VLC Media Player - Průvodce konfigurací
Většina uživatelů preferuje, aby pro sebe použili libovolný přizpůsobitelný program. Ale existují lidé, kteří prostě neví, jak můžete změnit konfiguraci určitého softwaru. Tento článek bude věnován pouze takovým uživatelům. V něm se pokusíme podrobně popsat proces změn parametrů VLC Media Player .
Obsah
Typy nastavení VLC Media Player
VLC Media Player je produkt s více platformami. To znamená, že aplikace má verze pro různé operační systémy. V takových verzích se konfigurační metody mohou navzájem mírně lišit. Proto abyste se nemuseli zaměňovat, ihned poznamenáme, že tento článek poskytne průvodce pro konfiguraci VLC Media Player pro zařízení se systémem Windows.
Uvědomte si také, že tato lekce je zaměřena spíše na počáteční uživatele VLC Media Player a na ty, kteří nejsou příliš obeznámeni s nastavením tohoto softwaru. Profesionálové v této oblasti pravděpodobně nenašli pro sebe něco nového. Proto podrobně, abychom se dostali do nejmenších detailů a nalili se na specializované pojmy, nebudeme. Pojďme přímo k konfiguraci přehrávače.
Konfigurace rozhraní
Za prvé, pojďme analyzovat parametry rozhraní VLC Media Player. Tyto možnosti umožňují přizpůsobit zobrazení různých tlačítek a knoflíků v hlavním okně přehrávače. Běžíme dopředu, ale všimneme si, že kryt v přehrávači VLC Media Player lze také změnit, ale to se děje v jiné části nastavení. Podívejme se blíže na proces změn parametrů rozhraní.
- Spouštíme VLC Media Player.
- V horní části programu najdete seznam sekcí. Je třeba klepnout na řádek "Nástroje" .
- V důsledku toho se zobrazí rozbalovací nabídka. Potřebný pododdíl se nazývá - "Nastavení rozhraní ..." .
- Tato akce zobrazí samostatné okno. To je v něm a bude přizpůsoben interface player. Toto okno vypadá takto.
- V horní části okna je menu s přednastavením. Kliknutím na řádek se šipkou dolů se zobrazí kontextové okno. V něm můžete zvolit jednu z možností, které vývojáři ve výchozím nastavení integrovali.
- Vedle tohoto řádku jsou dvě tlačítka. Jeden z nich umožňuje uložit vlastní profil a druhý, ve formě červeného kříže, smaže přednastavení.
- V níže uvedené oblasti můžete vybrat část rozhraní, ve které chcete změnit umístění tlačítek a posuvníků. Přepínání mezi těmito oblastmi umožňuje umístit čtyři karty o něco výše.
- Jedinou možností, která lze zapnout nebo vypnout, je umístění samotného panelu nástrojů. Výchozí umístění (níže) můžete ponechat nebo jej posunout výše umístěním zaškrtnutí vedle požadovaného řádku.
- Editace tlačítek a posuvníků jsou velmi jednoduché. Potřebujete pouze držet požadovaný prvek levým tlačítkem myši, poté ho přesunout na požadované místo nebo jej zcela smazat. Chcete-li položku smazat, jednoduše ji přetáhněte přes pracovní prostor.
- Také v tomto okně naleznete seznam položek, které lze přidat do různých panelů nástrojů. Tato oblast vypadá takto.
- Prvky se přidávají stejným způsobem jako jejich odstranění - jednoduše přetáhněte na požadované místo.
- Nad touto oblastí najdete tři možnosti.
- Nastavením nebo odstraněním značky zaškrtnutí vedle kterékoli z nich změníte vzhled tlačítka. Takže stejný prvek může mít jiný vzhled.
- Výsledky změn můžete zobrazit bez uložení. Zobrazuje se v okně náhledu, které se nachází v pravém dolním rohu.
- Na konci všech změn stačí kliknout na tlačítko Zavřít . Tím se uloží všechna nastavení a výsledek se zobrazí v samotném přehrávači.


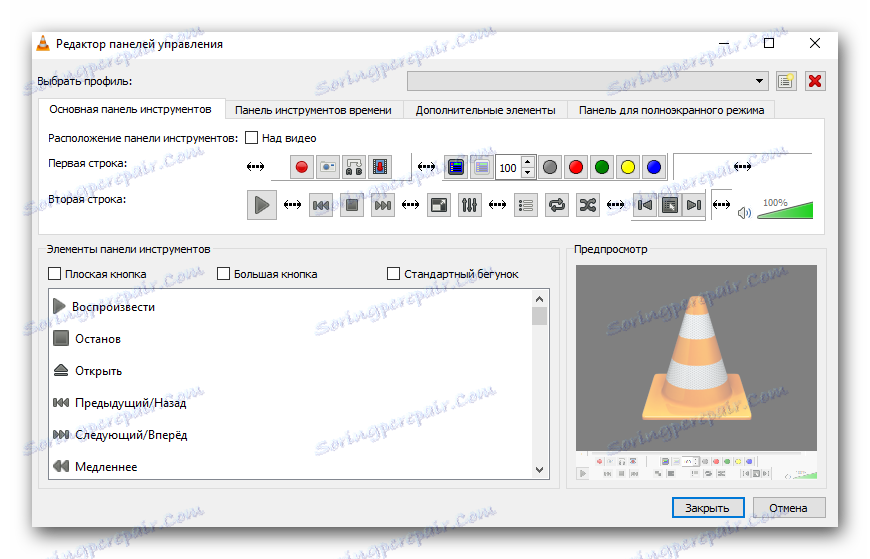
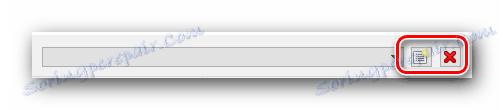

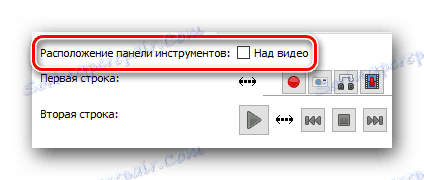
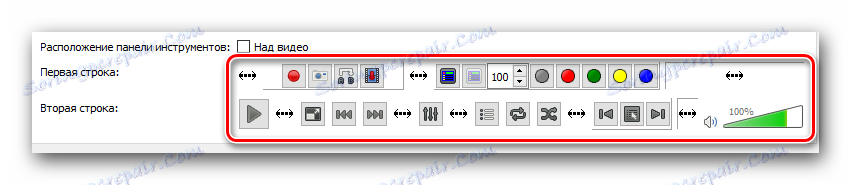
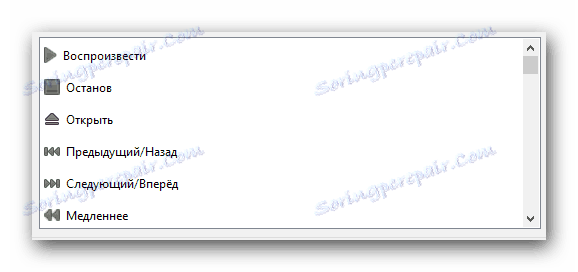

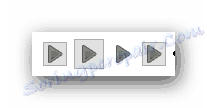

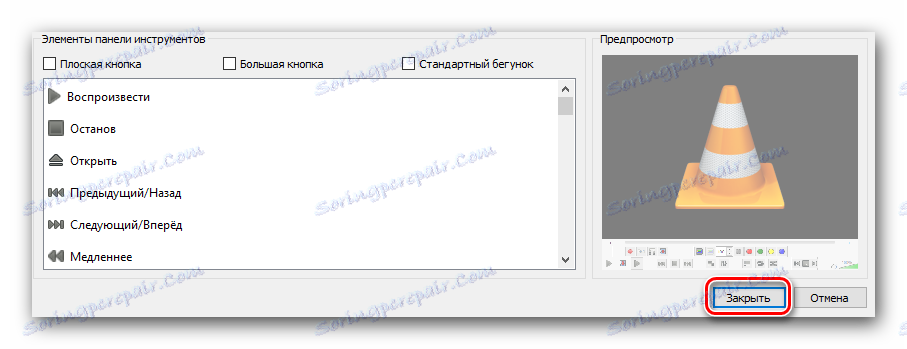
Tím se dokončí proces konfigurace rozhraní. Pohybujeme dál.
Základní parametry přehrávače
- V seznamu oddílů v horní části okna VLC Media Player klikněte na řádek "Nástroje" .
- V rozevírací nabídce vyberte položku "Nastavení" . Kromě toho můžete pomocí klávesové kombinace "Ctrl + P" vyvolat okno s hlavními parametry.
- V důsledku toho se otevře okno, které se nazývá "Jednoduché nastavení" . Existuje šest tabulek s určitou sadou možností. Stručně popíšeme každou z nich.
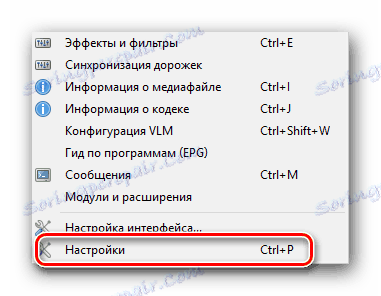

Rozhraní
Tato sada parametrů se liší od výše popsaného souboru. V horní části pole můžete vybrat požadovaný jazyk pro zobrazení informací v přehrávači. Chcete-li to provést, stačí kliknout na zvláštní řádek a poté vybrat ze seznamu požadovanou možnost. 
Dále uvidíte seznam možností, které vám umožňují změnit kryt VLC Media Player. Chcete-li použít vlastní kůži, musíte uložit řádek vedle řádku "Jiný styl". Poté musíte vybrat soubor s krytem v počítači kliknutím na tlačítko "Vybrat" . Chcete-li zobrazit úplný seznam dostupných skins, musíte kliknout na tlačítko označené na obrazovce pod číslem 3. 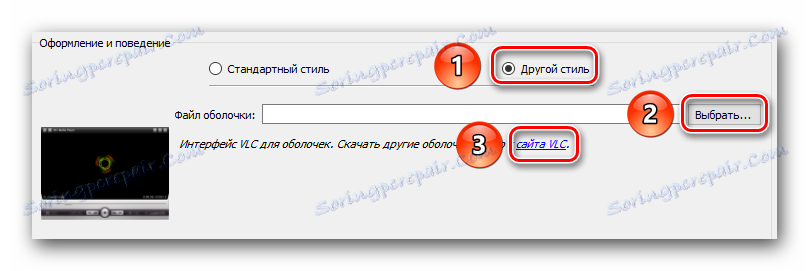
Všimněte si, že po výměně krytu je nutné uložit nastavení a restartovat přehrávač.
Používáte-li standardní pokožku, pak bude k dispozici další sada možností. 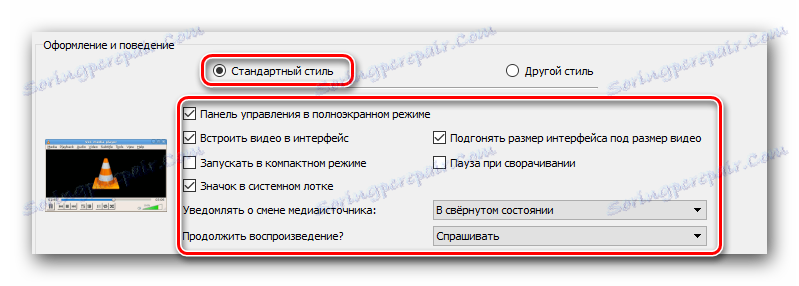
Na spodním okraji okna najdete oblasti s parametry seznamů skladeb a soukromí. Není mnoho možností, ale nejsou to zbytečné. 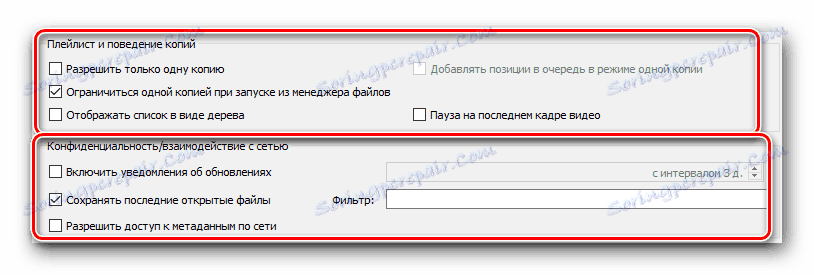
Poslední nastavení v této části je vazba souboru. Kliknutím na tlačítko "Konfigurovat vazby ..." můžete určit, který soubor s kterým rozšířením by měl být otevřen pomocí VLC Media Player.
Audio
V tomto pododdíle budete mít přístup k nastavení týkajícímu se přehrávání zvuku. Nejprve můžete zapnout nebo vypnout zvuk. Chcete-li to provést, vložte nebo odstraňte značku vedle příslušného řádku. 
Navíc máte právo nastavit úroveň hlasitosti při spouštění přehrávače, specifikovat modul výstupu zvuku, změnit rychlost přehrávání, povolit a upravit normalizaci a také vyrovnat zvuk. Můžete také zahrnout prostorový efekt (Dolby Surround), nastavit vizualizaci a zapnout plug-in "Last.fm" . 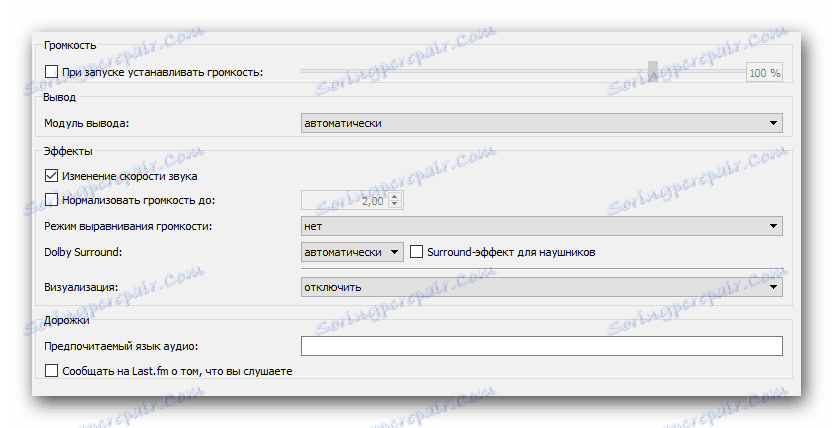
Video
Podobně jako v předchozí části jsou nastavení této skupiny zodpovědná za nastavení zobrazení videa a související funkce. Stejně jako u funkce "Audio" , můžete obrazovku videa zcela vypnout. 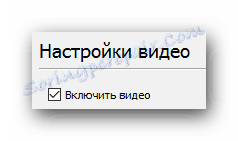
Dále můžete nastavit nastavení zobrazení, vzhled okna a také nastavit možnost zobrazit okno přehrávače nad ostatními okny. 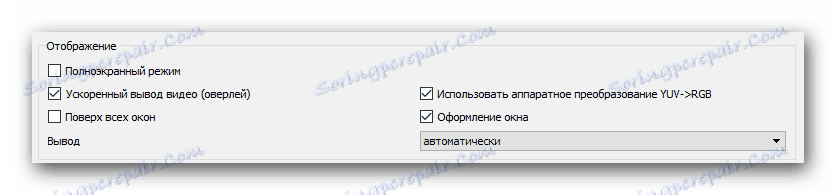
Níže jsou řádky odpovědné za nastavení zobrazovacího zařízení (DirectX), interlaced interval (proces vytváření jednoho rámce dvou polovičních rámců) a parametry pro vytváření screenshotů (umístění souboru, formát a předpona). 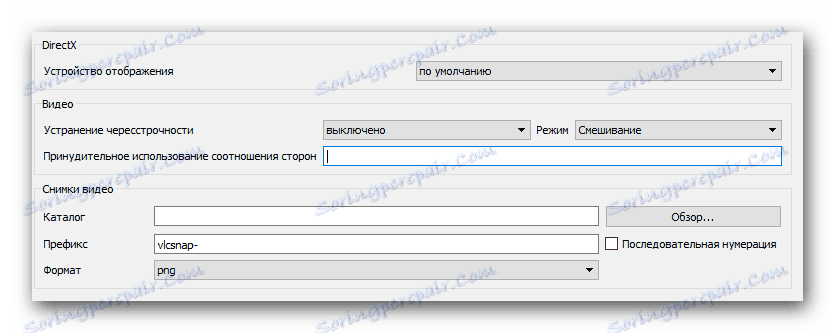
Titulky a OSD
K dispozici jsou parametry, které jsou zodpovědné za zobrazování informací na obrazovce. Můžete například povolit nebo zakázat zobrazení názvu přehrávaného videa a také určit umístění těchto informací.
Ostatní úpravy jsou pro titulky. Případně je můžete povolit nebo zakázat, upravovat efekty (písmo, stín, velikost), preferovaný jazyk a kódování. 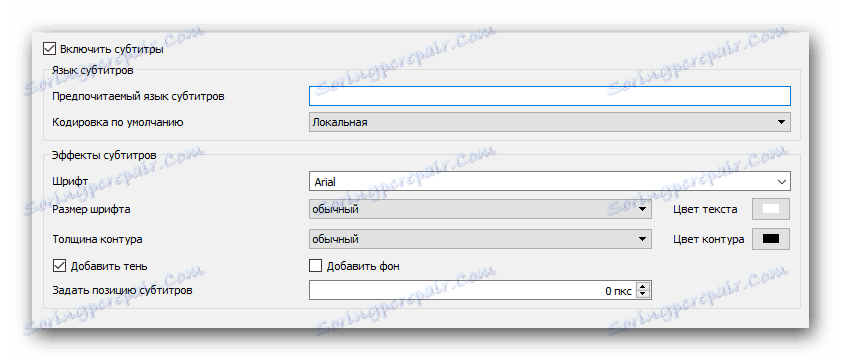
Vstup / kodeky
Jak vyplývá z názvu podsekce, jsou zde možnosti, které jsou zodpovědné za přehrávací kodeky. Nebudeme doporučovat žádná konkrétní nastavení kodeku, protože všichni jsou vystaveni situaci. Můžete snížit kvalitu obrazu díky zvýšení výkonu a naopak. 
O něco málo v tomto okně jsou možnosti ukládání videozáznamů a nastavení sítě. Co se týče sítě, pak můžete zadat proxy server, pokud reprodukujete informace přímo z Internetu. Například při použití streamování.
Přečtěte si více: Jak nastavit streamování ve VLC Media Player
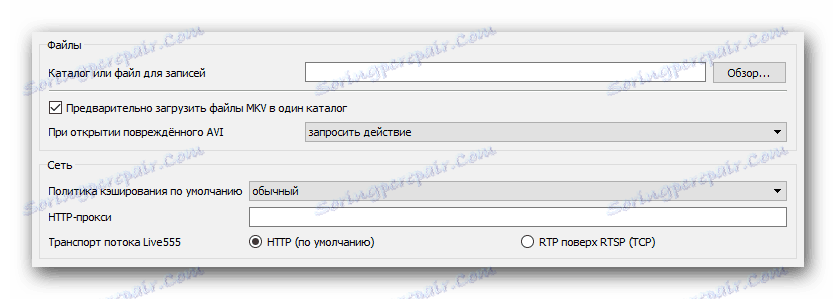
Klávesové zkratky
Toto je poslední dílčí sekce, která se týká hlavních parametrů přehrávače VLC Media Player. Zde můžete určité činnosti přehrávače svázat s určitými klíči. Tam je spousta nastavení, takže nemůžeme poradit něco konkrétního. Každý uživatel konfiguruje tyto parametry vlastním způsobem. Navíc můžete okamžitě identifikovat akce spojené s kolečkem myši.
To jsou všechny možnosti, které jsme chtěli zmínit. Nezapomeňte uložit změny před zavřením okna nastavení. Vezměte prosím na vědomí, že se můžete dozvědět více o jakékoli možnosti podrobněji, pokud jednoduše ukazujete myš nad čárou se svým jménem. 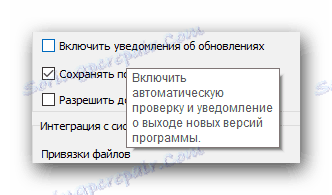
Za zmínku také stojí, že VLC Media Player má rozšířený seznam možností. Můžete to vidět, pokud vyberete "Vše" ve spodní části okna s nastavením. 
Tyto parametry jsou orientovány více na zkušené uživatele.
Efekty a nastavení filtru
Vhodný pro všechny hráče, VLC Media Player obsahuje parametry, které jsou zodpovědné za různé zvukové a video efekty. Chcete-li je změnit, je třeba provést následující kroky:
- Otevřete sekci "Nástroje" . Toto tlačítko se nachází v horní části okna VLC Media Player.
- V otevřeném seznamu klikněte na řádek "Efekty a filtry" . Případně můžete současně používat tlačítka "Ctrl" a "E" .
- Otevře se okno se třemi oddíly - "Audio Effects" , "Video Effects " a "Synchronization" . Každému z nich věnujeme zvláštní pozornost.
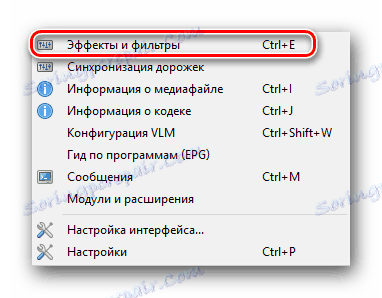
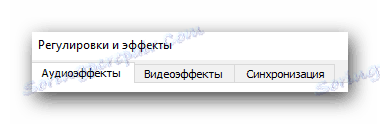
Zvukové efekty
Přejdeme do označené části.
V důsledku toho uvidíte níže uvedené tři další skupiny. 
V první skupině "Ekvalizér" můžete povolit možnost uvedenou v názvu. Po zapnutí ekvalizéru se aktivují posuvníky. Posunutím nahoru nebo dolů změníte efekt zvuku. Také můžete použít hotové obrobky, které se nacházejí v doplňkovém menu vedle nápisu "Přednastavené" . 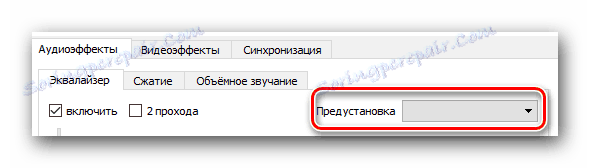
Ve skupině "komprese" (to je komprese) jsou podobné posuvníky. Chcete-li je upravit, musíte tuto možnost nejprve povolit, poté již provedou změny. 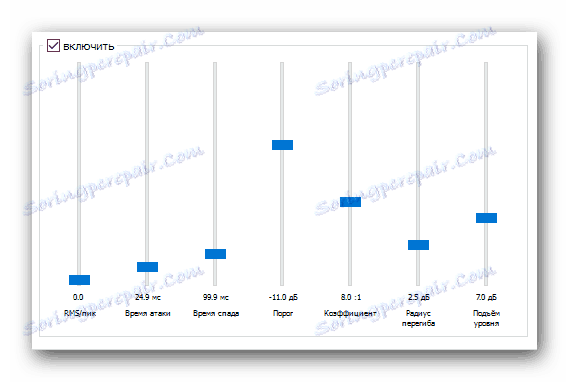
Poslední pododdíl se nazývá "Surround Sound" . K dispozici jsou také vertikální posuvníky. Tato možnost umožňuje zapnout a upravit virtuální prostorový zvuk. 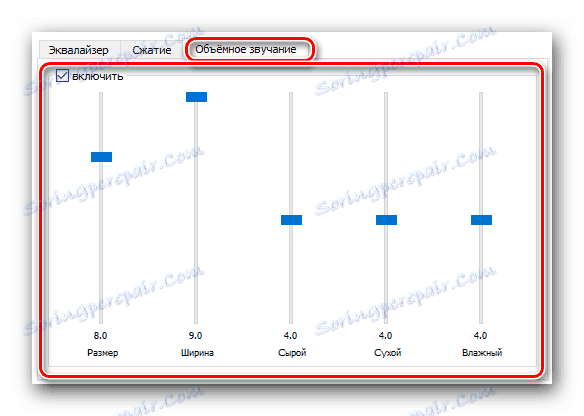
Video efekty
V této části je několik dalších podskupin. Jak naznačuje název, všechny jsou zaměřeny na změnu parametrů spojených s zobrazováním a přehráváním videa. Pojďme přes každou kategorii.
Na kartě Základní můžete změnit možnosti obrazu (jas, kontrast atd.), Ostrost, zrnitost a odstranění prokládaných pruhů. Nejprve musíte povolit změnu nastavení. 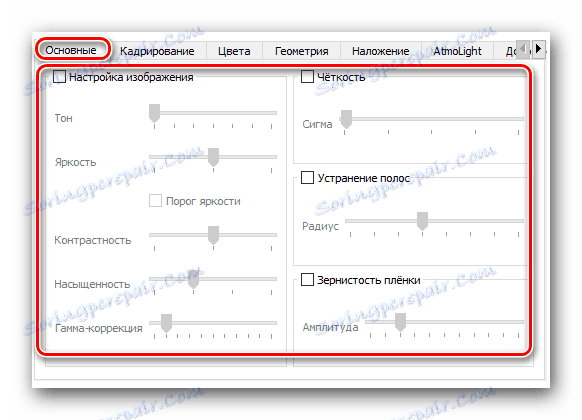
Podkapitola "Oříznout" vám umožní změnit velikost zobrazené oblasti obrazu na obrazovce. Pokud oříznete video v několika směrech najednou, doporučujeme nastavit parametry synchronizace. Chcete-li to provést, ve stejném okně zkontrolujte požadovaný řádek. 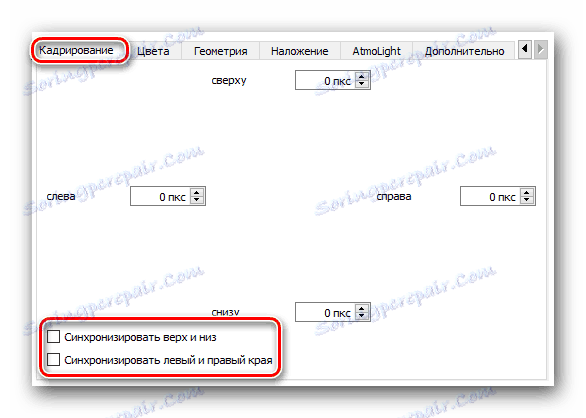
Skupina "Barvy" vám umožňuje provést barevnou korekci videa. Můžete získat konkrétní barvu z videa, určit prahovou hodnotu saturace pro určitou barvu nebo zapnout převrácení barev. Navíc okamžitě k dispozici možnosti, které vám umožní zahrnout sépie, stejně jako upravit gradient. 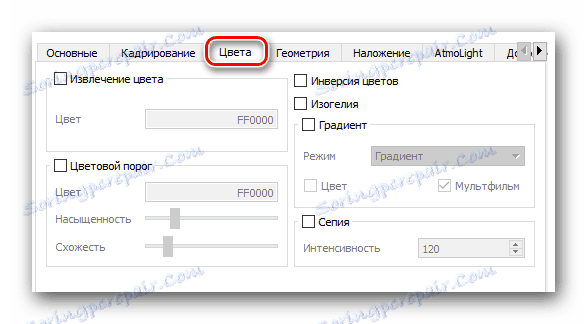
Další na turnu je záložka "Geometry" . Možnosti v tomto pododdíle jsou zaměřeny na změnu polohy videa. Jinými slovy, místní možnosti umožňují obrátit obraz do určitého úhlu, použít interaktivní zvětšení nebo zapnout efekty zdi nebo puzzle. 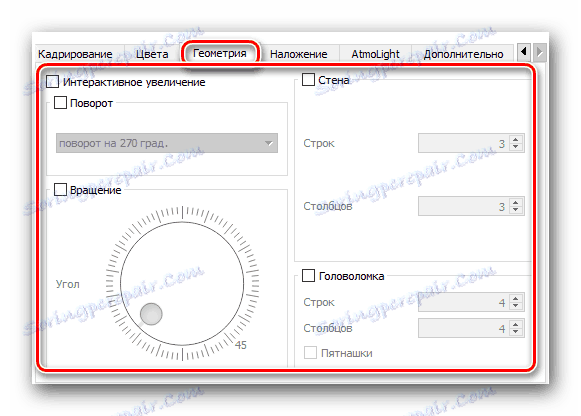
Právě na tento parametr jsme se zabývali v jedné z našich lekcí.
Přečtěte si více: Učení o otočení videa v přehrávači médií VLC
V další části "Překrývání" můžete překrýt video překrýt vlastní logo a také změnit možnosti zobrazení. Vedle loga můžete také použít libovolný text na přehrávaném videu. 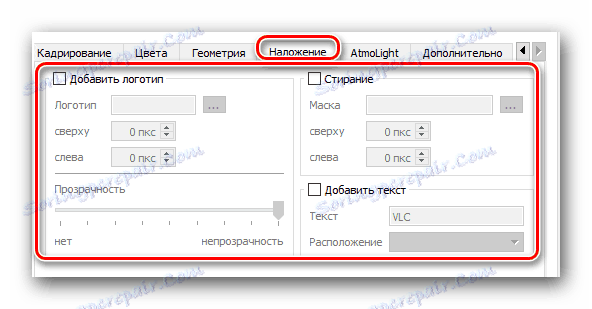
Skupina s názvem "AtmoLight" je plně věnována nastavení stejného filtru. Stejně jako ostatní možnosti musí být tento filtr nejprve zapnut a poté musíte změnit parametry. 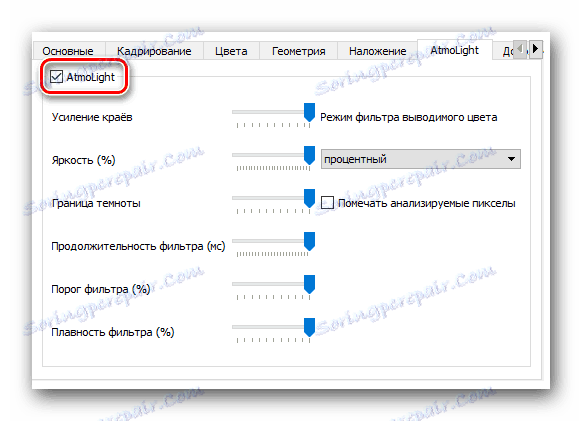
V posledním pododdíle s názvem "Pokročilé" se shromažďují všechny ostatní efekty. Můžete experimentovat s každým z nich. Většinu možností lze použít pouze jako volbu. 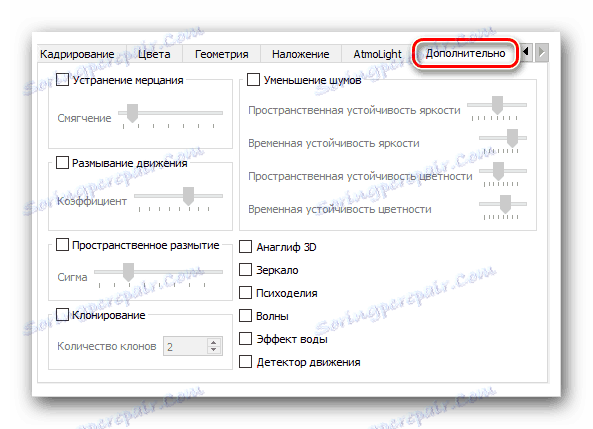
Synchronizace
Tato část obsahuje jednu kartu. Místní nastavení jsou určena k synchronizaci zvuku, videa a titulků. Možná máte situaci, kdy je audio stopa poněkud před videem. Takže s těmito možnostmi můžete tuto chybu opravit. Totéž platí pro titulky, které jsou před nebo za jinými stopami. 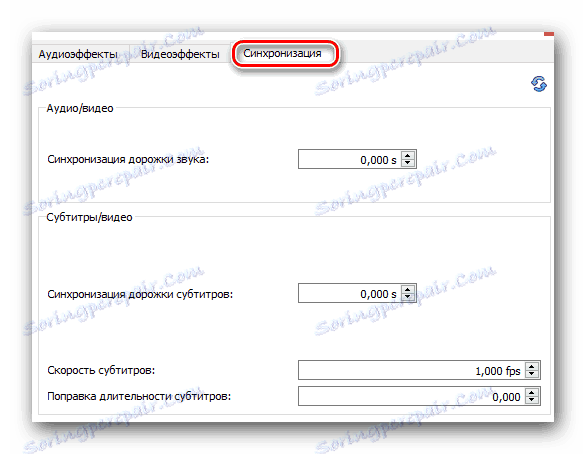
Tento článek se blíží ke konci. Pokusili jsme se pokrýt všechny oddíly, které vám pomohou nastavit VLC Media Player podle vašeho vkusu. Máte-li jakékoli dotazy týkající se procesu seznámení se s materiálem - v komentáři uvítáme.