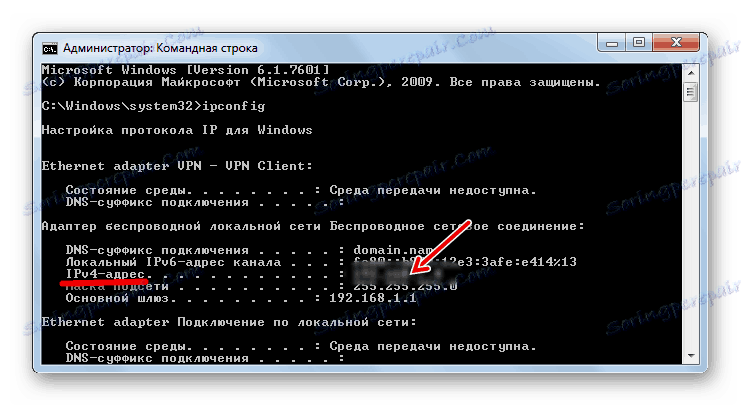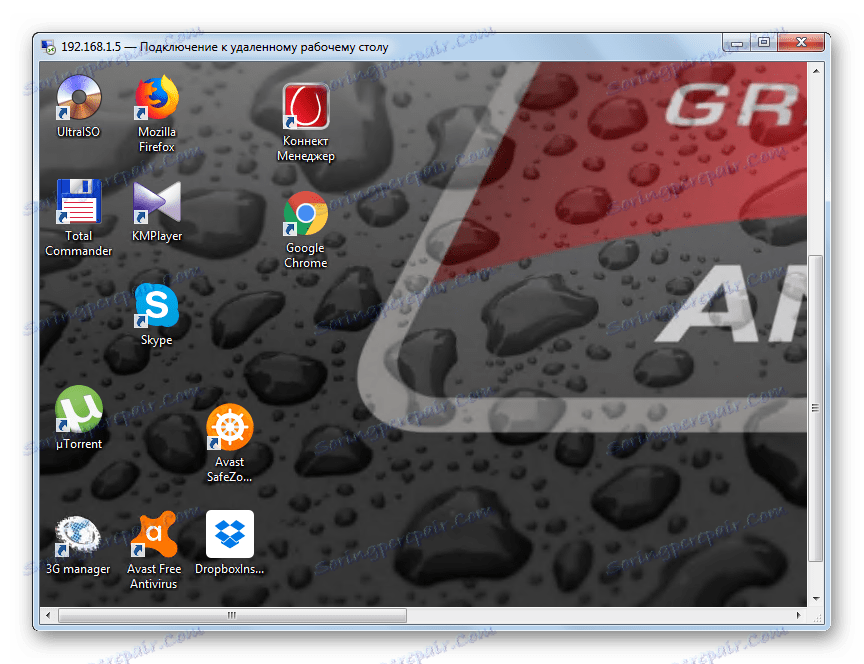Vzdálené připojení v počítači se systémem Windows 7
Existují situace, kdy je uživatel daleko od počítače, ale musí se k němu nutně připojit, aby získal informace nebo vykonal určitou operaci. Také uživatel může cítit potřebu vnější pomoci. Chcete-li vyřešit podobný problém, osoba, která se rozhodne poskytnout takovou pomoc, musí provést vzdálené připojení k zařízení. Zjistěte, jak konfigurovat vzdálený přístup v počítači se systémem Windows 7.
Čtěte také: Zdarma Analogy TeamViewer
Obsah
Způsoby konfigurace vzdáleného připojení
Většina úkolů na počítači lze vyřešit jak pomocí programů třetích stran, tak pomocí vestavěných funkcí operačního systému. Organizace vzdáleného přístupu na počítačích se systémem Windows 7 není výjimkou. Je však mnohem jednodušší konfigurovat jej pomocí dodatečného softwaru. Podívejme se na konkrétní způsoby realizace tohoto úkolu.
Metoda 1: TeamViewer
Nejprve zjistíme, jak nakonfigurovat vzdálený přístup pomocí aplikací třetích stran. A začneme popisem algoritmu akcí v nejoblíbenějším programu, který je speciálně navržen pro účely, které studujeme - TeamViewer .
- Potřebujete spustit aplikaci TeamViewer v počítači, ke kterému se chcete připojit. To by mělo být prováděno buď osobou poblíž něho, nebo sami předem, pokud máte v plánu zůstat déle, ale víte, že budete potřebovat přístup k počítači. V tomto případě se zobrazí data "ID" a "Heslo" . Musí být napsány, protože budou klíčem pro zadání z jiného počítače pro připojení. V tomto případě je ID tohoto zařízení trvalé a při každé nové spuštění aplikace TeamViewer se heslo změní.
- Aktivujte aplikaci TeamViewer v počítači, ze kterého se budete připojovat. V poli ID partnera zadejte devíticiferný kód, který byl ve vzdáleném počítači zobrazen v poli "Vaše ID" . Zkontrolujte, zda je přepínač nastaven na pozici "Dálkový ovladač" . Klikněte na tlačítko "Připojit k partnerovi" .
- Vzdálenému počítači bude vyhledáno zadané ID. Chcete-li úspěšně dokončit vyhledávání, je zapotřebí, aby byl počítač zapnutý běžícím programem TeamViewer. Pokud tomu tak je, otevře se okno, ve kterém budete muset zadat čtyřmístné heslo. Tento kód byl zobrazen v poli "Heslo" na vzdáleném zařízení, jak je uvedeno výše. Po zadání zadané hodnoty do jediného pole okna klikněte na tlačítko "Přihlásit se" .
- Nyní se "Desktop" vzdáleného počítače zobrazí v samostatném okně v počítači, v blízkosti kterého jste aktuálně. Nyní přes toto okno můžete provádět jakákoli manipulace se vzdáleným zařízením stejně, jako kdybyste byli přímo za klávesnicí.
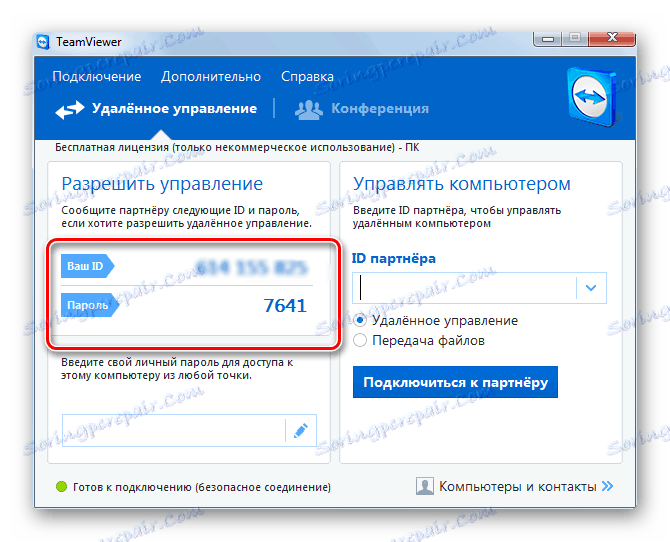
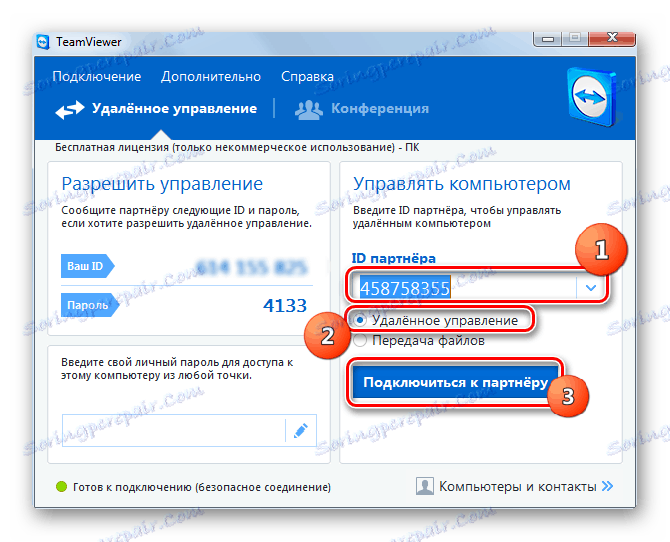

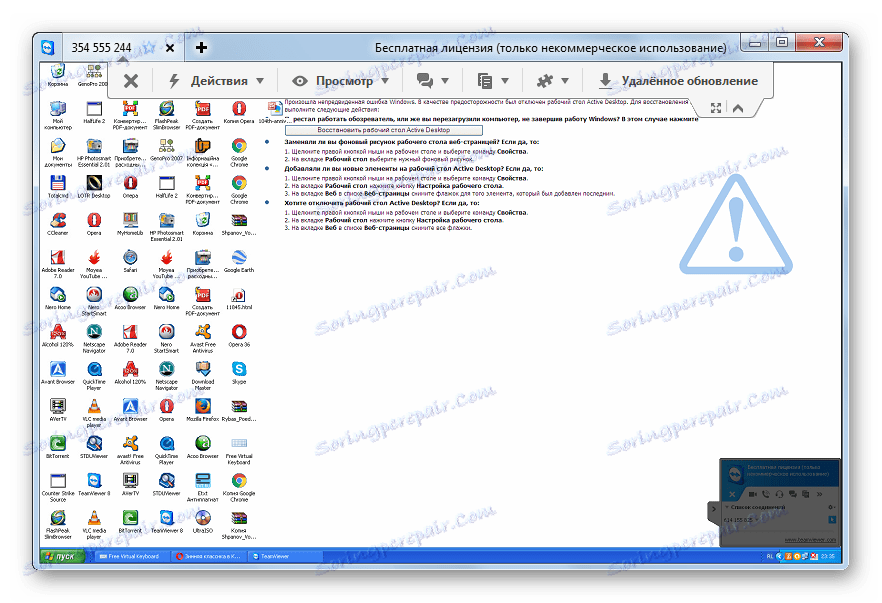
Metoda 2: Ammyy Admin
Další velmi populární program třetí strany pro organizaci vzdáleného přístupu k počítači je Ammyy Admin . Princip fungování tohoto nástroje je podobný akčnímu algoritmu v týmu TeamViewer.
- Spusťte službu Ammyy Admin v počítači, ke kterému se budete připojovat. Na rozdíl od týmu TeamViewer nemusíte dokonce provádět instalační proceduru. V levé části okna, které se otevře, se v poli "Vaše ID" , "Heslo" a "Vaše IP" zobrazí data, která budou vyžadována pro postup připojení z jiného počítače. Heslo bude vyžadováno, ale můžete zvolit druhou součást, kterou chcete zadat (ID nebo IP počítače) sami.
- Nyní spusťte Ammyy Admin na počítači, ze kterého se připojíte. V pravé části okna aplikace zadejte do pole "ID klienta / IP" osmimístné ID nebo IP zařízení, ke kterému se chcete připojit. Jak zjistit tyto informace, jsme popsali v předchozím odstavci této metody. Pak klikněte na tlačítko "Připojit" .
- Otevře se okno pro zadání hesla. Do prázdného pole zadejte pětciferný kód, který byl zobrazen v programu Ammyy Admin ve vzdáleném počítači. Poté klikněte na tlačítko "OK" .
- Nyní uživatel, který je v blízkosti vzdáleného počítače, musí potvrdit připojení klepnutím na tlačítko "Povolit" v zobrazeném okně. Okamžitě, pokud je to nutné, odstraníte zaškrtnutí vedle příslušných položek, může to omezit výkon některých operací.
- Poté se na vašem počítači zobrazí "Plocha" vzdáleného zařízení a budete moci provádět stejné manipulace s ním jako přímo za počítačem.
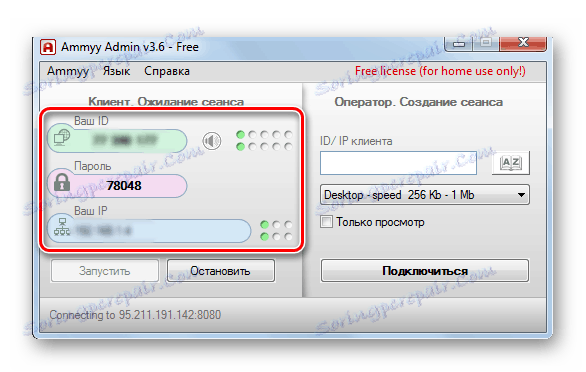
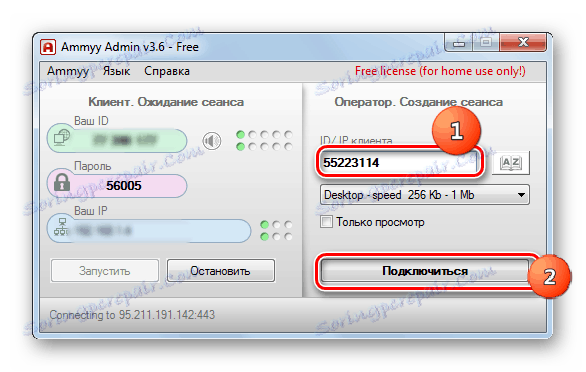
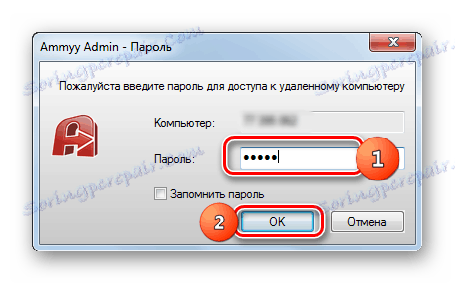
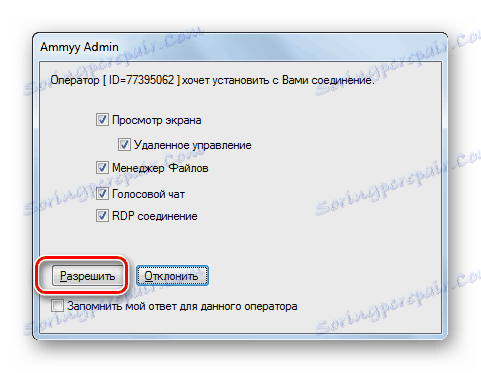
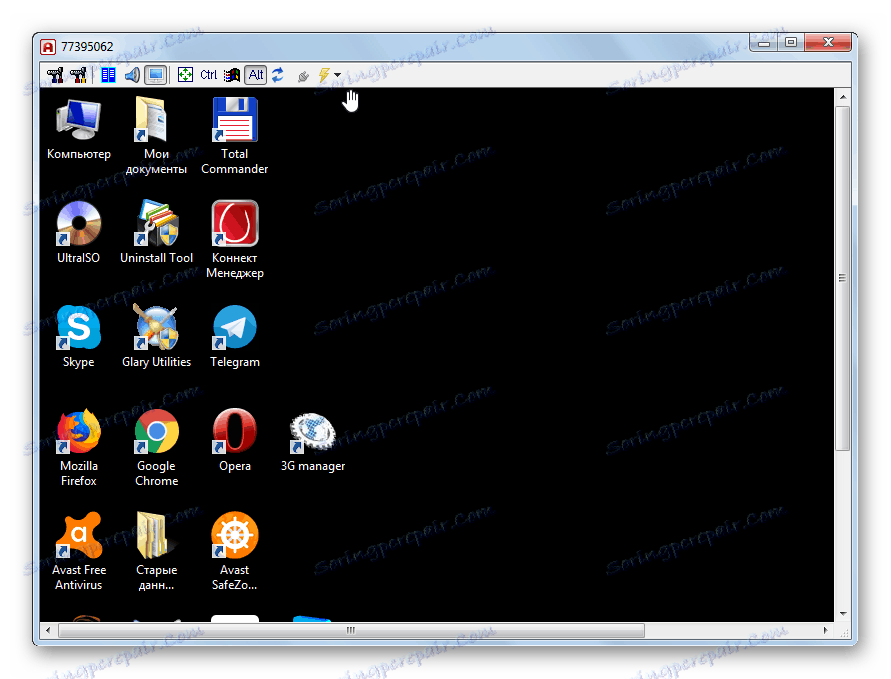
Samozřejmě, budete mít logickou otázku, co když nikdo poblíž počítače nekontroluje spojení? V tomto případě na tomto počítači potřebujete nejen spustit Ammyy Admin, zapsat jeho přihlašovací jméno a heslo, ale také provádět řadu dalších akcí.
- Klikněte na položku nabídky "Ammyy" . V otevřeném seznamu vyberte "Nastavení" .
- V zobrazeném okně nastavení na kartě "Klient" klikněte na tlačítko "Oprávnění" .
- Otevře se okno "Oprávnění" . Klikněte na ikonu ve tvaru zelené ikony "+" ve spodní části.
- Objeví se malé okno. V poli "ID počítače" musíte zadat ID Ammyy Admin na PC, ze kterého budete mít přístup k aktuálnímu zařízení. Proto je nutné tyto informace znát předem. V dolních polích můžete zadat heslo, při jeho zadání získáte přístup k uživateli s uvedeným ID. Ale pokud necháte tato pole prázdná, pak při připojení se ani nepotřebujete zadat heslo. Klepněte na tlačítko OK .
- Zadané ID a jeho práva jsou nyní zobrazeny v okně "Oprávnění" . Klepněte na tlačítko OK , ale nezavírejte samotný program Ammyy Admin a neodpojujte počítač.
- Nyní, když jste daleko, stačí spustit Ammyy Admin na libovolném zařízení, které podporuje, a zadejte ID nebo IP počítače, na kterém byly provedeny výše uvedené manipulace. Po klepnutí na tlačítko "Připojit" se okamžitě zobrazí spojení bez nutnosti zadání hesla nebo potvrzení od adresáta.
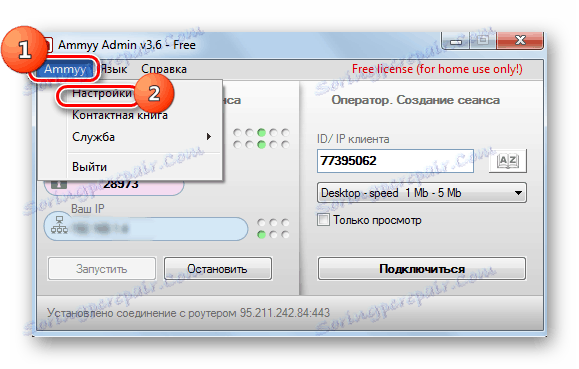
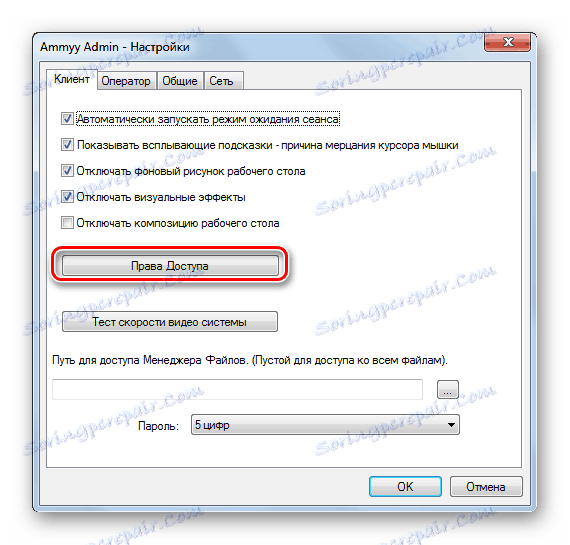
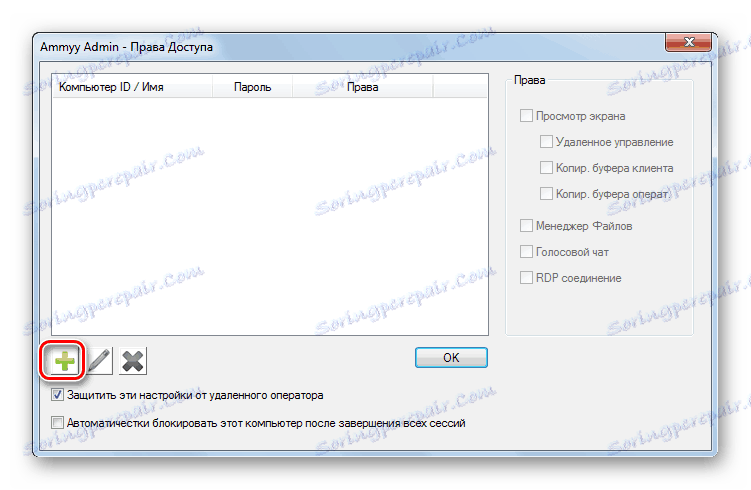
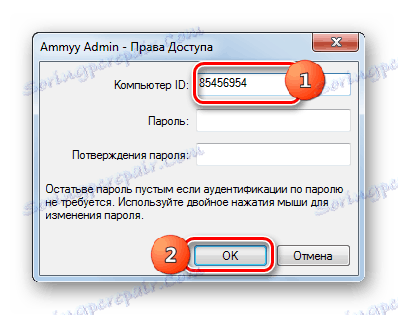
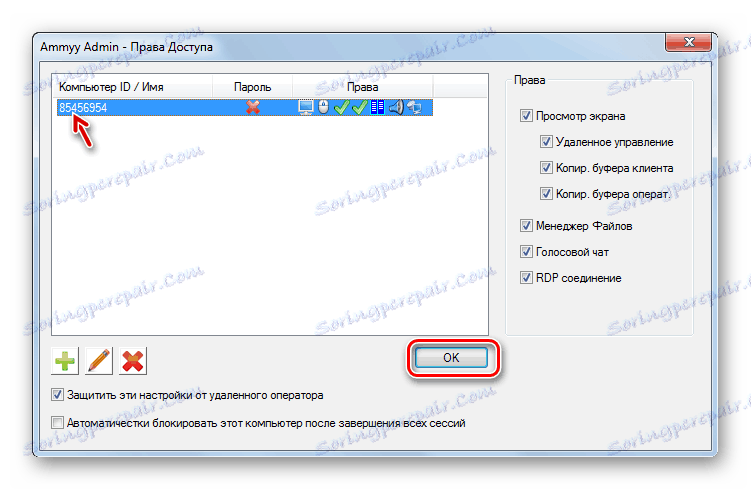
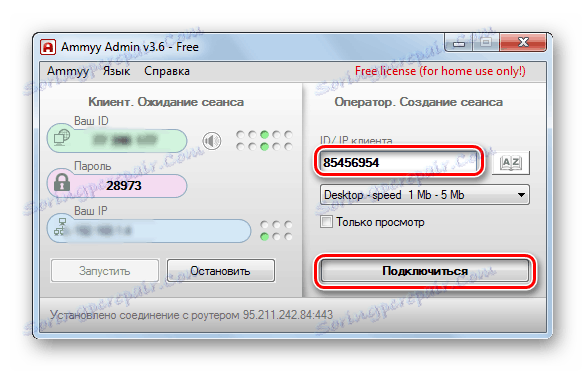
Metoda 3: Konfigurace vzdálené plochy
Můžete také konfigurovat přístup k jinému počítači pomocí vestavěného operačního systému nazvaného Vzdálená plocha . Měli bychom poznamenat, že pokud se nepřipojíte k serveru, může s ním pracovat pouze jeden uživatel, jelikož není současně propojeno několik profilů.
- Stejně jako v předchozích metodách je třeba nejdříve konfigurovat počítačový systém, ke kterému bude připojeno. Klikněte na tlačítko "Start" a přejděte na "Ovládací panely" .
- Přejděte na část "Systém a zabezpečení" .
- Nyní přejděte do části "Systém" .
- Klikněte na ikonu "Další možnosti" na levé straně okna, které se otevře.
- Otevře se okno s dalšími nastaveními. Klepněte na název oddílu "Vzdálený přístup" .
- Ve výchozím bloku "Vzdálená plocha" by měl být přepínač aktivní v pozici "Nepovolit připojení ..." . Je nutné ji uspořádat do pozice "Povolit připojení pouze z počítačů ..." . Zaškrtněte také políčko "Povolit připojení vzdáleného asistenta ...", pokud není přítomen. Pak klikněte na tlačítko "Vybrat uživatele ..." .
- Objekt Uživatelé vzdálené plochy vypadá, že vybere uživatele. Zde můžete přiřadit profily, ze kterých budete mít povolen vzdálený přístup k tomuto počítači. Pokud nejsou v tomto počítači vytvořeny, musíte nejdříve vytvořit účty . Profily s právy správce nemusí být přidávány do pole "Uživatelé vzdálené plochy" , protože mají právo na přístup ve výchozím nastavení, ale na jednu podmínku: tyto účty pro správu musí mít heslo. Faktem je, že v bezpečnostní politice systému existuje omezení, že tento typ přístupu může být poskytován pouze heslem.
Všechny ostatní profily, chcete-li jim umožnit vzdálený přístup k tomuto počítači, je třeba je přidat do aktuálního okna. Chcete-li to provést, klikněte na tlačítko "Přidat ..." .
- V okně "Vybrat uživatelé: Uživatelé" otevřete seznam oddělených čárkami názvů uživatelů, které chcete přidat. Poté klikněte na OK .
- Vybrané účty by se měly zobrazit v poli "Uživatelé vzdálené plochy" . Klikněte na tlačítko OK .
- Dále kliknutím na tlačítko "Použít" a "OK" nezapomeňte zavřít okno "Vlastnosti systému" , jinak se všechny změny, které jste provedli, nezúčastní.
- Nyní musíte znát IP počítače, ke které se připojíte. Za účelem získání uvedených informací budeme volat "Příkazový řádek" . Klepněte znovu na tlačítko "Start" , ale tentokrát přejděte na "Všechny programy" .
- Pak přejděte do adresáře "Standard" .
- Po vyhledání objektu příkazového řádku klepněte pravým tlačítkem na něj. V seznamu vyberte položku Spustit jako správce .
- Objeví se "příkazový řádek" . Zadejte následující příkaz:
ipconfigKlikněte na tlačítko Enter .
- V rozhraní okna se zobrazí řada dat. Vyhledejte hodnotu, která odpovídá parametru adresy IPv4 . Zapamatujte si to nebo jej zapište, protože tyto informace jsou potřebné k připojení.
![Adresa IP počítače v rozhraní příkazového řádku v systému Windows 7]()
Nezapomeňte, že se nemůžete připojit k počítači, který je v režimu hibernace nebo režimu spánku. V tomto ohledu je třeba se ujistit, že tyto funkce jsou zakázány.
- Nyní se přesuňte na parametry počítače, ze kterého se chceme připojit ke vzdálenému počítači. Přejděte na něj přes složku "Start" ve složce "Standard" a klikněte na název "Připojení ke vzdálené ploše" .
- Otevře se okno se stejným názvem. Klikněte na zprávu "Zobrazit možnosti" .
- Otevře se celý blok dalších parametrů. V aktuálním okně na kartě "Obecné" v poli "Počítač" zadejte adresu IPv4 vzdáleného počítače, kterou jsme se dozvěděli dříve pomocí "Příkazového řádku" . Do pole "Uživatel" zadejte název jednoho z těch účtů, jejichž profily byly dříve přidány k vzdálenému počítači. V ostatních záložkách aktuálního okna můžete provést jemnější ladění. Ale zpravidla neexistuje nic, co by se změnilo pro normální spojení. Poté klikněte na tlačítko Připojit .
- Připojíte se ke vzdálenému počítači.
- Poté budete muset z tohoto účtu zadat heslo a kliknout na tlačítko "OK" .
- Poté bude provedeno připojení a vzdálená plocha bude otevřena stejným způsobem jako v předchozích programech.
![Vzdálená plocha je zobrazena v okně pomocí funkce Vzdálená plocha v rámci rozhraní Windows 7]()
Je třeba poznamenat, že pokud nastavíte výchozí nastavení v bráně firewall systému Windows , nemusíte nic měnit, abyste použili výše uvedený způsob připojení. Pokud jste však změnili nastavení ve standardním obránci nebo použijete brány firewall jiných výrobců, budete možná muset přizpůsobit určené součásti.
Hlavní nevýhodou této metody je to, že se k ní můžete připojit pouze v místní síti, ale ne přes internet. Chcete-li nastavit připojení přes Internet, pak kromě popsaného popisu budete muset provést operaci přenosu dostupných portů na směrovači. Algoritmus pro jeho implementaci v různých značkách a dokonce i v modelech směrovačů může být velmi odlišný. Kromě toho, pokud poskytovatel přidělí dynamickou spíše než statickou IP, pak budou muset být pro konfiguraci použity další služby.

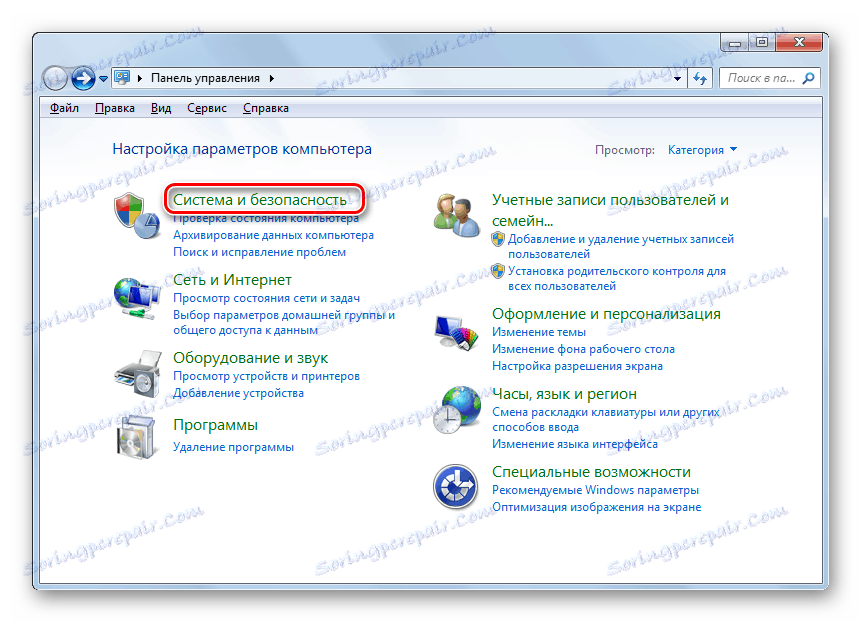
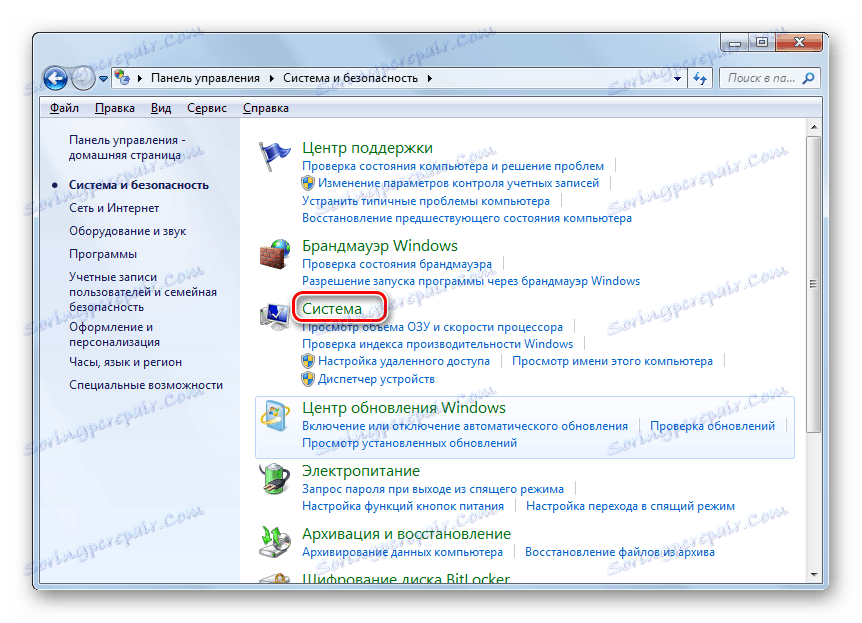
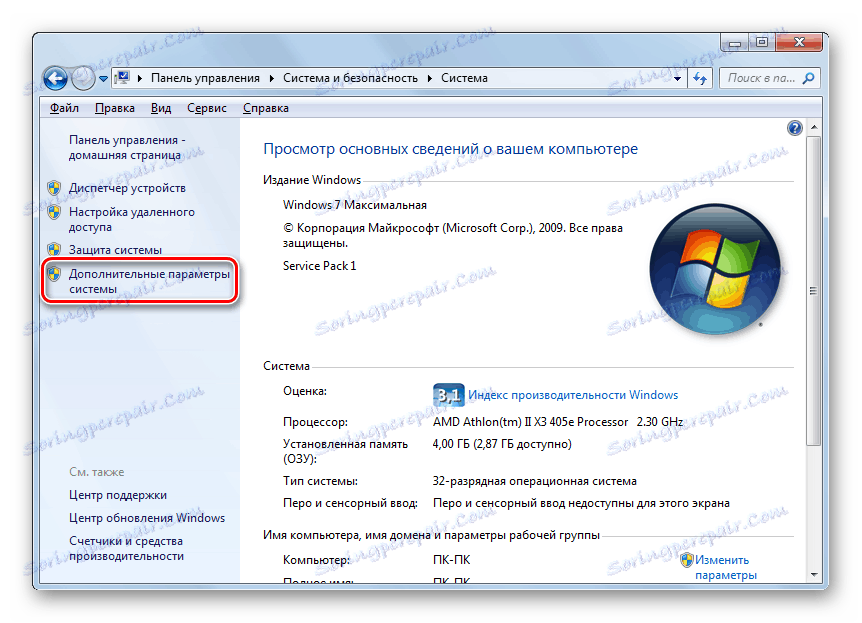
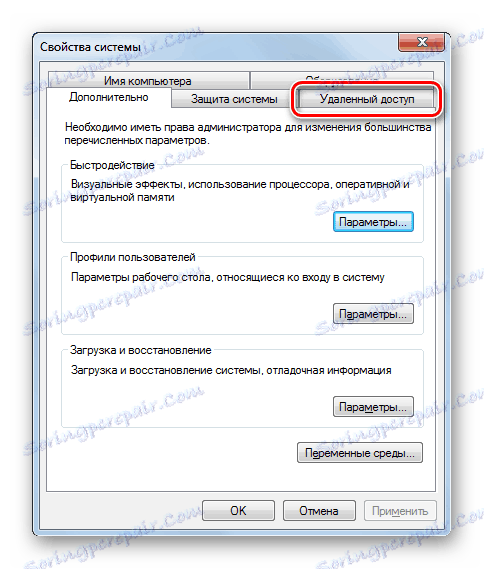
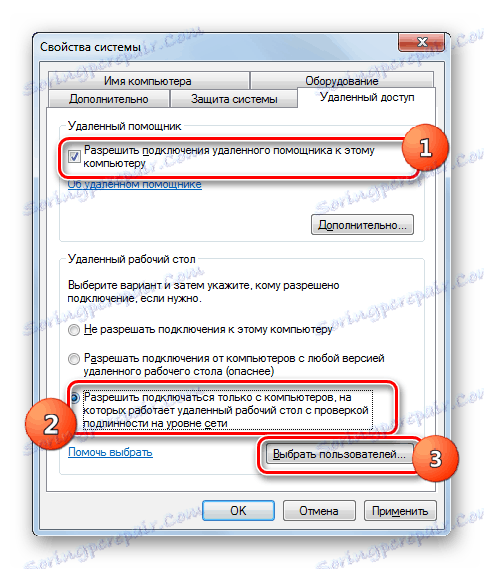



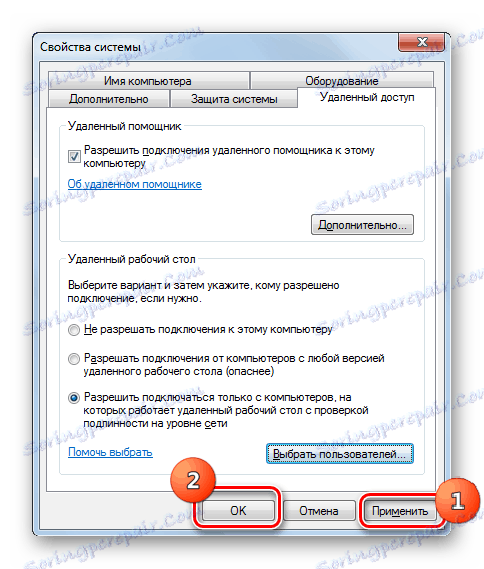
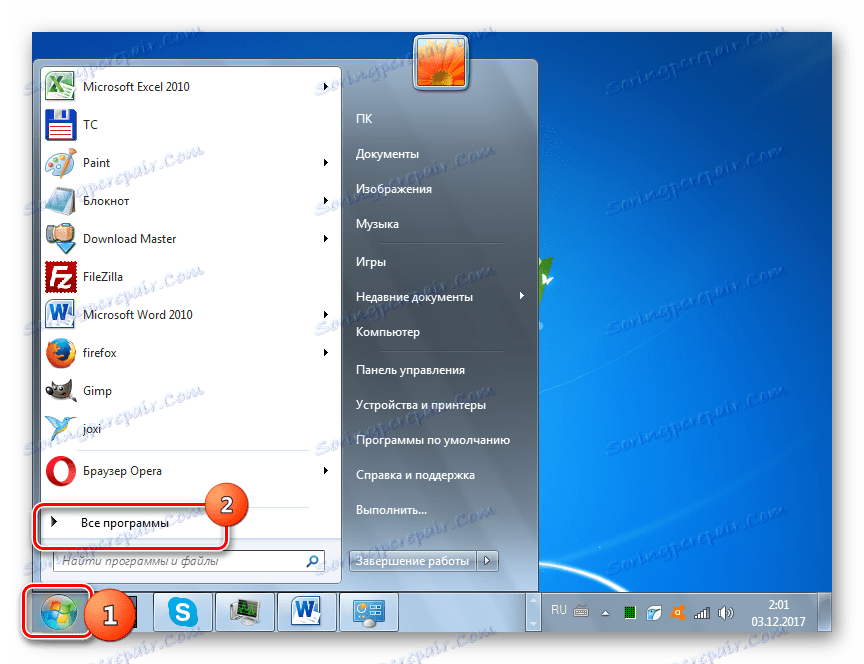
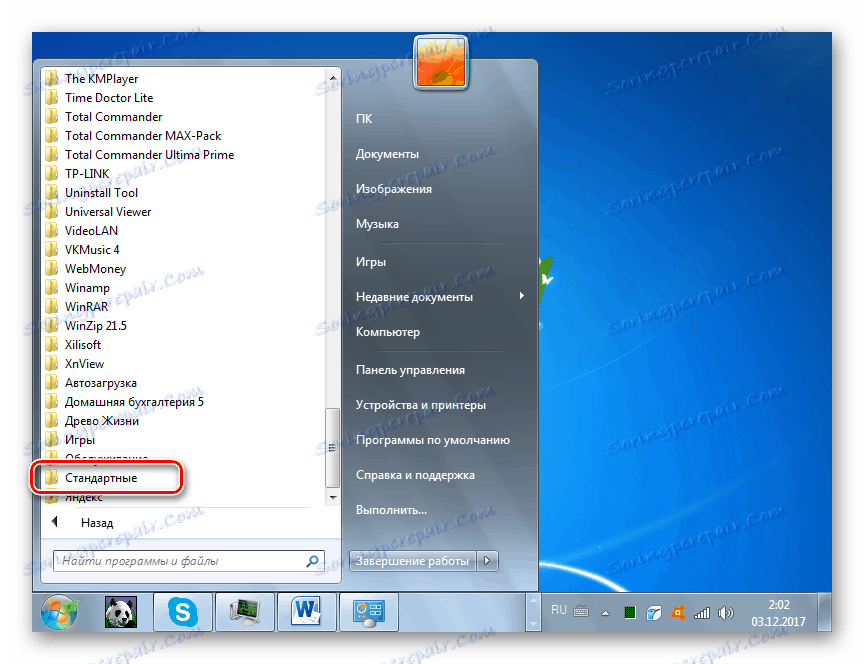
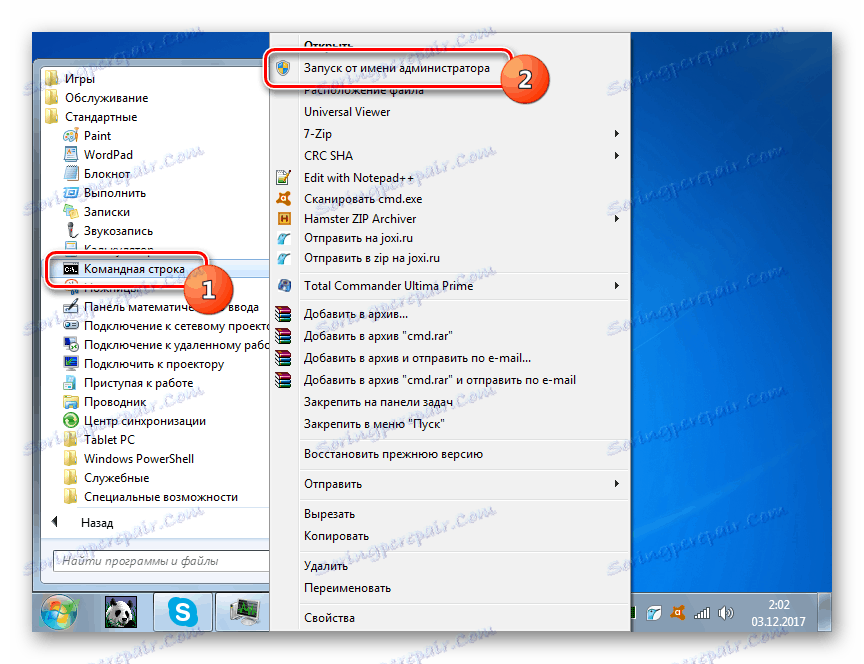
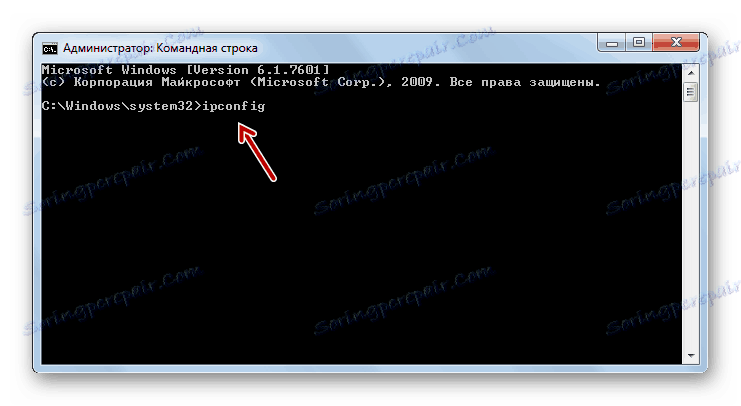
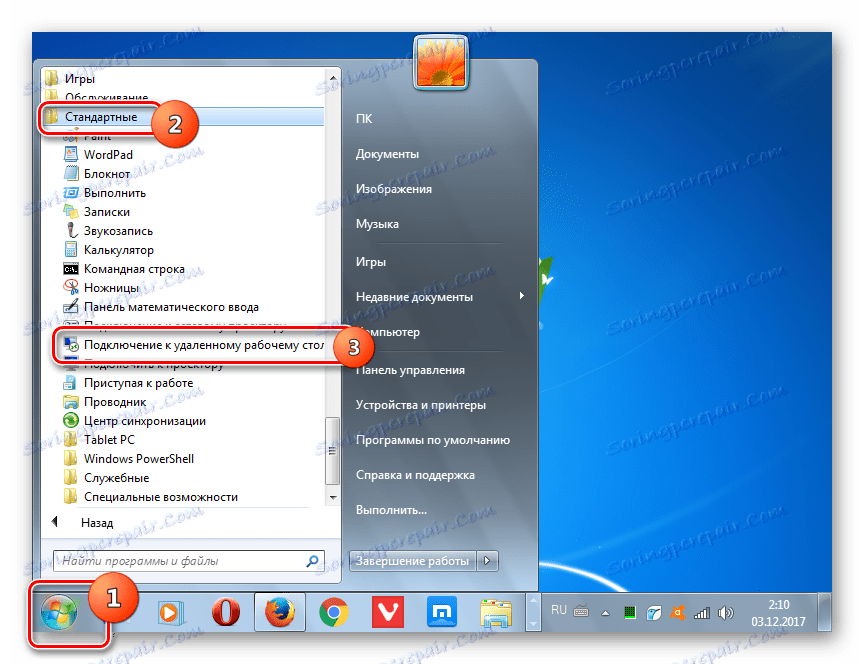
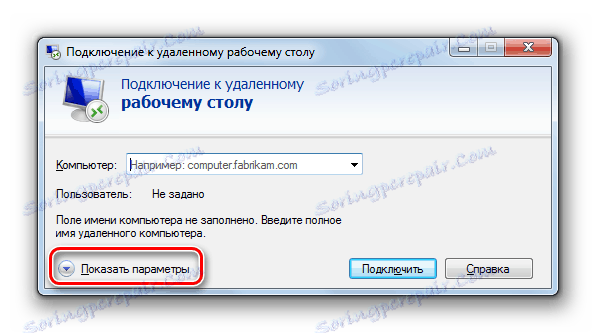
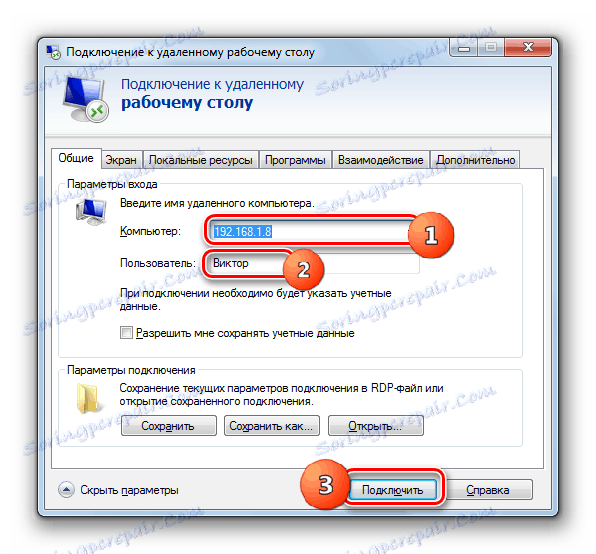


Zjistili jsme, že v systému Windows 7 lze nainstalovat vzdálené připojení k jinému počítači, a to jak pomocí programů třetích stran, tak pomocí vestavěného nástroje OS. Samozřejmě, postup pro konfiguraci přístupu pomocí specializovaných aplikací je mnohem jednodušší než podobná operace prováděná výhradně funkčností systému. Souběžně s připojením pomocí vestavěných nástrojů systému Windows můžete obejít různá omezení (komerční využití, časový limit připojení atd.), Které jsou k dispozici v softwaru jiných výrobců, a také lepší zobrazení plochy "Desktop" . Ačkoli vzhledem k tomu, jak je obtížné provést, pokud v místní síti není spojení, má pouze připojení prostřednictvím World Wide Web, v druhém případě bude optimálním řešením stále použití programů třetích stran.