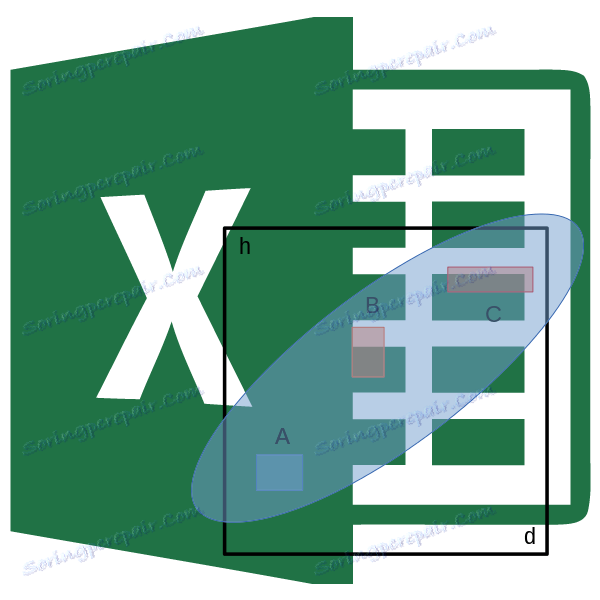2 metody korelační analýzy v aplikaci Microsoft Excel
Korelační analýza je populární metodou statistického výzkumu, která se používá k určení stupně závislosti jednoho indikátoru na jiném. V aplikaci Microsoft Excel existuje speciální nástroj určený k provádění tohoto typu analýzy. Zjistěte, jak tuto funkci používat.
Obsah
Podstata korelační analýzy
Účelem korelační analýzy je zjistit existenci vztahu mezi různými faktory. To znamená, že je určeno, zda snížení nebo zvýšení jednoho ukazatele ovlivňuje změnu druhého indikátoru.
Pokud je vztah zjištěn, určuje se korelační koeficient. Na rozdíl od toho regresní analýza , je to jediný ukazatel, který vypočítává tuto metodu statistického výzkumu. Korelační koeficient se pohybuje od +1 do -1. Za přítomnosti pozitivní korelace přispívá zvýšení jednoho indikátoru k nárůstu druhého ukazatele. Při negativní korelaci znamená nárůst jednoho indikátoru pokles v druhém. Čím větší je modul korelačního koeficientu, tím výraznější změna v jednom ukazateli se odráží ve změně druhého. S koeficientem 0 mezi nimi neexistuje žádný úplný vztah.
Výpočet korelačního koeficientu
Teď se pokusíme vypočítat korelační koeficient pro konkrétní příklad. Máme tabulku, v níž jsou náklady na inzerci a objem prodeje zaznamenávány měsíčně v jednotlivých sloupcích. Musíme zjistit míru závislosti objemu prodeje na množství peněz, které byly vynaloženy na reklamu.
Metoda 1: Určení korelace pomocí Průvodce funkcemi
Jedním ze způsobů, jak můžete provést korelační analýzu, je použít funkci CORREL. Samotná funkce má obecnou formu CORREL (array1; array2) .
- Vyberte buňku, ve které má být výsledek výpočtu zobrazen. Klikněte na tlačítko "Vložit funkci" , která je umístěna nalevo od řádku vzorce.
- V seznamu, který je uveden v okně Průvodce funkcí, vyhledejte a zvýrazněte funkci CORREL . Klikněte na tlačítko "OK" .
- Otevře okno s argumenty funkcí. V poli "Array1" zadáváme souřadnice rozsahu buněk jedné z hodnot, jejichž závislost by měla být určena. V našem případě to budou hodnoty ve sloupci "Prodejní hodnota". Chcete-li zadat adresu pole do pole, jednoduše vyberte všechny buňky s daty ve výše uvedeném sloupci.
Do pole "Array2" musíte zadat souřadnice druhého sloupce. Máme náklady na reklamu. Stejně jako v předchozím případě zadáváme údaje do pole.
Klikněte na tlačítko "OK" .
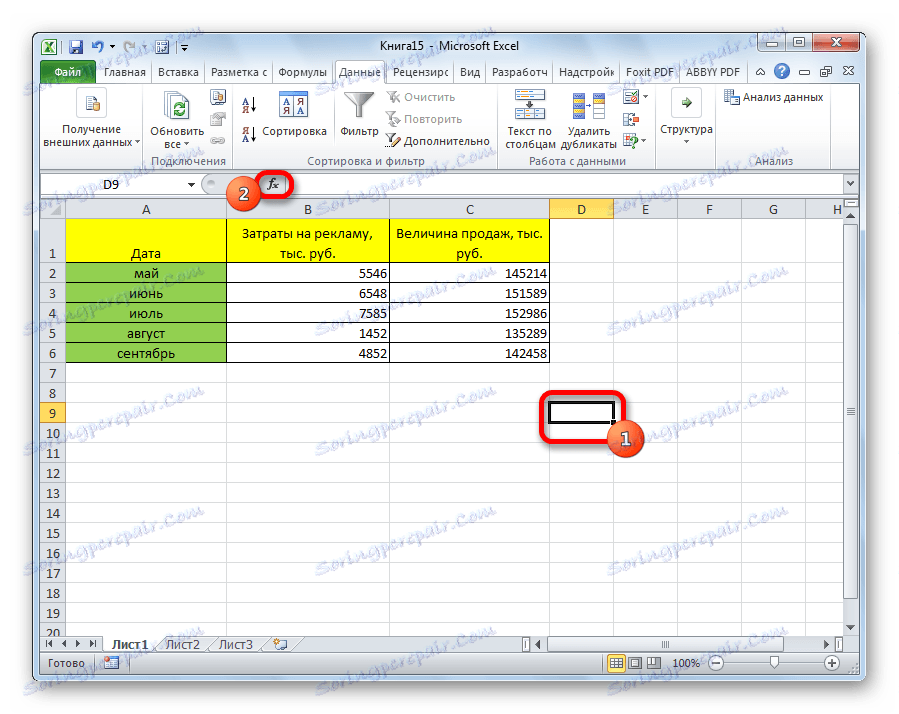

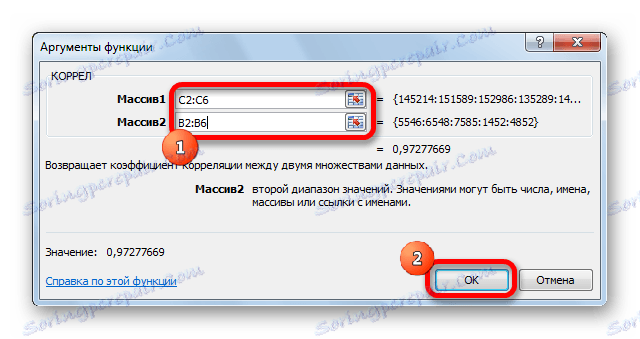
Jak vidíte, korelační koeficient ve tvaru čísla se objeví v buňce, kterou jsme předtím vybrali. V tomto případě je to 0,97, což je velmi vysoký znak závislosti jednoho hodnoty na jiném.
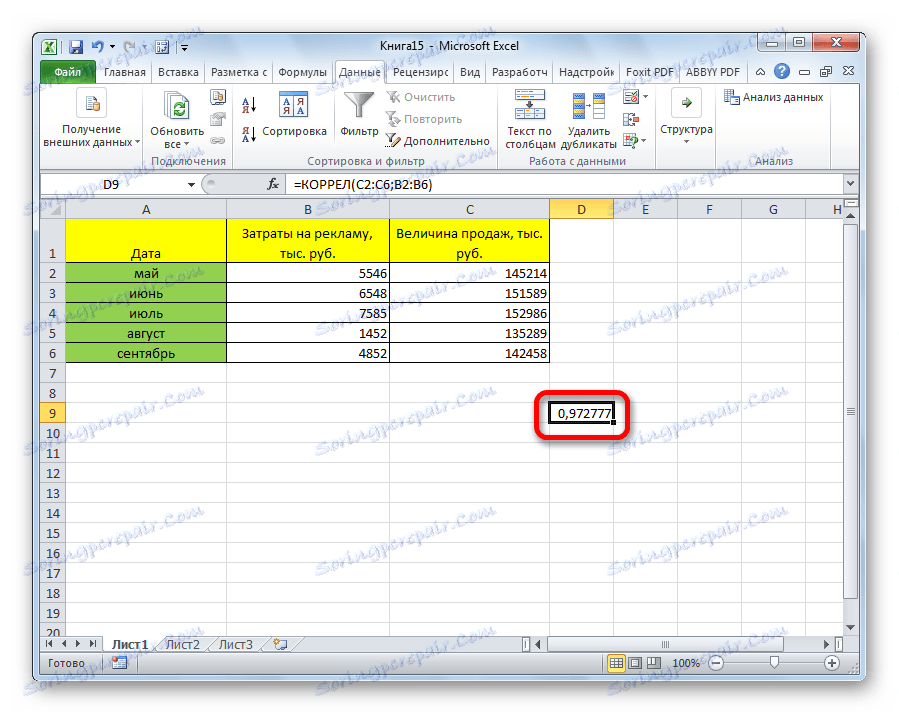
Metoda 2: Výpočet korelace pomocí analytického balíčku
Korelace lze navíc vypočítat pomocí jednoho z nástrojů, který je uveden v analytickém balíčku. Nejprve však musíme aktivovat tento nástroj.
- Přejděte na kartu "Soubor" .
- V otevřeném okně přejděte do sekce "Nastavení" .
- Poté přejděte na položku "Doplňky" .
- Ve spodní části dalšího okna v části "Správa" přepínáme přepínač na pozici "Doplňky Excel" , pokud je v jiné pozici. Klikněte na tlačítko "OK" .
- V doplňkovém okně zaškrtněte políčko "Balíček pro analýzu" . Klikněte na tlačítko "OK" .
- Pak je aktivován analytický balíček. Přejděte na kartu "Data" . Jak vidíte, na kazetě se objeví nový blok nástrojů - "Analýza" . Klikněte na tlačítko "Analýza dat" , která se nachází v ní.
- Otevře se seznam s různými možnostmi pro analýzu dat. Vyberte položku "Korelace" . Klikněte na tlačítko "OK" .
- Otevře se okno s parametry korelační analýzy. Na rozdíl od předchozí metody v poli "Vstupní interval" zadáváme interval ne každý sloupec samostatně, ale všechny sloupce, které se účastní analýzy. V našem případě jsou to údaje ve sloupcích "Reklamní náklady" a "Hodnota prodeje".
Parametr "Seskupování" se ponechává beze změny - "Podle sloupců" , jelikož máme skupiny dat rozděleny do dvou sloupců. Pokud by byly přerušeny čárou po řádku, bylo by nutné přepnout přepínač do polohy "On line" .
Ve výstupních parametrech je výchozí "Nový list" , tj. Data budou zobrazena na jiném listu. Pozici můžete změnit přesunutím přepínače. Může to být aktuální list (pak budete muset zadat souřadnice výstupních buněk) nebo nový sešit (soubor).
Po nastavení všech nastavení klikněte na tlačítko "OK" .
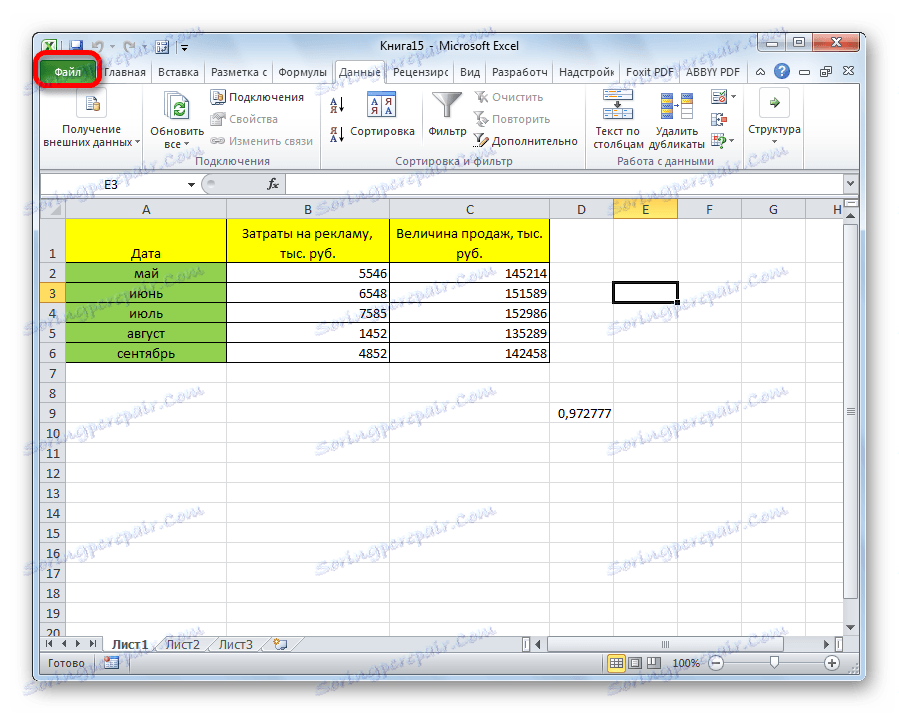
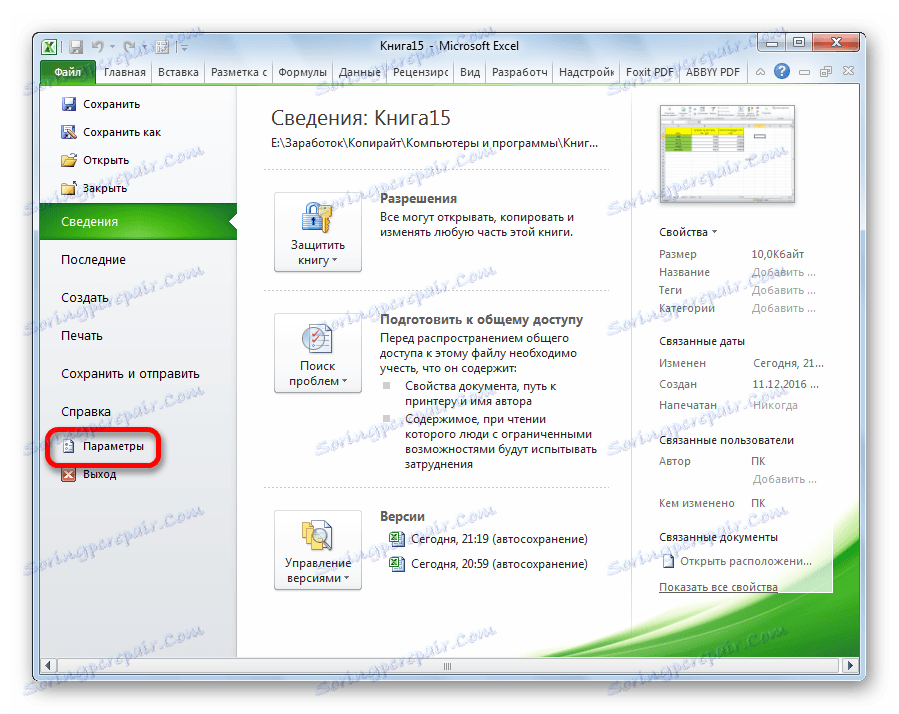
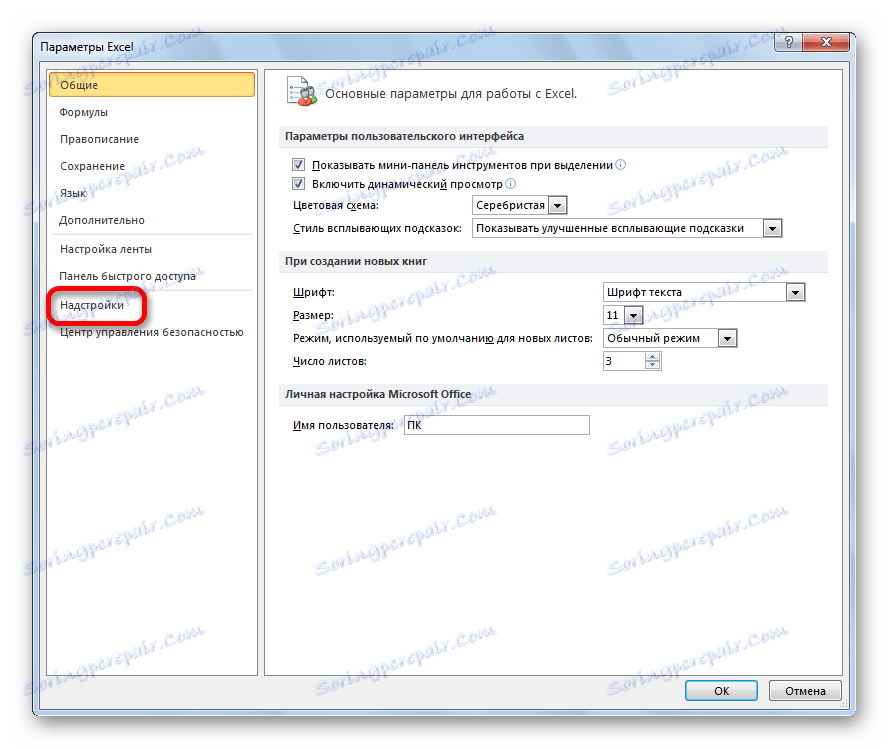
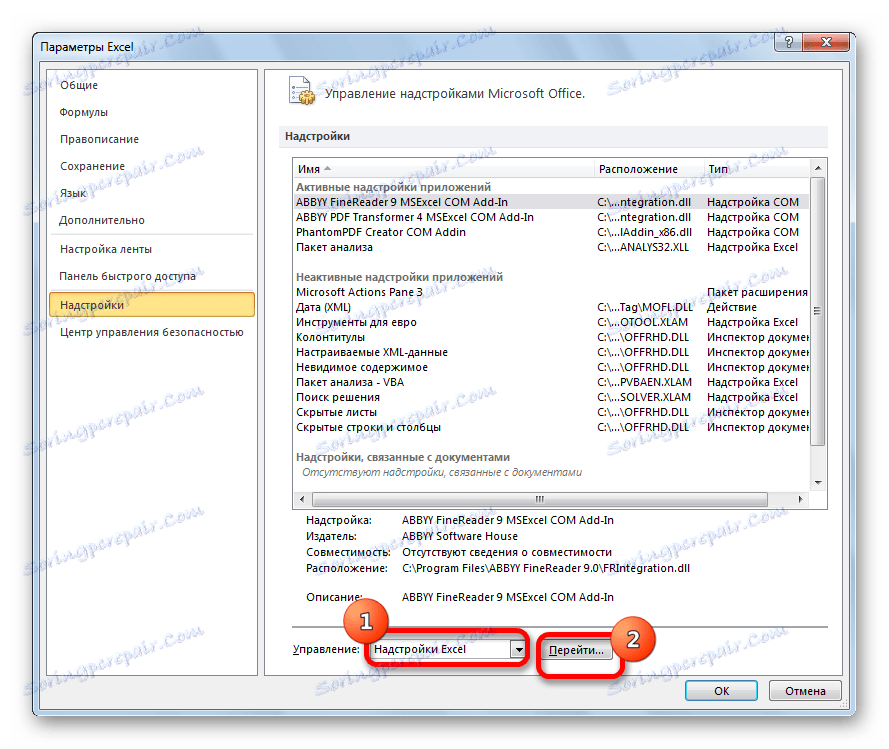
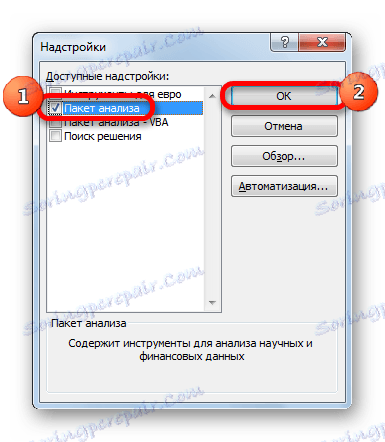
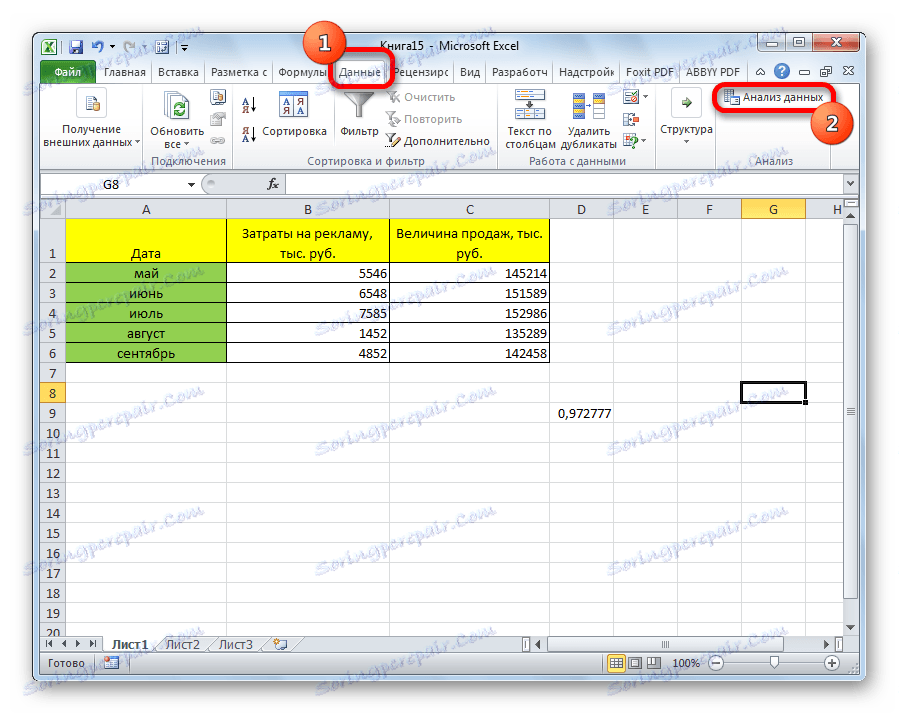
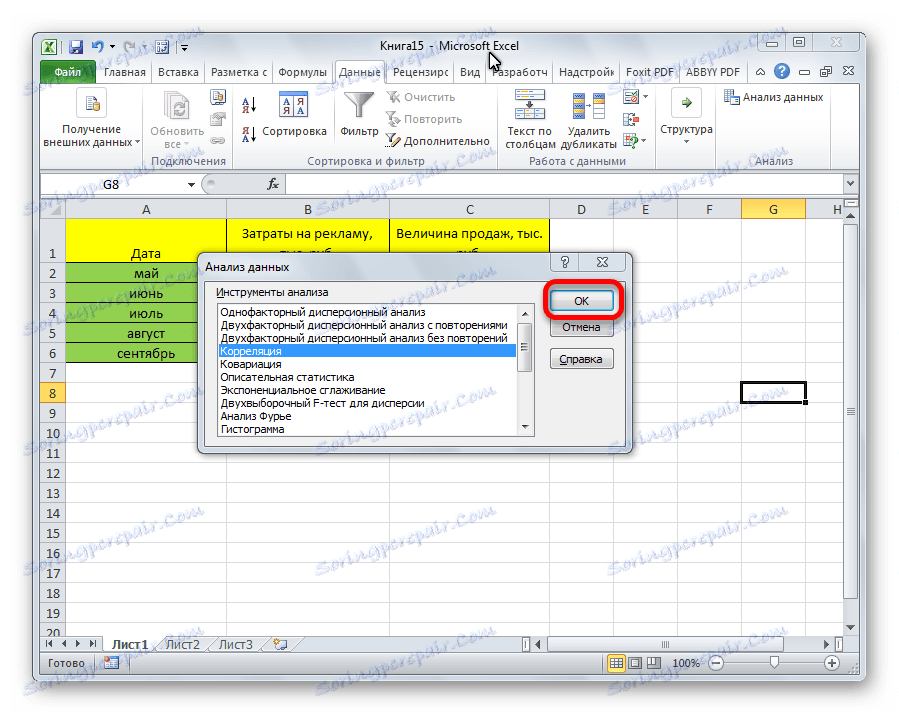
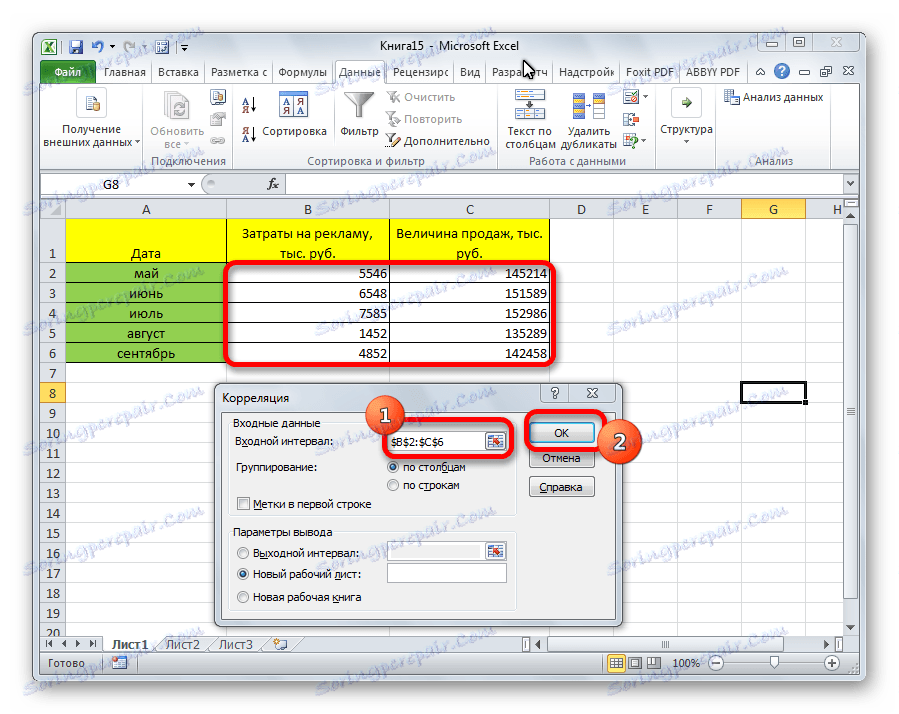
Vzhledem k tomu, že místo výstupu výsledků analýzy bylo ponecháno ve výchozím nastavení, přesuneme se na nový list. Jak vidíte, zde je uveden korelační koeficient. Přirozeně je to stejné jako při použití první metody - 0.97. To je způsobeno skutečností, že obě verze provádějí stejné výpočty, můžete je jednoduše vyrábět různými způsoby.
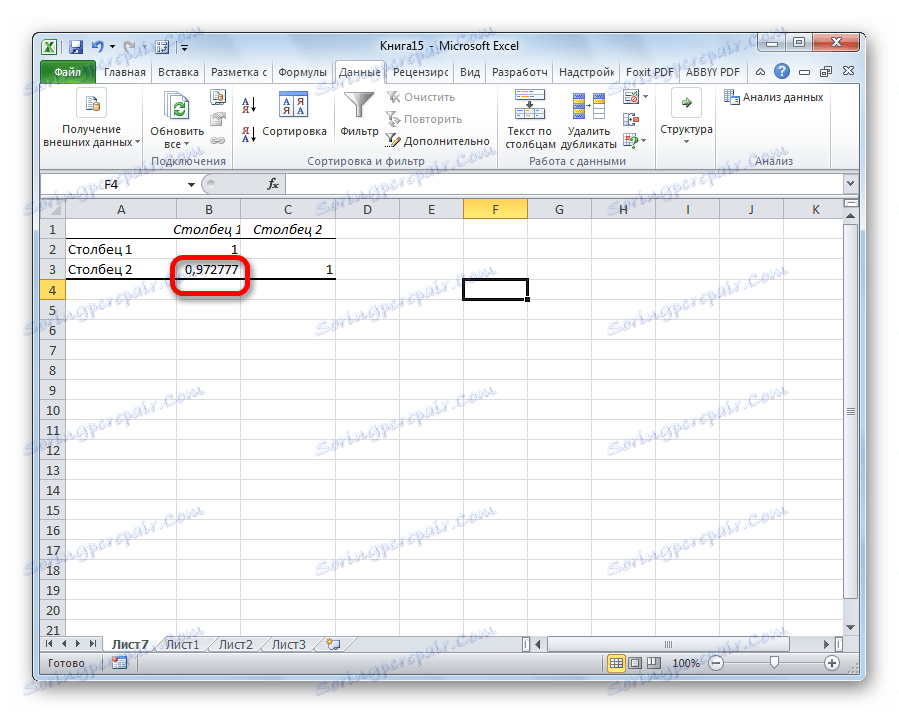
Jak můžete vidět, aplikace Excel nabízí dvě metody korelační analýzy. Výsledek výpočtů, pokud uděláte vše správně, bude zcela totožný. Každý uživatel si ale může vybrat výhodnější způsob výpočtu.