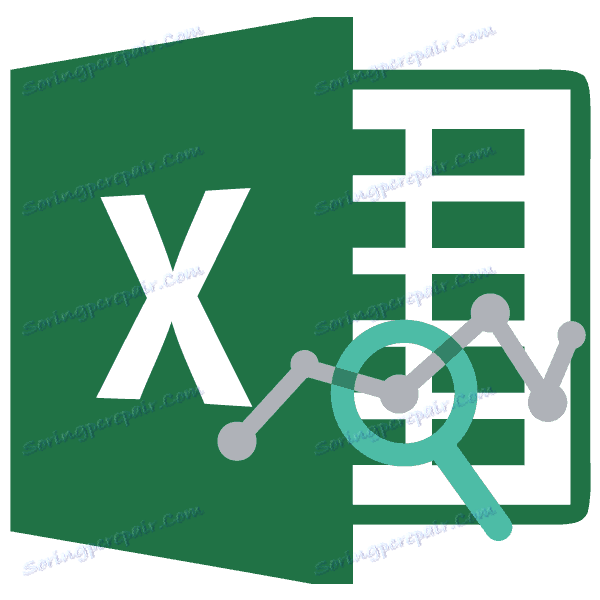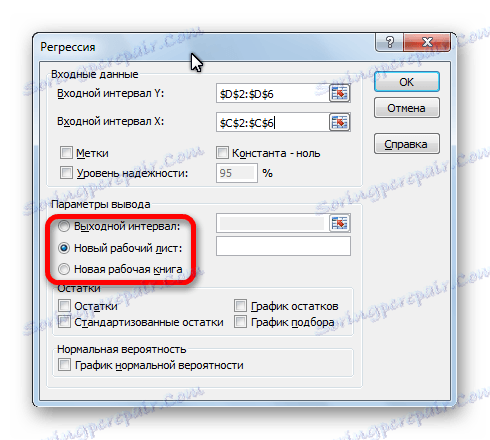Regresní analýza v aplikaci Microsoft Excel
Regresní analýza je jednou z nejpopulárnějších metod statistického výzkumu. S jeho pomocí můžete určit stupeň vlivu nezávislých proměnných na závislou proměnnou. Ve funkčnosti aplikace Microsoft Excel existují nástroje určené k provedení tohoto typu analýzy. Pojďme analyzovat, co jsou a jak je používat.
Obsah
Připojení analytického balíčku
Chcete-li však použít funkci, která umožňuje provádět regresní analýzu, musíte nejprve aktivovat analytický balíček. Teprve pak se na pásu aplikace Excel objeví nástroje potřebné pro tento postup.
- Přejdeme na kartu "Soubor" .
- Přejděte do sekce "Nastavení" .
- Otevře okno možností aplikace Excel. Přejdeme do pododdílu "Nadstavby" .
- Ve spodní části okna, které se otevře, posuňte přepínač v bloku "Správa" na pozici "Doplňky aplikace Excel" , pokud je v jiné pozici. Klikněte na tlačítko "jít" .
- Zobrazí se okno dostupných doplňků aplikace Excel. Zaškrtněte políčko vedle položky "Balík analýzy" . Klikněte na tlačítko "OK".
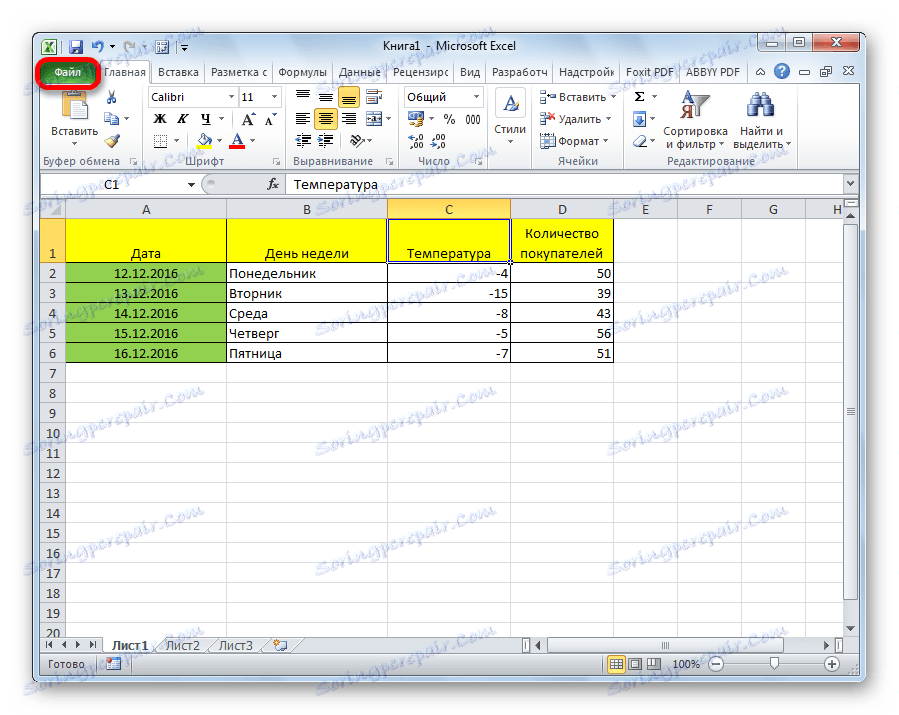
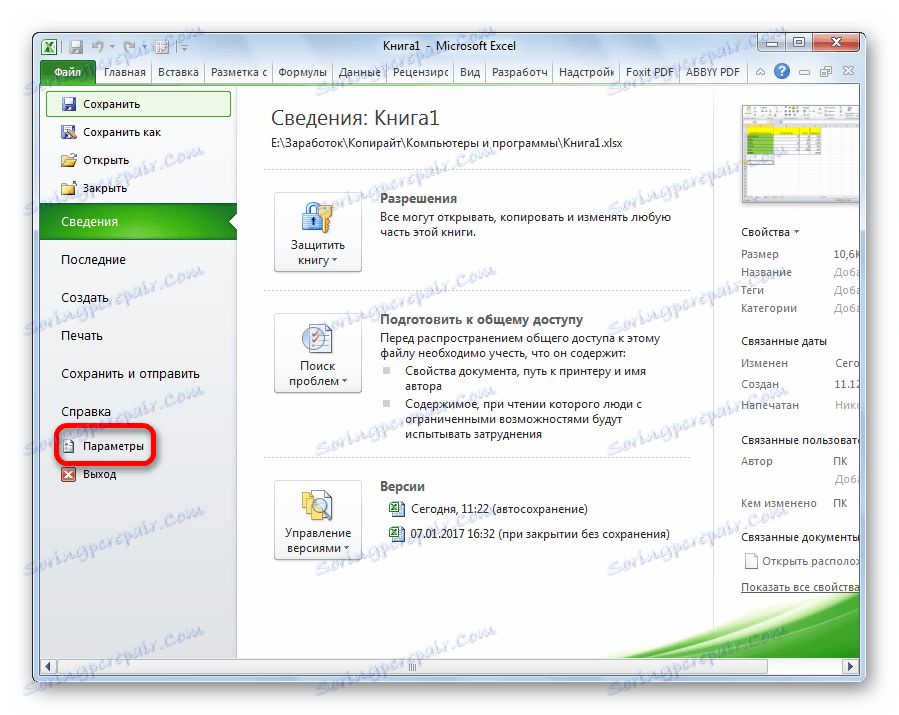

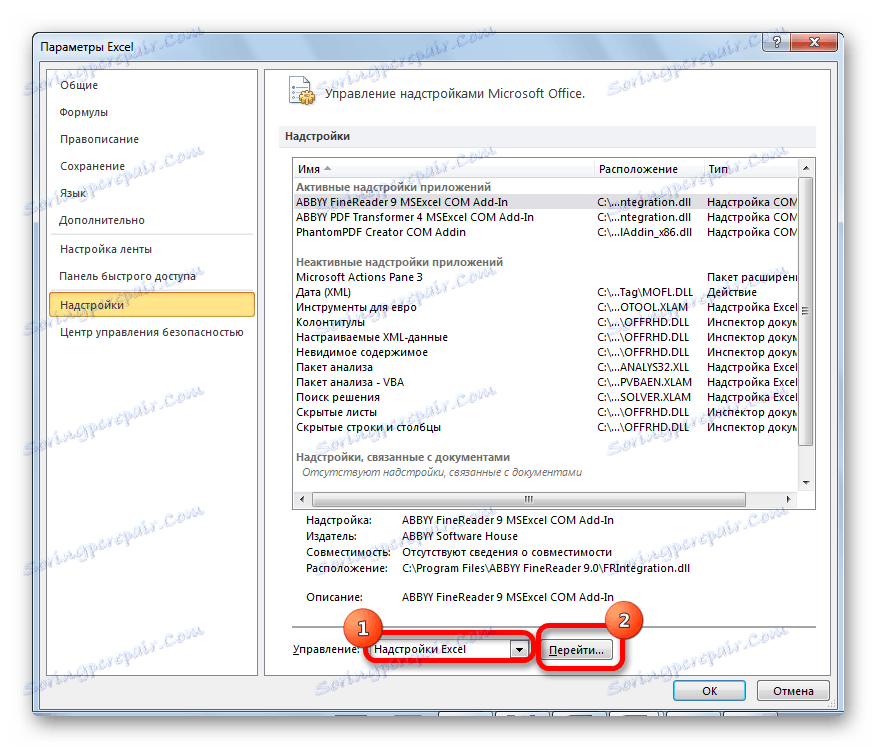
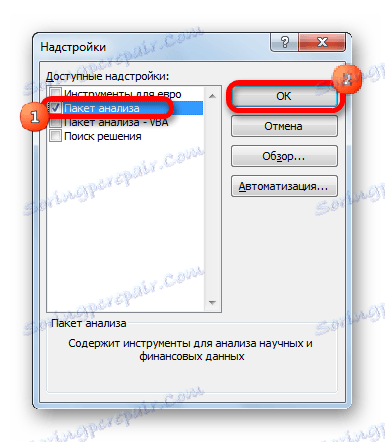
Nyní, když půjdeme na kartu "Data" , uvidíme nové tlačítko na pásu karet v poli "Analýza" - "Analýza dat" .
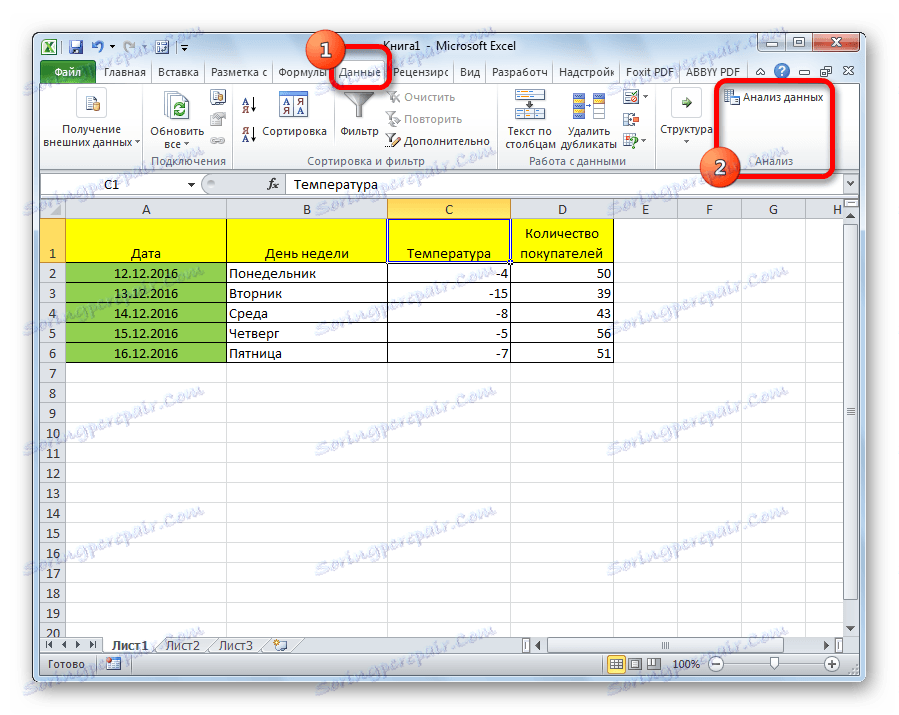
Typy regresní analýzy
Existuje několik typů regresí:
- parabolický;
- mocenské právo;
- logaritmický;
- exponenciální;
- orientační;
- hyperbolická;
- lineární regrese.
O implementaci posledního typu regresní analýzy v aplikaci Excel budeme podrobněji bližší.
Lineární regrese v aplikaci Excel
Níže je uveden příklad tabulky, která ukazuje průměrnou denní teplotu vzduchu na ulici a počet nakupujících pro příslušný pracovní den. Zjistíme pomocí regresní analýzy, jak přesně mohou klimatické podmínky ve formě teploty vzduchu ovlivnit účast obchodní instituce.
Obecná rovnice regrese lineární formy je následující: У = а0 + а1х1 +…+акхк . V tomto vzorci Y znamená proměnnou, vliv faktorů, na které se snažíme studovat. V našem případě se jedná o počet kupujících. Hodnota x je různé faktory, které ovlivňují proměnnou. Parametry a jsou regresní koeficienty. To znamená, že určují význam tohoto nebo tohoto faktoru. Index k označuje celkový počet těchto faktorů.
- Klikněte na tlačítko "Analýza dat" . Je umístěn na kartě "Domů" v poli "Analýza" .
- Otevře se malé okno. V tom vybereme položku "Regrese" . Klikněte na tlačítko "OK" .
- Otevře se okno pro regresní nastavení. V něm jsou povinná pole "Vstupní interval Y" a "Vstupní interval X" . Ve výchozím nastavení lze všechna ostatní nastavení ponechat.
V poli "Vstupní interval Y" specifikujeme adresu rozsahu buněk, kde jsou umístěna proměnná data, vliv faktorů, které se snažíme stanovit. V našem případě to budou buňky ve sloupci "Počet kupujících". Adresa může být zadána ručně z klávesnice nebo můžete jednoduše vybrat požadovaný sloupec. Druhá možnost je mnohem jednodušší a pohodlnější.
V poli "Vstupní interval X" zadejte adresu rozsahu buněk, kde jsou umístěna data faktoru, který má vliv na proměnnou, kterou chceme nastavit. Jak je uvedeno výše, musíme stanovit vliv teploty na počet zákazníků, a proto zadejte adresu buňky ve sloupci "Teplota". To lze provést stejným způsobem jako v poli "Počet kupujících".
![Zadání intervalu v nastavení regrese v aplikaci Microsoft Excel]()
Pomocí dalších nastavení můžete nastavit štítky, úroveň spolehlivosti, konstantní nulu, zobrazit graf normální pravděpodobnosti a provádět další akce. Ve většině případů však nemusí být tato nastavení změněna. Jediná věc, na kterou byste měli věnovat pozornost, jsou výstupní parametry. Ve výchozím nastavení jsou výsledky analýzy vyvedeny na jiný list, ale změnou přepínače můžete nastavit výstup ve stanoveném rozsahu na stejném listu jako tabulka obsahující původní data nebo v samostatné knize, tj. V novém souboru.
![Výstupní parametry v nastavení regrese v aplikaci Microsoft Excel]()
Po nastavení všech nastavení klikněte na tlačítko "OK" .
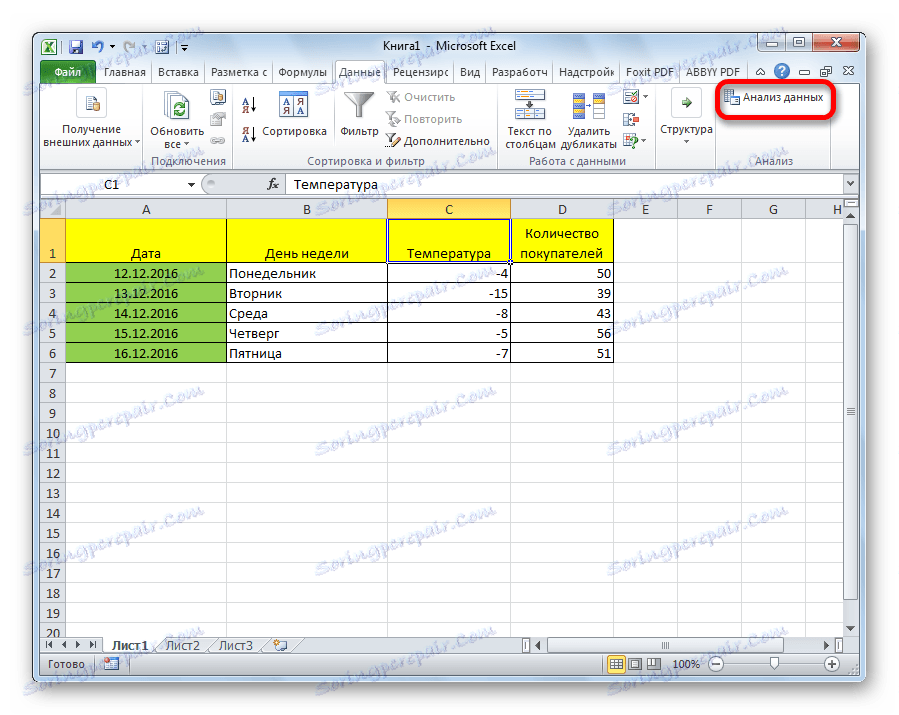
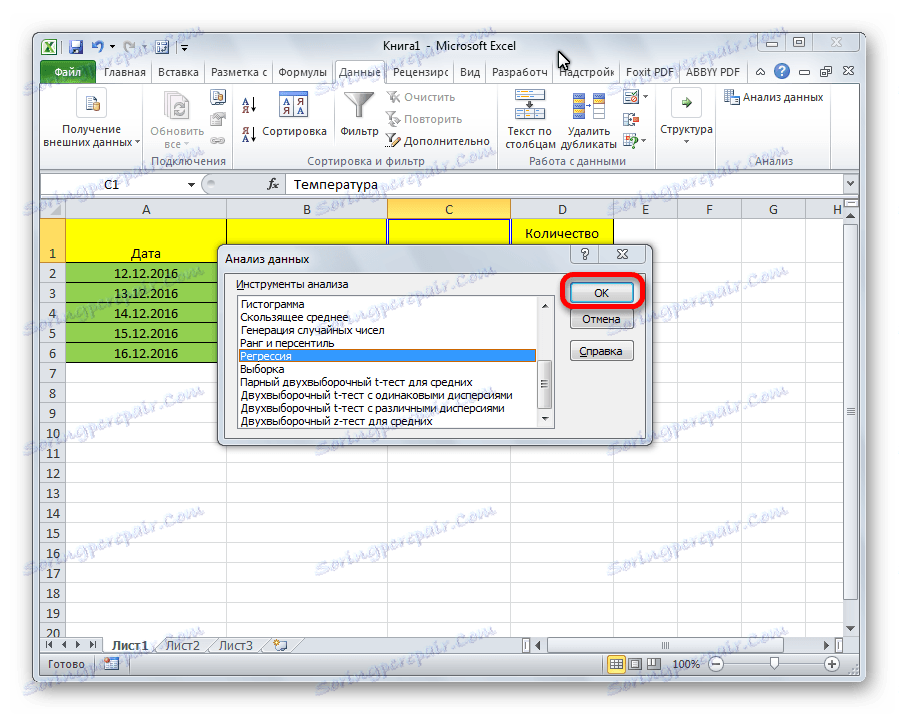

Analýza výsledků analýzy
Výsledky regresní analýzy jsou zobrazeny ve formě tabulky na místě uvedeném v nastaveních.
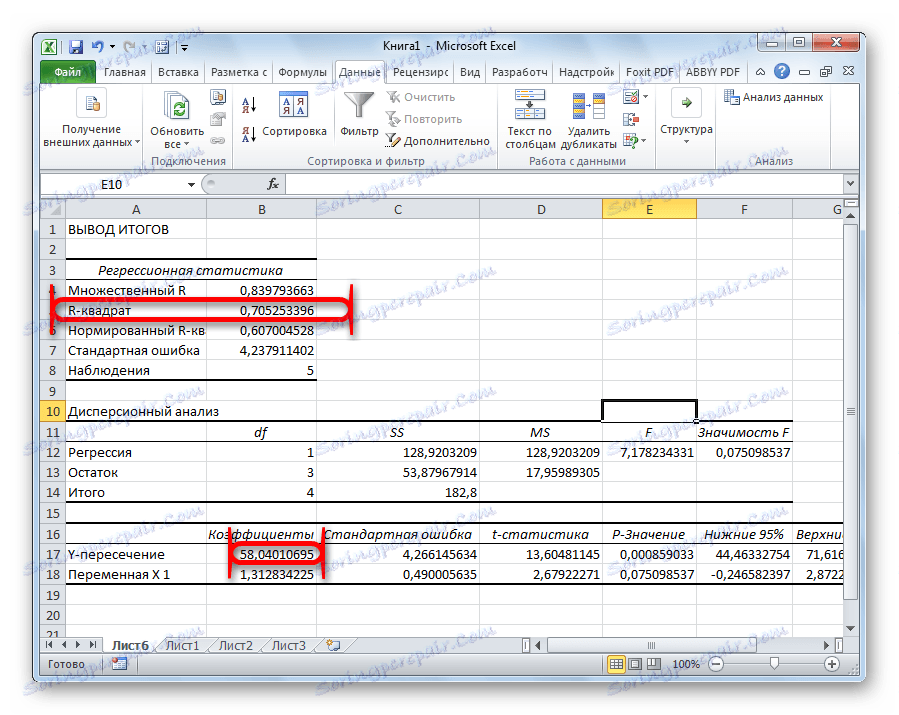
Jedním z hlavních indikátorů je R-čtverec . Označuje kvalitu modelu. V našem případě se tento koeficient rovná 0,705 nebo přibližně 70,5%. To je přijatelná úroveň kvality. Závislost menší než 0,5 je špatná.
Další důležitý ukazatel se nachází v buňce v průsečíku čáry "Y-křižovatka" a sloupci "Koeficienty" . Označuje, jaká hodnota bude v Y a v našem případě to je počet kupujících, přičemž všechny ostatní faktory se rovnají nule. V této tabulce je tato hodnota 58,04.
Hodnota na průsečíku grafu "Proměnná X1" a "Koeficienty" ukazuje úroveň závislosti Y na X. V našem případě to je úroveň závislosti počtu zákazníků ukládání teploty. Koeficient 1,31 je považován za poměrně vysoký ukazatel dopadu.
Jak můžete vidět, pomocí programu Microsoft Excel je velmi snadné vytvořit tabulku regresní analýzy. Ale aby mohli pracovat s daty získanými na výstupu a pochopit jejich podstatu, může jen vyškolená osoba.