Gadgets monitorující teplotu CPU pro Windows 7
Určitá skupina uživatelů chce sledovat technické vlastnosti svého počítače. Jedním z těchto indikátorů je teplota procesoru. Zvláště jeho sledování je důležité na starších počítačích nebo na zařízeních, jejichž nastavení není vyvážená. V prvním a druhém případě jsou tyto počítače často ohřívány, a proto je důležité je vypnout včas. Monitorujte teplotu procesoru v systému Windows 7 pomocí speciálně nainstalovaných modulů gadget.
Čtěte také:
Gadget Hodiny pro Windows 7
Weather Gadget pro Windsor 7
Teplotní přístroje
Bohužel v systému Windows 7 je z monitorovacích zařízení pro monitorování systému vybudován pouze indikátor zatížení procesoru a neexistuje podobný nástroj pro sledování teploty procesoru. Zpočátku by mohl být nainstalován stažením z oficiálních webových stránek společnosti Microsoft. Ale později, protože tato společnost považovala gadgety za zdroj zranitelností systému, bylo rozhodnuto, že je zcela opustí. Nyní mohou být nástroje, které provádějí funkci řízení teploty pro systém Windows 7, stahovány pouze z webových stránek třetích stran. Dále budeme hovořit podrobněji o různých aplikacích z této kategorie.
Veškerý měřič CPU
Začneme s popisem modulů gadget pro sledování teploty procesoru z jedné z nejpopulárnějších aplikací tohoto směru - veškerý měřič CPU.
- Přejděte na oficiální stránky, stáhněte nejen samotný měřič CPU, ale také nástroj PC Meter. Pokud jej nenainstalujete, gadget zobrazí pouze zatížení procesoru, ale nebude moci zobrazit jeho teplotu.
- Poté přejděte na "Průzkumník" v adresáři, kde se nacházejí stažené objekty, a rozbalte obsah obou stažených zip-archivů.
- Potom spusťte rozbalený soubor s příponou gadget.
- Otevře se okno, ve kterém je třeba potvrdit své akce kliknutím na tlačítko "Instalovat" .
- Modul gadget bude nainstalován a jeho rozhraní bude okamžitě otevřeno. Zobrazí se však pouze informace o zatížení procesoru a jednotlivých jádrech, stejně jako o procentuální položce paměti RAM a stránkovacího souboru. Teplota se nezobrazí.
- Chcete-li to vyřešit, přesuňte kurzor na měřič všeho CPU. Zobrazí se tlačítko Zavřít. Klikněte na něj.
- Vraťte se do adresáře, kde byl rozbalen obsah archivu PCMeter.zip. Přejděte do extrahované složky a klikněte na soubor s příponou EXE, ve jménu kterého je slovo "PCMeter".
- Nástroj bude nainstalován na pozadí a zobrazen v zásobníku.
- Nyní klikněte pravým tlačítkem myši na plochu "Desktop" . Mezi nabízené možnosti zvolte "Gadgets" .
- Otevře okno gadgetu. Klepněte na název "Všechny měřiče CPU" .
- Otevírá rozhraní vybraného modulu gadget. Ale teplota procesoru dosud nevidíme. Umístěte kurzor myši nad měřič všeho CPU. Vpravo od ní se objeví kontrolní ikony. Klikněte na ikonu "Možnosti" ve formě klíče.
- Otevře se okno nastavení. Přejděte na kartu Možnosti .
- Zobrazí se sada nastavení. V poli "Zobrazovat teploty CPU" vyberte v rozevíracím seznamu možnost "ON (PC Meter)" . V poli "Teplotní expozice" , která je umístěna hned pod, můžete v rozbalovacím seznamu vybrat jednotku teploty: stupně Celsius (výchozí) nebo Fahrenheit. Po provedení všech nezbytných nastavení klikněte na tlačítko "OK" .
- Nyní proti počtu jednotlivých jader v rozhraní gadgetu se zobrazí aktuální teplota.
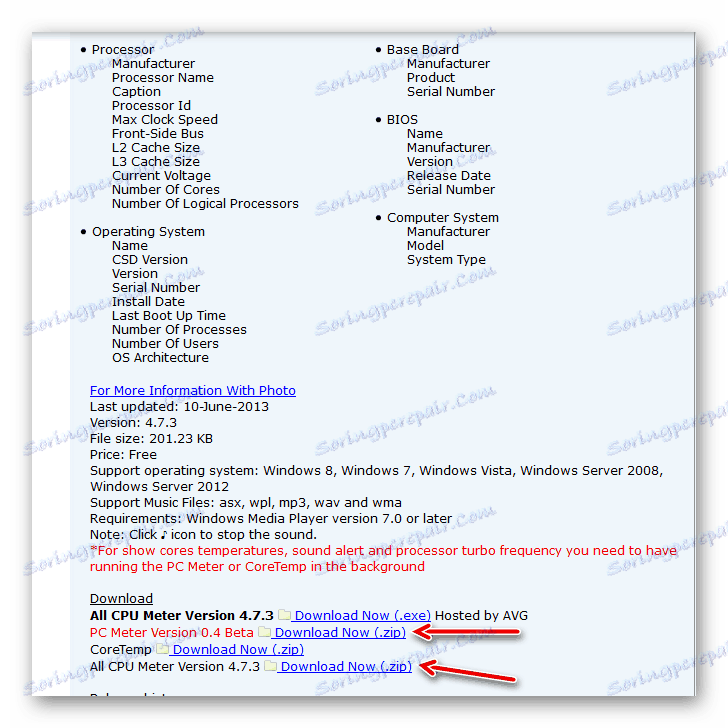
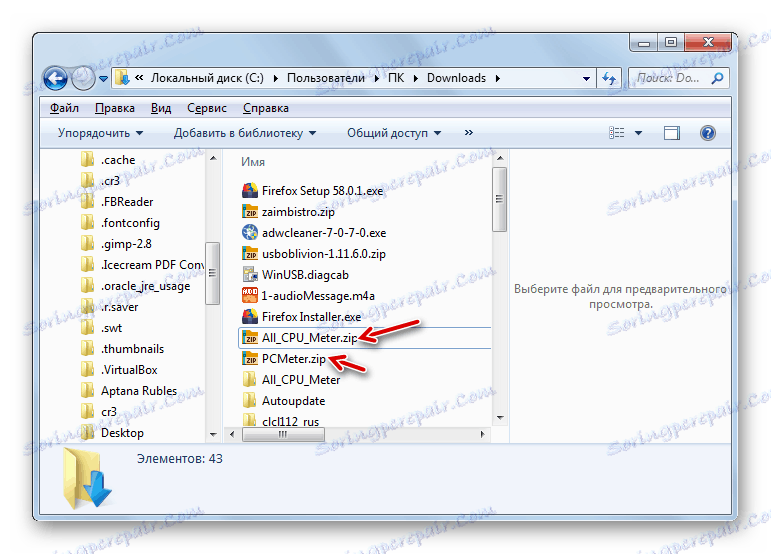

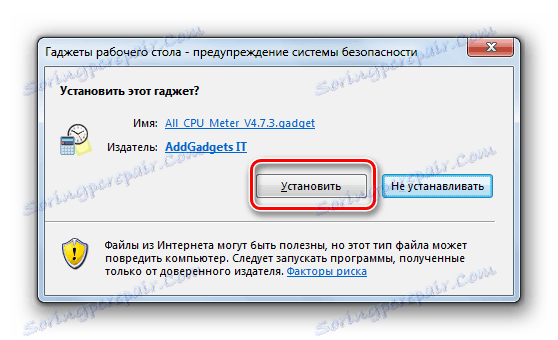

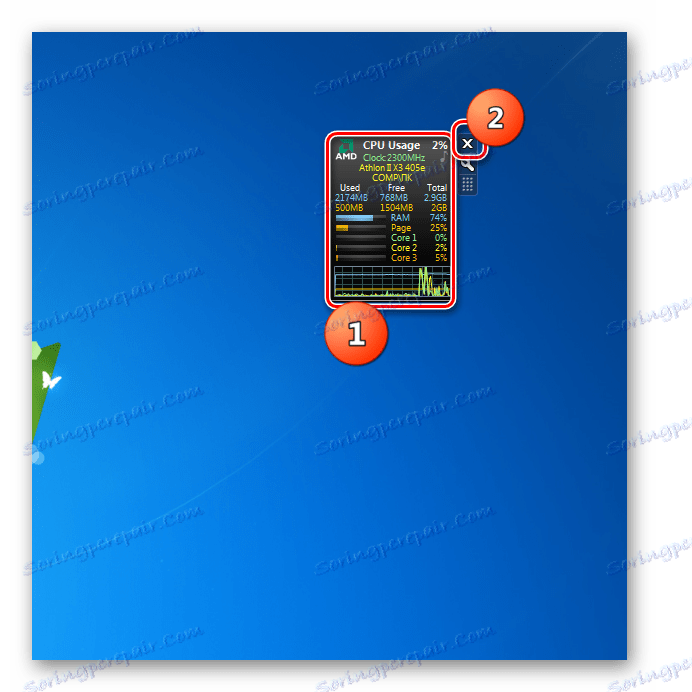
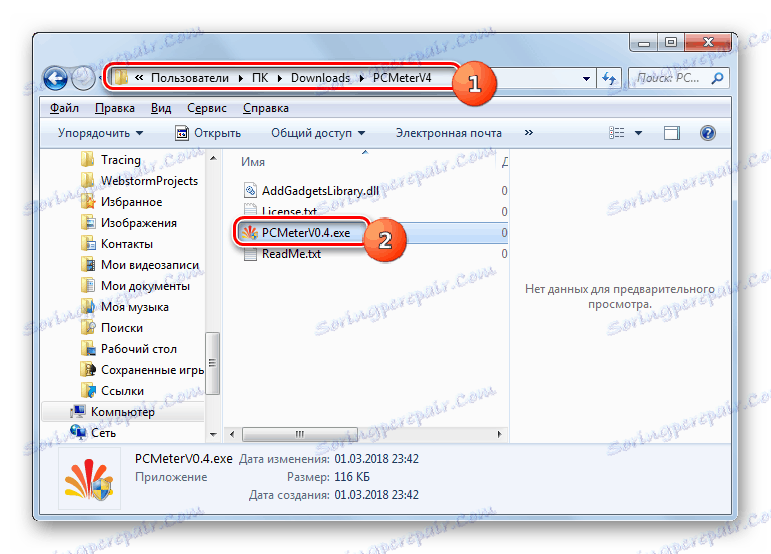

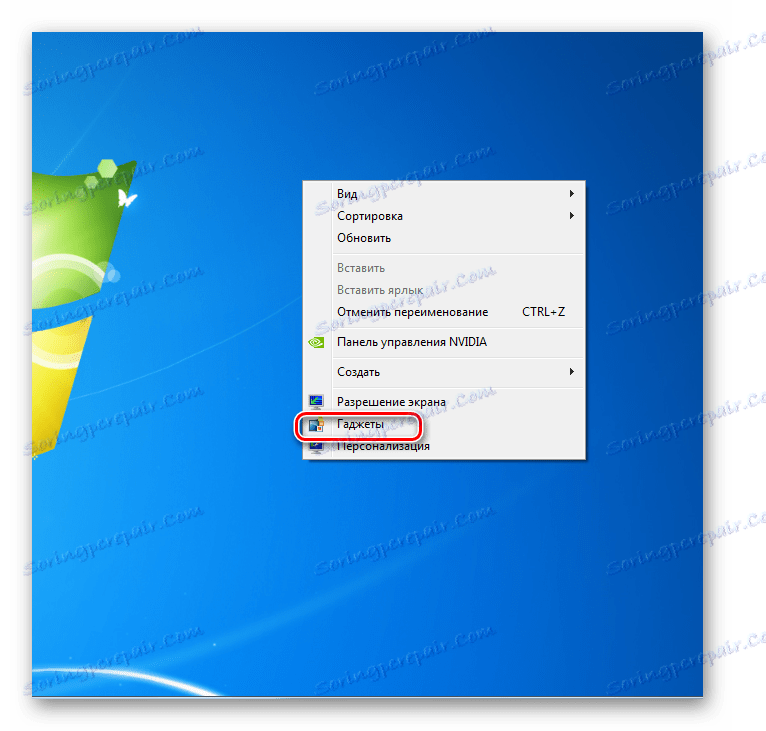

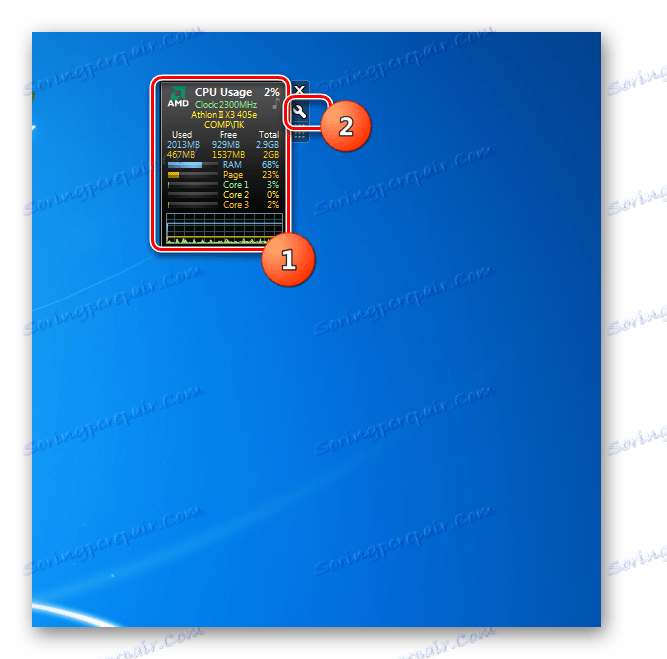
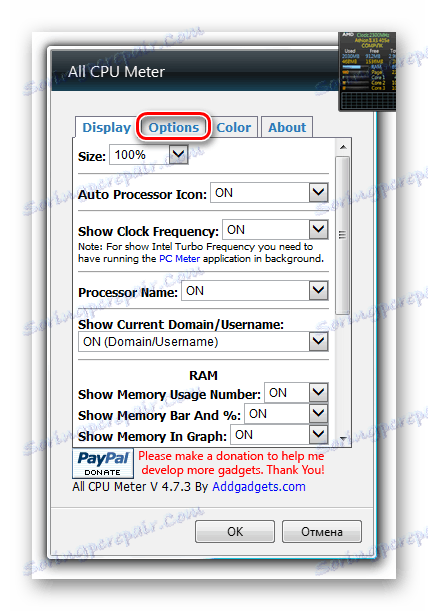
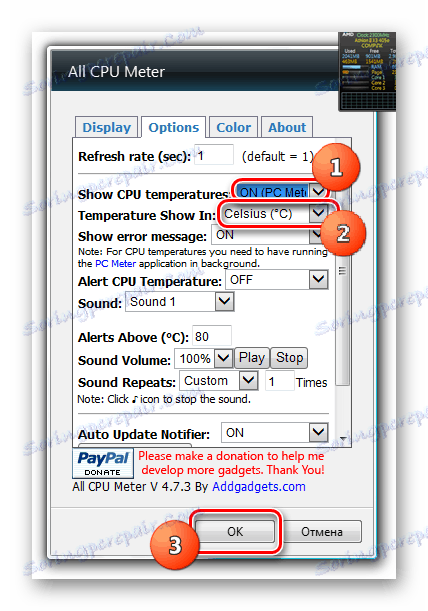
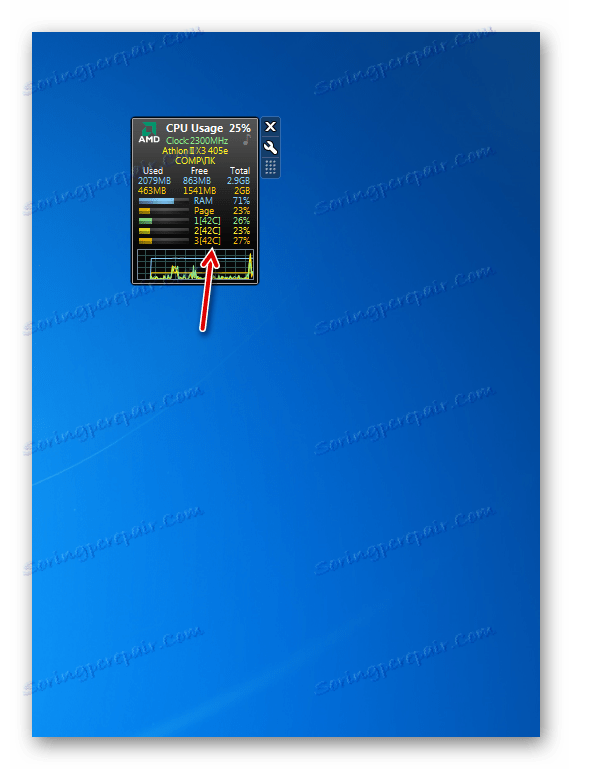
CoreTemp
Dalším gadgetem určujícím teplotu procesoru, který uvažujeme, se říká CoreTemp.
- Chcete-li zadaný modul gadget správně zobrazit teplotu, musíte nejprve nainstalovat program, který se také nazývá CoreTemp .
- Po instalaci programu rozbalte dříve stažený archiv a spusťte extrahovaný soubor s příponou gadget.
- V zobrazeném potvrzovacím poli klikněte na tlačítko "Install" .
- Gadget bude spuštěn a teplota procesoru v něm bude zobrazena pro každé jádro zvlášť. Také jeho rozhraní zobrazuje informace o zatížení procesoru a paměti RAM v procentech.

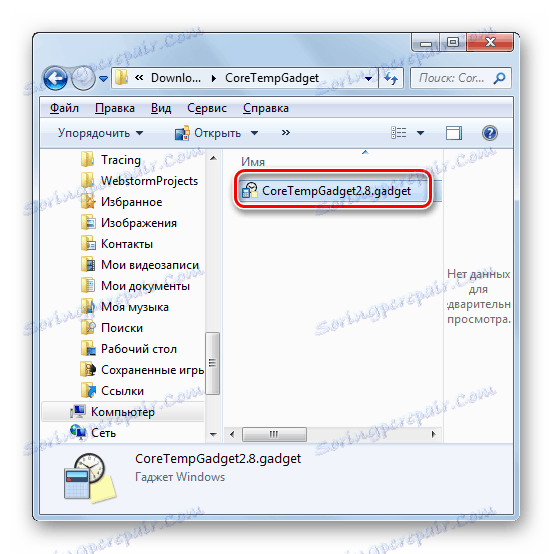
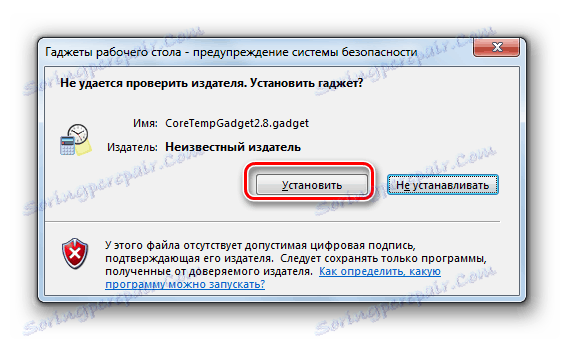
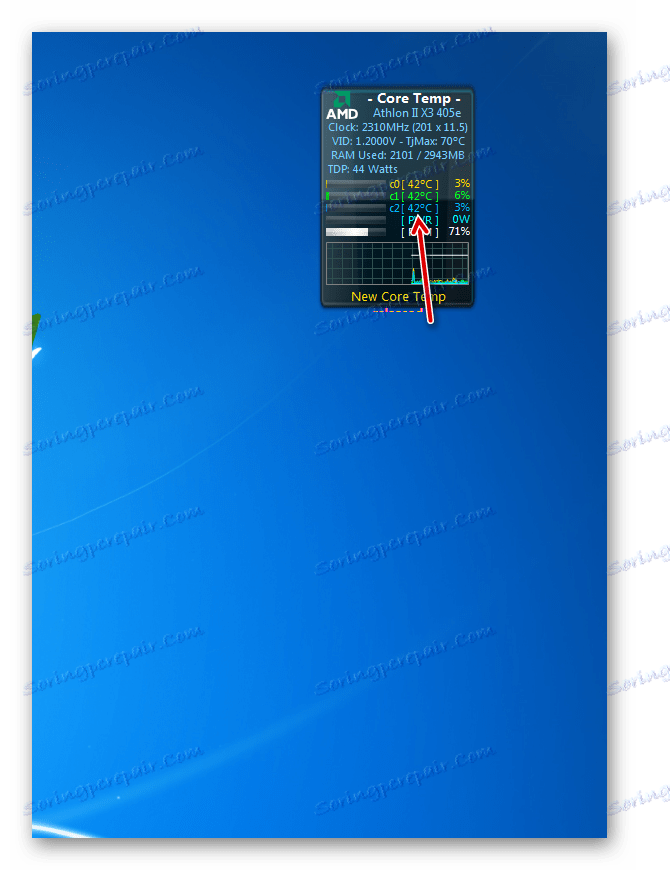
Je třeba poznamenat, že informace v gadgetu budou zobrazeny pouze tehdy, pokud běží program CoreTemp. Po ukončení zadané aplikace zmizí všechna data z okna. Chcete-li obnovit jejich zobrazení, budete muset znovu spustit program.
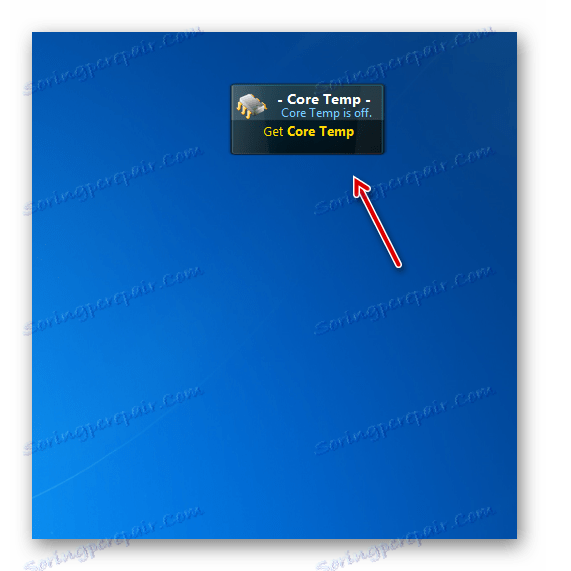
HWiNFOMonitor
Další gadget pro určení teploty CPU se nazývá HWiNFOMonitor. Stejně jako předchozí analogy, pro správné fungování vyžaduje instalaci mateřského programu.
- Především stahujte a nainstalujte program do počítače HWiNFO .
- Poté spusťte dříve stažený soubor gadgetů a klikněte na tlačítko "Instalovat" v okně, které se otevře.
- Poté začne HWiNFOMonitor, ale zobrazí se chyba. Pro správné nastavení je nutné provést řadu manipulací přes rozhraní programu HWiNFO.
- Spusťte shell HWiNFO. Klikněte na horizontální nabídku "Program" a v rozevíracím seznamu vyberte "Nastavení" .
- Otevře se okno nastavení. Ujistěte se, že máte následující položky:
- Minimalizovat snímače při uvedení do provozu;
- Zobrazit senzory při spuštění;
- Minimalizujte hlavní spouštěcí systém Windows.
Také se ujistěte, že je zaškrtnuta možnost "Podpora sdílené paměti" . Ve výchozím nastavení je na rozdíl od předchozích nastavení již nainstalován, ale neublíží to kontrole. Po zkontrolování značek na všech relevantních místech klikněte na tlačítko "OK" .
- Vraťte se do hlavního okna aplikace a klikněte na tlačítko "Senzory" na panelu nástrojů.
- Poté se otevře okno "Stav senzoru" .
- A hlavní věc pro nás je, že v modulu gadgetu se zobrazí obrovská sada technických dat pro monitorování počítače. Oproti položce "CPU (Tctl)" se zobrazí CPU teplota.
- Stejně jako u výše popsaných analogů, během provozu HWiNFOMonitor, aby bylo zajištěno zobrazení dat, je nutné, aby mateřský program fungoval. V tomto případě - HWiNFO. Předtím jsme však nastavení aplikace nastavili tak, že po kliknutí na ikonu standardního minimalizování v okně "Stav senzorů" se minimalizuje na "Hlavní panel" , ale na zásobník.
- V této podobě může program fungovat a nebude vás rušit. Jeho provoz bude indikován pouze ikonou v oznamovací oblasti.
- Pokud umístíte kurzor na HWiNFOMonitor shell, uvidíte řadu tlačítek, které lze použít k zavření gadgetu, přetahování nebo provedení dalších nastavení. Zejména bude k dispozici poslední funkce po kliknutí na ikonu ve formě mechanického klíče.
- Otevře se okno nastavení gadgetů, kde uživatel může změnit vzhled shellu a dalších možností zobrazení.
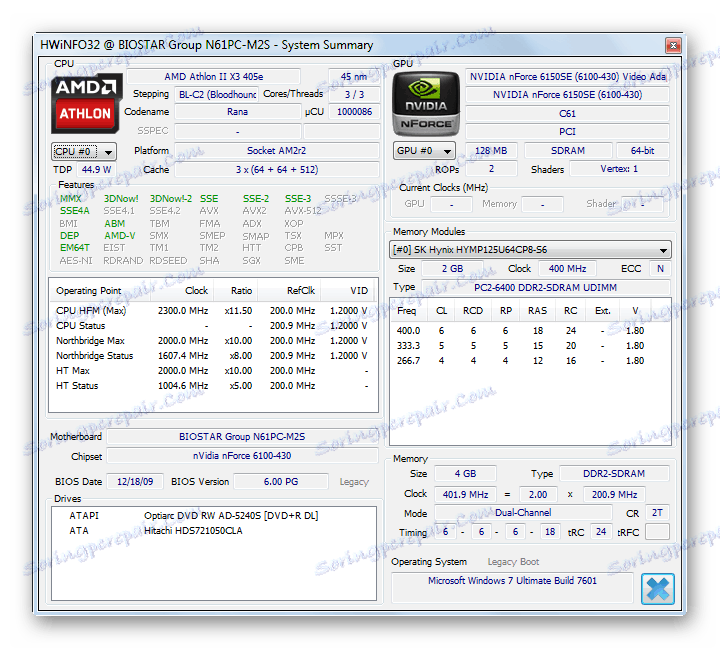
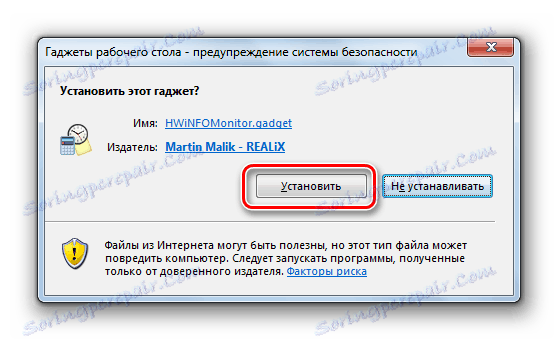
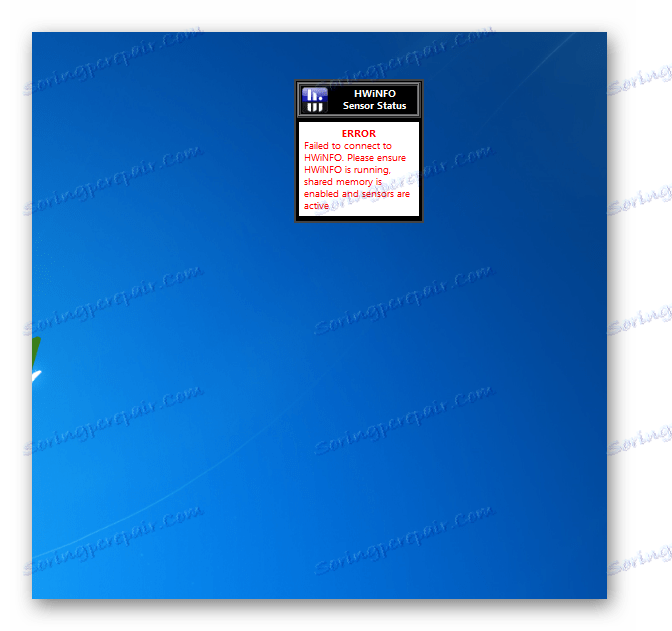
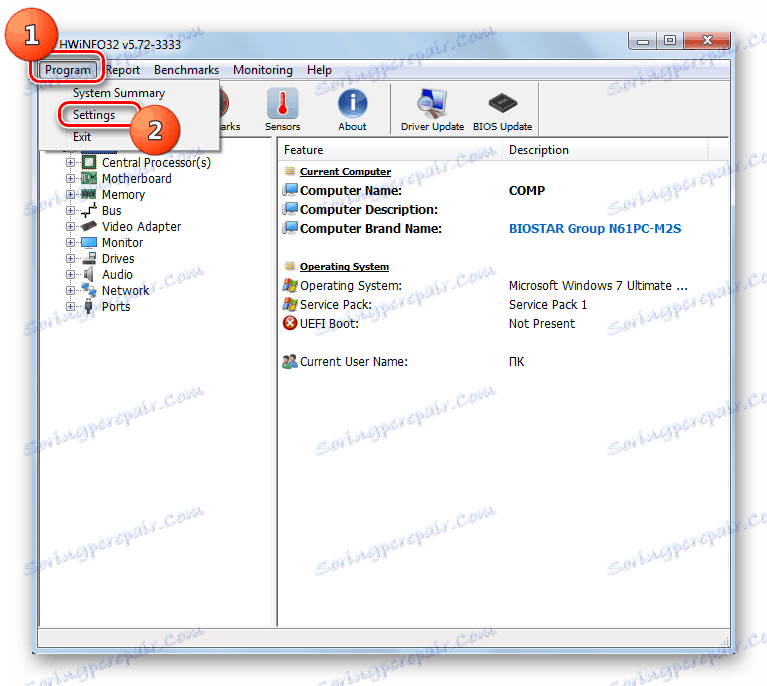
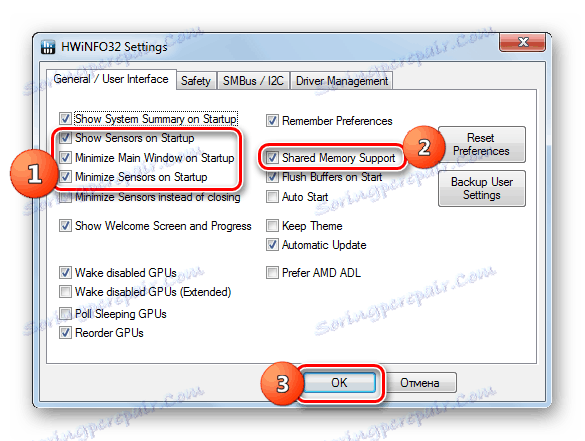
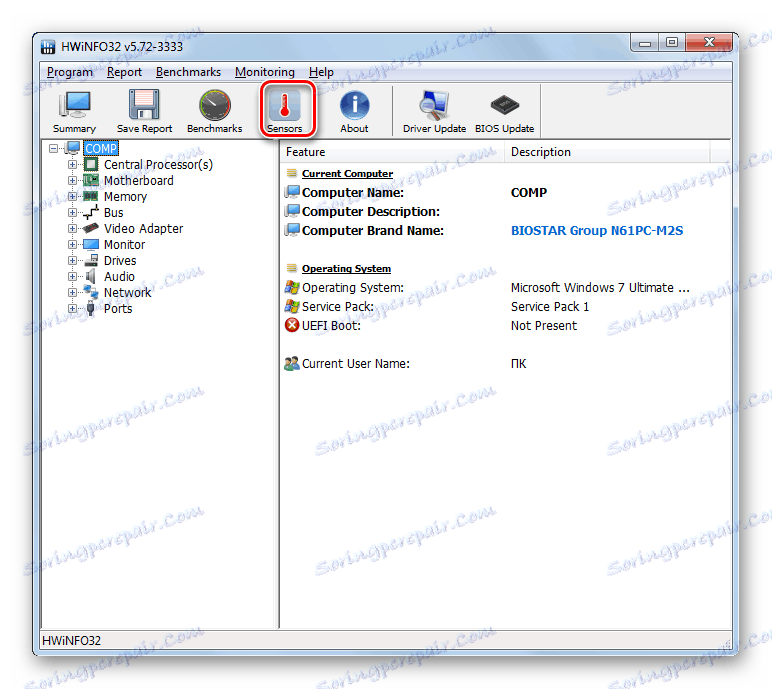
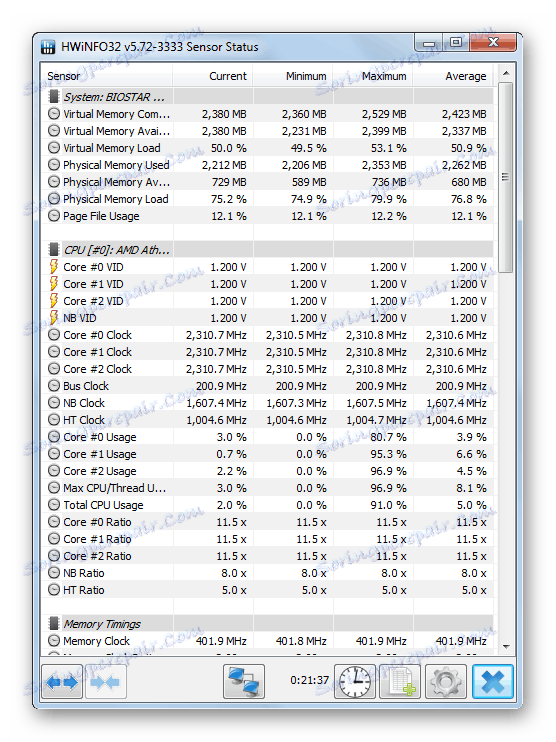
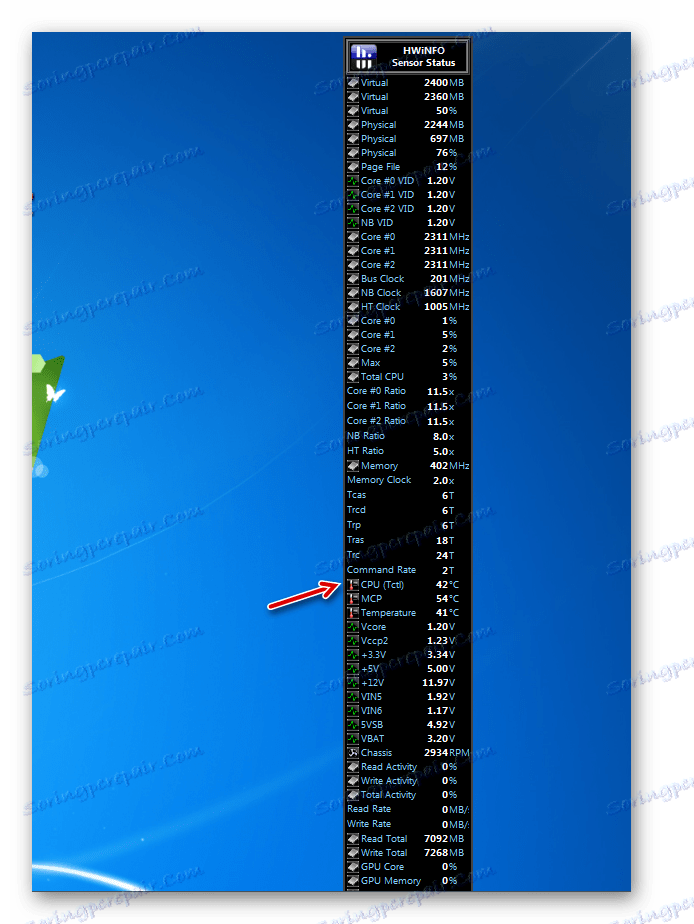
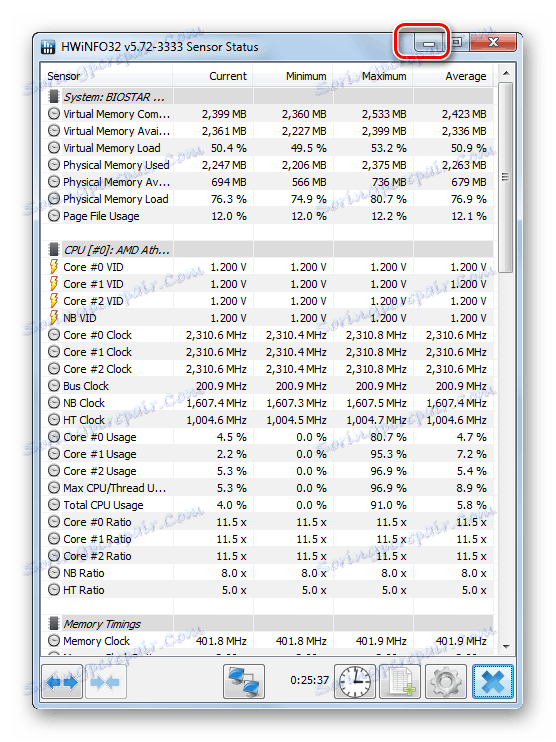

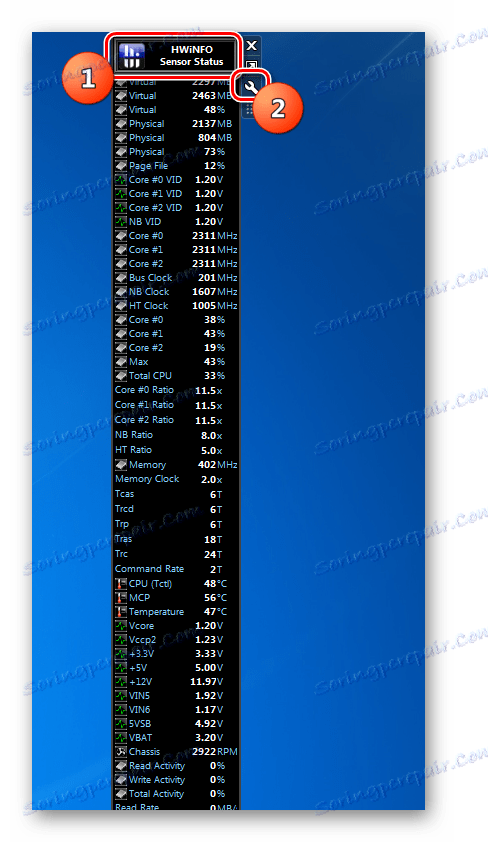
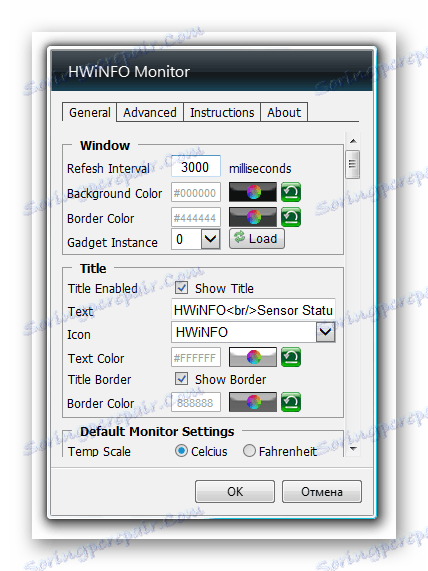
Navzdory skutečnosti, že společnost Microsoft odmítla podporovat gadgety, další vývojáři softwaru i nadále vyrábějí tento typ aplikací, včetně zobrazení teploty centrálního procesoru. Pokud potřebujete minimální množinu zobrazených informací, věnujte pozornost všem CPU Meter a CoreTemp. Chcete-li, kromě údajů o teplotě, získat informace o stavu počítače na mnoha dalších parametrech, v takovém případě vás bude kontaktovat HWiNFOMonitor. Funkcí všech gadgetů tohoto typu je, že pro zobrazení jejich teploty musí být mateřský program nutně spuštěn.
