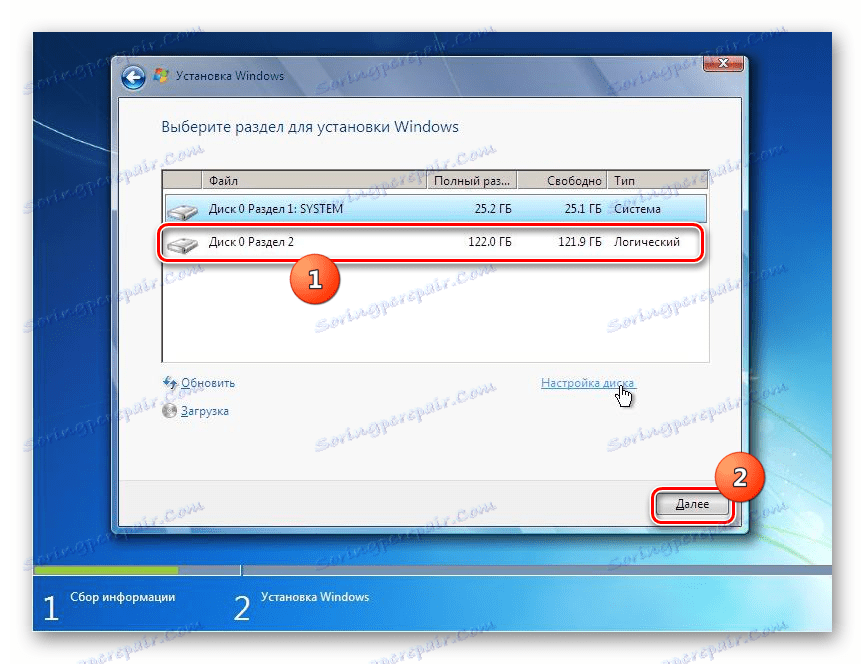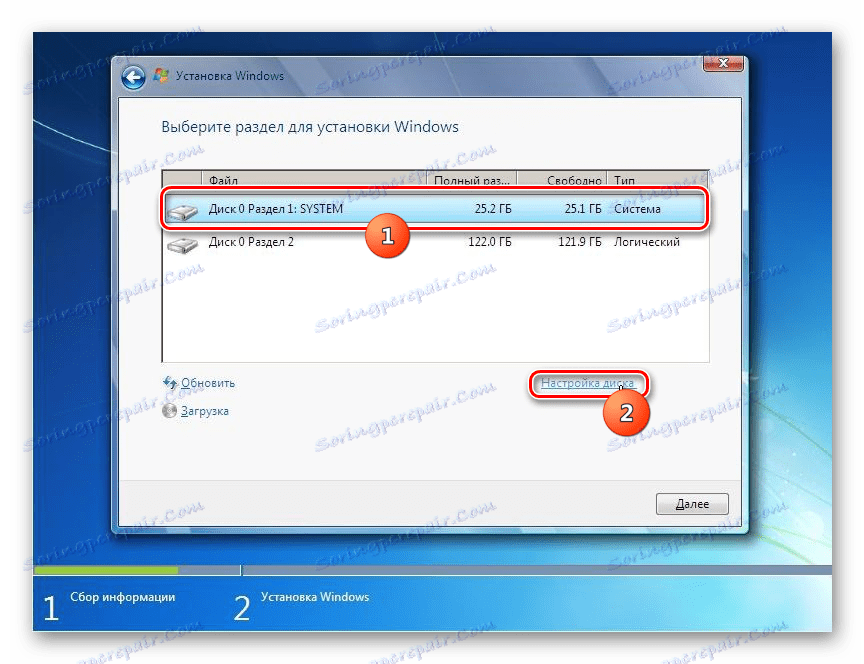Instalace systému Windows 7 pomocí spouštěcí jednotky flash
Pokud dříve neexistovala prakticky žádná alternativa k instalaci systému Windows z disku CD, nyní je při zavádění modernějších technologií velmi populární instalace operačního systému z USB flash disku. Podívejme se, jak dát systém Windows 7 do počítače z jednotky USB.
Viz též:
Jak nainstalovat systém Windows
Instalace systému Windows 7 z disku
Obsah
OS Algoritmus instalace
Většinou algoritmus pro instalaci systému Windows 7 z jednotky flash se nijak neliší od tradičního způsobu instalace pomocí disku CD. Hlavním rozdílem je nastavení systému BIOS. Také je samozřejmé, že byste měli mít po ruce dříve připravenou zaváděcí USB disk s distribucí specifikovaného operačního systému umístěného na něm. Dále budeme postupně chápat, jak nainstalovat systém Windows 7 z USB flash disku na stolní počítač nebo notebook.
Lekce: Vytvoření zaváděcí jednotky USB flash 7 v technologii UltraISO
Krok 1: Konfigurace nastavení UEFI nebo BIOS
Než budete pokračovat s instalací operačního systému, musíte nakonfigurovat nastavení UEFI nebo BIOS tak, aby při spuštění počítače mohl systém spouštět z jednotky USB flash. Začněme popis akcí se starším systémovým softwarem - systémem BIOS.
Pozor! Starší verze systému BIOS nepodporují práci s jednotkou flash jako instalačním zařízení. V takovém případě je nutné pro instalaci systému Windows 7 z USB nosiče vyměnit nebo obnovit základní desku, což v tomto případě vždy neodůvodňuje cíl.
- Nejprve musíte jít do systému BIOS. Vstup se provádí okamžitě po zapnutí počítače, když počítač vydává charakteristický signál. V tuto chvíli je třeba stisknout jedno z kláves na klávesnici, které se zobrazí na obrazovce. Nejčastěji jde o F10 , Del nebo F2 , ale některé verze systému BIOS mohou mít další možnosti.
- Po aktivaci rozhraní BIOS se musíte přesunout do oddílu určujícího zaváděcí zařízení. Nejčastěji se tato část nazývá "Boot" nebo je toto slovo přítomno ve svém názvu. Ve verzích některých výrobců může být také nazýváno "Rozšířené funkce systému BIOS" . Přechod se provádí stisknutím navigačních tlačítek klávesnice a stisknutím tlačítka Enter při výběru požadované karty nebo položky.
- Po přechodu se otevře část, kde je třeba přiřadit paměťové zařízení USB jako první spouštěcí zařízení. Podrobnosti tohoto postupu závisí na konkrétní verzi systému BIOS a mohou se značně lišit. Hlavním úkolem je přesunout zařízení USB na první místo v pořadí zavádění v zobrazeném seznamu.
- Po provedení volby ukončíte systém BIOS a uložíte zadané parametry stisknutím tlačítka F10 . Otevře se dialogové okno, kde musíte kliknout na tlačítko "Uložit" a poté na tlačítko "Ukončit" .
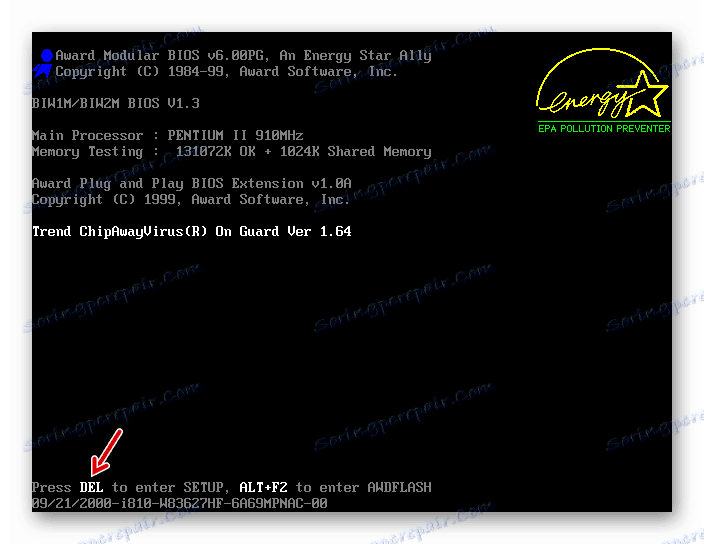
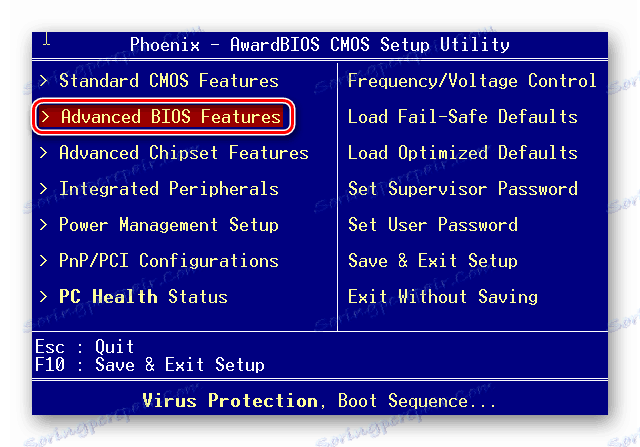

Systém BIOS je nyní správně nakonfigurován pro spuštění počítače z USB média. Dále zvažte, jak konfigurovat, pokud používáte modernější analog BIOS - UEFI. Pokud při instalaci z disku v tomto systémovém softwaru nepožadujete žádné změny parametrů, musíte během instalace z flash disku provést úpravy nastavení.
- Nejprve vložte zaváděcí USB flash disk do USB konektoru stolního nebo přenosného počítače. Po zapnutí počítače se okamžitě otevře rozhraní UEFI. Zde musíte kliknout na tlačítko "Pokročilé" , které se nachází v dolní části obrazovky, nebo stiskněte klávesu F7 na klávesnici.
- V okně, které se otevře, přejděte na kartu "Stáhnout" . Toto je místo, kde budou prováděny všechny operace, které nás zajímá. Klikněte na položku naproti možnosti "Podpora USB" . V zobrazeném seznamu vyberte možnost "Úplná inicializace" .
- Pak klikněte na jméno posledního parametru v aktuálním okně - "CSM" .
- V okně, které se otevře, klikněte na parametr "Spustit CSM" a v zobrazeném seznamu vyberte možnost "Zapnuto" .
- Poté se zobrazí další nastavení. Klikněte na "Boot Device Settings" a vyberte "UEFI Only" .
- Nyní klikněte na název parametru "Boot from storage devices" a vyberte ze seznamu "Both, UEFI First" . Chcete-li se vrátit do předchozího okna, klikněte na tlačítko "Zpět" .
- Jak můžete vidět, nyní bylo přidáno ještě jedna položka do hlavního okna záložky "Stáhnout" - "Bezpečná stahování" . Klikněte na něj.
- V okně, které se otevře, klikněte na parametr "Typ operačního systému" a vyberte ze seznamu možnost "Režim Windows UEFI" .
- Vraťte se do hlavní sekce Stažení . Najděte blok "Prioritní download" . Klikněte na položku "Možnost zavádění" . Ze seznamu vyberte název připojené zaváděcí jednotky USB.
- Chcete-li uložit nastavení a ukončit režim UEFI, stiskněte klávesu F10 na klávesnici.
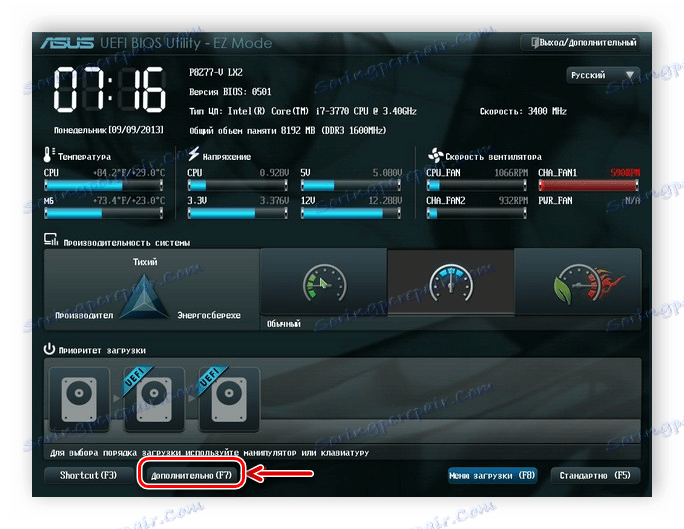
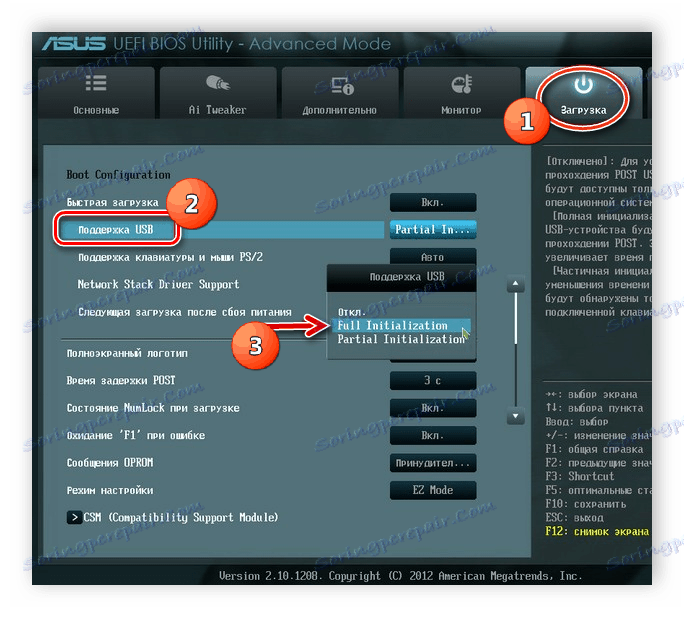
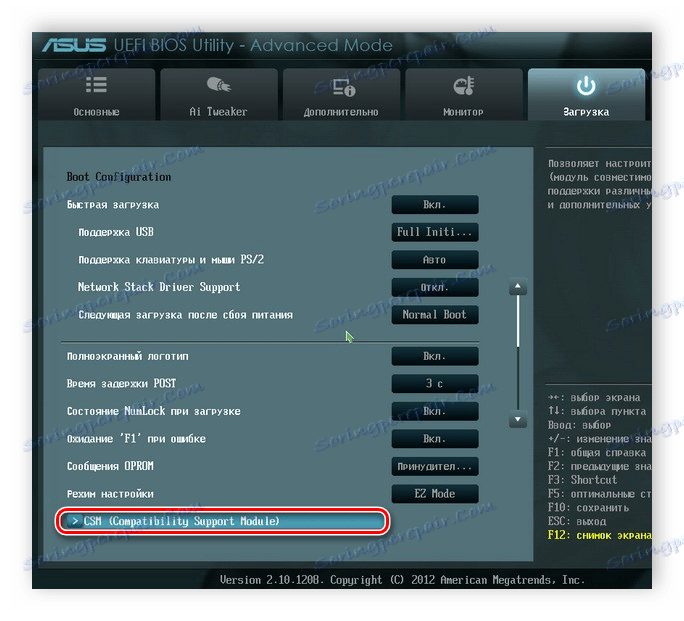
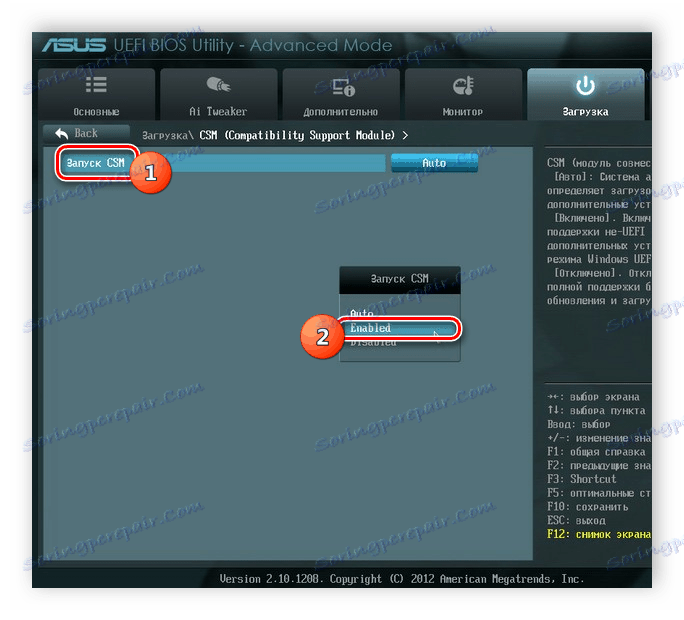
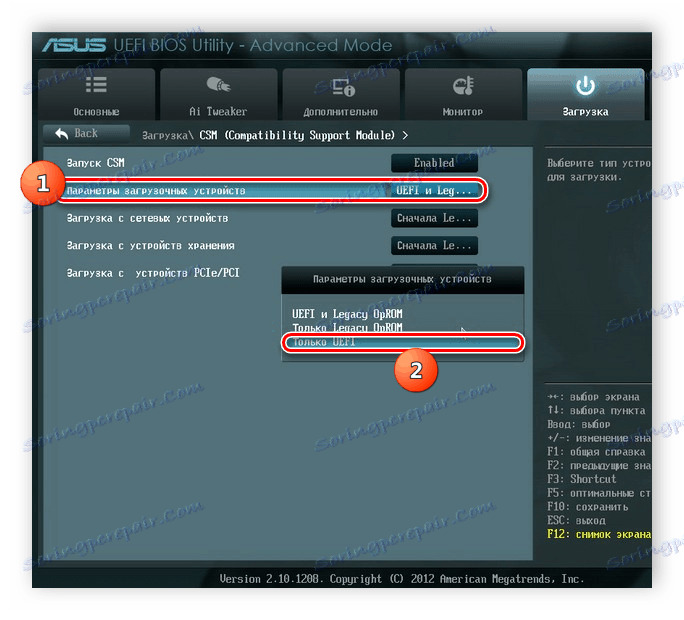
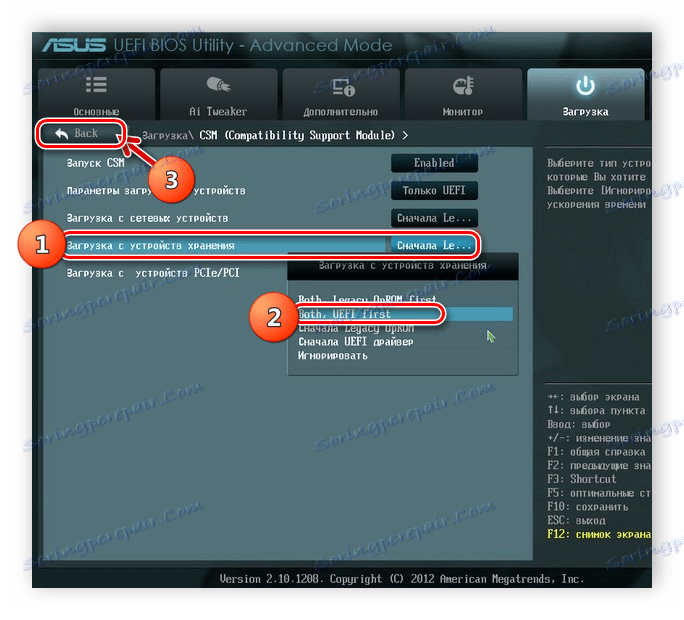
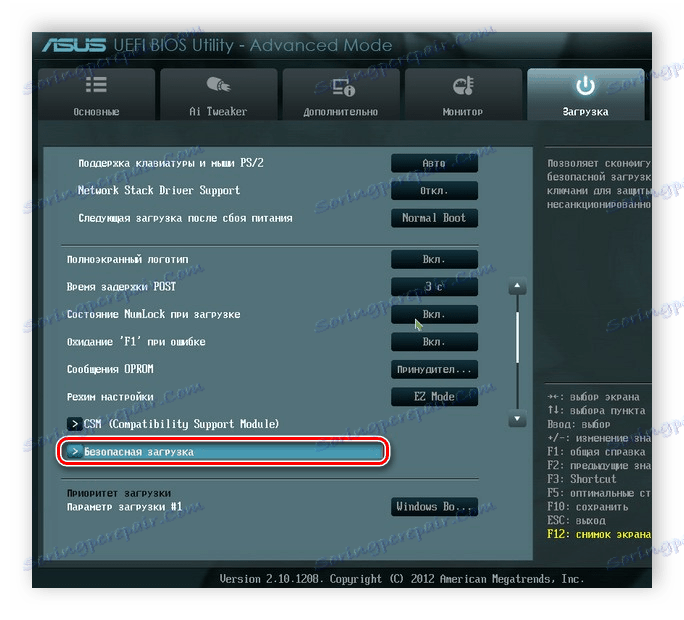
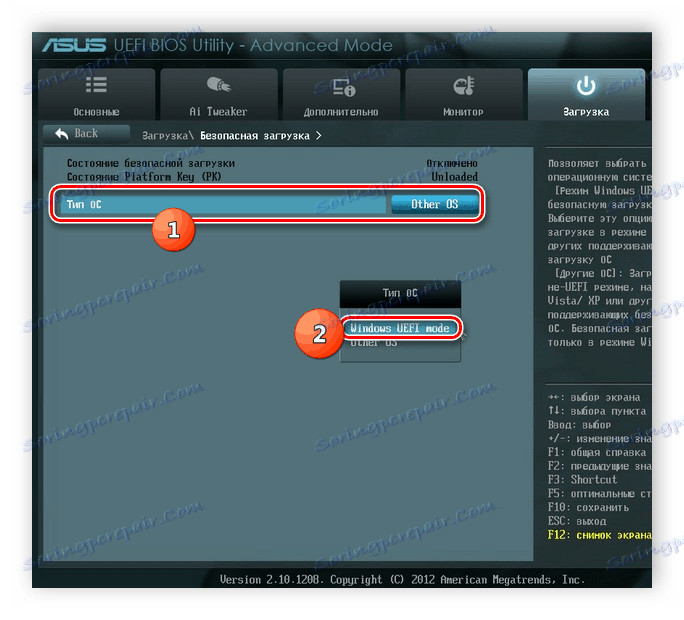
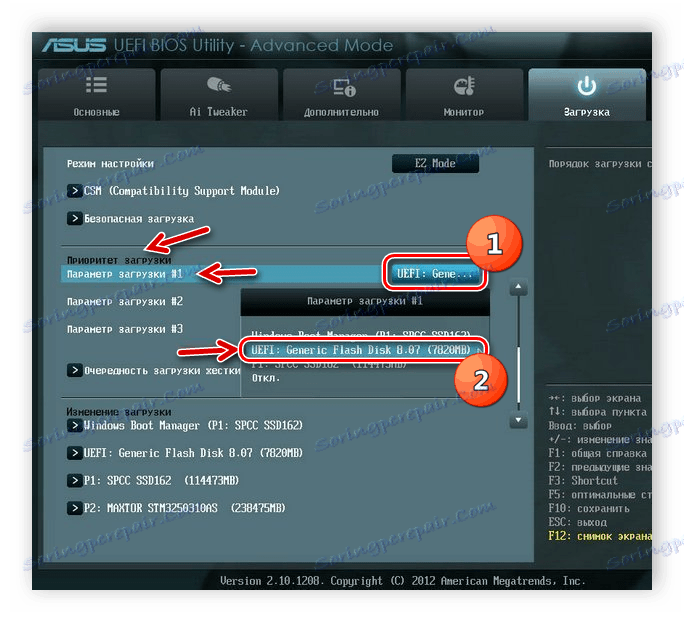
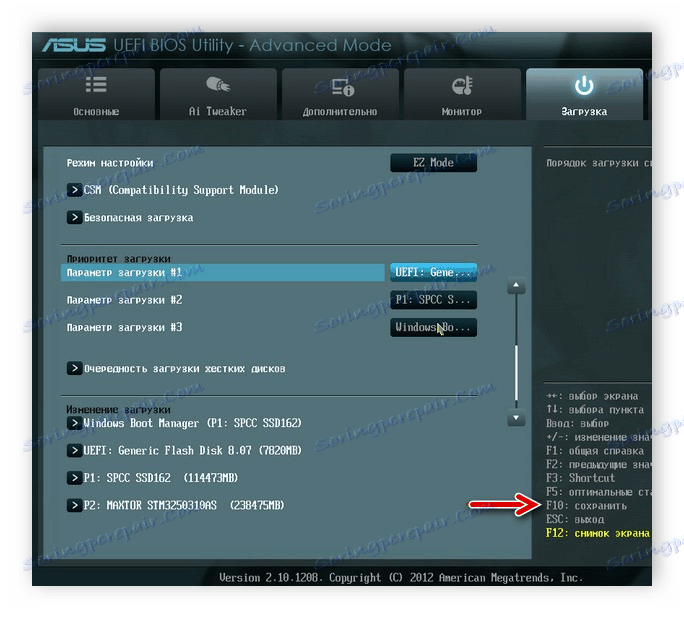
Tím se dokončí nastavení UEFI pro zavedení počítače z jednotky USB flash.
Lekce: Instalace systému Windows 7 na notebook s UEFI
Stupeň 2: Postup instalace a instalace
Jakmile byly parametry BIOS nebo UEFI specifikovány pro zavedení počítače z jednotky USB flash, můžete pokračovat v práci s distribuční sadou Windows 7, která se nachází na jednotce USB.
- Připojte jednotku flash k příslušnému konektoru v počítači (pokud jste to ještě neudělali) a restartujte počítač, aby se z něj spouštěl. V instalačním okně, které se otevře, z rozbalovacích seznamů vyberte jazyk (rozložení klávesnice, formát času). Po zadání potřebných údajů klikněte na tlačítko "Další" .
- Přejděte do dalšího okna a klikněte na "Instalovat" .
- Zobrazí se informace o licenční smlouvě. Zaškrtněte políčko a klikněte na tlačítko "Další" .
- Otevře se okno výběru typu instalace. Zde klikněte na položku "Plná instalace" .
- V dalším kroku je třeba určit oddíl, na kterém chcete nainstalovat operační systém. Důležitá podmínka: tento objem musí být zcela prázdný. Pokud si nejste jisti, můžete jednoduše vybrat jeho jméno a stisknout "Další" a spustit samotnou instalaci.
![vyberte oddíl pevného disku, který chcete nainstalovat do instalačního disku systému Windows 7]()
Pokud víte, že disk není prázdný, chcete přeinstalovat operační systém nebo prostě nejste jisti, zda jsou na něm uložena data, v takovém případě je nutné provést formátovací postup. Pokud jsou v této části pevného disku uložena nějaká důležitá data, měla by být přenesena na jiné místo, protože všechny informace obsažené v tomto objemu nosiče budou zničeny. Chcete-li přejít na postup, vyberte požadovanou sekci a klikněte na "Nastavení disku" .
![Přejděte na nastavení disku na instalačním disku systému Windows 7]()
Lekce: Formátování oddílu C pevného disku v systému Windows 7
- Poté znovu vyberte název stejné části a v novém okně klikněte na položku "Formátovat" .
- Dále v dialogovém okně potvrdíte stisknutím tlačítka "OK" své akce potvrzením toho, že jste si vědomi důsledků spuštěného postupu včetně zničení všech informací z vybrané části.
- Postup formátování bude proveden. Po dokončení instalace v hlavním okně instalace systému vyberte stejný diskový oddíl (nyní formátovaný) a klepněte na tlačítko Další .
- Bude zahájen proces instalace operačního systému, což bude trvat určitou dobu v závislosti na hardwarových vlastnostech počítače. Informace o stupních a dynamice jeho průchodu lze získat okamžitě v okně instalátoru.
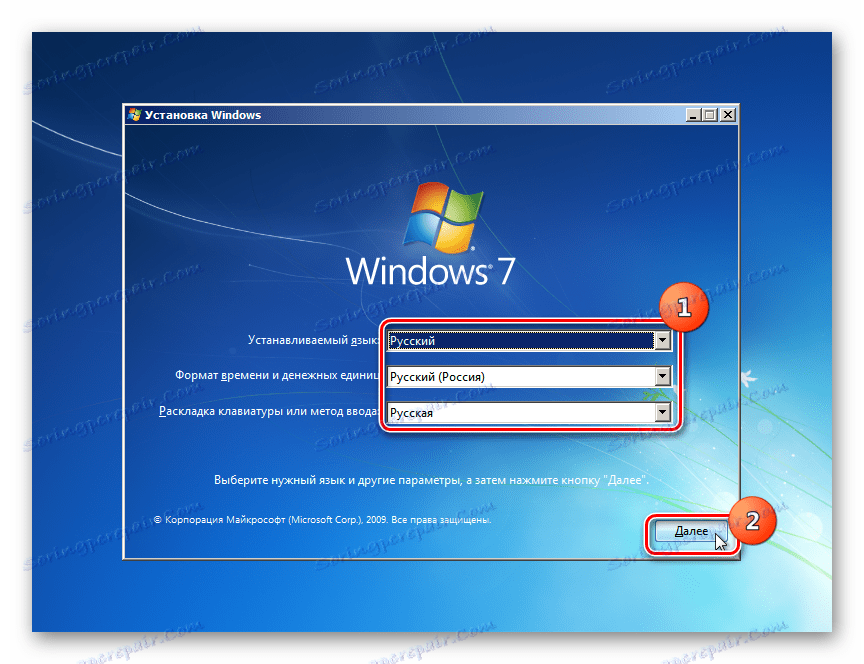


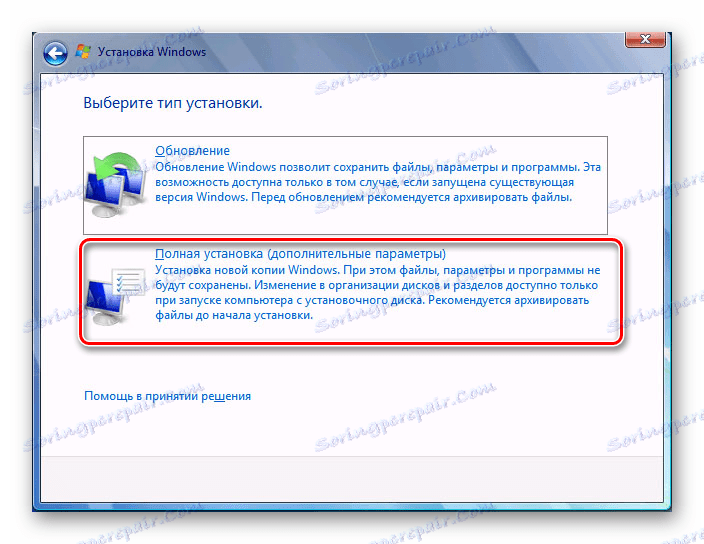
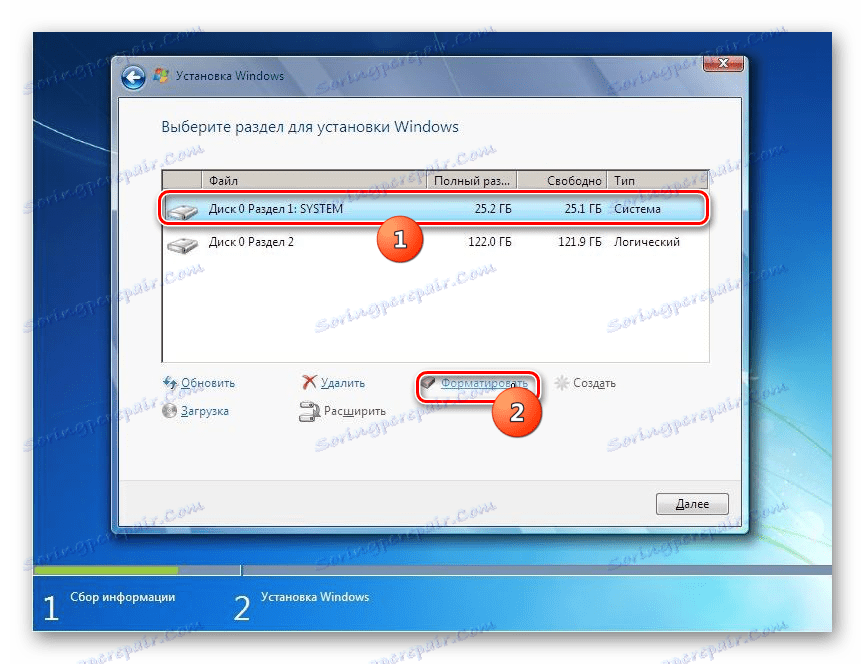
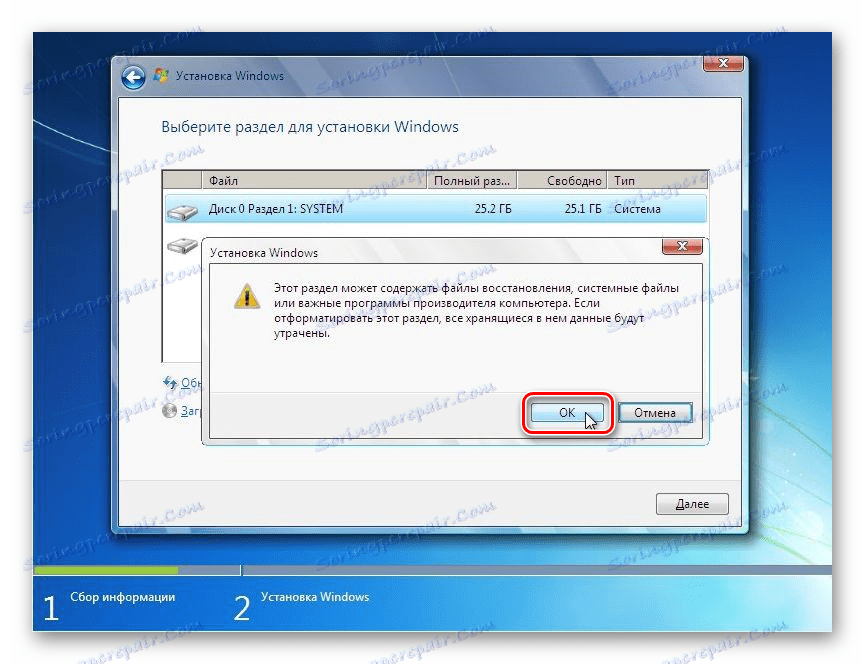
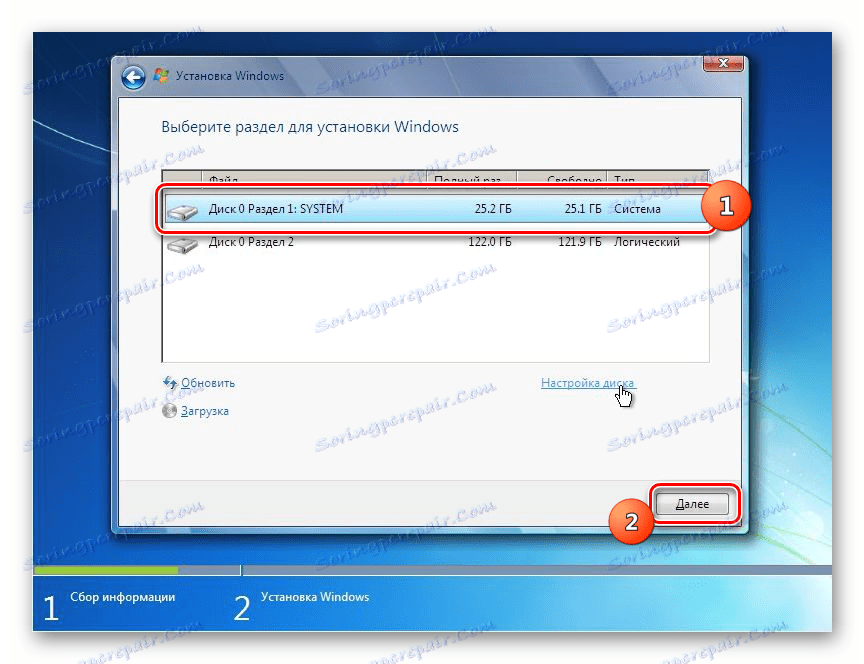
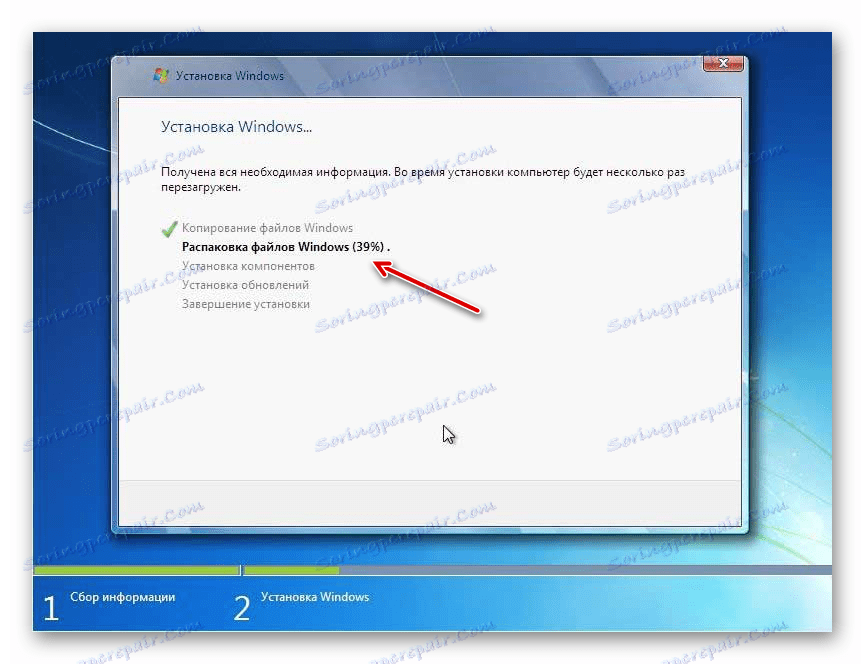
Stupeň 3: Počáteční nastavení systému
Po instalaci operačního systému potřebujete k práci s tímto systémem provést některé kroky při jeho počáteční konfiguraci.
- Ihned po instalaci se otevře okno, kde musíte zadat uživatelské jméno a název počítače. Tato data jsou zadána libovolně, ale pokud pro první parametr použijete libovolné alfanumerické znaky, včetně cyrilice, pak jsou pro název počítače povoleny pouze latinky a čísla. Po zadání dat klikněte na tlačítko "Další" .
- V dalším kroku, pokud si přejete, můžete chránit počítač heslem. Chcete-li to provést, musíte zadat stejný kódový výraz v prvních dvou polích. Nápověda je zadána v nejnižším poli v případě, že heslo je zapomenuto. Po zadání těchto údajů nebo ponechání všech polí prázdných (pokud heslo není zapotřebí), klikněte na tlačítko "Další" .
- Potom se otevře okno pro zadání licenčního klíče. Je k dispozici v krabici s distribucí Windows. Pokud jste si zakoupili operační systém přes internet, musí být klíč zaslán e-mailem ve zprávě od společnosti Microsoft, aby byl nákup potvrzen. Do políčka zadejte kódový výraz, zaškrtněte políčko a zaškrtněte políčko "Další" .
- Otevře se okno s volbou možností instalace. Pro většinu uživatelů je vhodná volba "Použití doporučených nastavení" , neboť je nejvšestrannější.
- V dalším okně nastavte aktuální časové pásmo, čas a datum stejným způsobem jako v standardním rozhraní Windows 7 a klikněte na tlačítko "Další" .
- Poté, když zjistíte nainstalovaný ovladač síťové karty, instalační program vás vyzve k konfiguraci sítě. Můžete to udělat přímo tím, že vyberete jednu z možností připojení a provedete nastavení stejným způsobem, jakým se provádí pomocí standardního rozhraní OS. Pokud chcete odložit tento postup později, stačí kliknout na tlačítko "Další".
- Poté je dokončena předkonfigurace systému Windows 7 a otevře se "Desktop" tohoto operačního systému. Chcete-li však zaručit nejvhodnější práci s počítačem, musíte ještě lépe vyladit systém OS, nainstalovat potřebné ovladače a programy.
![Rozhraní Windows 7 po instalaci operačního systému]()
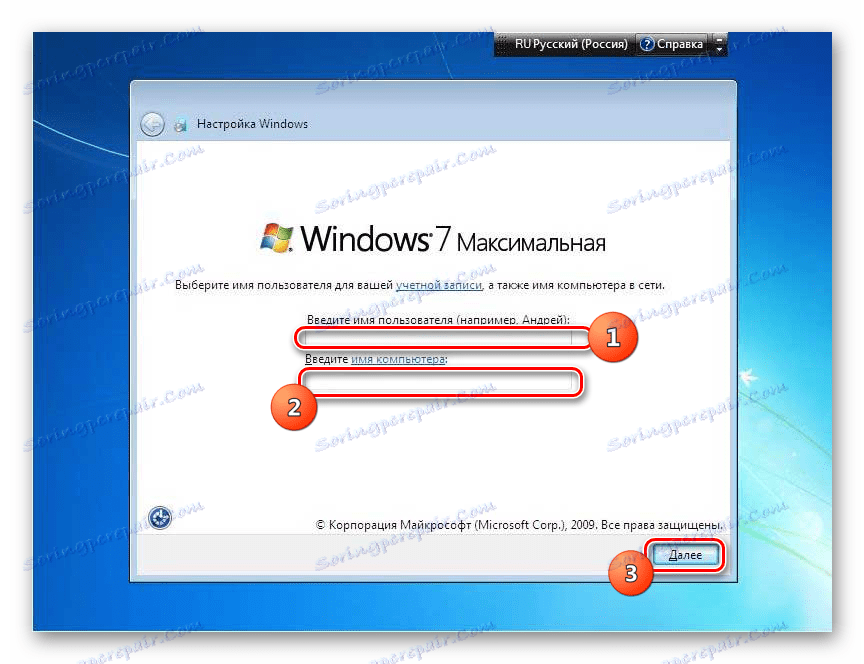
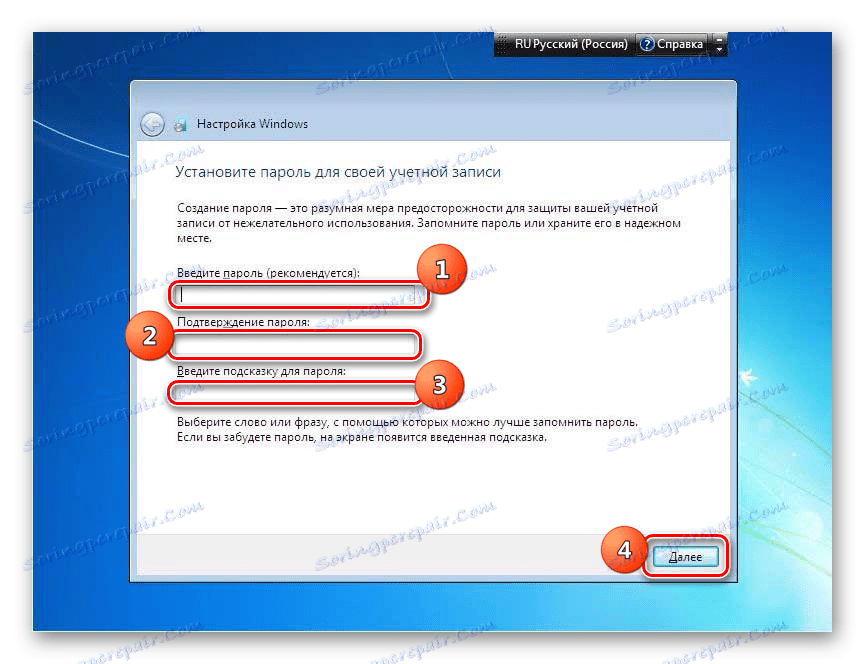
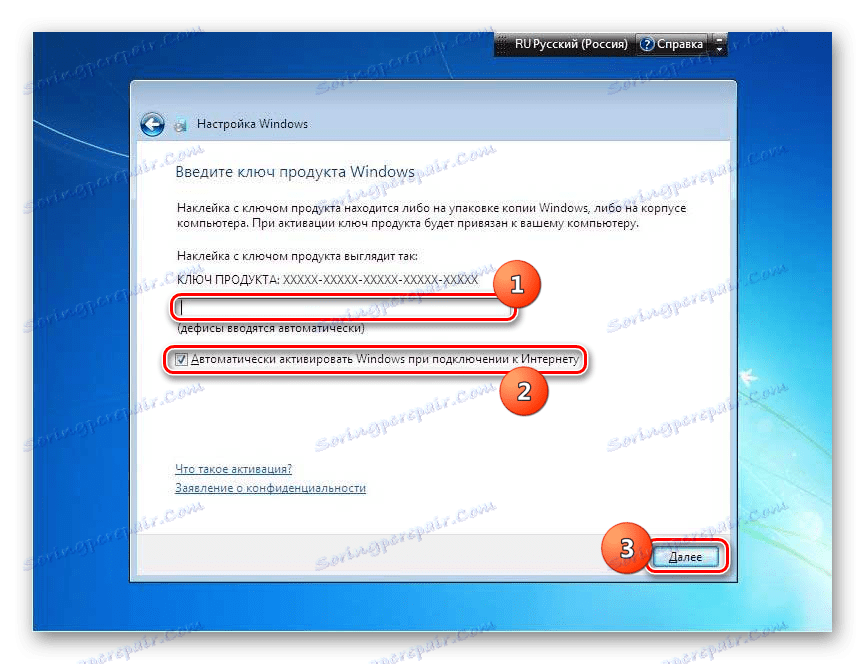
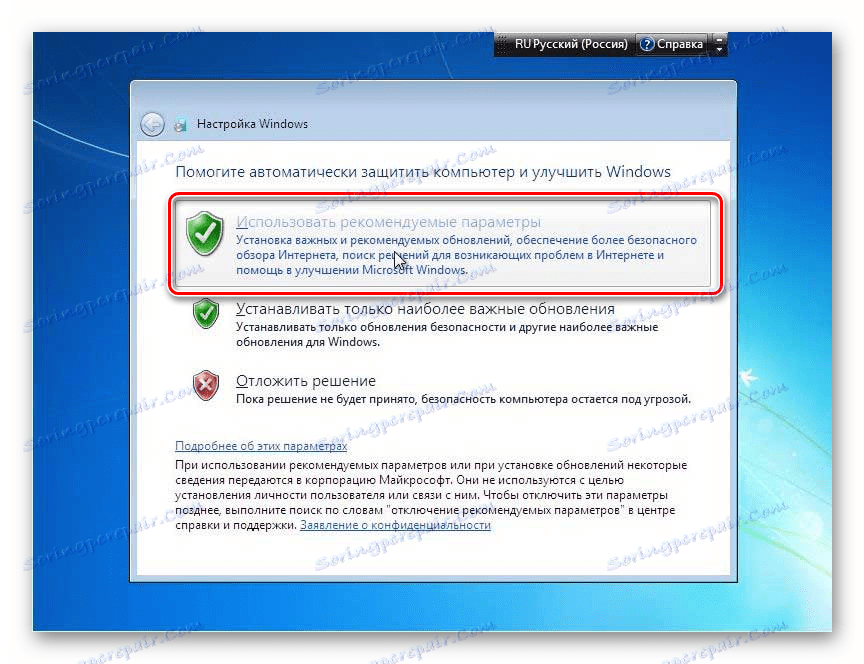
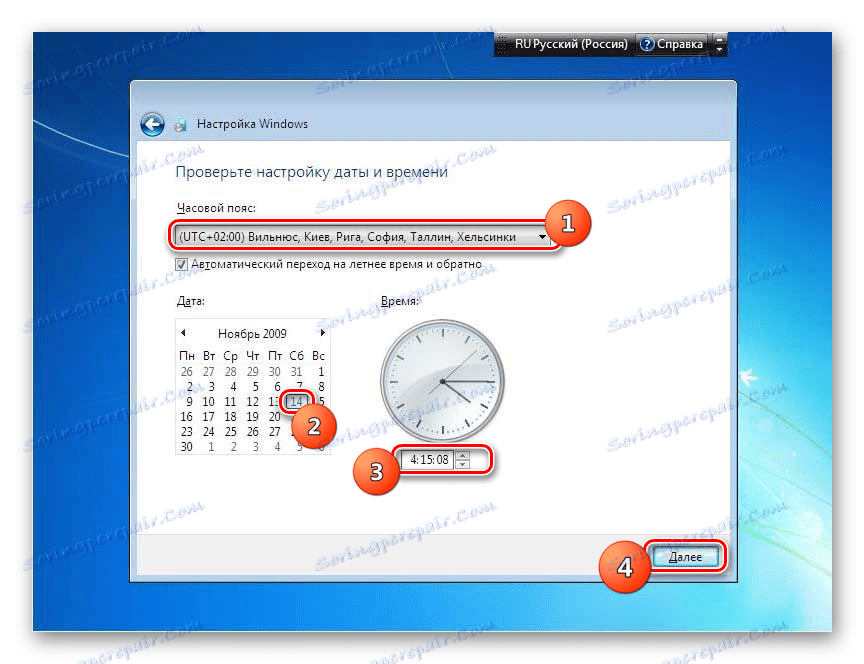
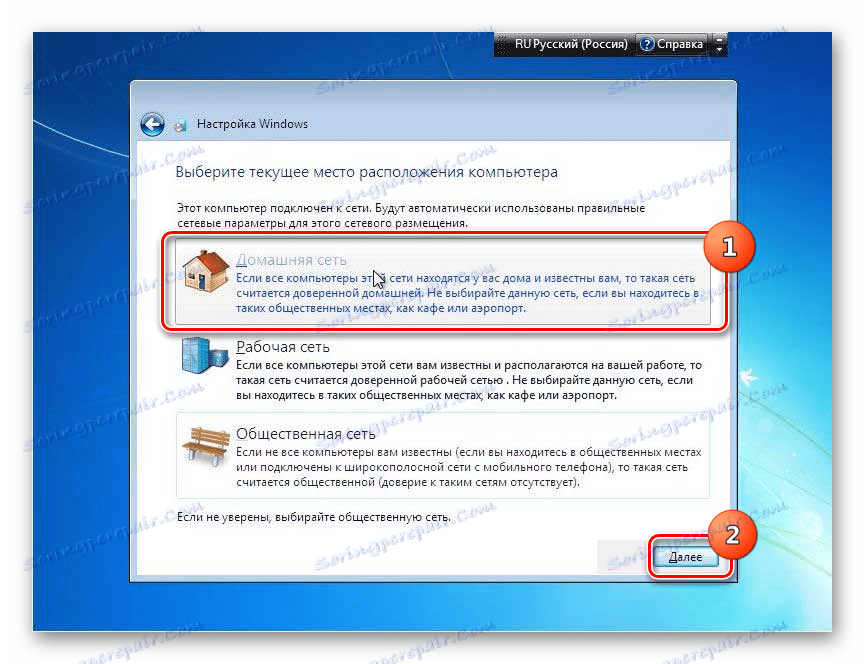
Jak můžete vidět, instalace systému Windows 7 z jednotky USB se nijak neliší od instalace pomocí zaváděcího disku. Hlavní rozdíl je v předinstalační konfiguraci systémového softwaru (BIOS nebo UEFI) a také v tom, že média s distribuční sadou budou připojena nikoli přes CD ROM, ale přes USB konektor. Zbývající kroky jsou téměř totožné.