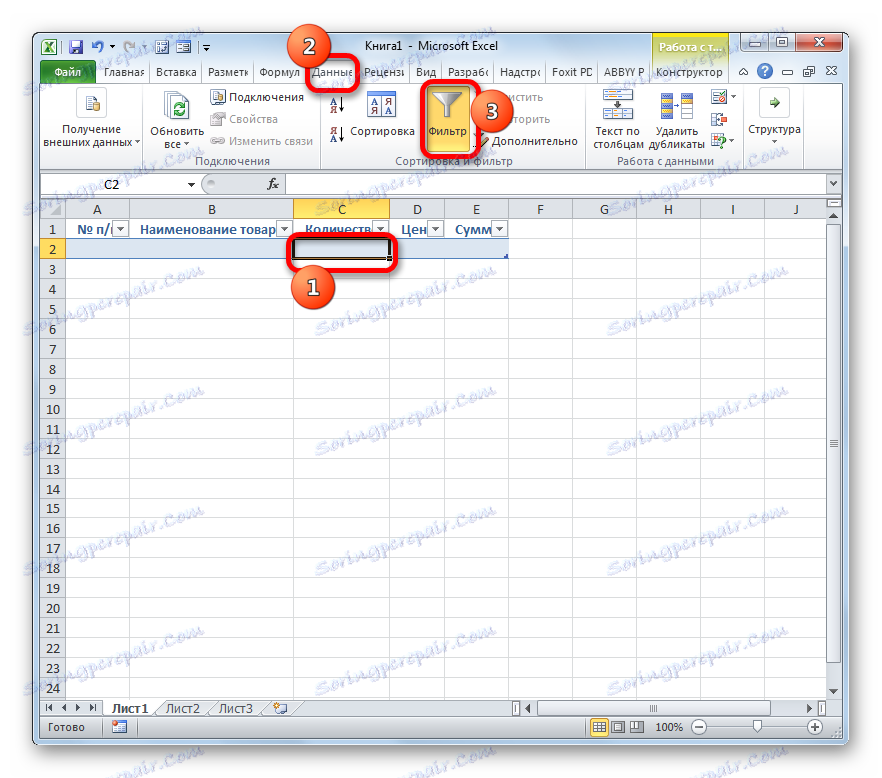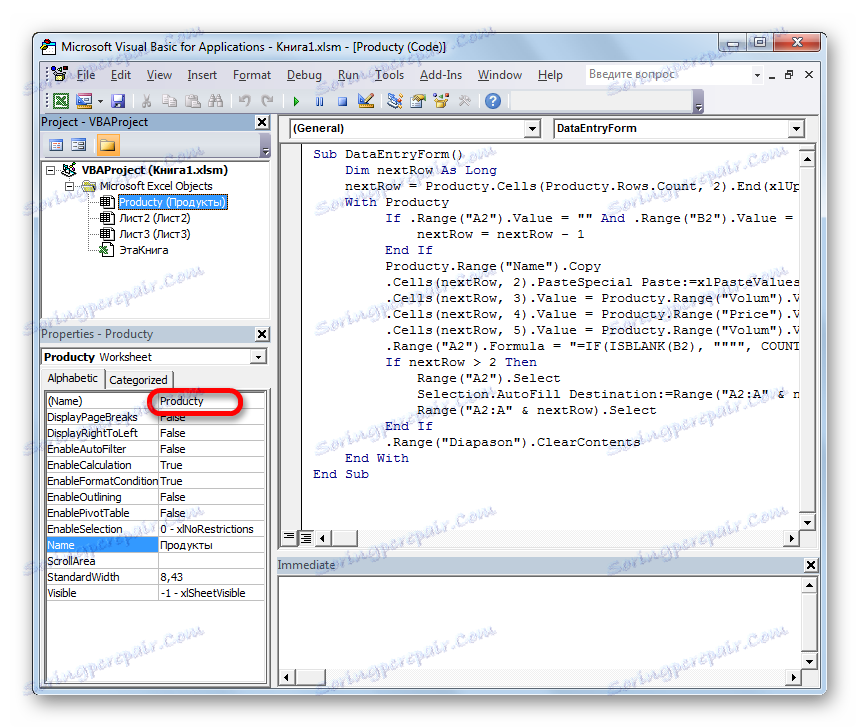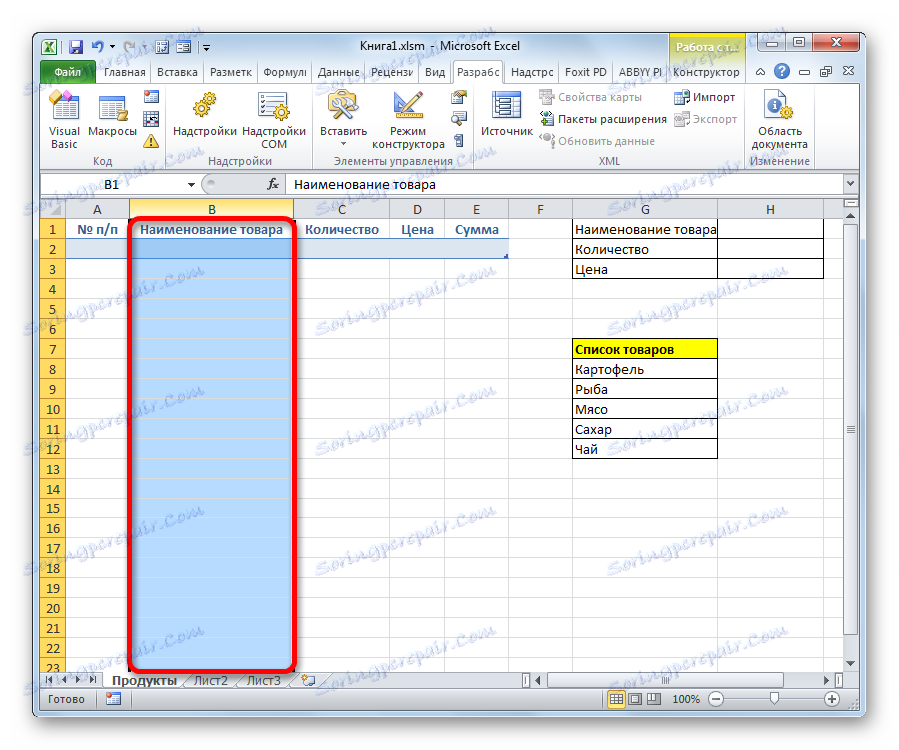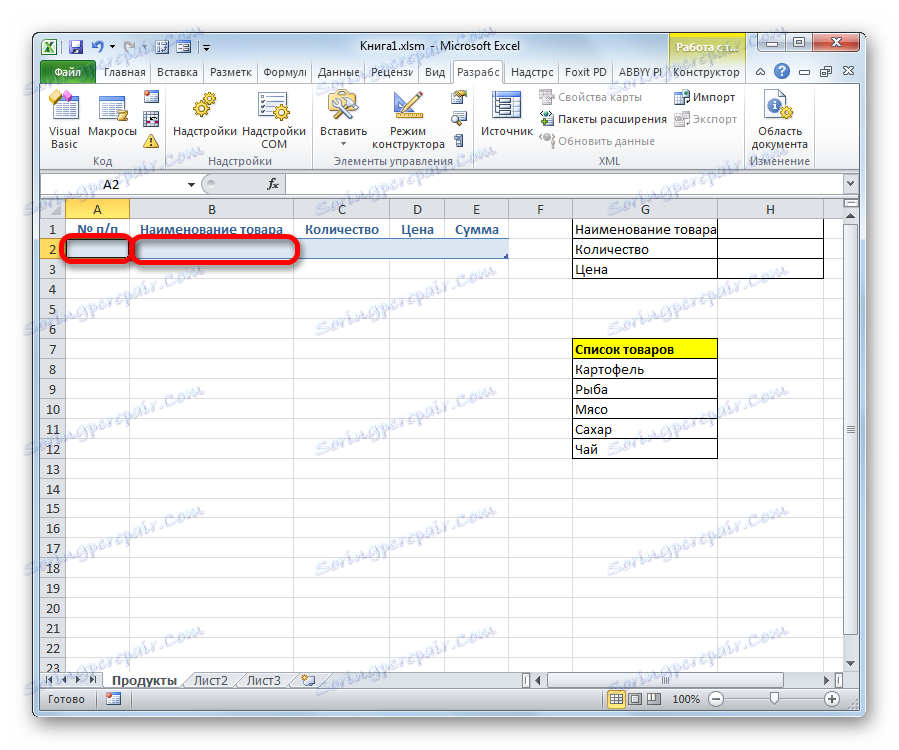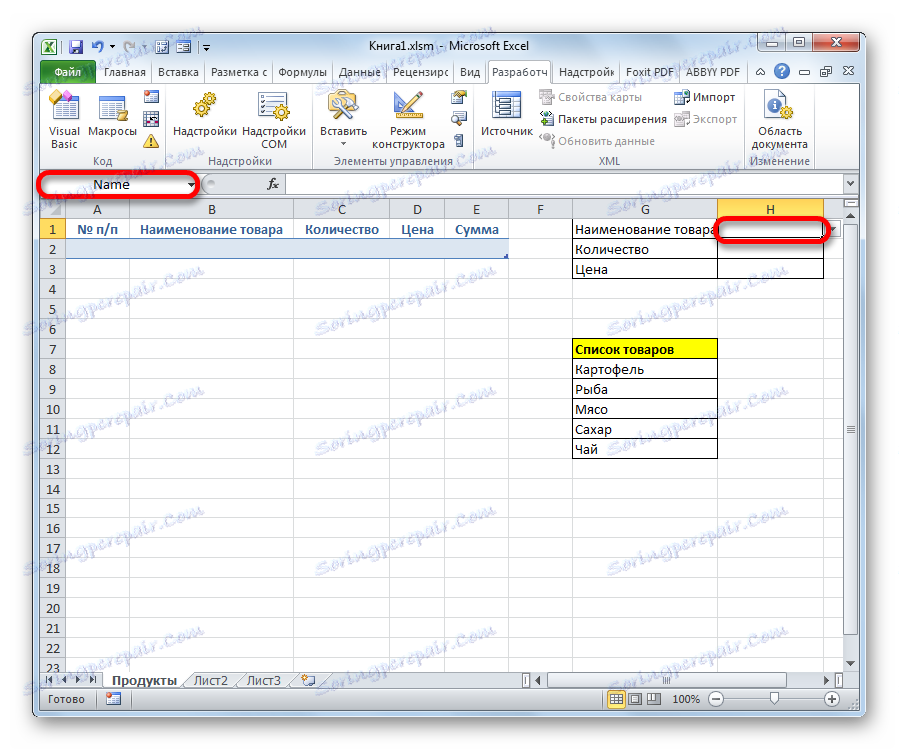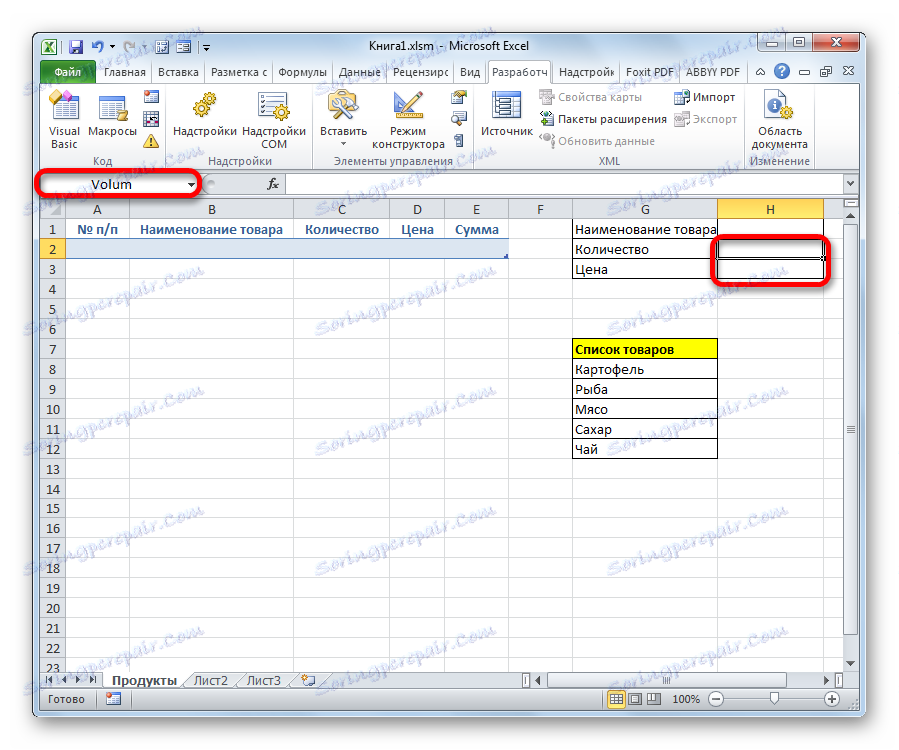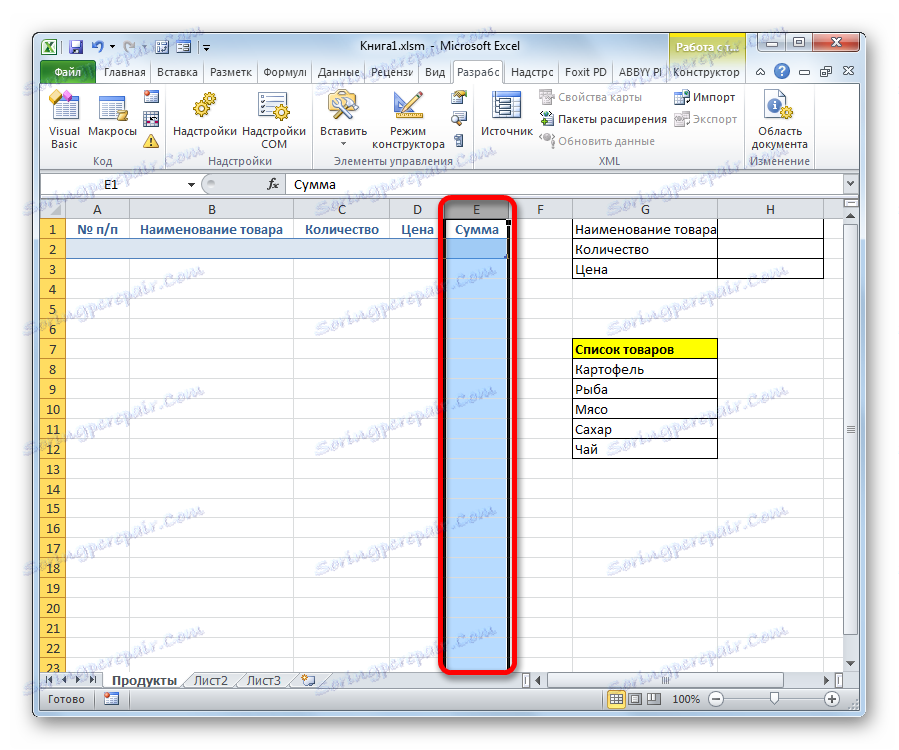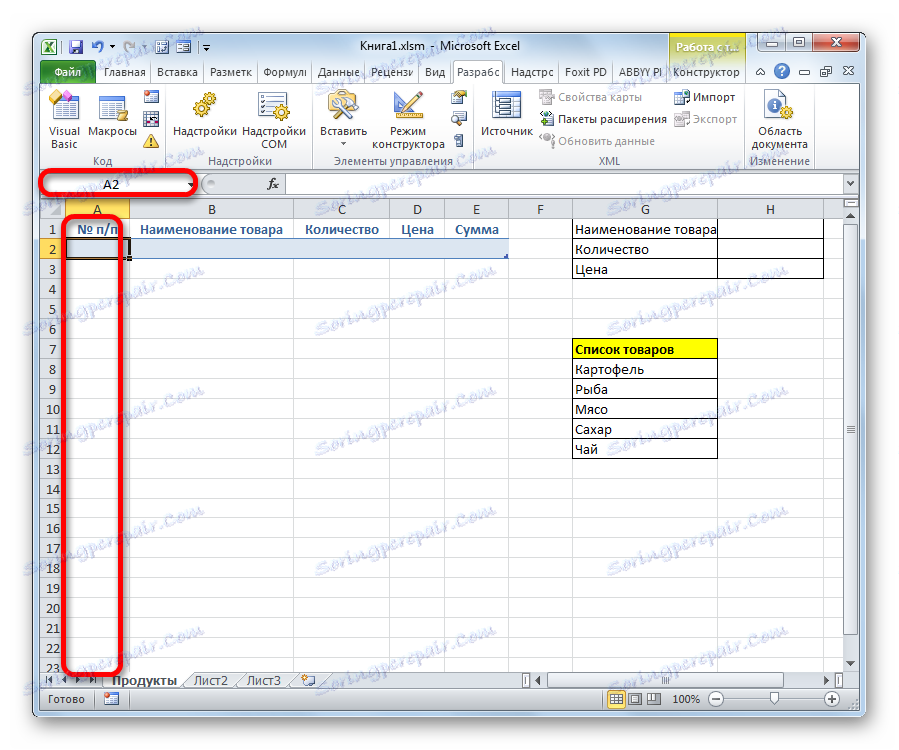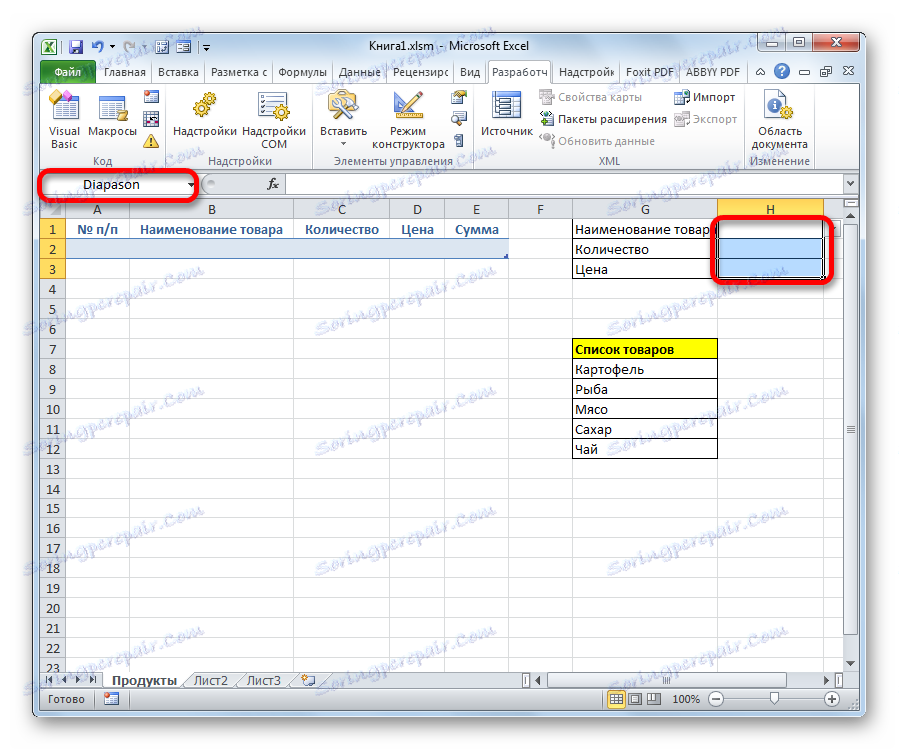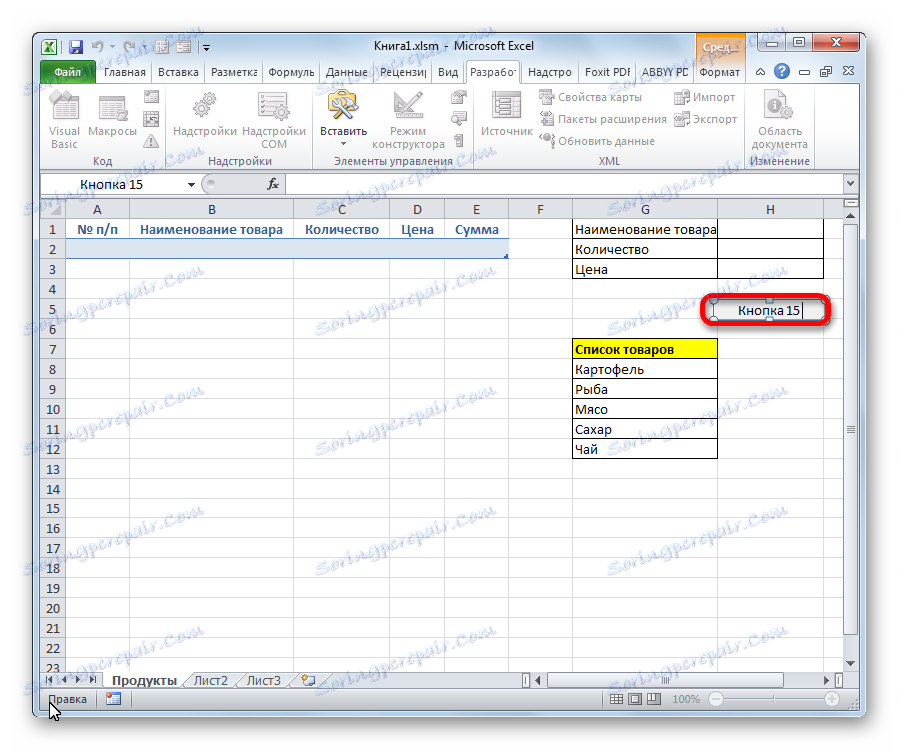Formuláře zadávání dat v aplikaci Microsoft Excel
Chcete-li usnadnit zadávání dat do tabulky v aplikaci Excel, můžete použít speciální formuláře, které pomohou urychlit proces plnění rozsahu tabulky s informacemi. V aplikaci Excel existuje vestavěný nástroj, který vám umožňuje vyplnit podobnou metodu. Uživatel také může vytvořit vlastní variantu formuláře, který bude maximálně přizpůsoben jeho potřebám, a za tímto účelem použije makro. Podívejme se na různá použití těchto užitečných nástrojů pro plnění v aplikaci Excel.
Obsah
Použití plnicích nástrojů
Forma vyplňování je objekt s poli, jehož jména odpovídají názvům sloupců sloupců tabulky, která má být vyplněna. V těchto polích je třeba zadat data a okamžitě se do tabulkového pole přidá nový řádek. Formulář může fungovat jako samostatný vestavěný nástroj aplikace Excel a může být umístěn přímo na list jako rozsah, pokud je vytvořen uživatelem.
Nyní se podívejme, jak používat tyto dva druhy nástrojů.
Metoda 1: Vestavěný objekt pro zadávání dat aplikace Excel
Nejprve se dozvíme, jak používat integrovaný formulář pro zadání dat aplikace Excel.
- Je třeba poznamenat, že ikona, která ji spouští, je ve výchozím nastavení skrytá a musí být aktivována. Chcete-li to provést, přejděte na kartu "Soubor" a klepněte na položku "Možnosti" .
- V otevřeném okně možností aplikace Excel přejděte na panel nástrojů Rychlý přístup . Většina okna je obsazena širokou škálou nastavení. V levé části jsou nástroje, které lze přidat do panelu nástrojů Rychlý přístup, a na pravé straně jsou již k dispozici.
V poli "Zvolit příkazy z" nastavte hodnotu "Příkazy, které nejsou na pásku" . Dále ze seznamu příkazů umístěných v abecedním pořadí nalezneme a vybereme pozici "Formulář ..." . Pak klikněte na tlačítko "Přidat" .
- Poté se na pravé straně okna zobrazí požadovaný nástroj. Klikněte na tlačítko "OK" .
- Nyní je tento nástroj umístěn v okně aplikace Excel na panelu nástrojů Rychlý přístup a můžeme ho použít. Bude přítomen při otevření jakékoli knihy s touto instancí aplikace Excel.
- Nyní, aby nástroj pochopil přesně to, co potřebuje k vyplnění, je nutné uspořádat záhlaví tabulky a zapsat do ní jakoukoli hodnotu. Nechte pole tabulky u nás sestávat ze čtyř sloupců, které mají názvy "Název produktu" , "Množství" , "Cena" a "Suma" . Zadejte jména do libovolného horizontálního rozsahu listu.
- Také, aby program pochopil, s jakými pásmy bude muset pracovat, je nutné zadat libovolnou hodnotu do prvního řádku tabulkového pole.
- Potom vyberte libovolnou buňku prázdné tabulky a klikněte na panel zástupců na ikoně "Forma ..." , kterou jsme předtím aktivovali.
- Takže okno specifikovaného nástroje se otevře. Jak vidíte, tento objekt obsahuje pole odpovídající názvům sloupců tabulky. První pole je již vyplněno hodnotou, protože jsme jej zadali ručně na list.
- Zadejte hodnoty, které považujeme za nezbytné, do zbývajících polí a potom klikněte na tlačítko "Přidat" .
- Poté, jak vidíte, zadané hodnoty byly automaticky přeneseny do prvního řádku tabulky a formulář předán do dalšího bloku polí, který odpovídá druhému řádku tabulkového pole.
- Okno nástroje vyplníme hodnotami, které chceme vidět na druhém řádku oblasti tabulky, a znovu klikněte na tlačítko "Přidat" .
- Jak můžete vidět, přidaly se hodnoty druhého řádku a my jsme ani nemuseli uspořádat kurzor v samotné tabulce.
- Tím vyplníme pole tabulky se všemi hodnotami, které chceme zadat.
- Kromě toho můžete v případě potřeby procházet dříve zadávané hodnoty pomocí tlačítek "Zpět" a "Další" nebo vertikálního posuvníku.
- Je-li to nutné, můžete upravit libovolnou hodnotu v poli tabulky změnou ve formuláři. Chcete-li, aby se na listu objevily změny, po jejich přidání do příslušného pole nástrojů klikněte na tlačítko "Přidat" .
- Jak vidíte, změna nastala okamžitě v oblasti tabulky.
- Pokud potřebujeme smazat nějaký řádek, pak pomocí navigačních tlačítek nebo posuvníku přejděte na příslušný blok polí ve formuláři. Poté klikněte na tlačítko "Odstranit" v okně nástroje.
- Otevře se výstražné dialogové okno s upozorněním, že linka bude smazána. Jste-li si jisti, že vaše akce jsou, klikněte na tlačítko "OK" .
- Jak vidíte, linka byla extrahována z rozsahu tabulky. Po dokončení plnění a úpravách můžete ukončit okno nástroje kliknutím na tlačítko "Zavřít" .
- Poté, aby tabulka vypadala více vizuálně, můžete ji naformátovat.
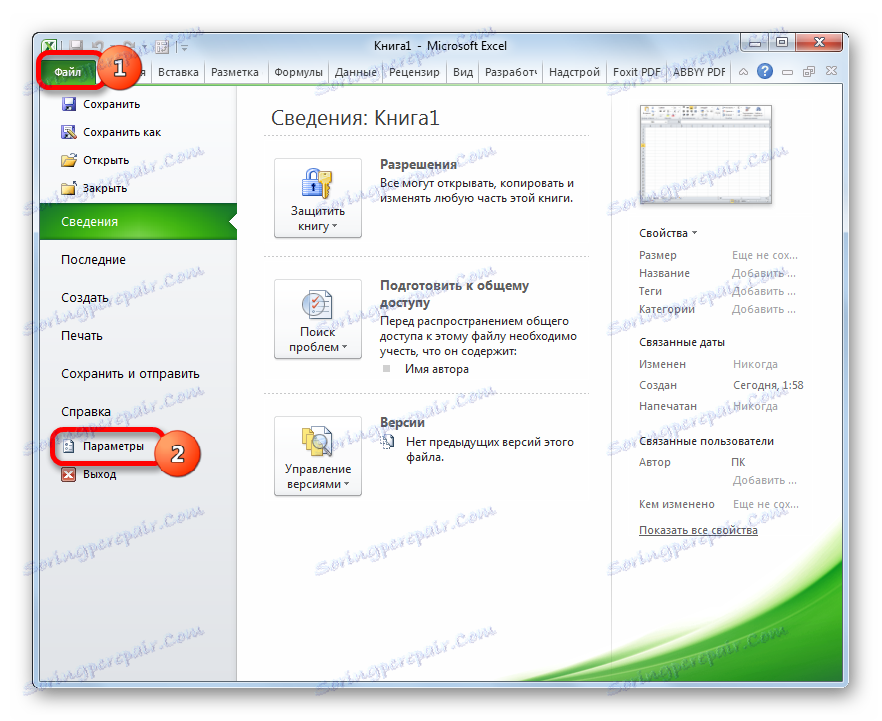
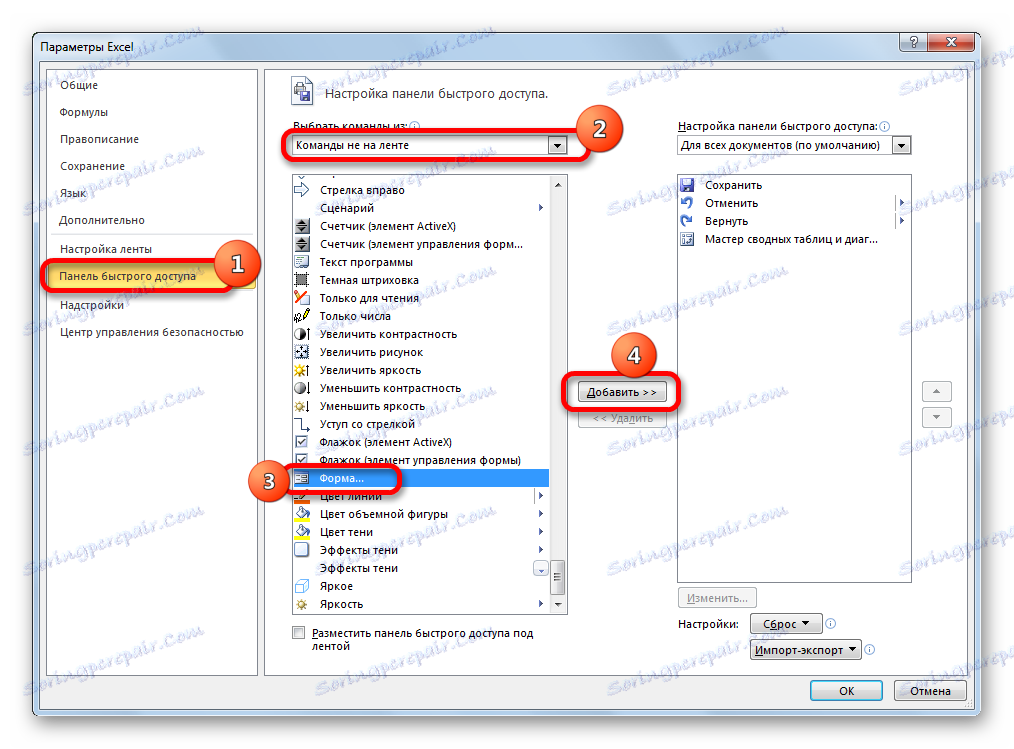
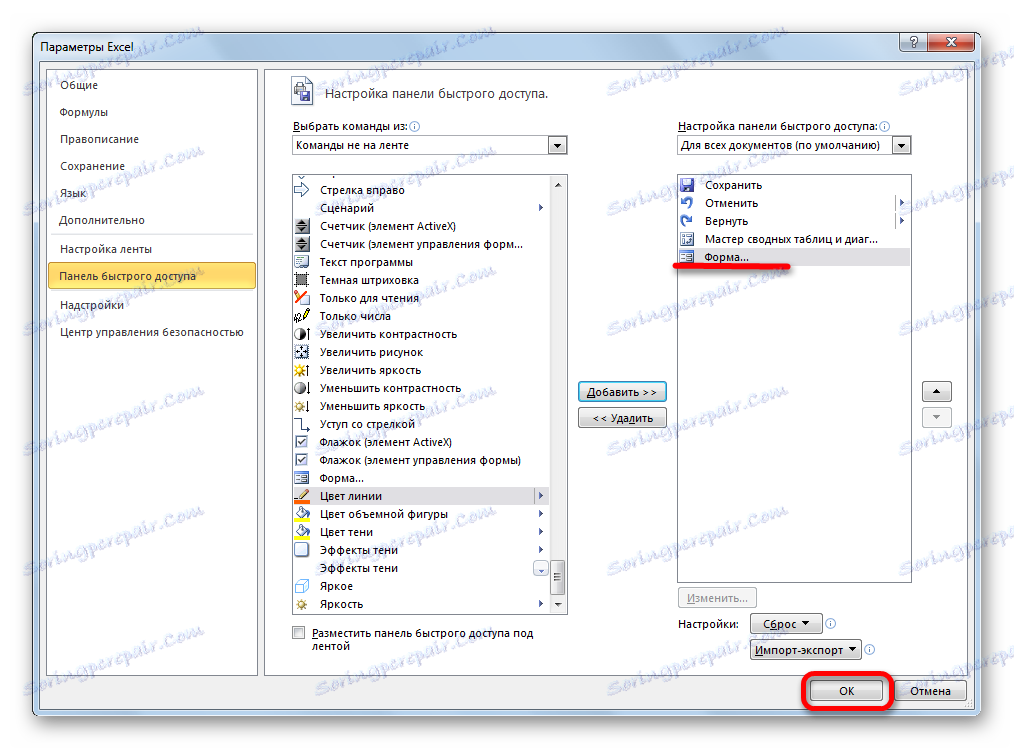
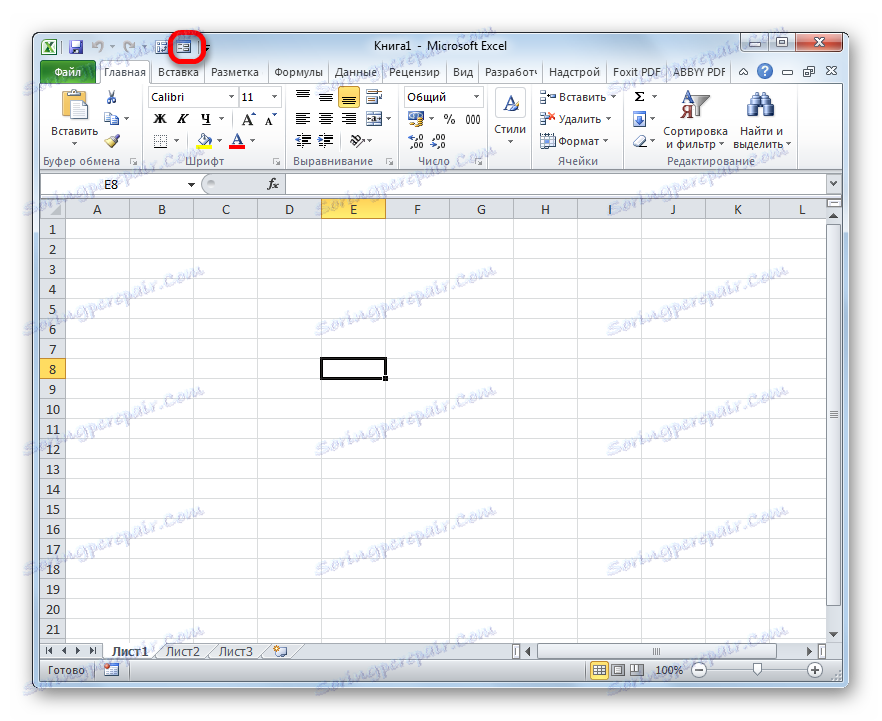
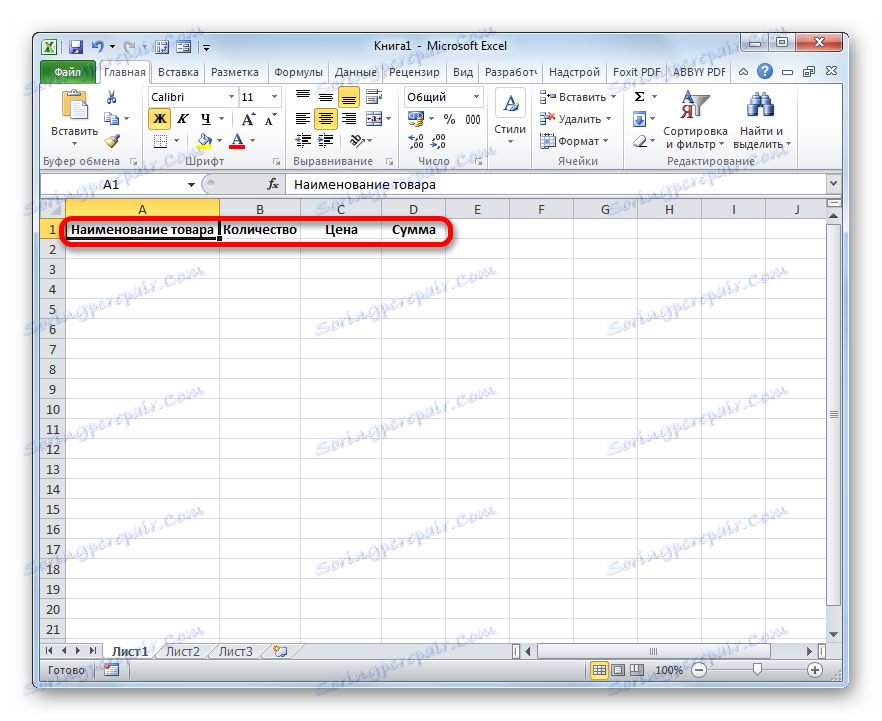
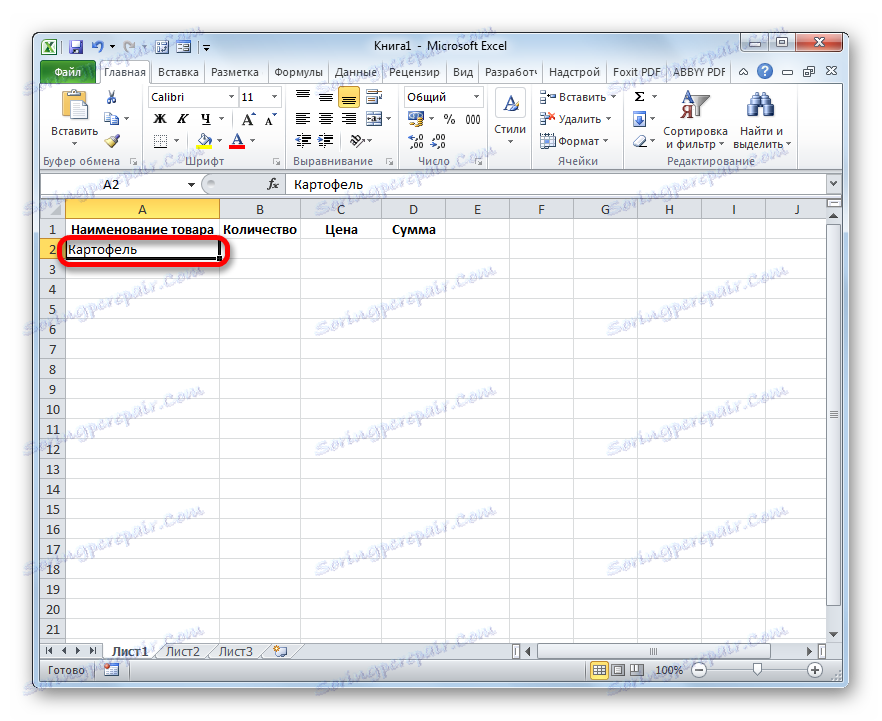
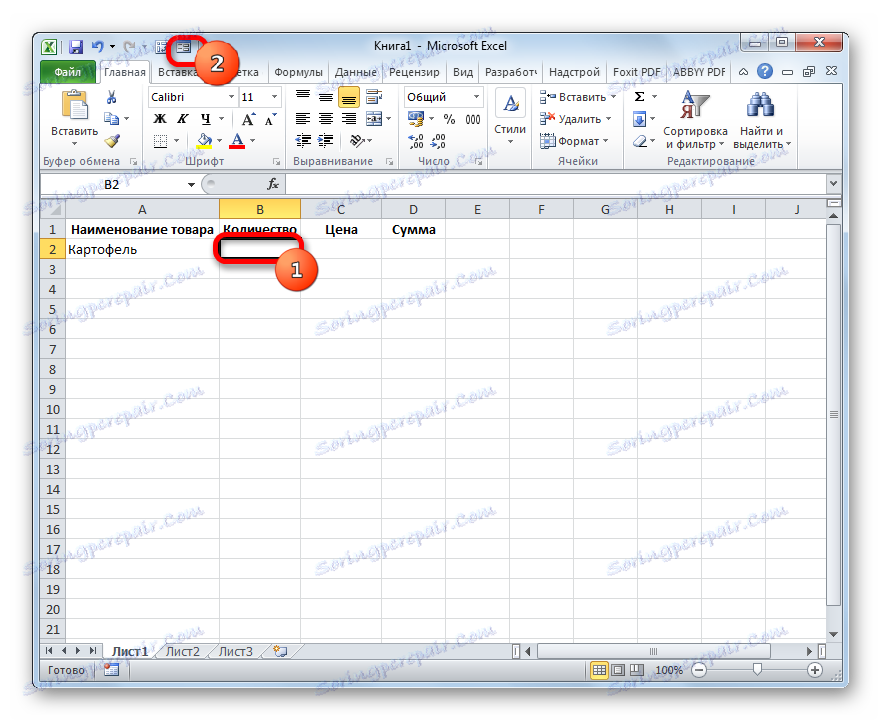
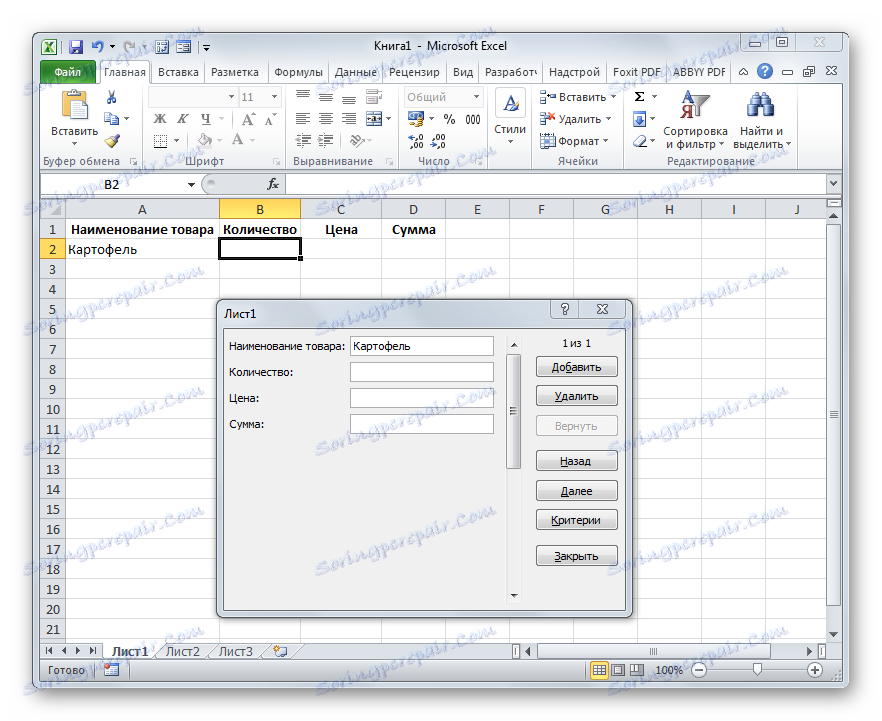
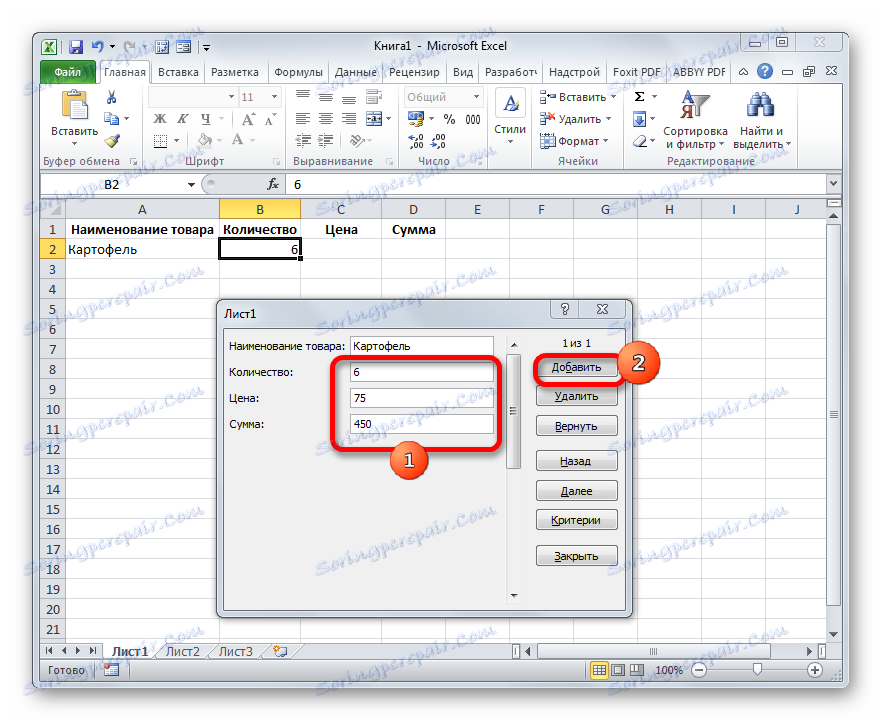
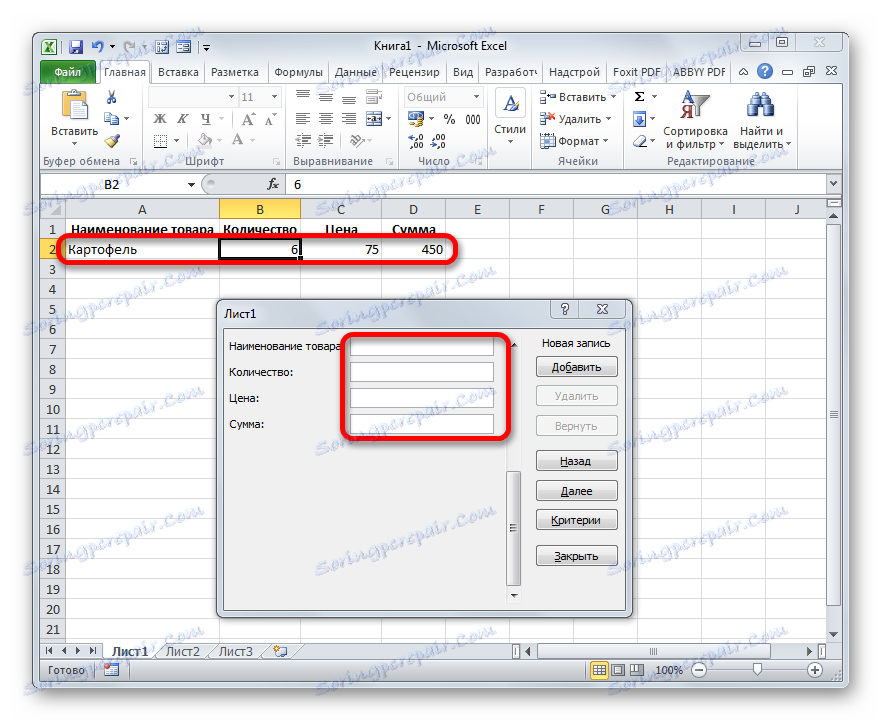
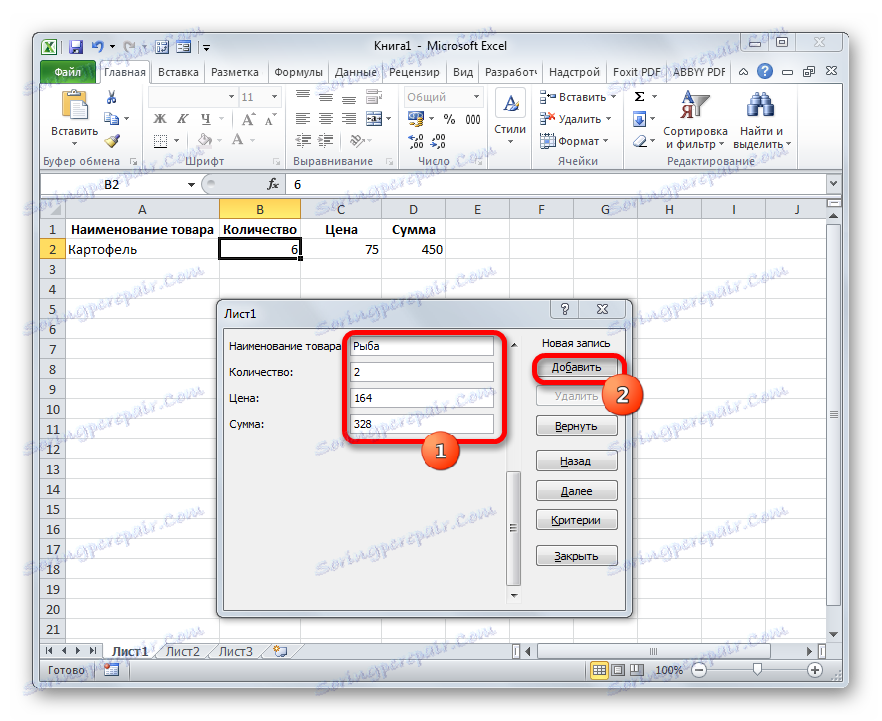
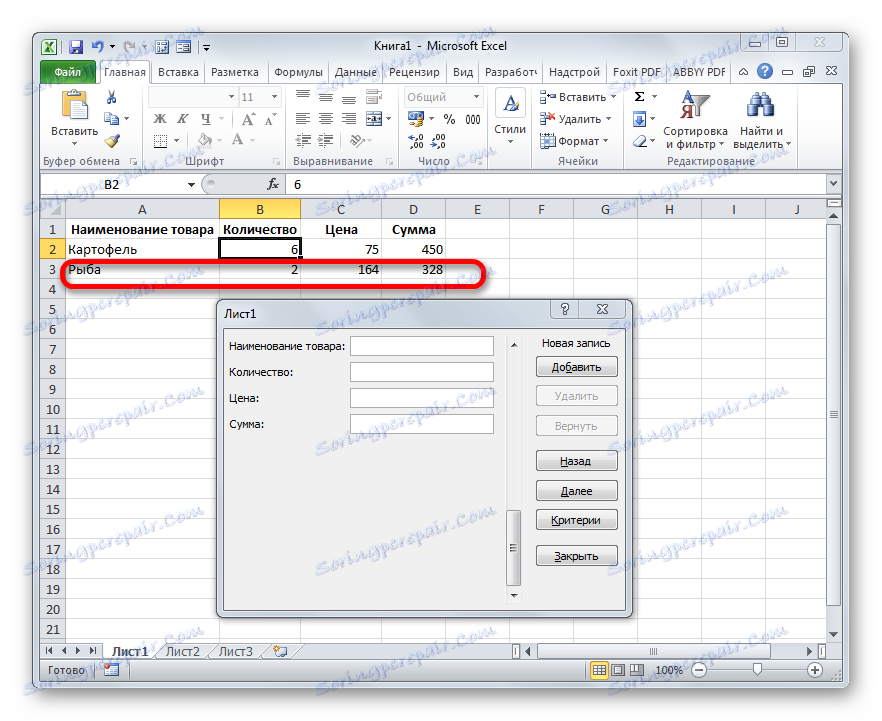
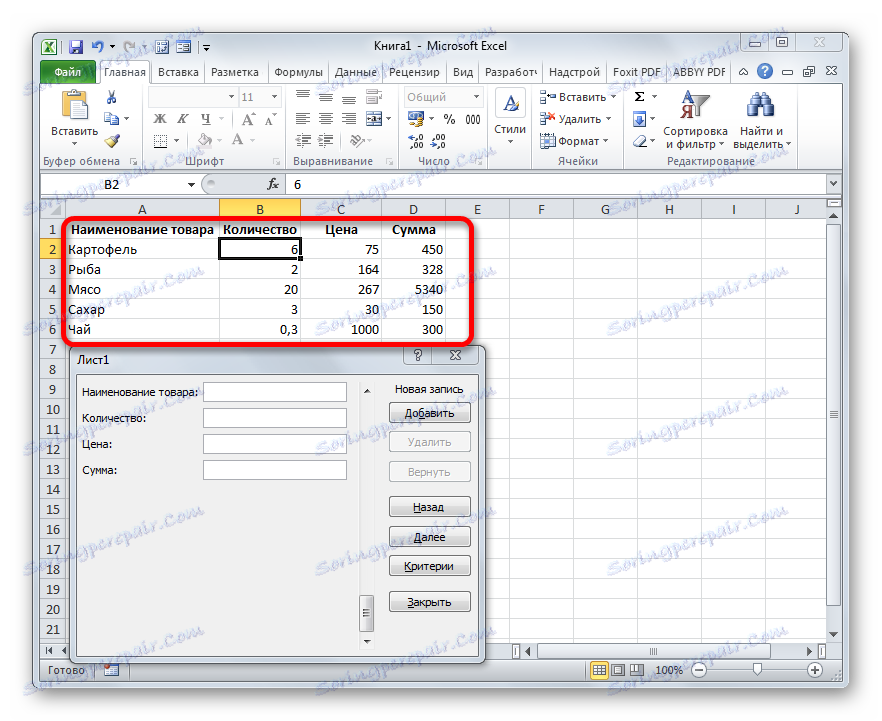
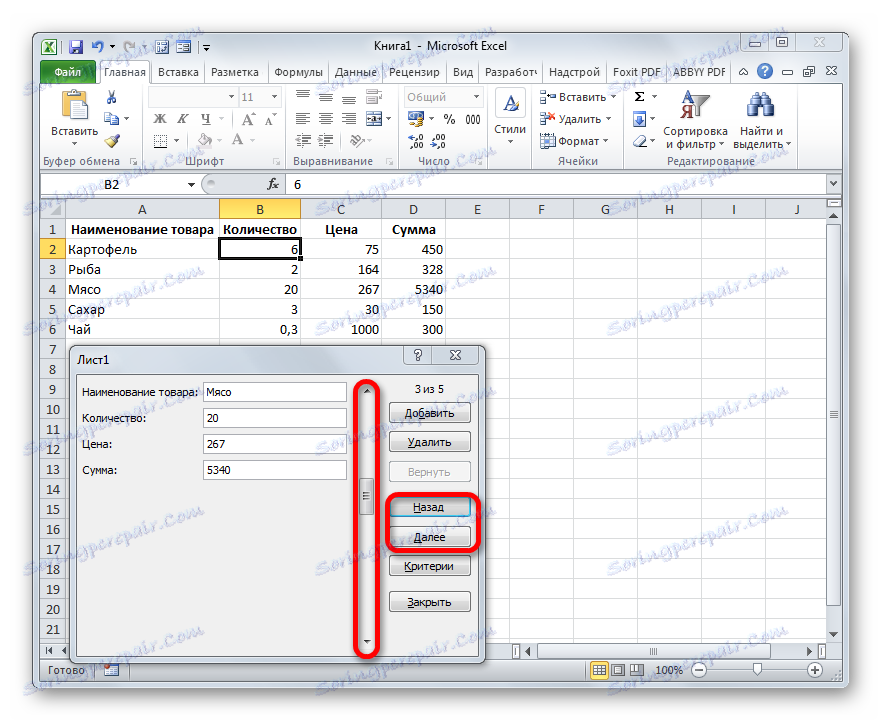
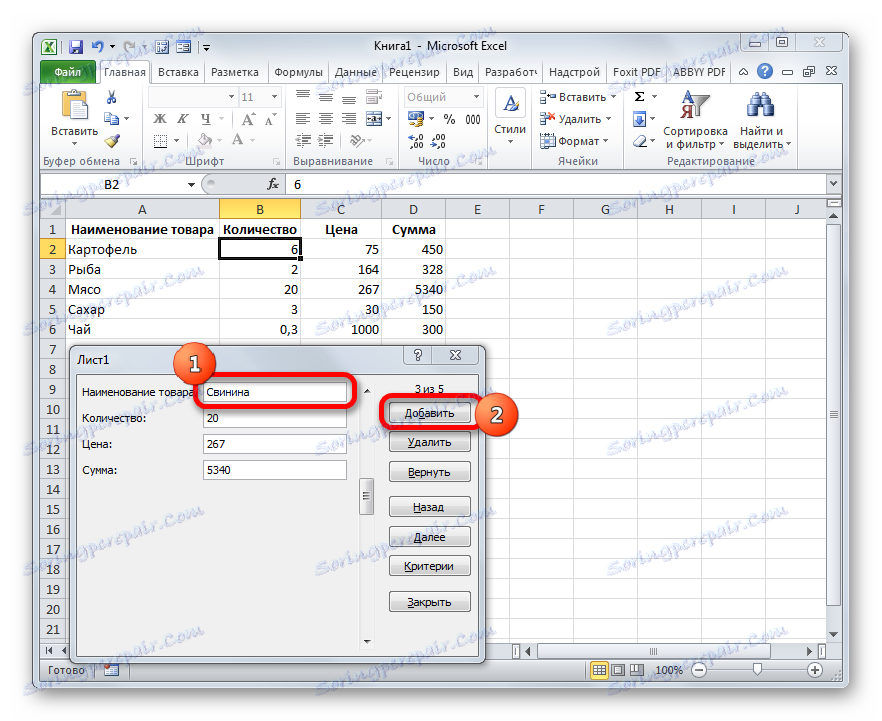
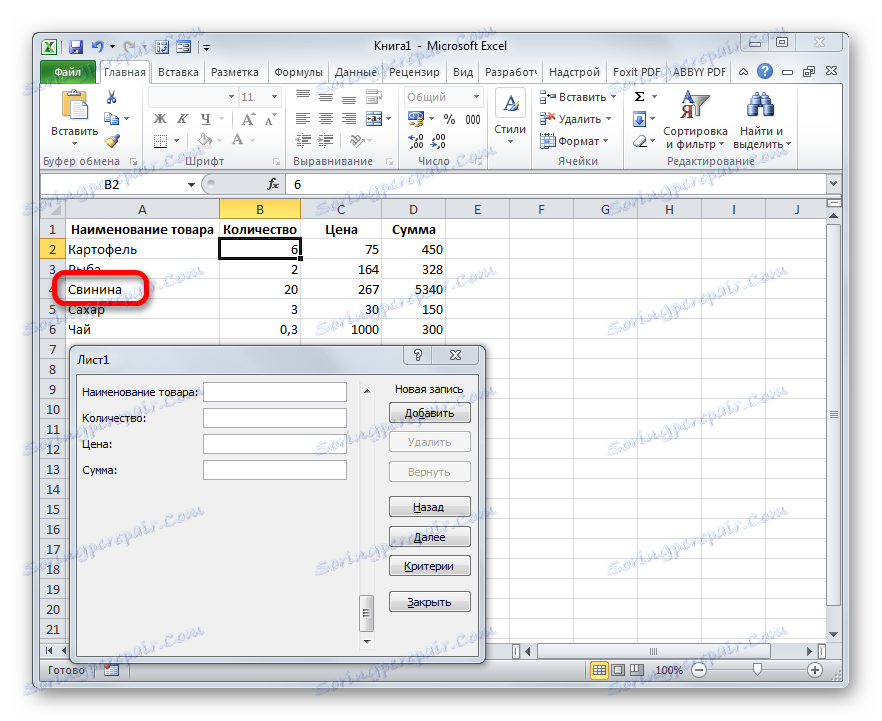
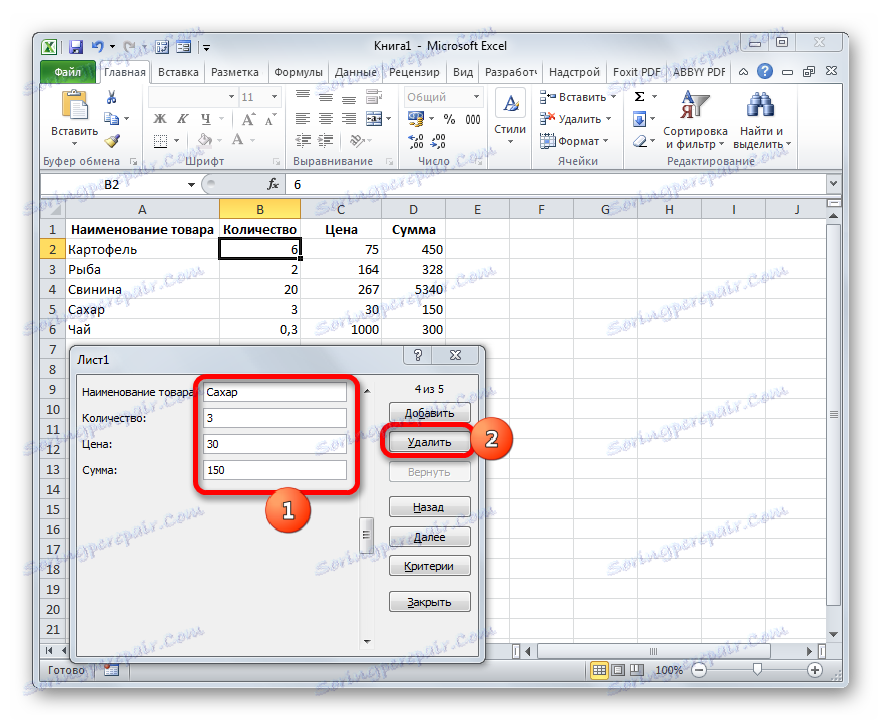
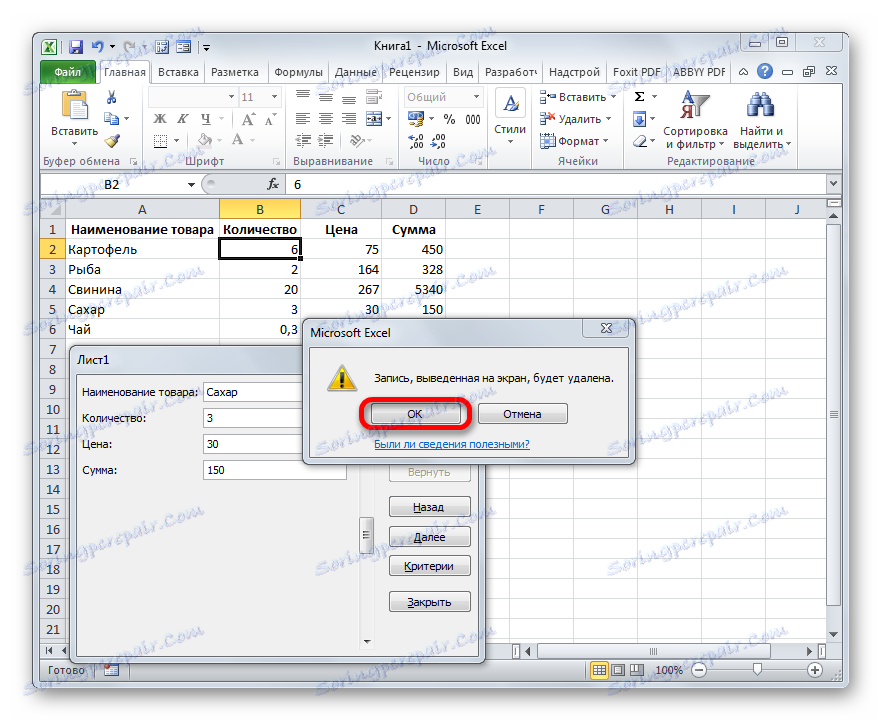
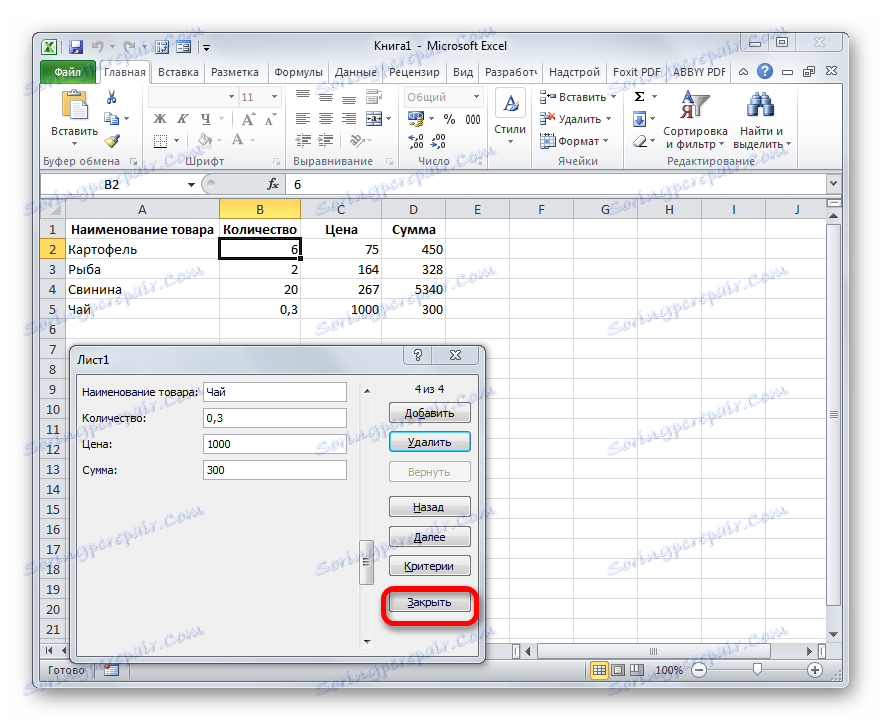
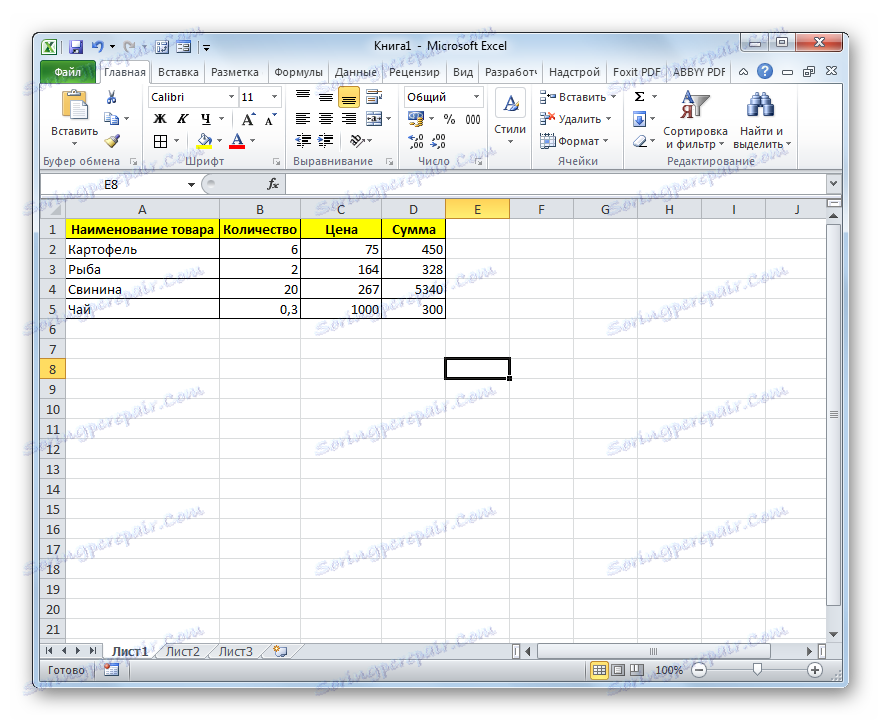
Metoda 2: Vytvořte vlastní formulář
Kromě toho můžete pomocí makra a řady dalších nástrojů vytvořit vlastní vlastní formulář pro vyplnění tabulkového prostoru. Bude vytvořen přímo na listu a bude představovat jeho rozsah. S pomocí tohoto nástroje může sám uživatel realizovat takové možnosti, které považuje za nezbytné. Na funkční úrovni nebude prakticky nijak horší než vestavěný analog Excel a v některých případech to může překročit. Jedinou nevýhodou je, že pro každé pole tabulky musíte vytvořit samostatný formulář a nepoužívat stejnou šablonu, jak je to možné u standardní verze.
- Stejně jako v předchozí metodě musíte nejdříve vytvořit hlavičku budoucí tabulky na listu. Skládá se z pěti buněk s názvy: "№ п / п" , "Název zboží" , "Množství" , "Cena" , "Částka" .
- Dále musíme z našeho tabulkového pole vytvořit tzv. Inteligentní tabulku s možností automatického přidávání řádků při naplňování sousedních kapel nebo buněk s daty. Chcete-li to provést, vyberte záhlaví a v záložce "Domov" klikněte na tlačítko "Formát jako tabulka" v poli "Styly" . Poté se otevře seznam dostupných možností stylu. Pokud jde o funkčnost, volba jednoho z nich nebude žádným způsobem ovlivněna, takže jsme si zvolili možnost, kterou považujeme za vhodnější.
- Potom se otevře malé okno pro formátování tabulky. Označuje rozsah, který jsme předtím přidělili, tedy rozsah čepice. Obecně platí, že vše je vyplněno v tomto poli. Měli bychom však zkontrolovat možnost "Tabulka s hlavičkami" . Poté klikněte na tlačítko "OK" .
- Takže náš sortiment je formátován jako "inteligentní" stůl, o čemž svědčí i změna vizuálního zobrazení. Jak můžete vidět, mimo jiné se objevily ikony filtrování nad každým názvem záhlaví sloupce. Měli by být zakázány. Chcete-li to provést, vyberte libovolnou buňku tabulky "inteligentní" a přejděte na kartu "Data" . Tam, na pásu v nástroji "Seřadit a filtrovat", klikněte na ikonu "Filtr" .
![Zakázání filtru pomocí karty Údaje v aplikaci Microsoft Excel]()
K dispozici je další možnost vypnout filtr. V takovém případě ani nepotřebujete přejít na jinou kartu a zůstat na kartě "Domov" . Po výběru buňky oblasti tabulky na pásu v bloku nastavení "Upravit" klikněte na ikonu "Seřadit a filtr" . V zobrazeném seznamu vyberte položku Filtr .
- Jak je vidět, po této akci došlo k vymazání ikon filtrů z hlavičky tabulky podle potřeby.
- Potom musíme vytvořit samotný vstupní formulář. Bude také představovat druh tabulky obsahující dva sloupce. Názvy řádků tohoto objektu budou odpovídat názvům sloupců hlavní tabulky. Výjimkou jsou sloupce "Ne" a "Částka" . Budou nepřítomní. Číslování prvního z nich se uskuteční pomocí makra a výpočet hodnot v druhém bude proveden použitím vzorce pro vynásobení množství podle ceny.
Druhý sloupec objektu pro zadávání dat je nyní prázdný. Ihned v něm budou zadány hodnoty pro vyplnění řádků hlavního rozsahu tabulky.
- Potom vytvořte další malý stůl. Bude obsahovat jeden sloupec a bude obsahovat seznam produktů, které vyvedeme do druhého sloupce hlavní tabulky. Pro přehlednost může být buňka s názvem tohoto seznamu ( "Seznam zboží" ) vyplněna barvou.
- Potom vyberte první prázdnou buňku objektu pro zadání hodnoty. Přejděte na kartu "Data" . Klikneme na ikonu "Zkontrolovat data" , která je umístěna na pásu karet v poli Nástroje práce s údaji .
- Otevře se okno ověření vstupu. Klepněte na pole "Typ dat" , ve kterém je ve výchozím nastavení nastaven parametr "Každá hodnota" .
- Z otevřených možností vyberte položku "Seznam" .
- Jak vidíte, pak okno pro kontrolu vstupních hodnot trochu změnilo konfiguraci. Zobrazilo se pole "Zdroj" . Klikněte levým tlačítkem myši na ikonu napravo od ní.
- Poté se okno pro kontrolu vstupních hodnot sbale. Pomocí kurzoru vyberte levým tlačítkem myši seznam dat, který je umístěn na listu, v oblasti další tabulky "Seznam zboží" . Poté opět klikneme na ikonu napravo od pole, ve kterém se objevila adresa vybraného rozsahu.
- Vrací se zaškrtávací políčko pro zadané hodnoty. Jak vidíte, souřadnice vybraného rozsahu jsou již zobrazeny v poli "Zdroj" . Klikněte na tlačítko "OK" ve spodní části okna.
- Nyní se objevila ikona ve tvaru trojúhelníku napravo od vybrané prázdné buňky objektu pro zadávání dat. Po klepnutí na něj se otevře rozevírací seznam, který se skládá z titulů, které jsou vytaženy z tabulky tabulky "Seznam produktů" . Volné údaje v zadané buňce nejsou nyní možné provést, ale pouze vy můžete vybrat požadovanou pozici ze seznamu. Vyberte položku v rozevíracím seznamu.
- Jak vidíte, zvolená pozice byla okamžitě zobrazena v poli "Název produktu" .
- Dále budeme muset pojmenovat tři buňky vstupního formuláře, do kterých zadáme data. Vybíráme první buňku, kde už máme v našem případě název Potato . Poté přejděte na pole název rozsahu. Je umístěn na levé straně okna aplikace Excel na stejné úrovni jako panel vzorců. Zadejte tam libovolné jméno. Může to být libovolné jméno v latinské abecedě, ve které neexistují mezery, ale je lepší používat názvy blízké úkolům, které tento element řeší. Proto první buňka obsahující název produktu se nazývá "Název" . Napište toto jméno do pole a stiskněte klávesu Enter na klávesnici.
- Stejným způsobem přidáme do buňky název "Volum", do kterého vložíme množství zboží.
- Položka s cenou je "cena" .
- Poté přesně stejným způsobem dáváme název celé oblasti výše uvedených tří buněk. Nejprve vyberte, a poté mu udělejte jméno ve zvláštním poli. Nechť je toto jméno "Diapason" .
- Po poslední akci musíme dokument uložit, aby jména, která jsme přiřadili, mohli v budoucnu vnímat makro, které jsme vytvořili. Chcete-li ji uložit, přejděte na kartu "Soubor" a klikněte na tlačítko "Uložit jako ..." .
- V okně uložit, které se otevře, v poli "Typ souboru" vyberte možnost "Sešit Excel s podporou maker (.xlsm)" . Potom klikněte na tlačítko "Uložit" .
- Pak byste měli aktivovat makra Ve své verzi aplikace Excel a zapněte kartu "Developer" , pokud jste tak ještě neučinili. Záleží na tom, že obě tyto funkce ve výchozím nastavení v programu jsou odpojeny a jejich aktivace musí být provedena povinně v okně parametrů aplikace Excel.
- Poté, co jste to udělali, přejděte na kartu "Developer" . Klepneme na ikonu "Visual Basic" , která je umístěna na karetku v poli "Code" .
- Poslední akce způsobí spuštění makra editoru VBA. V oblasti "Projekt" , která se nachází v levé horní části okna, vyberte název listu, kde jsou umístěny naše tabulky. V tomto případě je to "List 1" .
- Poté přejděte do dolní levé části okna s názvem "Vlastnosti" . K dispozici jsou nastavení pro vybraný list. V poli "(Name)" byste měli nahradit název cyrilice ( "List1" ) s názvem napsaným v latině. Jméno může být dáno těm, které budou pro vás výhodnější, hlavní je, že by měla obsahovat pouze latinské znaky nebo čísla a neexistují žádné další znaky nebo mezery. Právě tímto názvem makro bude fungovat. Nechte v našem případě jméno "Producty" , ačkoliv si můžete zvolit jiný, který odpovídá podmínkám popsaným výše.
Do pole "Jméno" můžete název také nahradit pohodlnějším. Ale to není nutné. Je povoleno používat mezery, azbuky a jiné znaky. Na rozdíl od předchozího parametru, který určuje název listu programu, tento parametr přiřadí název panelu, který je pro uživatele viditelný na panelu zástupců.
Jak můžete vidět, název Sheet 1 se automaticky změní v oblasti "Projekt" , kterou jsme právě nastavili v nastavení.
- Pak jděte do centrální oblasti okna. Zde je třeba napsat samotný kód makra. Není-li pole editoru bílých kódů v zadané oblasti zobrazeno, jako v našem případě, stiskněte klávesu F7 a objeví se.
- Nyní pro konkrétní příklad našeho příkladu musíme v poli napsat následující kód:
Sub DataEntryForm()
Dim nextRow As Long
nextRow = Producty.Cells(Producty.Rows.Count, 2).End(xlUp).Offset(1, 0).Row
With Producty
If .Range("A2").Value = "" And .Range("B2").Value = "" Then
nextRow = nextRow - 1
End If
Producty.Range("Name").Copy
.Cells(nextRow, 2).PasteSpecial Paste:=xlPasteValues
.Cells(nextRow, 3).Value = Producty.Range("Volum").Value
.Cells(nextRow, 4).Value = Producty.Range("Price").Value
.Cells(nextRow, 5).Value = Producty.Range("Volum").Value * Producty.Range("Price").Value
.Range("A2").Formula = "=IF(ISBLANK(B2), """", COUNTA($B$2:B2))"
If nextRow > 2 Then
Range("A2").Select
Selection.AutoFill Destination:=Range("A2:A" & nextRow)
Range("A2:A" & nextRow).Select
End If
.Range("Diapason").ClearContents
End With
End SubTento kód však není univerzální, to znamená, že je v nezměněné formě vhodný pouze pro náš případ. Chcete-li to přizpůsobit vašim potřebám, mělo by být odpovídajícím způsobem upraveno. Abyste to mohli udělat sami, pojďme analyzovat, z čeho se tento kód skládá, co by mělo být nahrazeno a co neměnit.
Takže první řádek:
Sub DataEntryForm()"DataEntryForm" je název samotného makra. Můžete jej ponechat tak, jak je, nebo ji můžete nahradit jiným, což odpovídá obecným pravidlům pro vytváření názvů maker (bez mezery, pouze písmena latinské abecedy atd.). Změna jména neovlivní nic.
Kdekoli se v kódu zobrazí slovo "Producty", musíte jej v poli "(Name)" v oblasti "Properties" v editoru maker nahradit jménem, který jste předtím přiřadili. Samozřejmě, toto by mělo být provedeno pouze tehdy, pokud jste pojmenovali list jiným způsobem.
![Název listu v aplikaci Microsoft Excel]()
Nyní zvažte tento řádek:
nextRow = Producty.Cells(Producty.Rows.Count, 2).End(xlUp).Offset(1, 0).RowČíslo "2" v tomto řádku znamená druhý sloupec listu. V tomto sloupci je sloupec nazvaný "Název produktu" . Na tom budeme zvažovat počet řádků. Proto pokud máte ve vašem případě podobný sloupec v účtu jiný pořadí, musíte zadat příslušné číslo. Hodnota "End (xlUp) .Offset (1, 0) .Row" v každém případě ponechte beze změny.
![Druhý sloupec tabulky v aplikaci Microsoft Excel]()
Dále zvažte řádku
If .Range("A2").Value = "" And .Range("B2").Value = "" Then"A2" jsou souřadnice první buňky, ve které bude zobrazeno číslování řádků. "B2" je souřadnice první buňky, která bude použita k výstupu dat ( "Název zboží" ). Pokud se liší, zadejte data namísto těchto souřadnic.
![První dvě buňky tabulky s daty v aplikaci Microsoft Excel]()
Přejdeme k linii
Producty.Range("Name").CopyВ ней параметр «Name» означат имя, которое мы присвоили полю «Наименование товара» в форме ввода.
![Имя поля наименования товара в форме ввода в Microsoft Excel]()
В строках
.Cells(nextRow, 2).PasteSpecial Paste:=xlPasteValues
.Cells(nextRow, 3).Value = Producty.Range("Volum").Value
.Cells(nextRow, 4).Value = Producty.Range("Price").Value
.Cells(nextRow, 5).Value = Producty.Range("Volum").Value * Producty.Range("Price").Valueнаименования «Volum» и «Price» означают названия, которые мы присвоили полям «Количество» и «Цена» в той же форме ввода.
![Наименование полей количество и цена в Microsoft Excel]()
В этих же строках, которые мы указали выше, цифры «2» , «3» , «4» , «5» означают номера столбцов на листе Excel, соответствующих колонкам «Наименование товара» , «Количество» , «Цена» и «Сумма» . Поэтому, если в вашем случае таблица сдвинута, то нужно указать соответствующие номера столбцов. Если столбцов больше, то по аналогии нужно добавить её строки в код, если меньше – то убрать лишние.
![Колонки в таблице в Microsoft Excel]()
В строке производится умножение количества товара на его цену:
.Cells(nextRow, 5).Value = Producty.Range("Volum").Value * Producty.Range("Price").ValueРезультат, как видим из синтаксиса записи, будет выводиться в пятый столбец листа Excel.
![Колонка для вывода суммы в Microsoft Excel]()
В этом выражении выполняется автоматическая нумерация строк:
If nextRow > 2 Then
Range("A2").Select
Selection.AutoFill Destination:=Range("A2:A" & nextRow)
Range("A2:A" & nextRow).Select
End IfВсе значения «A2» означают адрес первой ячейки, где будет производиться нумерация, а координаты « A» — адрес всего столбца с нумерацией. Проверьте, где именно будет выводиться нумерация в вашей таблице и измените данные координаты в коде, если это необходимо.
![Столбец с нумерацией в Microsoft Excel]()
В строке производится очистка диапазона формы ввода данных после того, как информация из неё была перенесена в таблицу:
.Range("Diapason").ClearContentsНе трудно догадаться, что ( «Diapason» ) означает наименование того диапазона, который мы ранее присвоили полям для ввода данных. Если вы дали им другое наименование, то в этой строке должно быть вставлено именно оно.
![Наименование полей для ввода данных в Microsoft Excel]()
Дальнейшая часть кода универсальна и во всех случаях будет вноситься без изменений.
После того, как вы записали код макроса в окно редактора, следует нажать на значок сохранения в виде дискеты в левой части окна. Затем можно его закрывать, щелкнув по стандартной кнопке закрытия окон в правом верхнем углу.
- После этого возвращаемся на лист Excel. Теперь нам следует разместить кнопку, которая будет активировать созданный макрос. Для этого переходим во вкладку «Разработчик» . В блоке настроек «Элементы управления» на ленте кликаем по кнопке «Вставить» . Открывается перечень инструментов. В группе инструментов «Элементы управления формы» выбираем самый первый – «Кнопка» .
- Затем с зажатой левой клавишей мыши обводим курсором область, где хотим разместить кнопку запуска макроса, который будет производить перенос данных из формы в таблицу.
- После того, как область обведена, отпускаем клавишу мыши. Затем автоматически запускается окно назначения макроса объекту. Если в вашей книге применяется несколько макросов, то выбираем из списка название того, который мы выше создавали. У нас он называется «DataEntryForm» . Но в данном случае макрос один, поэтому просто выбираем его и жмем на кнопку «OK» внизу окна.
- После этого можно переименовать кнопку, как вы захотите, просто выделив её текущее название.
![Переименовывание кнопки в Microsoft Excel]()
В нашем случае, например, логично будет дать ей имя «Добавить» . Переименовываем и кликаем мышкой по любой свободной ячейке листа.
- Итак, наша форма полностью готова. Проверим, как она работает. Вводим в её поля необходимые значения и жмем на кнопку «Добавить» .
- Как видим, значения перемещены в таблицу, строке автоматически присвоен номер, сумма посчитана, поля формы очищены.
- Повторно заполняем форму и жмем на кнопку «Добавить» .
- Как видим, и вторая строка также добавлена в табличный массив. Это означает, что инструмент работает.
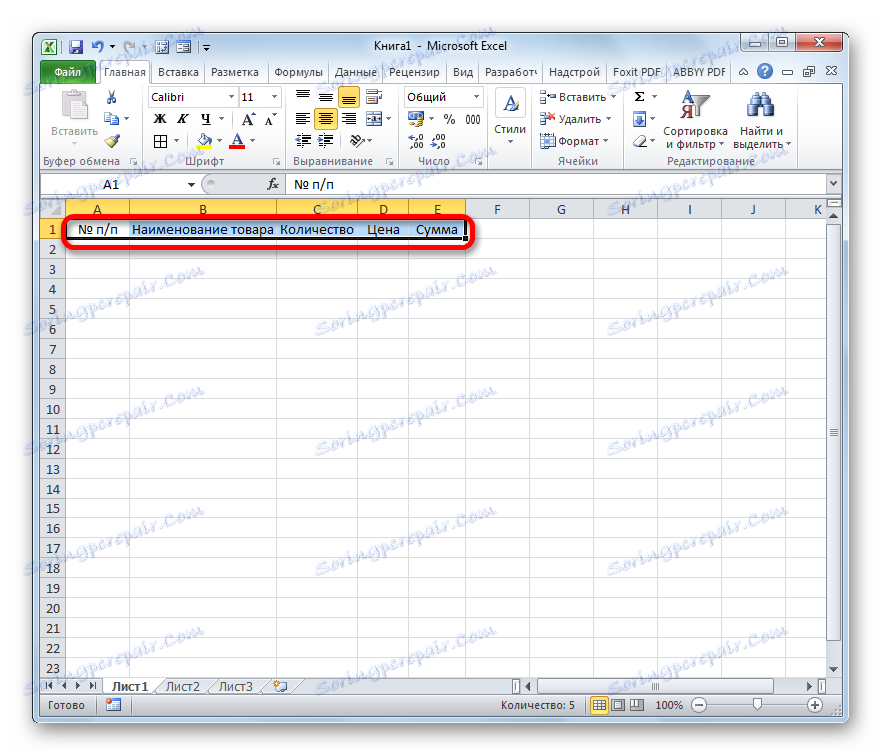
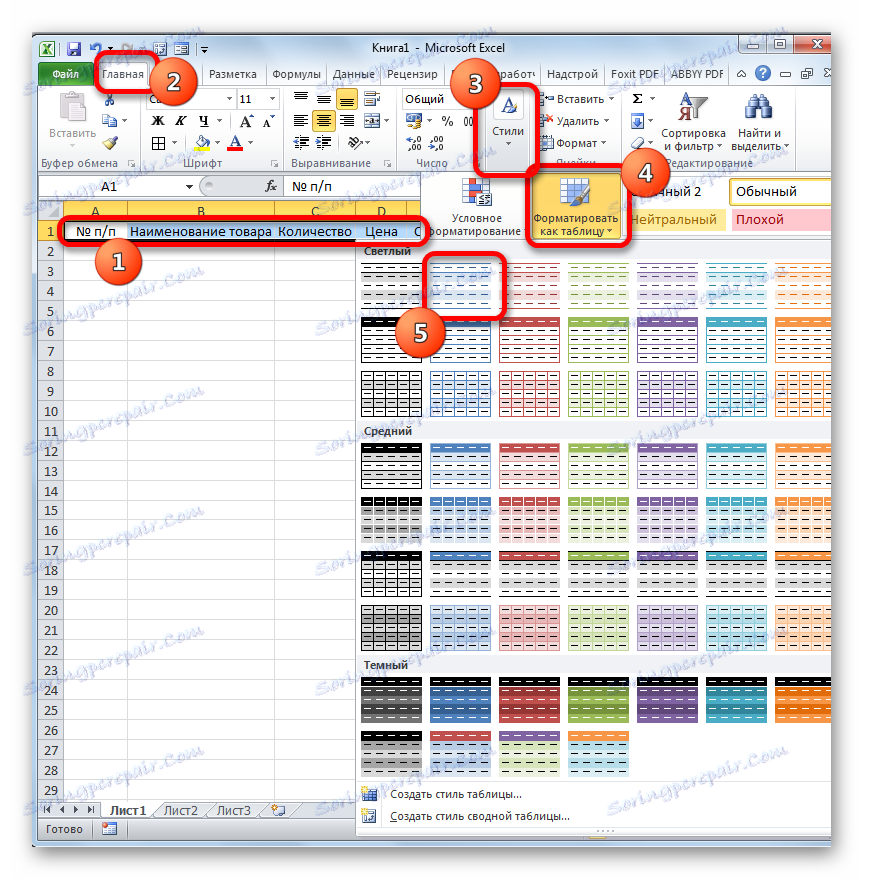
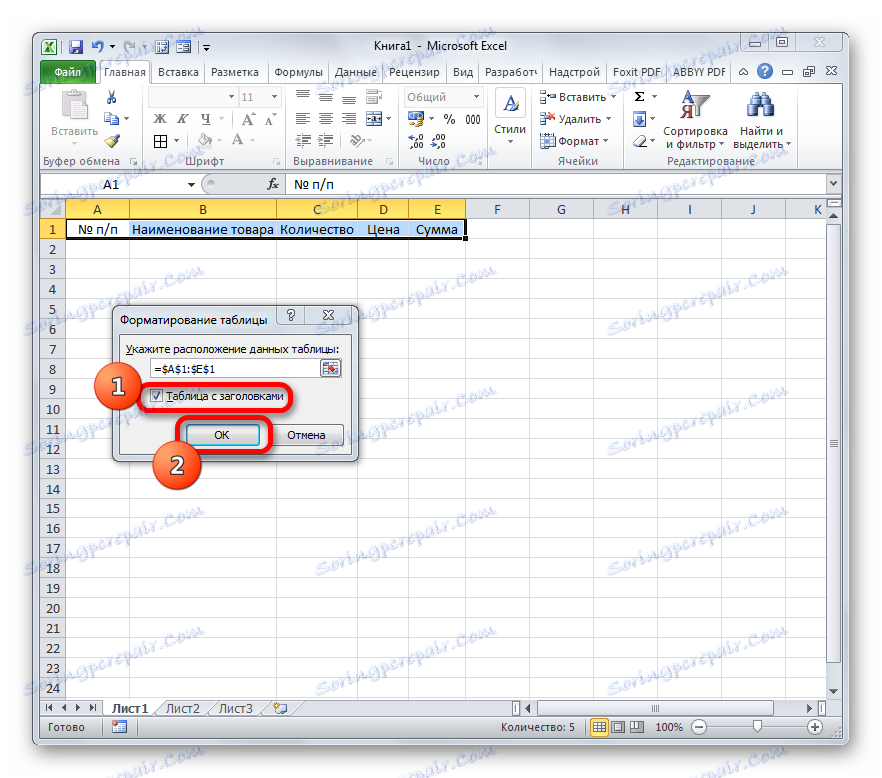
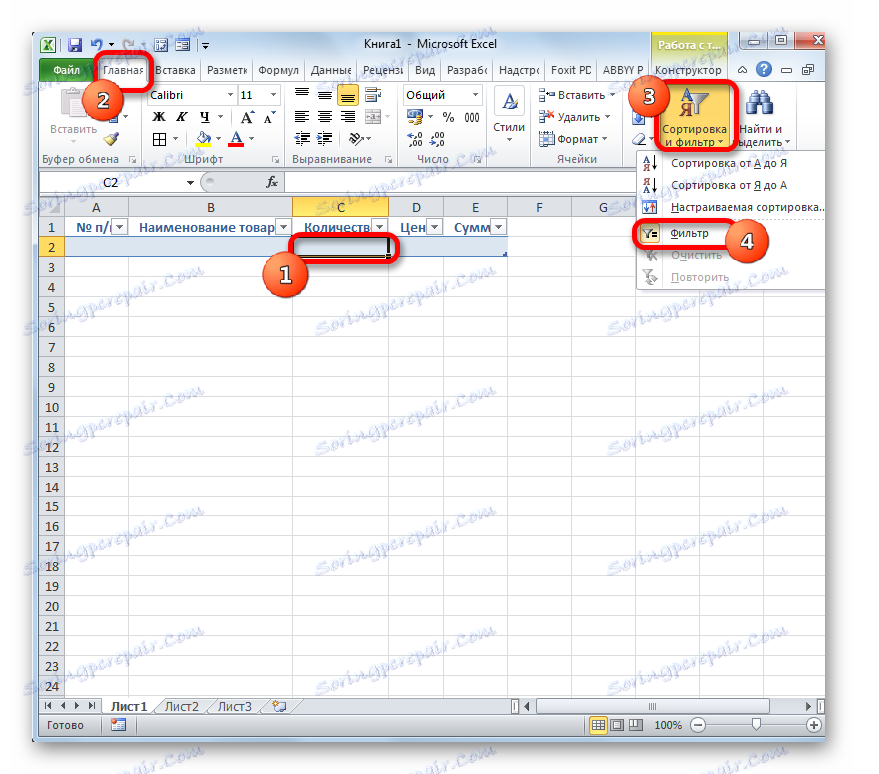
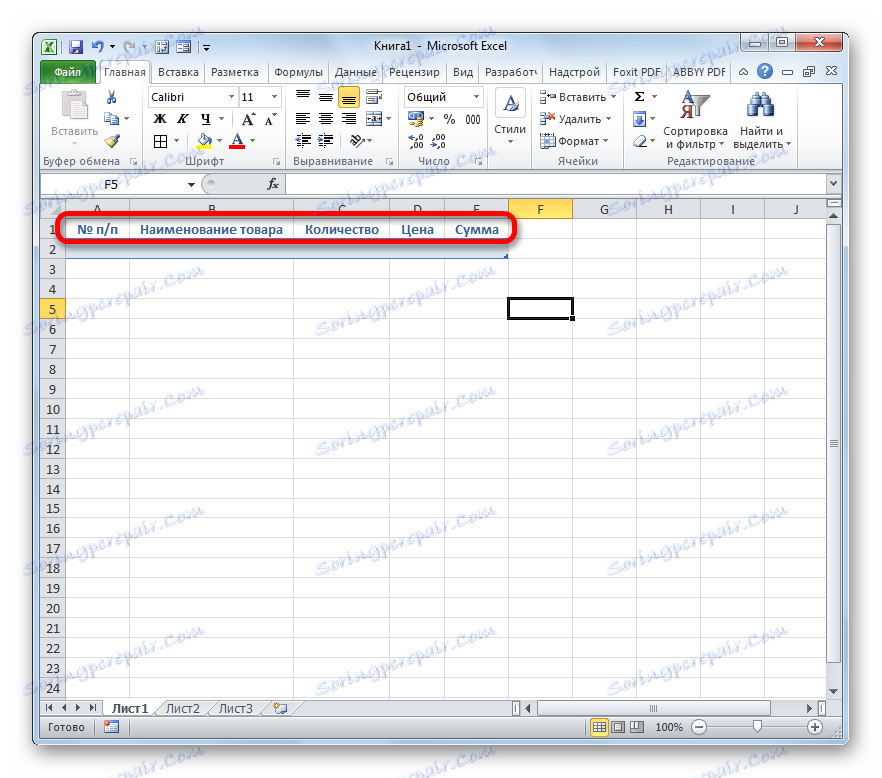
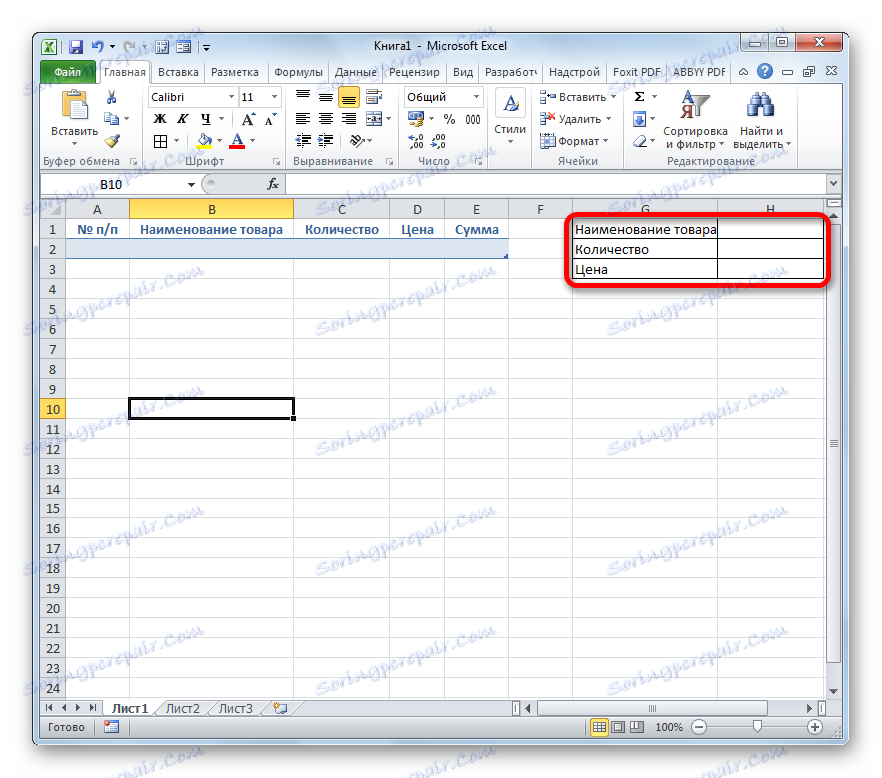
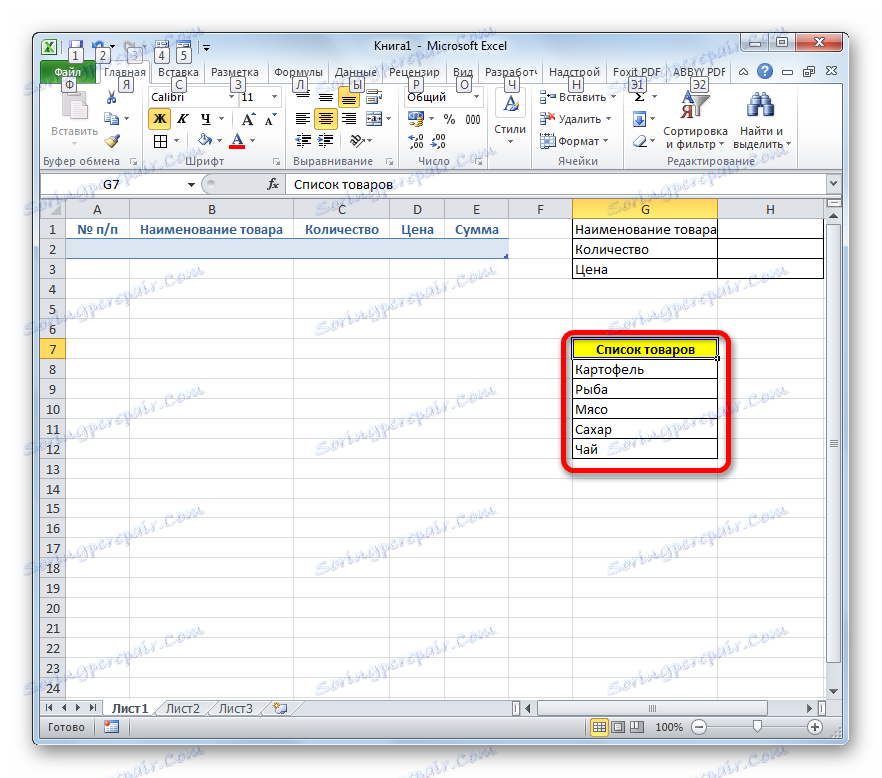
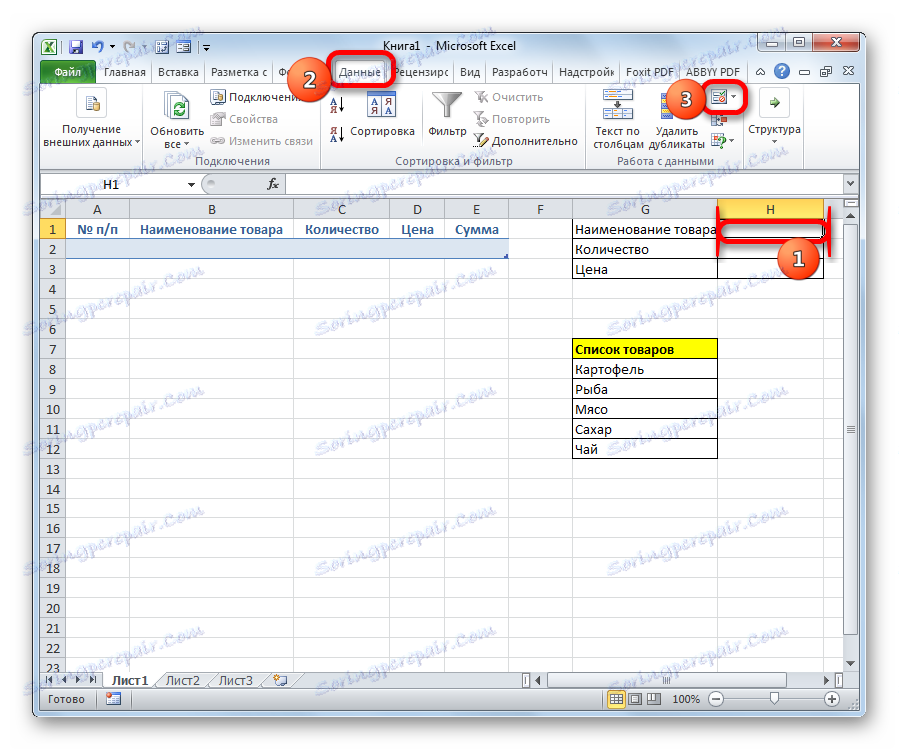
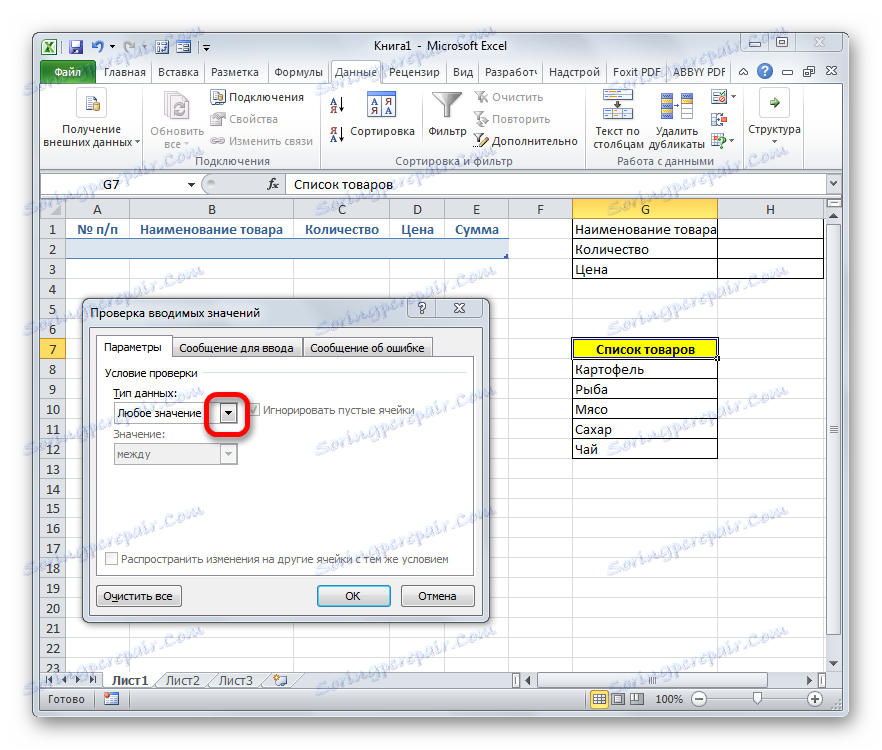

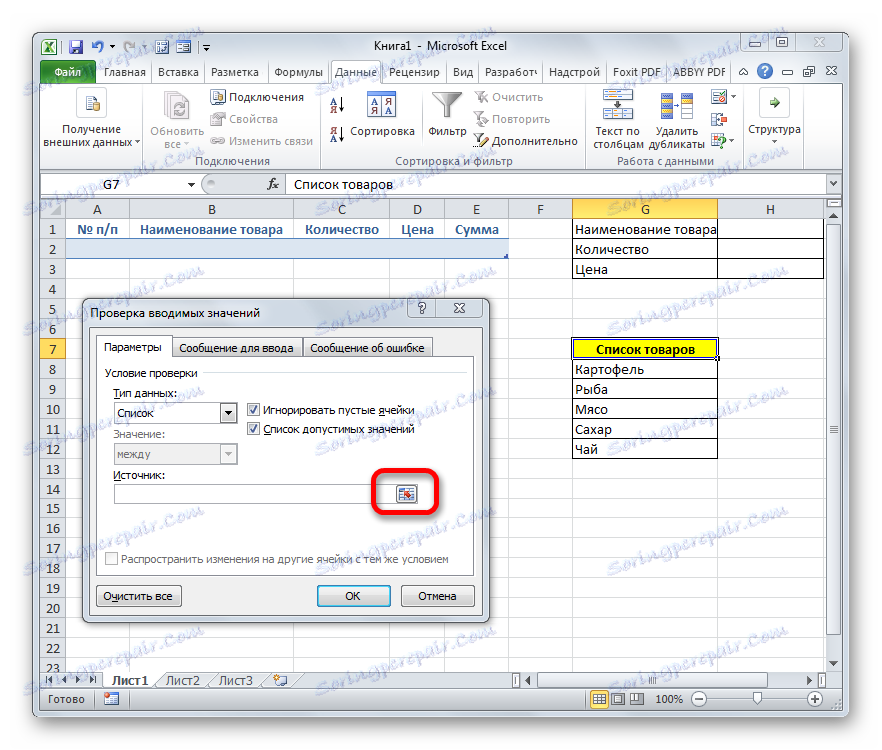
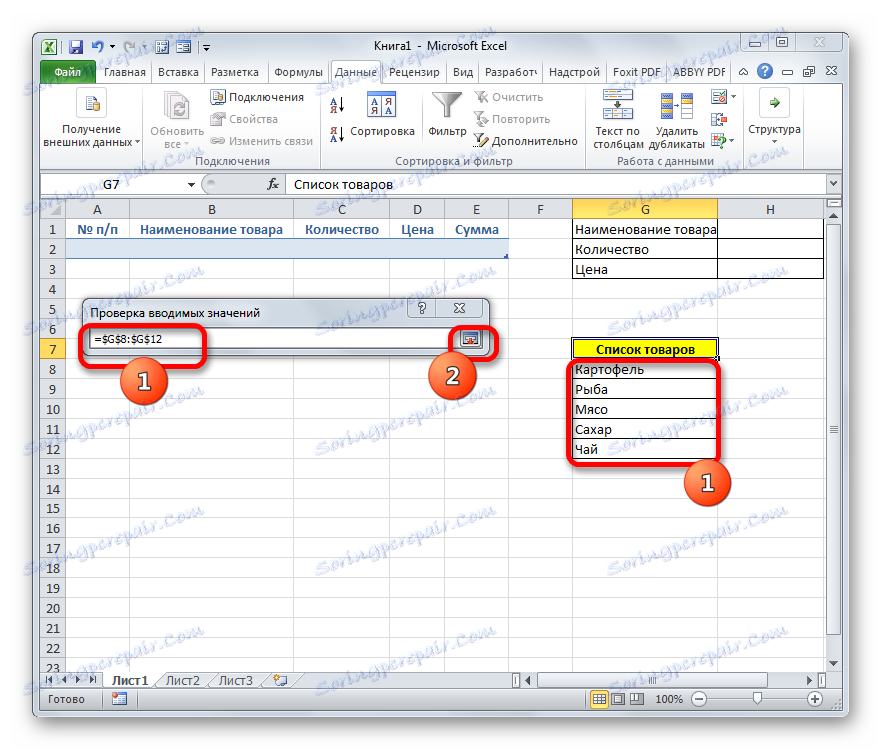
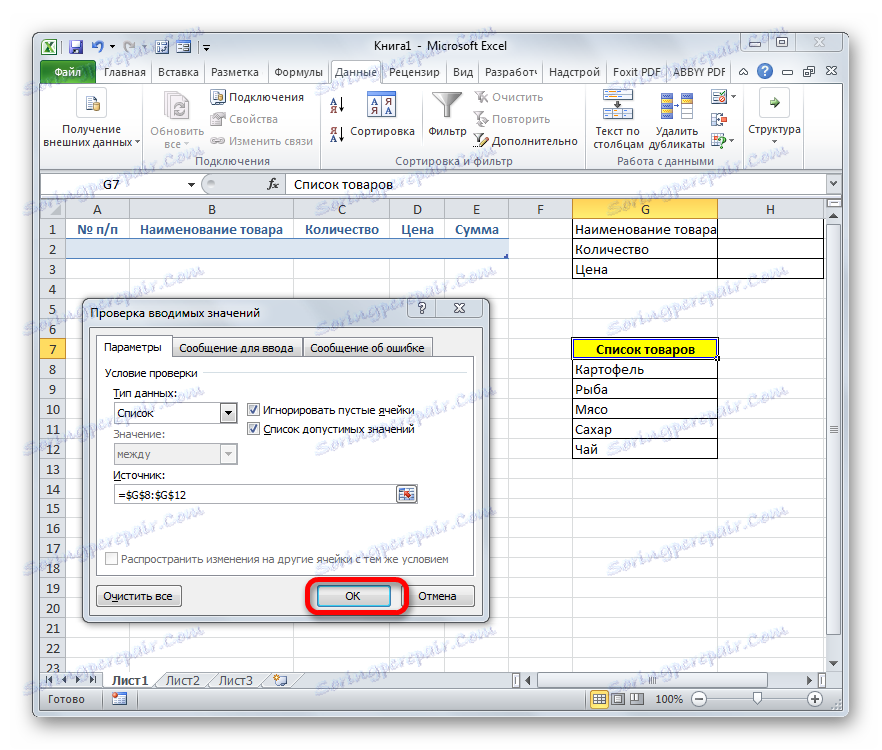
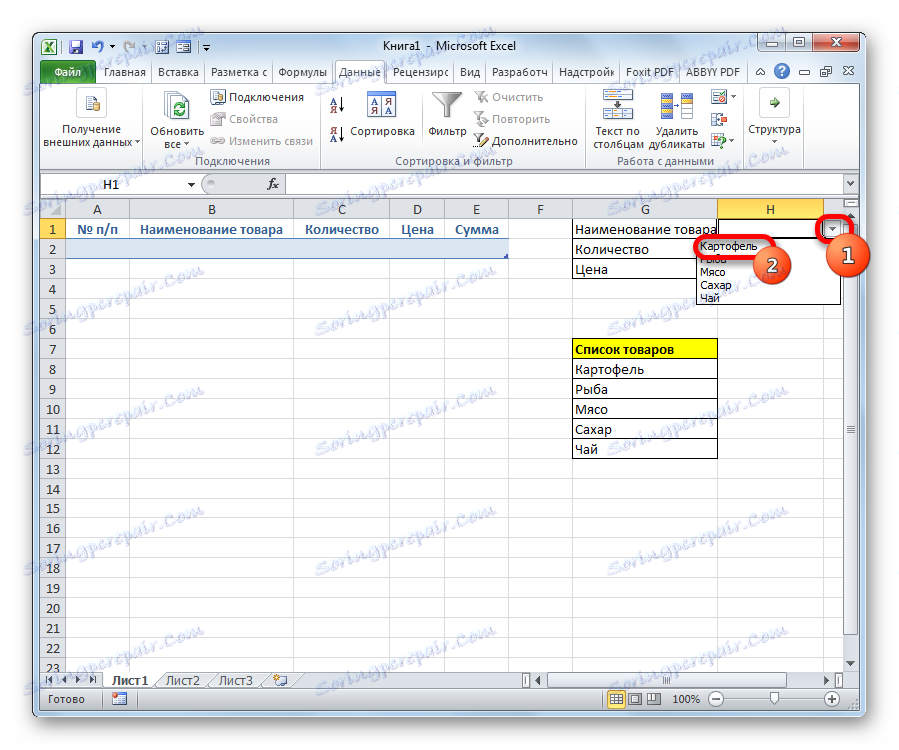
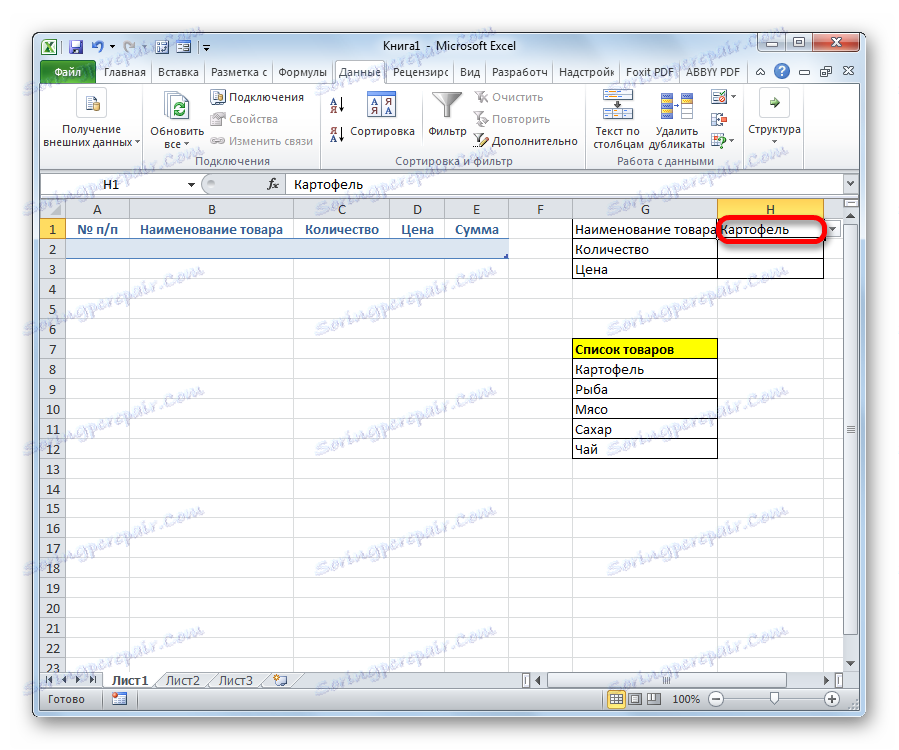
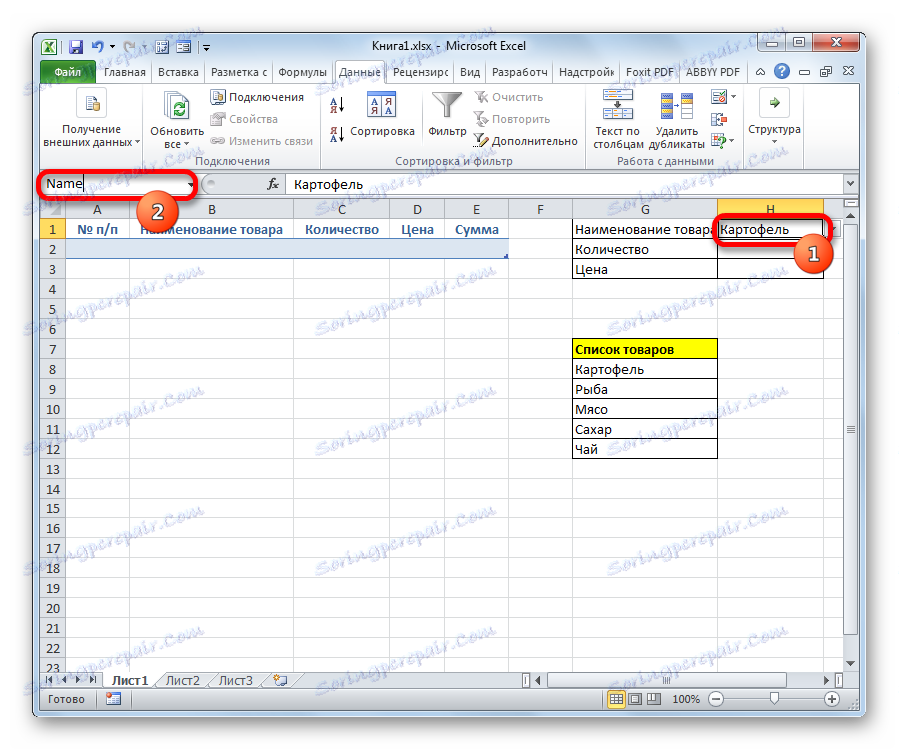
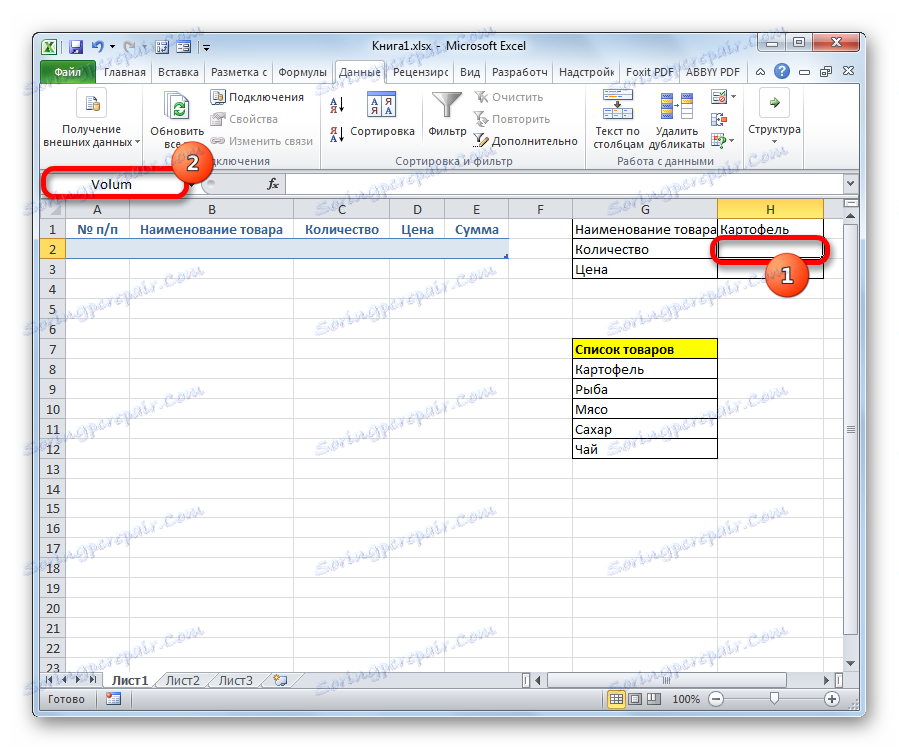
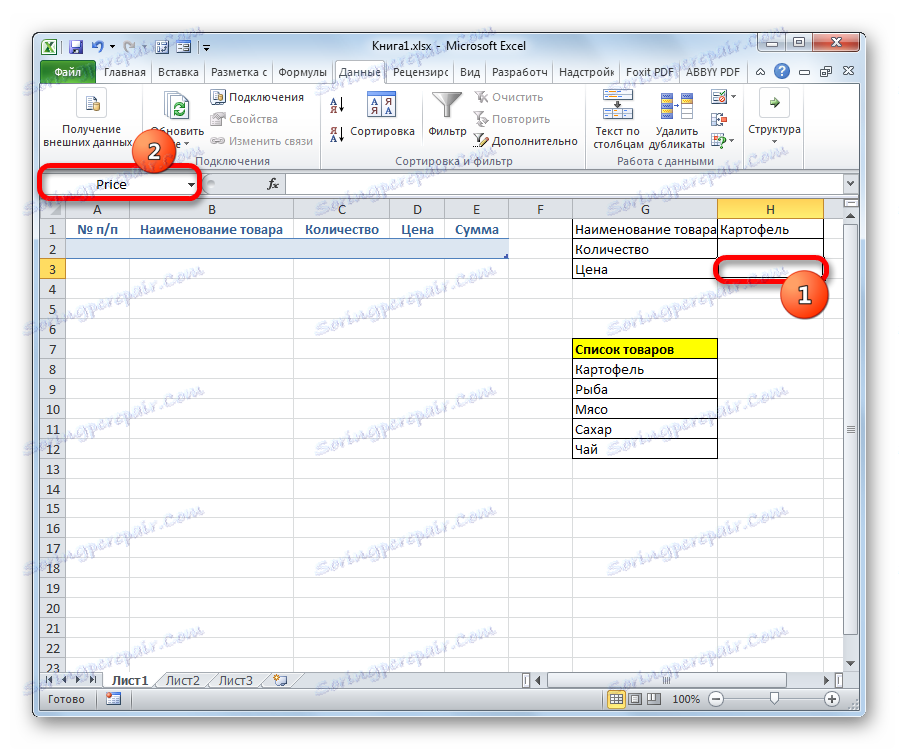
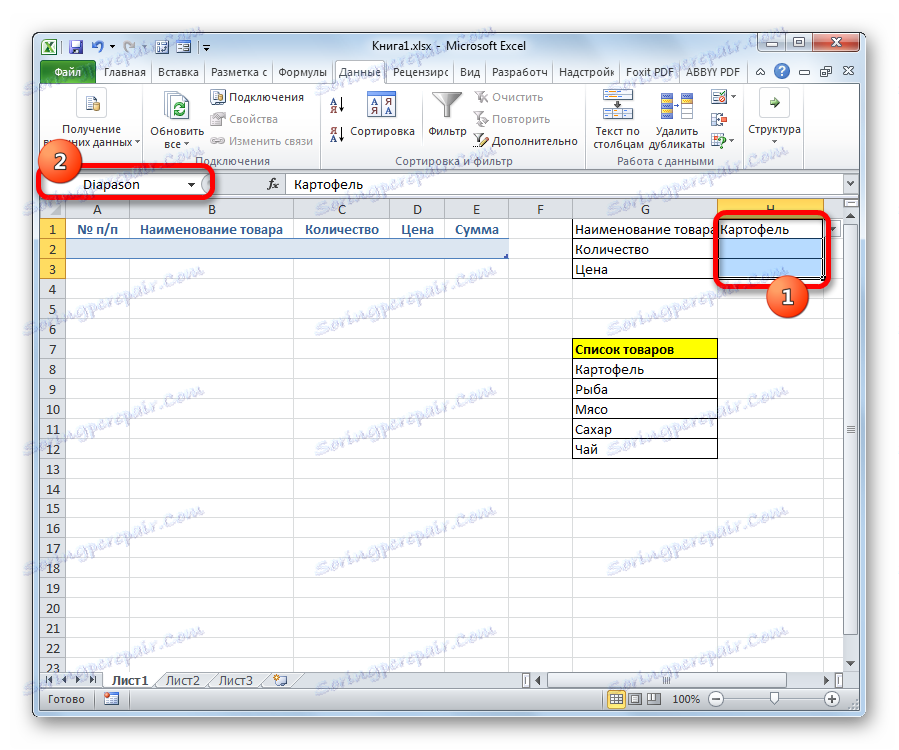
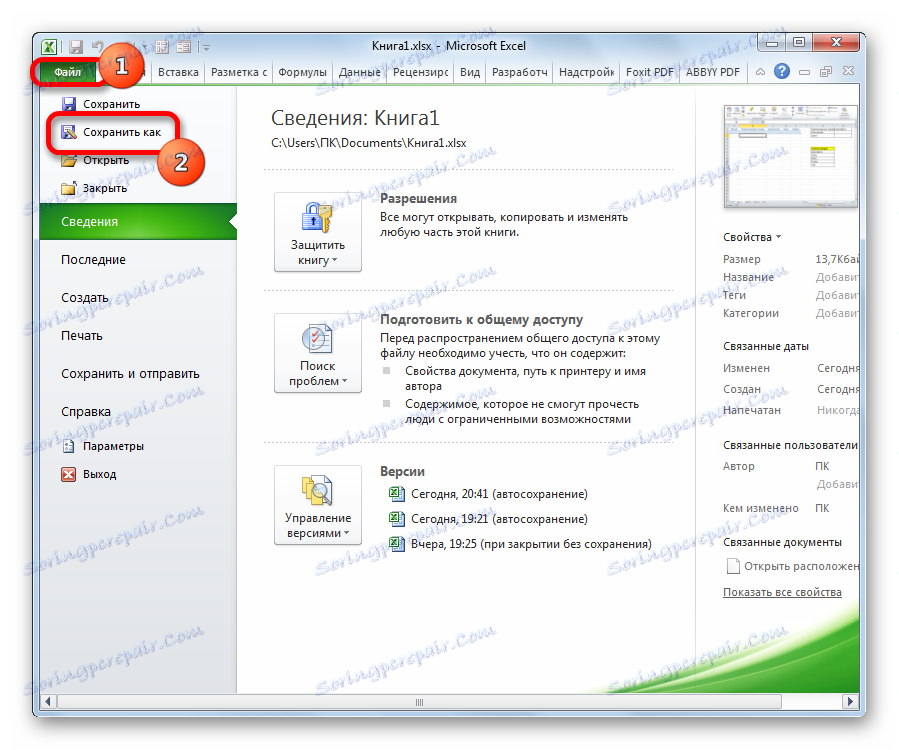
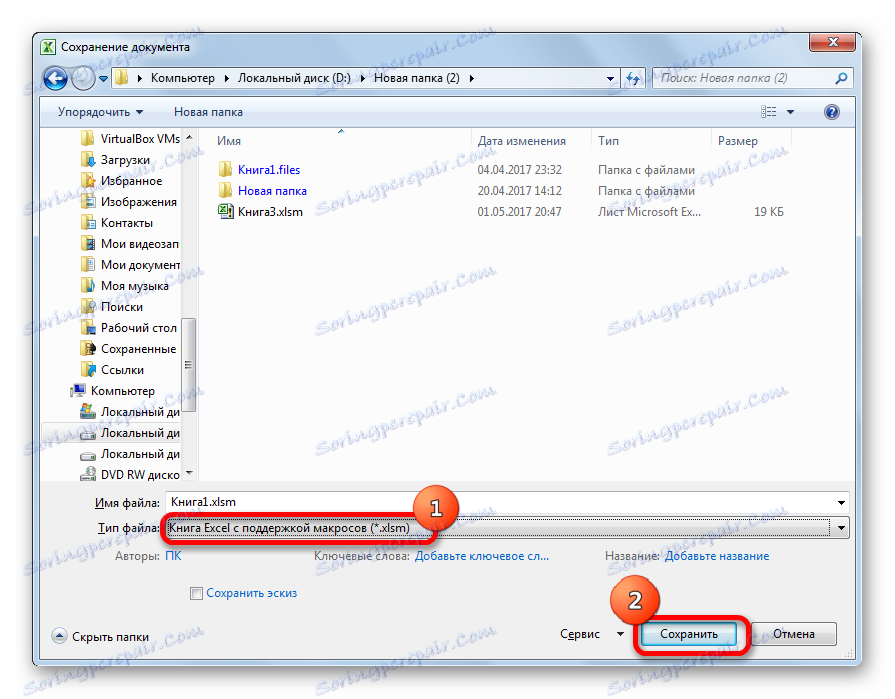
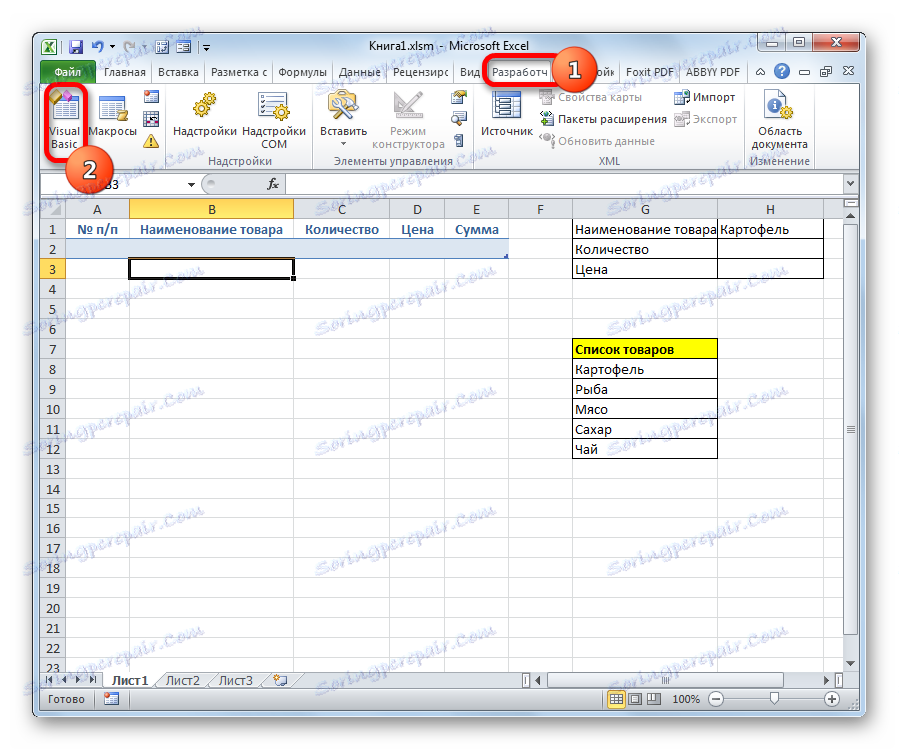
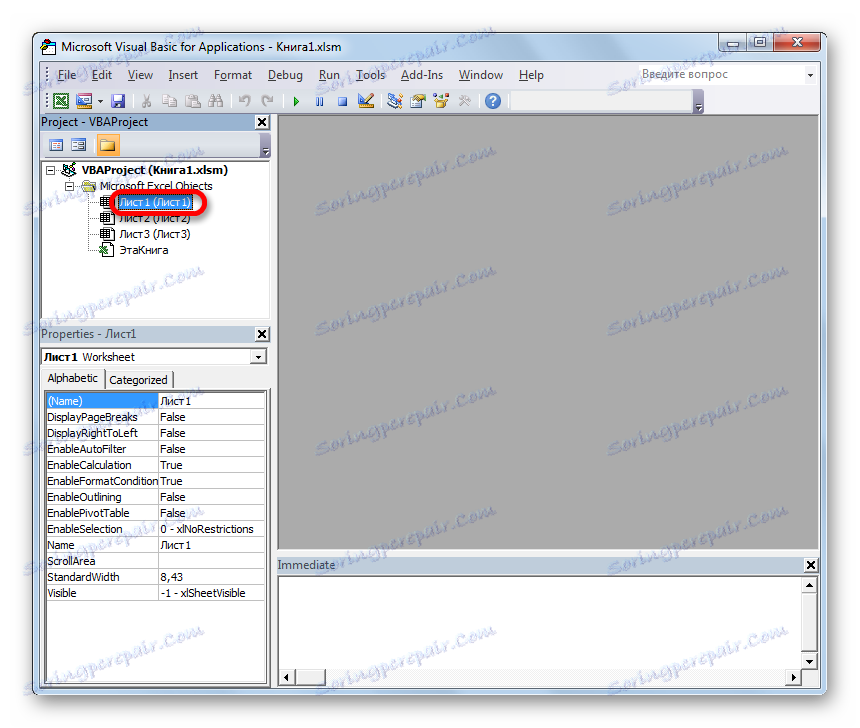
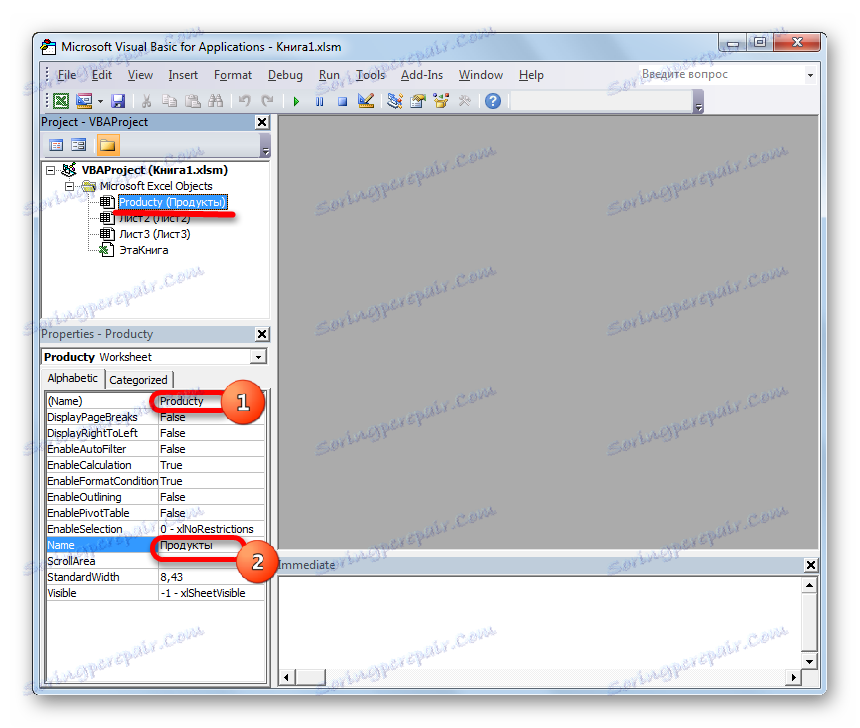
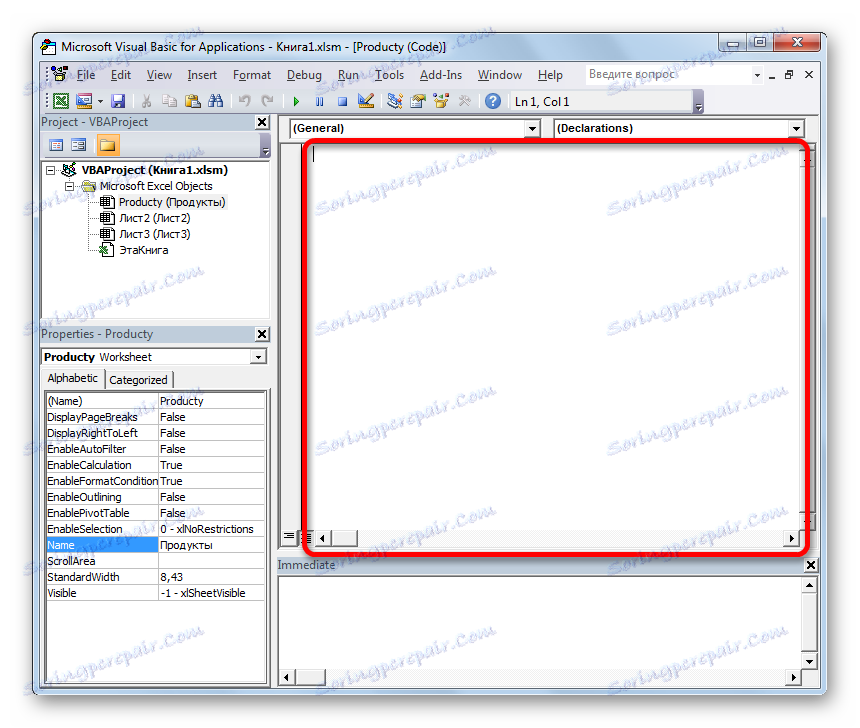
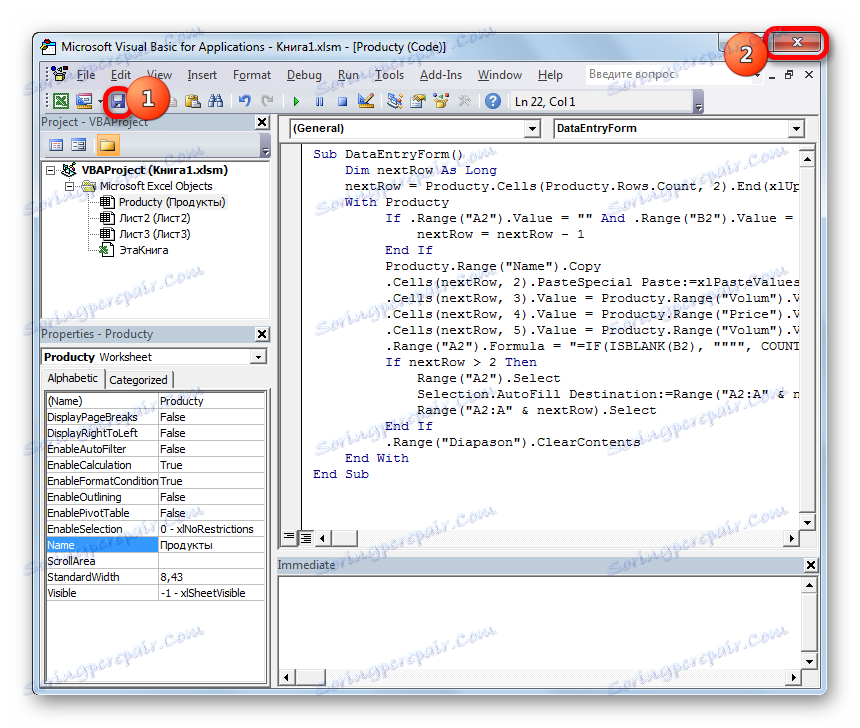
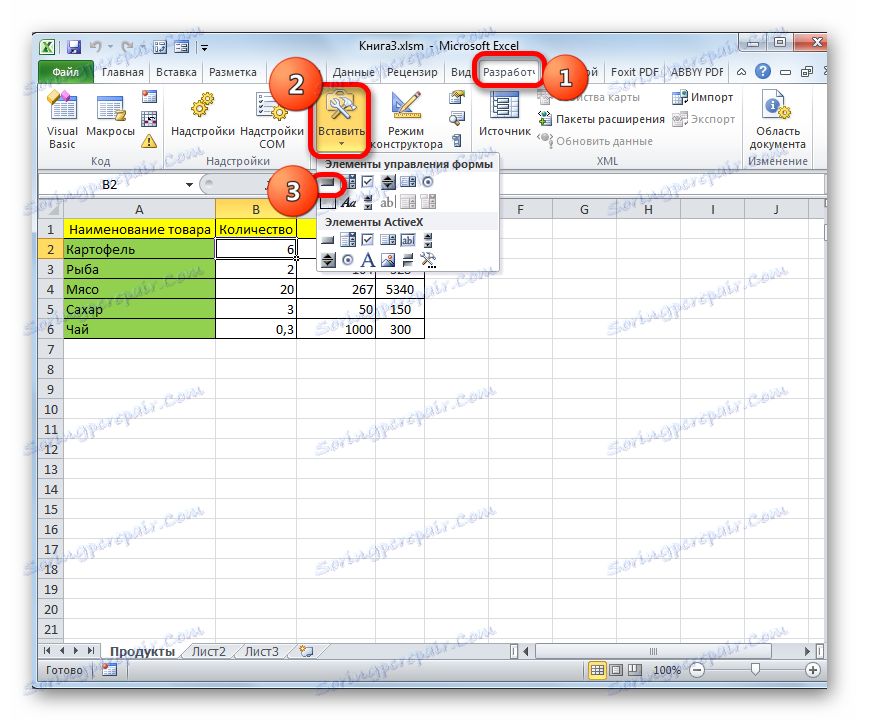
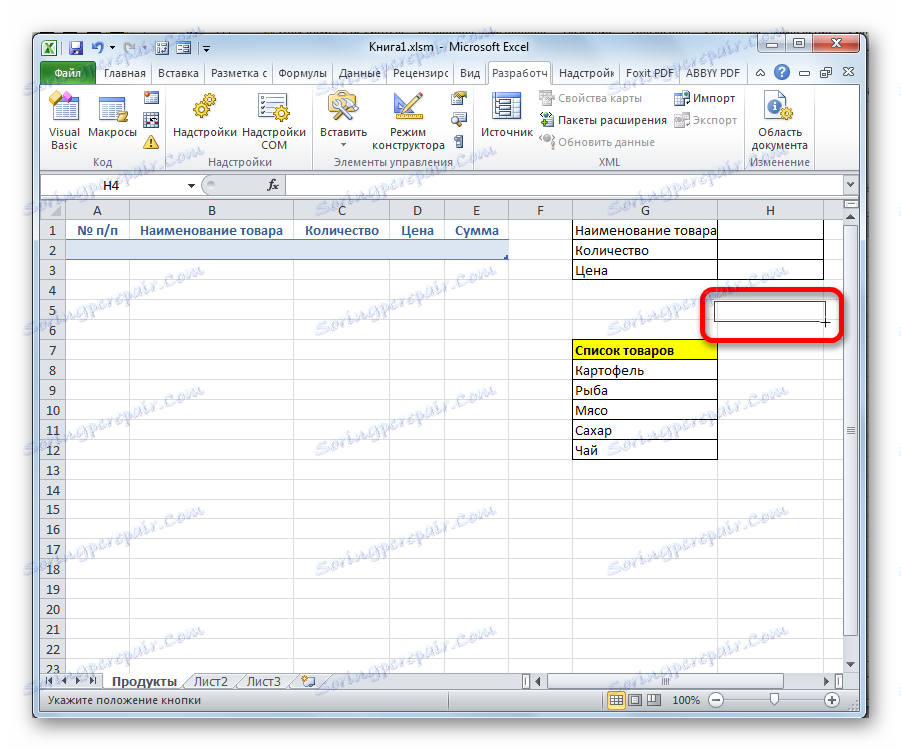

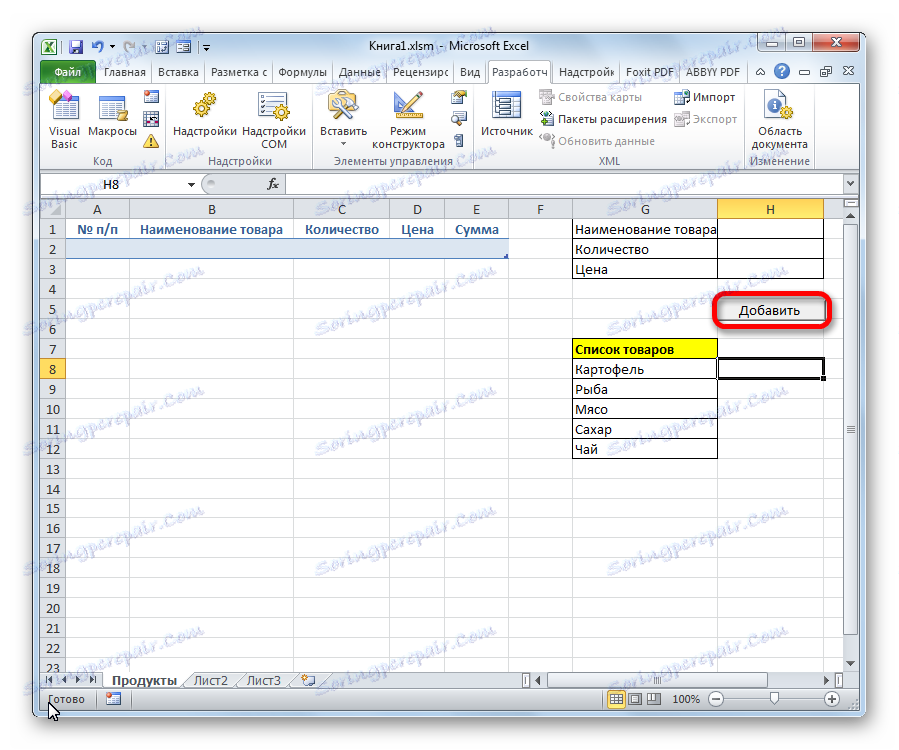
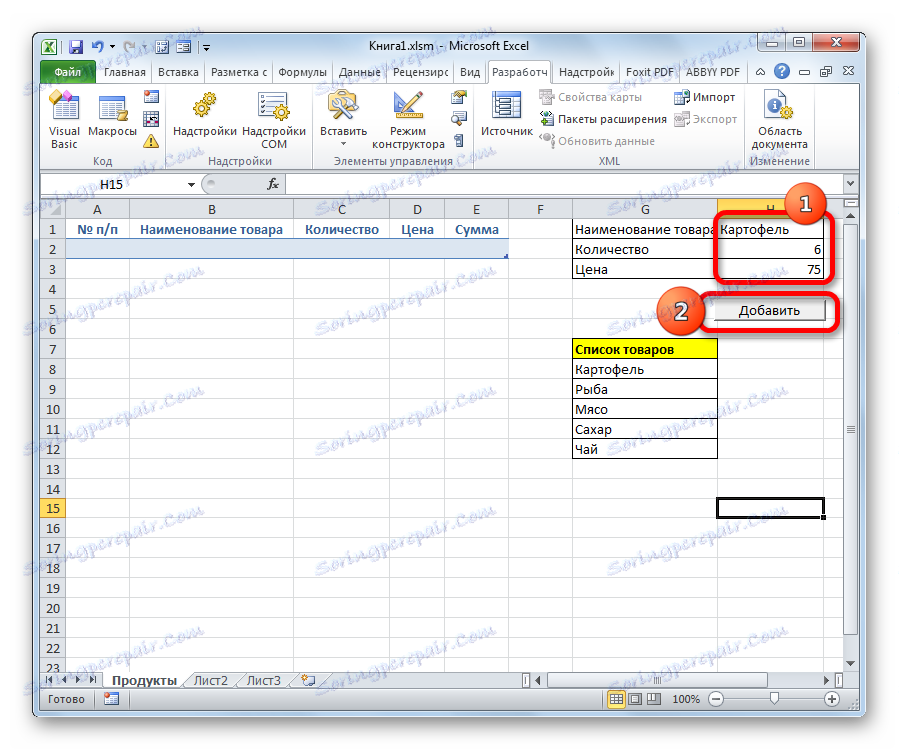
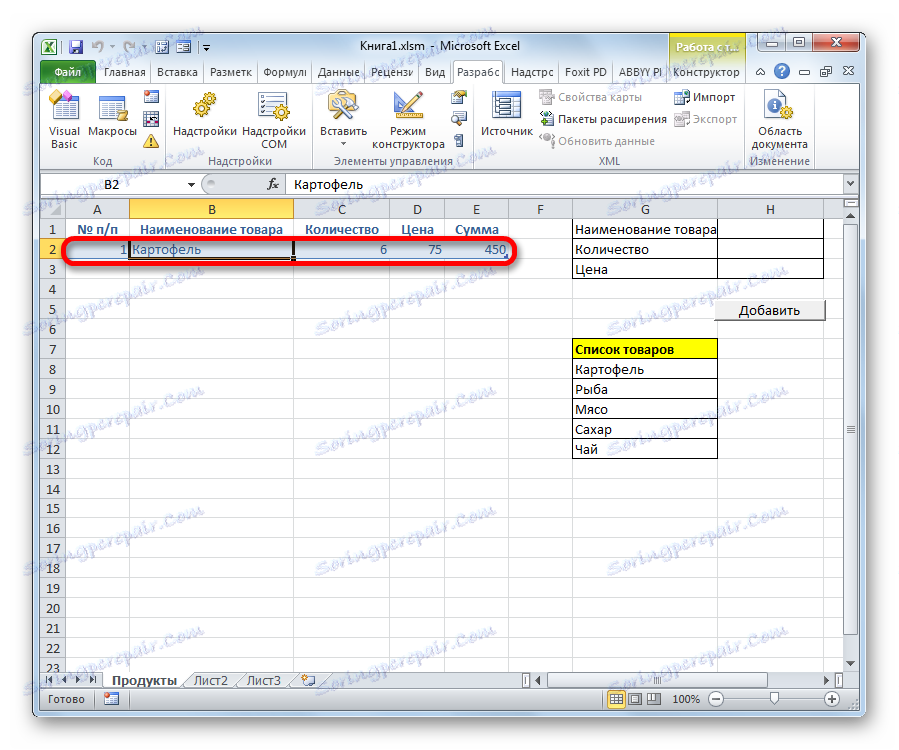
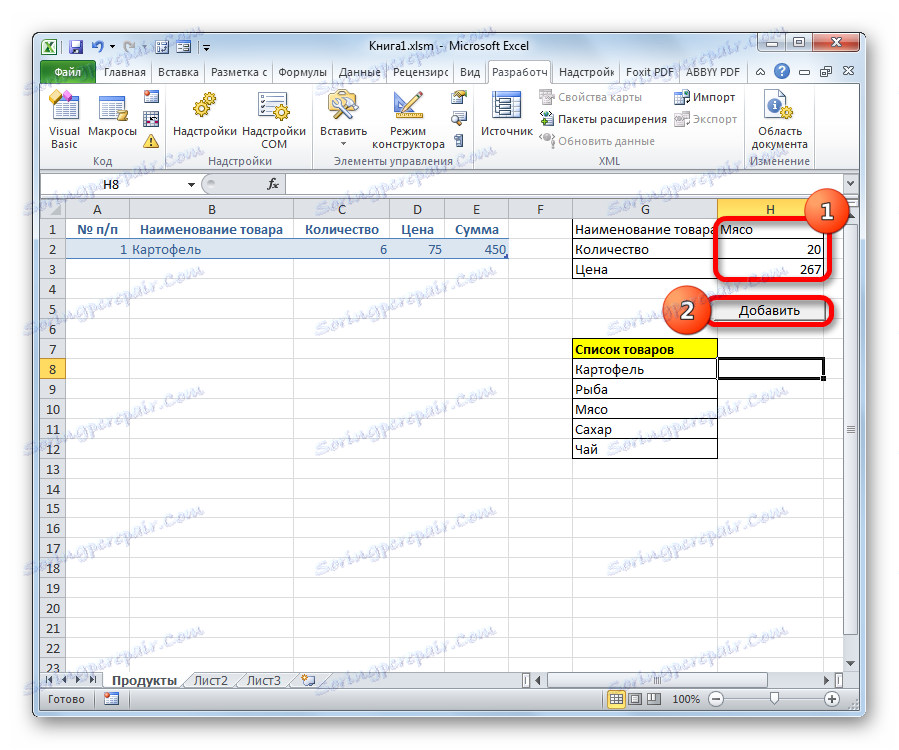
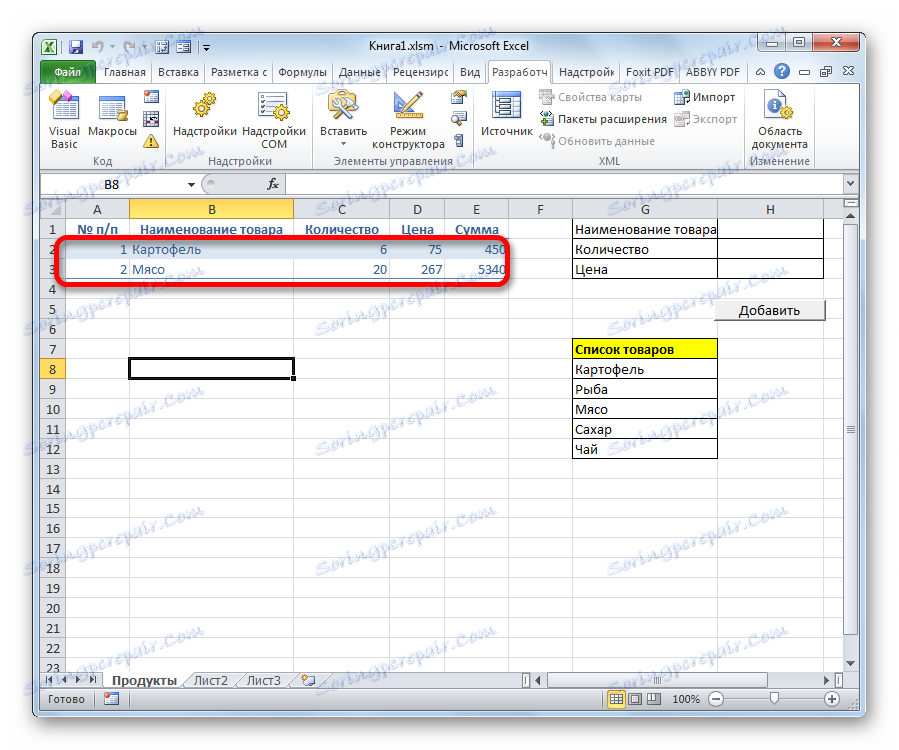
Čtěte také:
Как создать макрос в Excel
Как создать кнопку в Excel
В Экселе существует два способа применения формы заполнения данными: встроенная и пользовательская. Применение встроенного варианта требует минимум усилий от пользователя. Его всегда можно запустить, добавив соответствующий значок на панель быстрого доступа. Пользовательскую форму нужно создавать самому, но если вы хорошо разбираетесь в коде VBA, то сможете сделать этот инструмент максимально гибким и подходящим под ваши нужды.