Vytvoření tlačítka v aplikaci Microsoft Excel
Excel je složitý procesor tabulky, před kterým uživatelé dávají nejrůznější úkoly. Jedním z takových úkolů je vytvoření tlačítka na listu, klepnutí na něj vyvolá určitý proces. Tento problém lze vyřešit pomocí nástrojů aplikace Excel. Podívejme se, jak můžete v tomto programu vytvořit takový objekt.
Obsah
Postup při vytváření
Obvykle je toto tlačítko navrženo tak, aby fungovalo jako odkaz, nástroj pro spuštění procesu, makro atd. Ačkoli v některých případech může být tento objekt jen geometrickou postavou a kromě vizuálních účelů to nedělá nic dobrého. Tato možnost je však vzácná.
Metoda 1: AutoShape
Za prvé zvážit, jak vytvořit tlačítko ze sady integrovaných tvarů aplikace Excel.
- Přejdeme na kartu "Vložit" . Klikněte na ikonu "Obrázky" , která je umístěna na pásu v poli "Ilustrace" . Zobrazí se seznam všech možných čísel. Zvolte číslo, které si myslíte, že bude nejlépe fungovat pro toto tlačítko. Taková postava může být například obdélník s vyhlazenými úhly.
- Po dokončení kliknutí jej přemístěte do oblasti listu (buňky), kde chceme, aby toto tlačítko bylo, a přesuňte okraje směrem dovnitř tak, aby objekt měl velikost, kterou chceme.
- Nyní musíte přidat konkrétní akci. Nechť se jedná o přechod na jiný list, když kliknete na tlačítko. Chcete-li to provést, klikněte na něj pravým tlačítkem myši. V místní nabídce, která je aktivována, vyberte položku "Hyperlink" .
- V otevřeném okně pro vytvoření hypertextového odkazu přejděte na kartu "Umístění dokumentu" . Vyberte list, který považujeme za nezbytný, a klikněte na tlačítko "OK" .
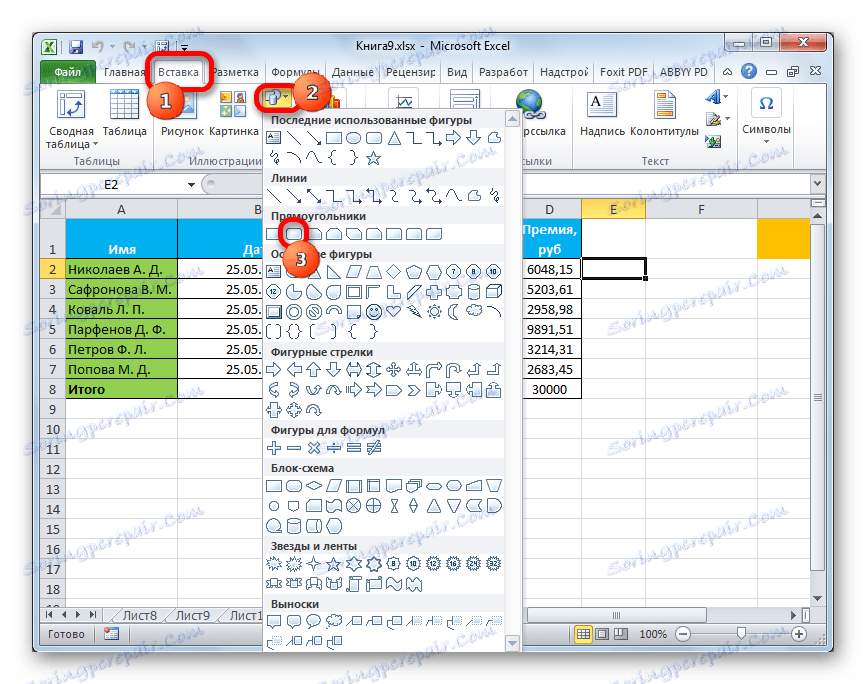
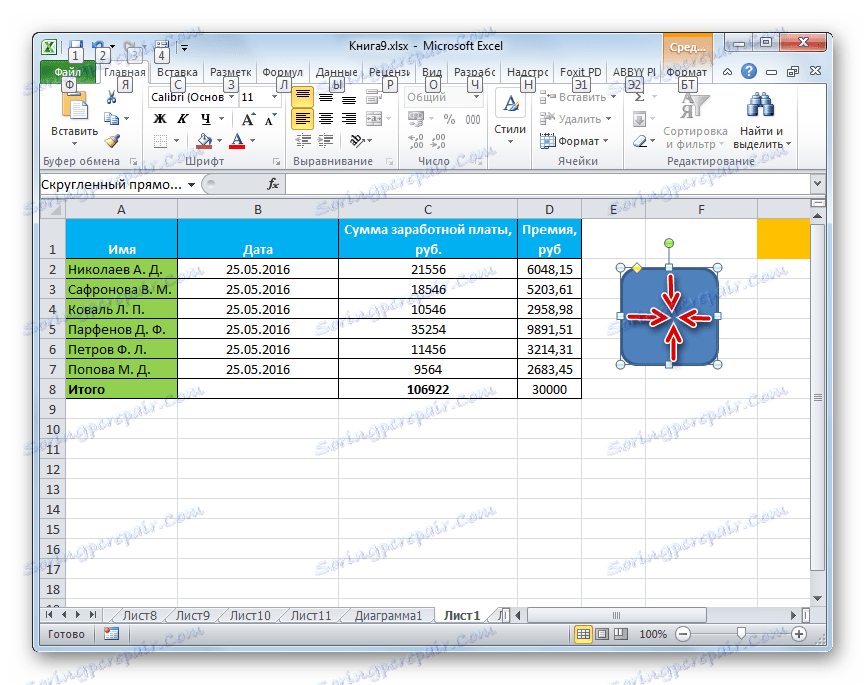
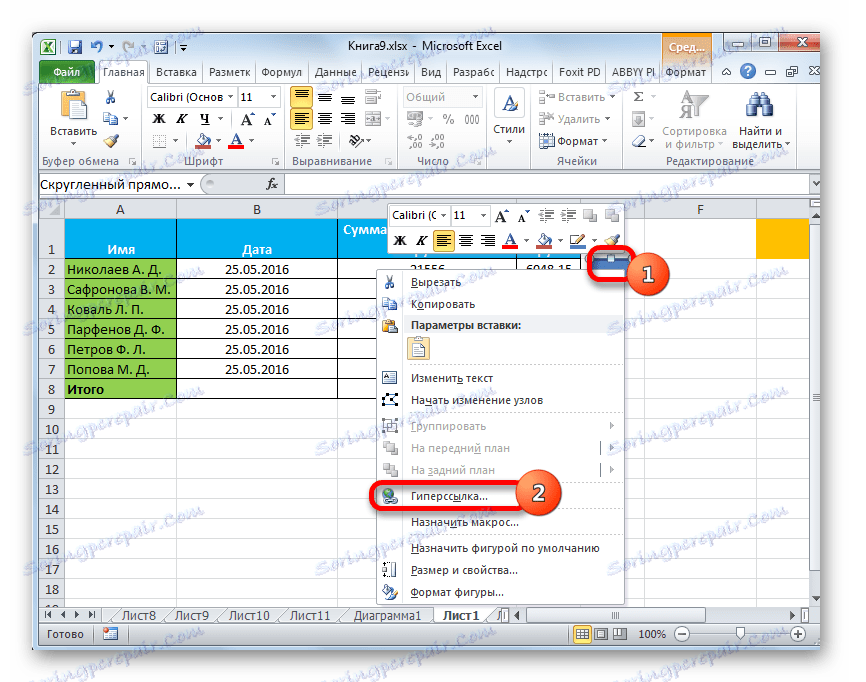

Nyní, když kliknete na objekt, který jsme vytvořili, přesuneme se na vybraný list dokumentu.
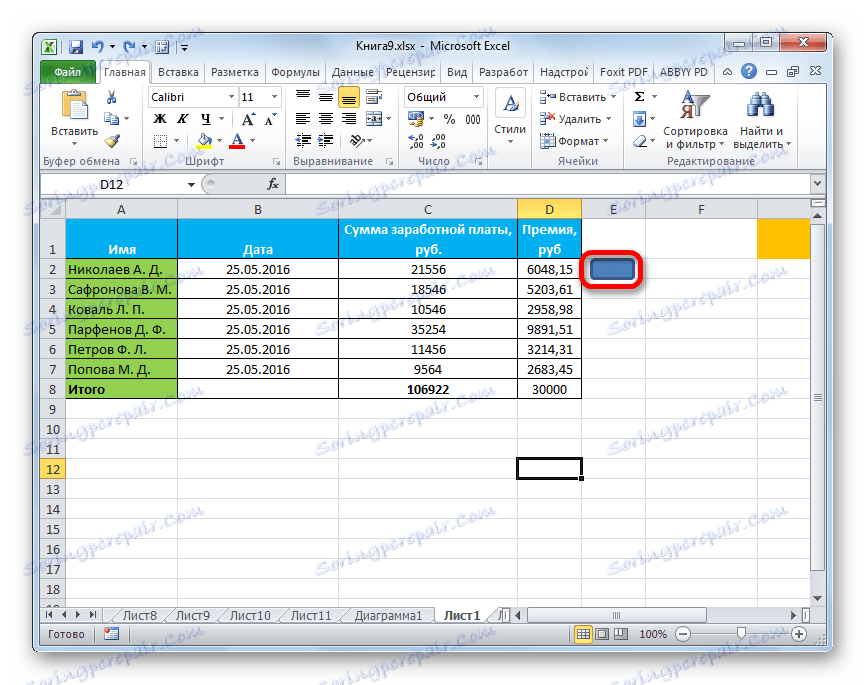
Lekce: Jak vytvořit nebo odstranit hypertextové odkazy v aplikaci Excel
Metoda 2: Obrázek třetí strany
Výkres třetích stran můžete také použít jako tlačítko.
- Nalezli jsme obrázek třetí strany, například na internetu, a stáhneme jej do počítače.
- Otevřete dokument aplikace Excel, ve kterém chceme objekt uspořádat. Přejděte na kartu "Vložit" a klikněte na ikonu "Obraz" , která je umístěna na pásu karet v poli "Ilustrace" .
- Otevře se okno pro výběr snímků. Přesouváme jej do adresáře pevného disku, kde je umístěn snímek, který má fungovat jako tlačítko. Vyberte jeho název a klikněte na tlačítko "Vložit" ve spodní části okna.
- Potom se obrázek přidá do roviny listu. Stejně jako v předchozím případě může být komprimován a přetahovat hranice. Přesouváme kresbu do oblasti, kde chceme objekt umístit.
- Poté můžete propojit hypertextový odkaz na hypertextový odkaz, stejně jako v předchozí metodě, nebo můžete přidat makro. V druhém případě klikněte pravým tlačítkem na obrázek. Ve výsledném kontextovém menu vyberte možnost "Přiřadit makro ..." .
- Otevře se okno pro správu maker. V něm musíte vybrat po stisknutí tlačítka makro, které chcete použít. Toto makro by mělo být již zapsáno do knihy. Měli byste zvýraznit jeho jméno a kliknout na tlačítko "OK" .
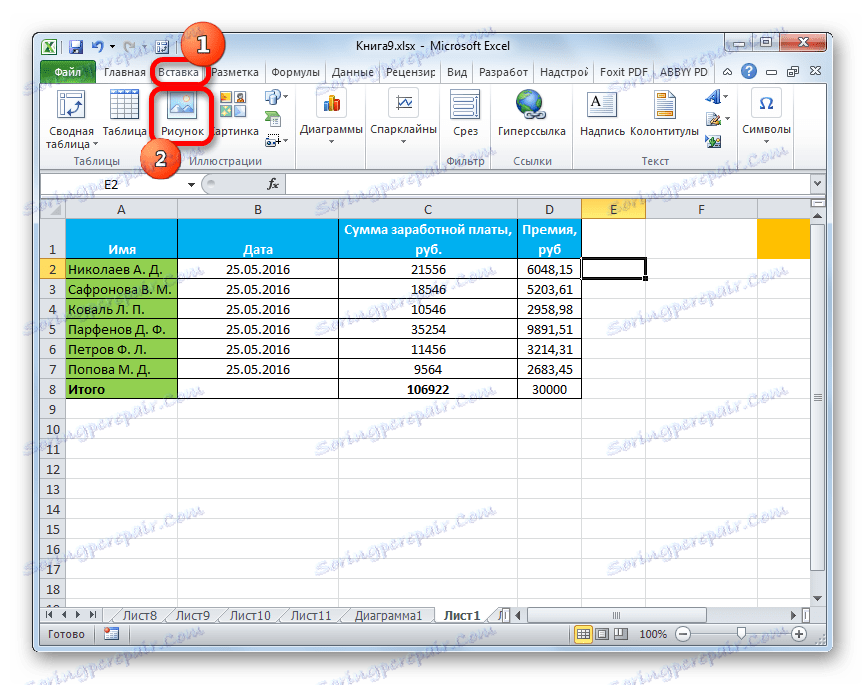
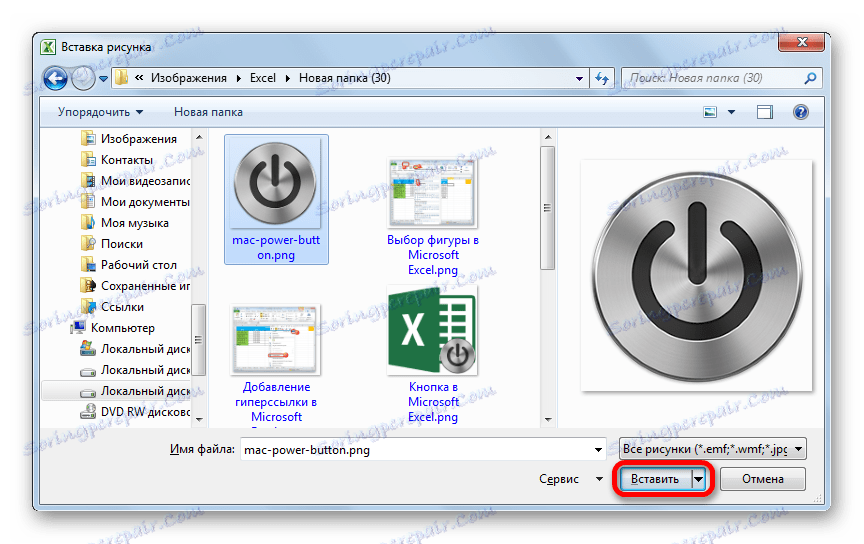
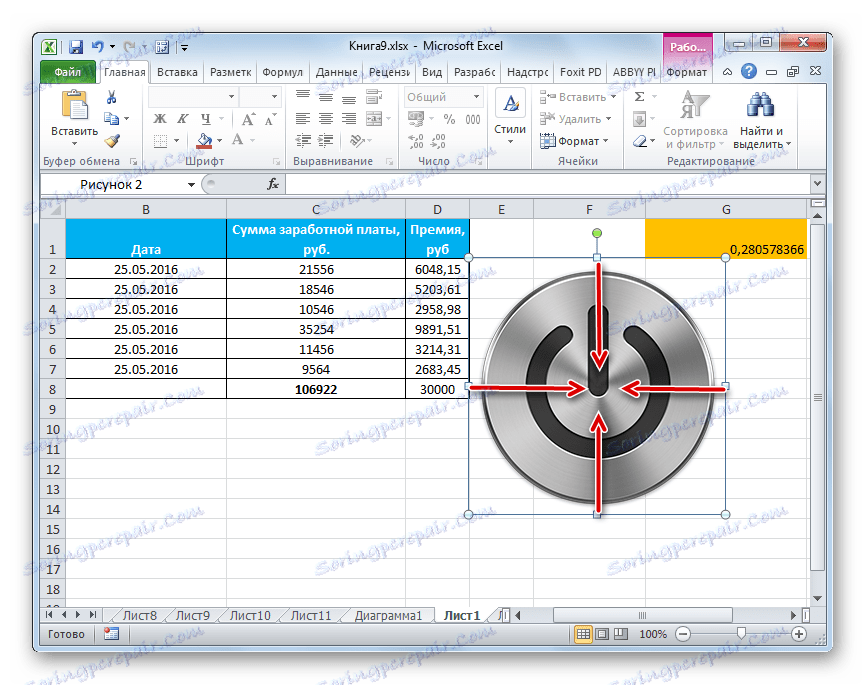
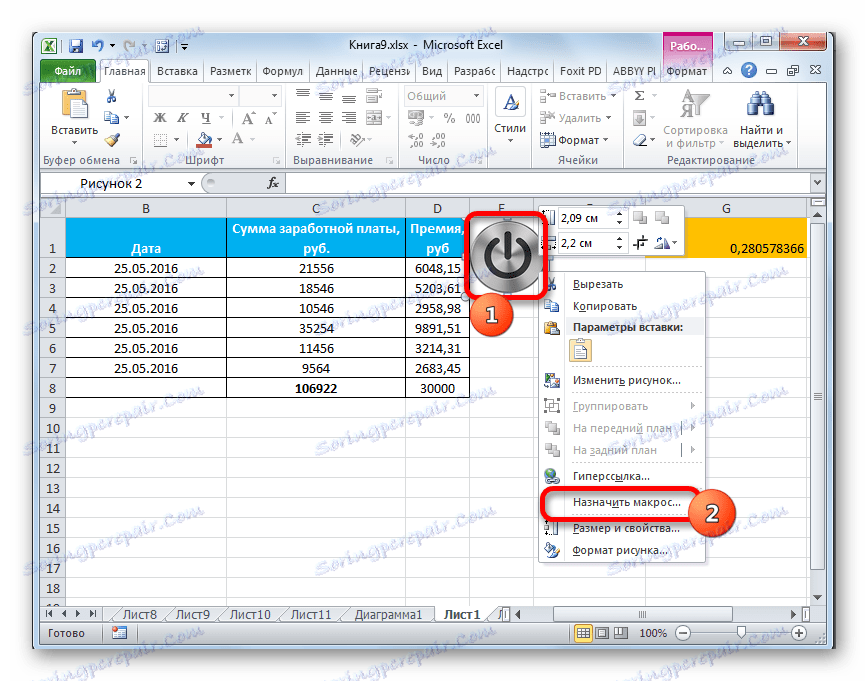

Po kliknutí na objekt se spustí vybrané makro.
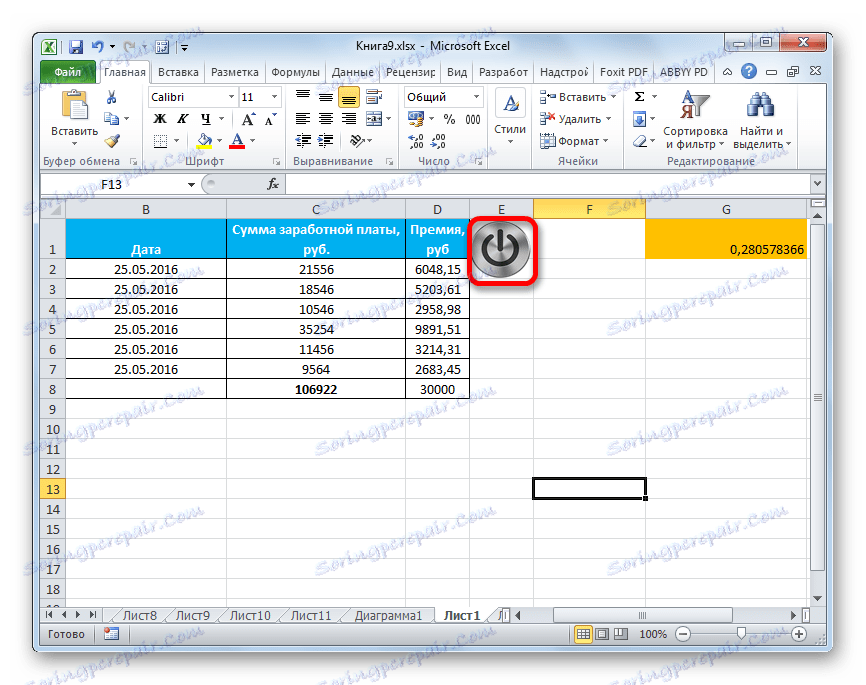
Lekce: Jak vytvořit makro v aplikaci Excel
Metoda 3: Ovládací prvek ActiveX
Nejvíce funkční tlačítko bude vytvořeno, pokud je prvek ActiveX primární. Uvidíme, jak se to děje v praxi.
- Abyste mohli pracovat s ovládacími prvky ActiveX, musíte nejprve aktivovat kartu vývojáře. Faktem je, že je ve výchozím nastavení zakázán. Pokud jste je ještě nezadali, přejděte na kartu "Soubor" a přejděte do části "Možnosti" .
- V okně aktivovaných parametrů se přesuneme na část "Konfigurace pásky" . V pravé části okna zaškrtněte políčko "Vývojář", pokud není k dispozici. Pak klikněte na tlačítko "OK" ve spodní části okna. Nyní bude karta Vývojář aktivována ve vaší verzi aplikace Excel.
- Potom přejděte na kartu "Developer" . Klikneme na tlačítko "Vložit" umístěné na pásu karet v poli "Ovládací prvky" . Ve skupině "Ovládací prvky ActiveX" klikneme na první prvek, který vypadá jako tlačítko.
- Poté klikněte na libovolné místo na listu, které považujeme za nezbytné. Ihned poté se položka zobrazí. Stejně jako v předchozích metodách upravujeme polohu a rozměry.
- Klepněte na výsledný prvek dvojitým kliknutím levým tlačítkem myši.
- Otevře se okno editoru maker. Zde můžete psát jakékoliv makro, které chcete provést při kliknutí na tento objekt. Můžete například napsat makro pro převod textového výrazu do číselného formátu, jak je znázorněno na následujícím obrázku. Po zaznamenání makra klikněte na tlačítko Zavřít v pravém horním rohu.

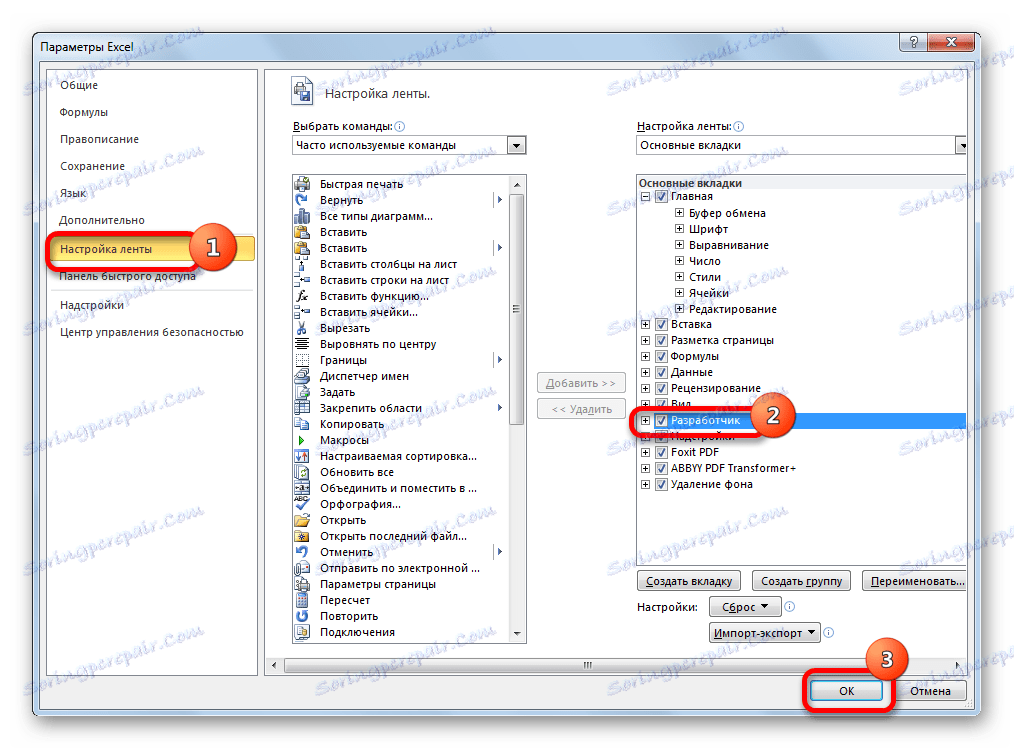
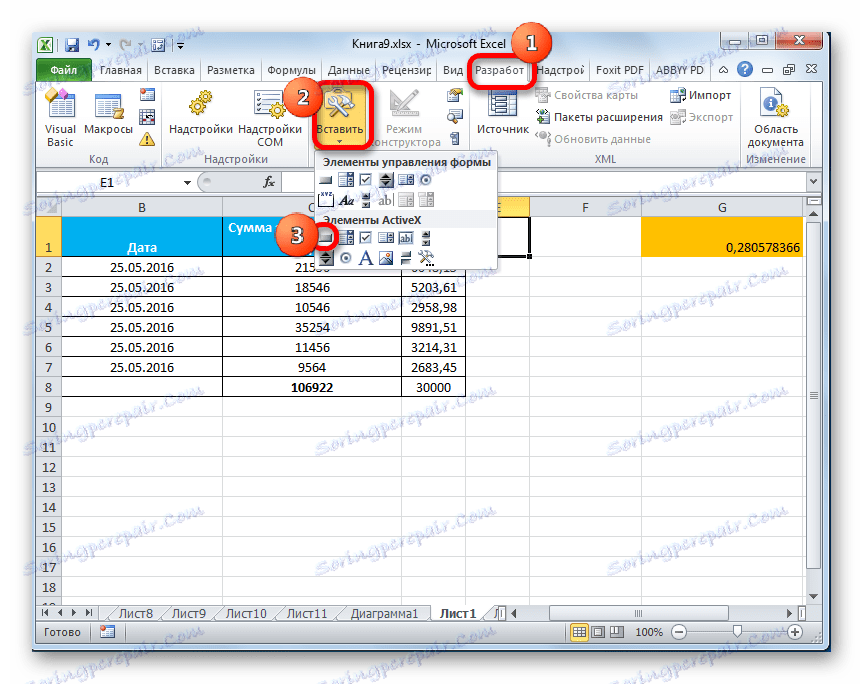
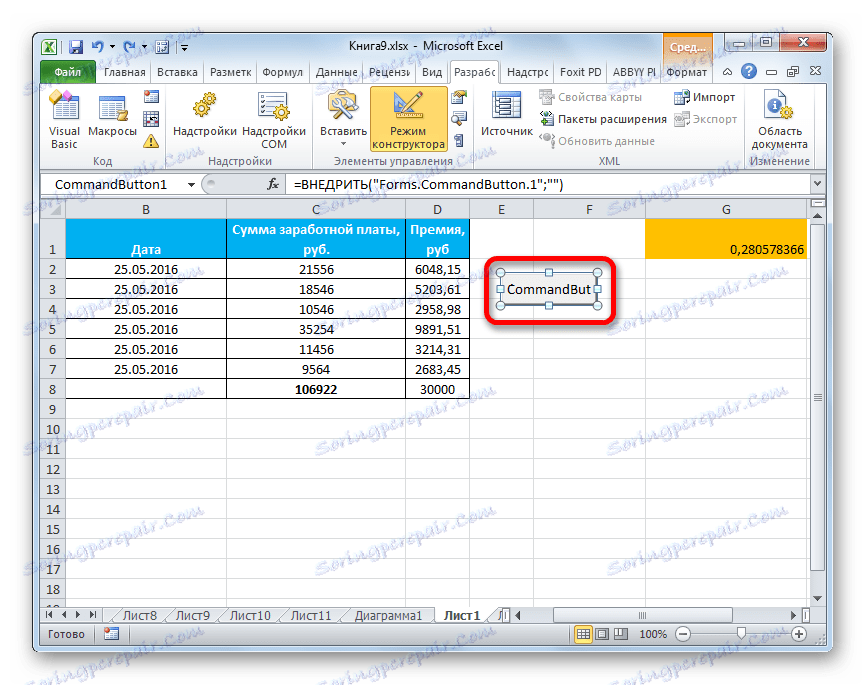
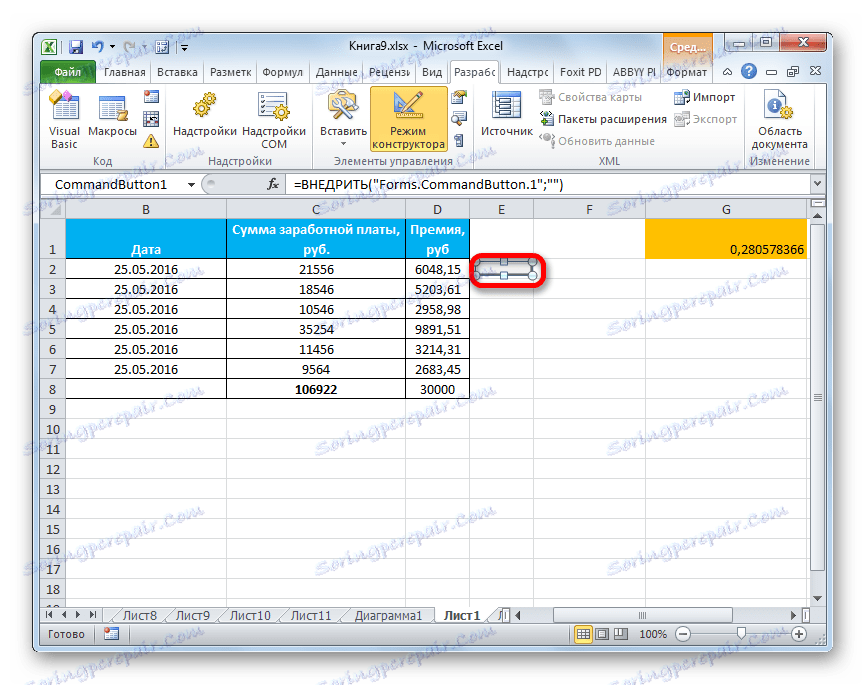
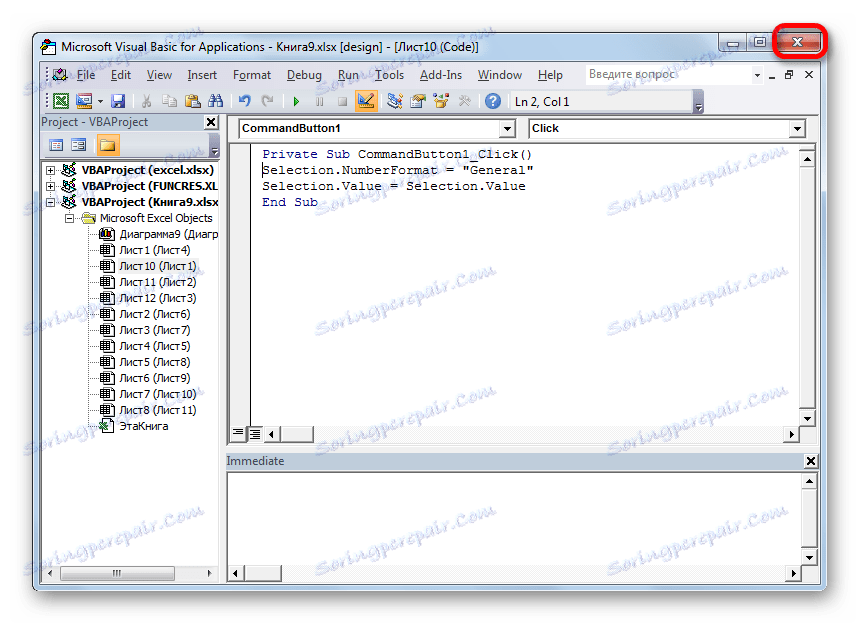
Makro bude nyní vázáno na objekt.
Metoda 4: Kontrola formulářů
Další metoda je v technologii velmi podobná předchozí verzi. Jedná se o přidání tlačítka prostřednictvím ovládacího prvku formuláře. Chcete-li použít tuto metodu, musíte také povolit režim vývojáře.
- Přejděte na kartu Vývojář a klikněte na tlačítko "Vložit" , které je nám známo, umístěné na pásu ve skupině "Ovládací prvky" . Otevře se seznam. V něm musíte vybrat první prvek, který je umístěn ve skupině "Form Controls" . Tento objekt vizuálně vypadá přesně stejně jako podobný element ActiveX, o němž jsme hovořili výše.
- Objekt se objeví na listu. Opravte jeho velikost a umístění, jak jsme to dělali předtím.
- Potom přiřadit makro vytvořenému objektu, jak je uvedeno v metodě 2 nebo přiřazení hypertextového odkazu, jak je popsáno v metodě 1 .
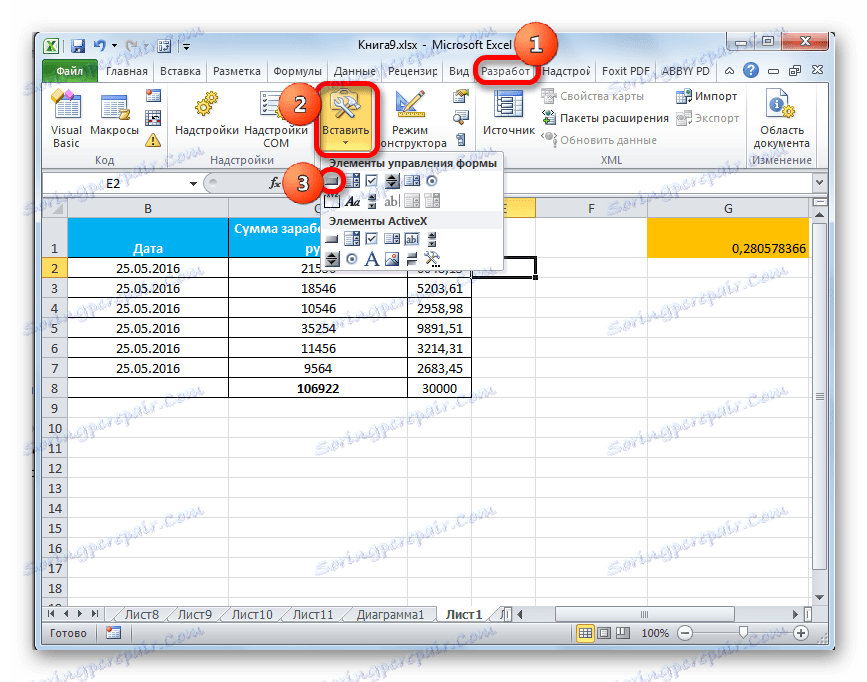
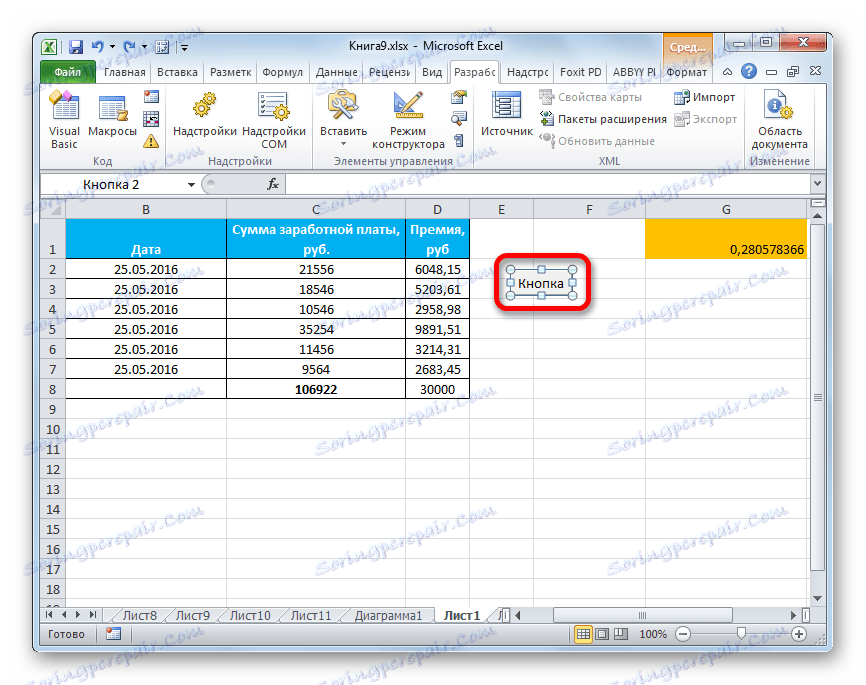
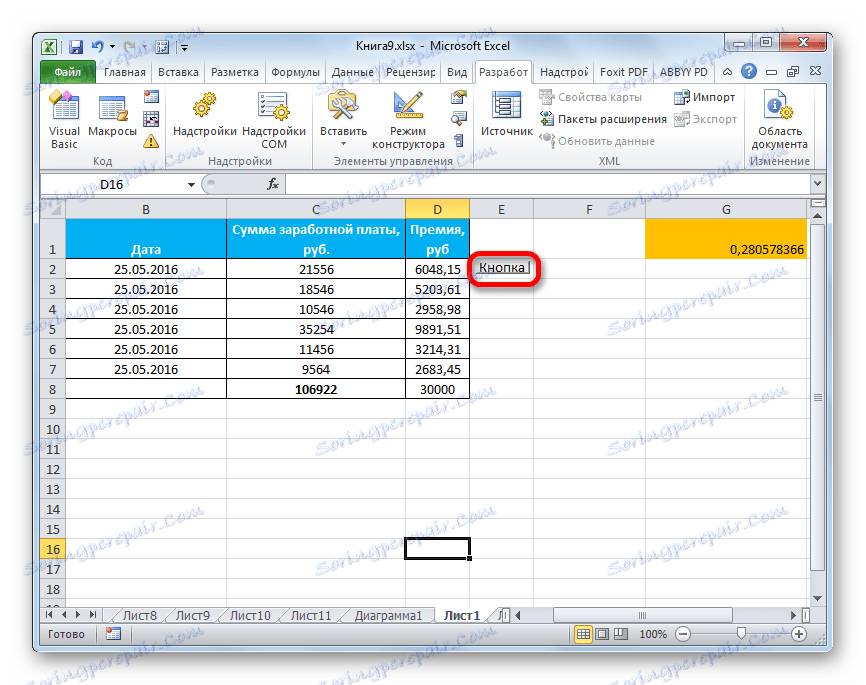
Jak je vidět, v aplikaci Excel není vytvoření funkčního tlačítka tak obtížné, jak by se mohlo zdát nezkušenému uživateli. Kromě toho lze tento postup provést čtyřmi různými způsoby podle vašeho uvážení.
