Metoda 1: Nabídka „Správa disků“
Ve většině případů je jednodušší a pohodlnější vytvořit novou sekci prostřednictvím nabídky „Správa disků“ přímo v systému Windows 7. Nejprve budete muset přidělit volné místo logickému svazku, pokud aktuálně není k dispozici jako nepřidělené místo.
- Chcete-li to provést, otevřete "Start" a jdi do "Kontrolní panel".
- Zde vyberte sekci "Správa".
- Otevřete poslední kategorii "Počítačový management".
- Procházejte levým menu do „Správa disků“.
- Pokud v současné době není žádné nepřidělené místo, budete jej muset přidělit zmenšením již existujícího logického svazku. Určete, kterou část můžete komprimovat.
- Poté na něj klikněte pravým tlačítkem a zadejte položku "Zmenšit objem".
- Počkejte, až automatický nástroj určí, kolik volného místa je přiděleno pro kompresi.
- Zobrazí se Průvodce objemovou interakcí. Zde určete velikost stlačitelného prostoru, přečtěte si změny a klikněte na "Zmenšit".
- Opuštění hlavního menu proběhne automaticky. Zde najděte nepřidělený prostor, který bude zvýrazněn černě, klikněte na něj pravým tlačítkem a vyberte Vytvořte jednoduchý svazek.
- V Průvodci vytvořením jednoduchých svazků pokračujte okamžitě.
- V případě potřeby změňte velikost jednoduchého svazku, pokud chcete například vytvořit další oddíl z volného místa. Stiskněte "Dále" po nastavení příslušného parametru.
- Přiřaďte jedno z volných písmen jednotek výběrem možnosti z rozbalovací nabídky.
- Naformátujte svazek výběrem požadovaného souborového systému. Nedoporučuje se zbytečně měnit další parametry.
- Zkontrolujte výsledky a dokončete operaci, pokud jste s výsledkem spokojeni kliknutím na "Hotovo".
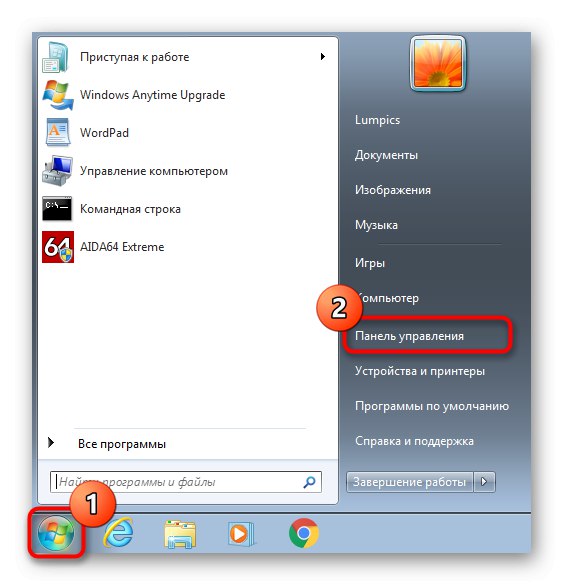


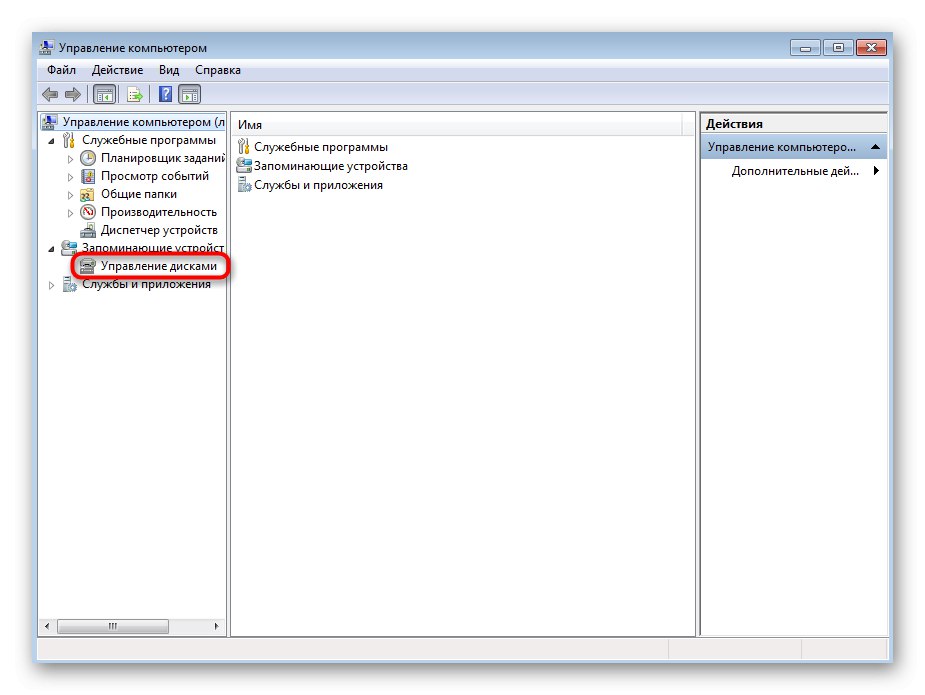

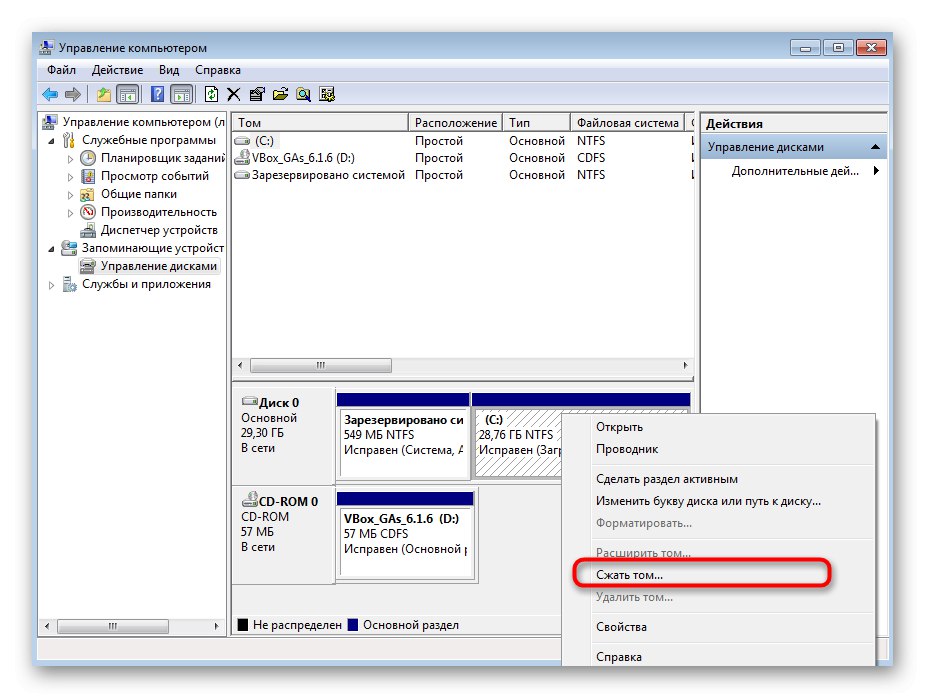
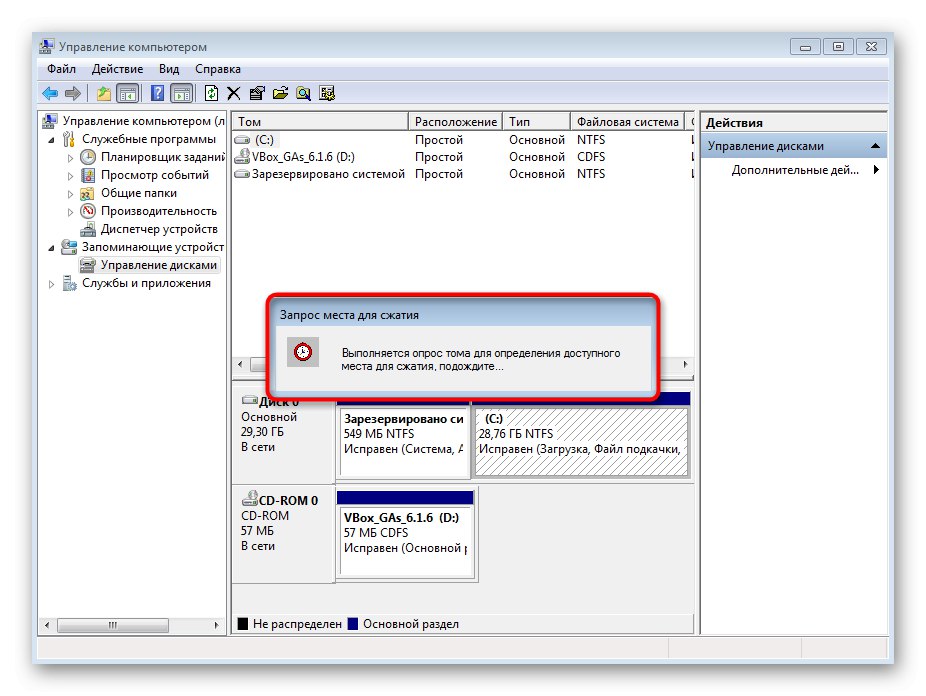
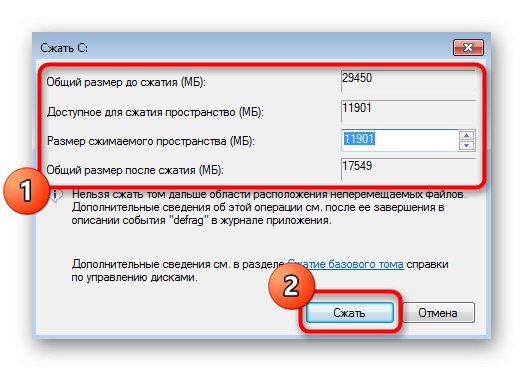
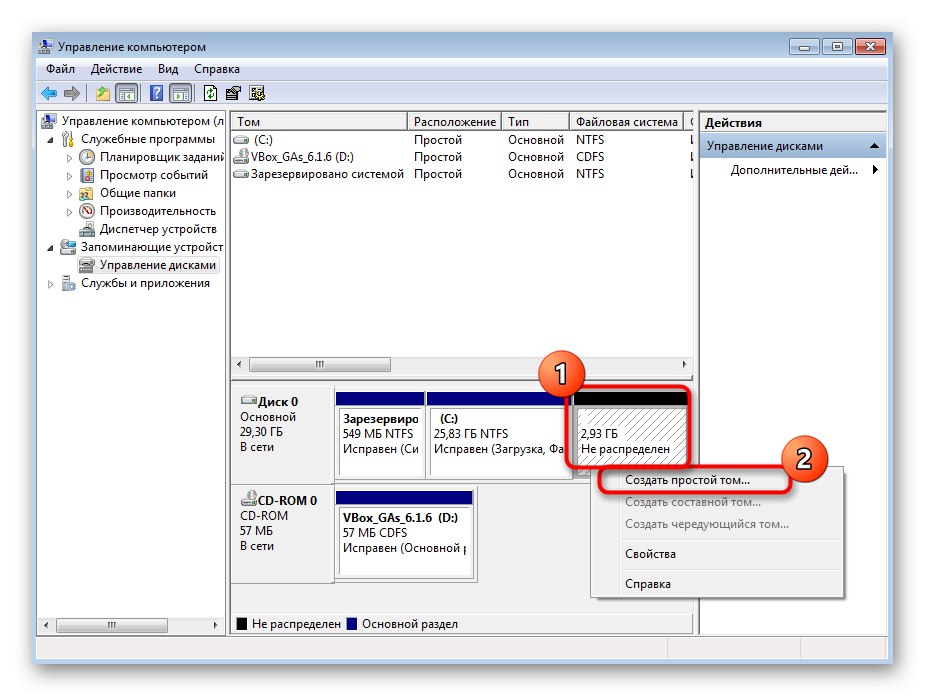
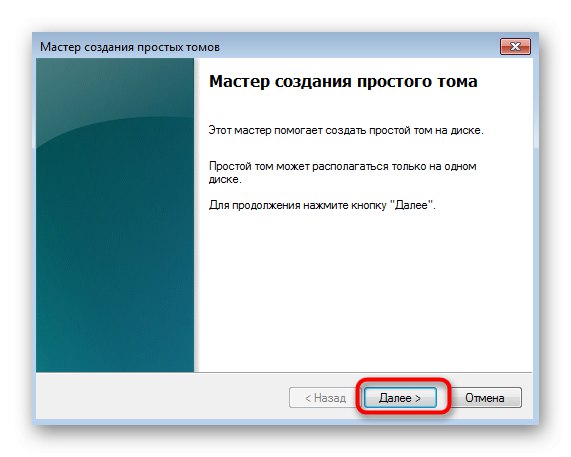
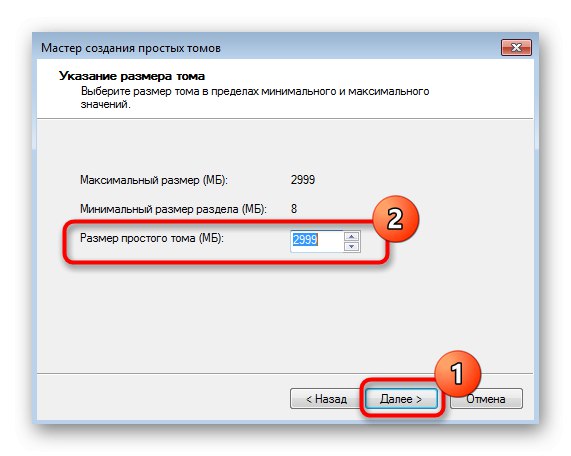
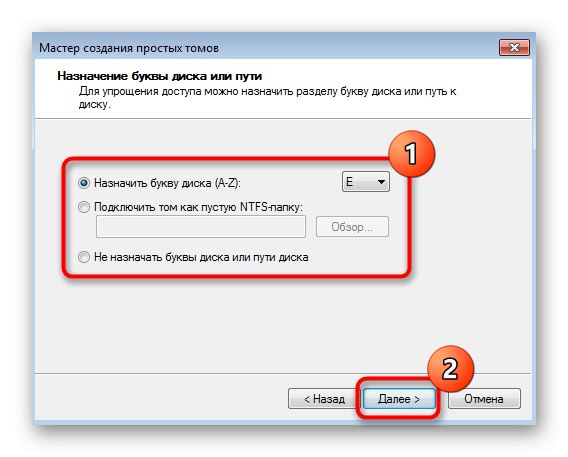
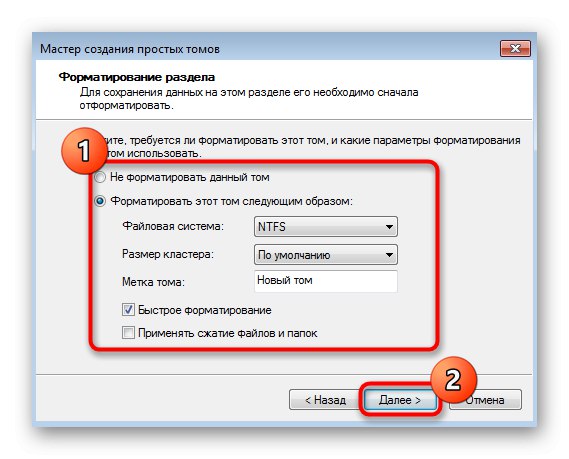
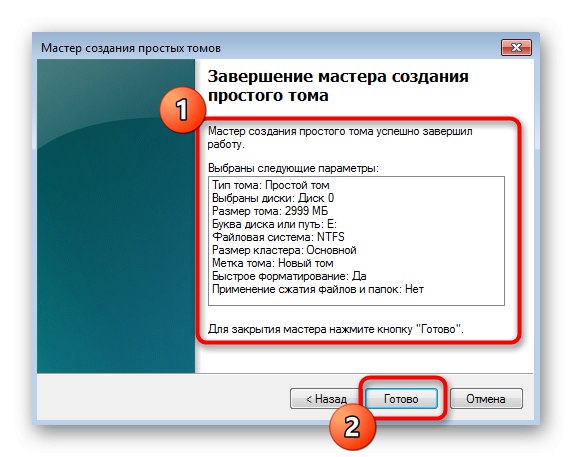
Pokud zbývá nepřidělené místo, můžete z něj stejným způsobem vytvořit další logický svazek a zadat libovolné volné písmeno. Nyní přejděte do sekce "Můj počítač" a ujistěte se, že jsou nové oddíly pevného disku připraveny k použití.
Metoda 2: Použití příkazového řádku
Zřídka uživatelé dávají přednost použití příkazového řádku, pokud jde o vytvoření oddílu pevného disku, ale někdy je třeba to udělat, například pomocí nástroje Windows Recovery Tool. To je vhodné v situacích, kdy se plánuje vytvoření nového svazku pro instalaci druhého systému Windows, pokud se to z nějakého důvodu nespustí nebo samotný shell zasahuje do dělení prostoru. Chcete-li provést tuto metodu prostřednictvím prostředí pro obnovení, bude třeba ji spustit, a to lze provést v nouzovém režimu nebo při bootování z jednotky USB flash, což je podrobně popsáno v následujících článcích.
Více informací:
Ve Windows 7 vstupujeme do „Nouzového režimu“
Zavádění systému Windows 7 z USB flash disku
Všechny následující akce se provádějí přesně prostřednictvím prostředí pro obnovení. Prozatím doporučujeme, abyste byli co nejopatrnější a postupovali přesně podle pokynů, abyste náhodou neztratili data uložená na vaší fyzické jednotce.
- Pokud jste si Windows 7 stáhli z USB flash disku, vyberte instalační jazyk a pokračujte dalším krokem.
- Vlevo dole v okně instalačního programu klikněte na nápis "Obnovení systému".
- Na seznamu všech fondů, které vás zajímají "Příkazový řádek".
- Po otevření konzoly spusťte obslužný program DiskPart - budete jej potřebovat pro další správu disků. To lze provést pomocí příkazu
diskpart. - Zvažte situaci, kdy nejprve potřebujete zmenšit jeden ze stávajících svazků, abyste získali nepřidělené místo. Chcete-li to provést, podívejte se na seznam již existujících oddílů
seznam svazku. - Najděte svazek, který lze použít, a zapamatujte si jeho číslo.
- Enter
vyberte svazek + číslo oddíluvyberte jej pro další akci. - Zpočátku není jasné, kolik volného místa je na svazku, takže to musíte zjistit před komprimací zadáním
zmenšit dotaz. - V novém řádku obdržíte informace o maximálním počtu znovu použitých bytů, což znamená, že jde o částku, kterou lze oddělit.
- Enter
požadované zmenšení = Xkde X - počet megabajtů požadovaný pro oddělení. Potvrďte příkaz stisknutím klávesy Enter. - Budete upozorněni, že svazek se úspěšně zmenšil o dříve určený počet megabajtů.
- Nyní použijte příkaz
seznam diskua určit číslo aktuální fyzické jednotky, aby bylo možné ji dále vybrat pro interakci. - Použijte již známý, ale mírně upravený příkaz -
vyberte disk Xkde X - dříve definované číslo HDD. - Chcete-li vytvořit novou sekci, zadejte
vytvořit velikost oddílu = X. velikost = X je třeba zadat pouze v případě, že si nepřejete využít celý volný prostor. To bylo řečeno, přidejtehlavnína příkaz, jak je znázorněno na následujícím snímku obrazovky, pokud chcete označit tento logický svazek jako hlavní, například pro následnou instalaci druhého operačního systému. - Po potvrzení příkazu se na obrazovce zobrazí informace o úspěšném dokončení operace.
- Přes
seznam svazkuujistěte se, že jste vytvořili nový svazek a určili jeho číslo, protože ještě nebyl naformátován do požadovaného systému souborů a nemá písmeno. - Poté vyberte novou sekci
vyberte hlasitost X. - Použijte standardní příkaz
přiřadit písmeno = Xkde X nahraďte vhodným písmenem jednotky. - K formátování do systému souborů dojde zadáním řádku
formát fs = ntfs rychle... NTFS můžete nahradit například FAT32, ale pouze v případě potřeby. - Ujistěte se, že operace byla provedena správně, a poté můžete zavřít příkazový řádek, spustit OS v normálním režimu nebo okamžitě pokračovat v instalaci druhého systému.
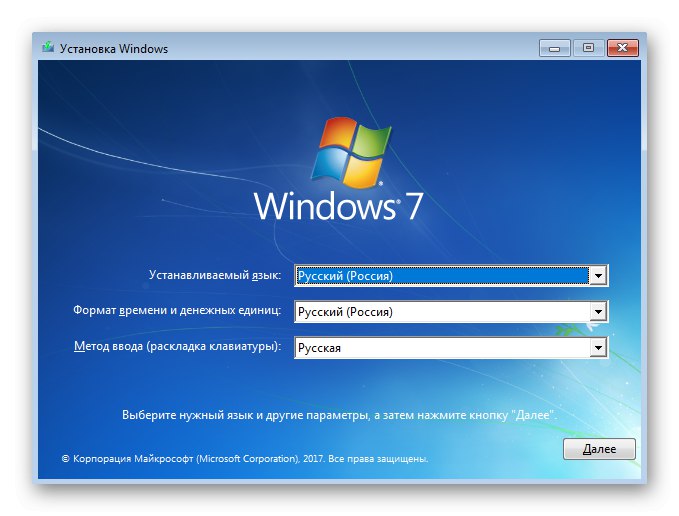
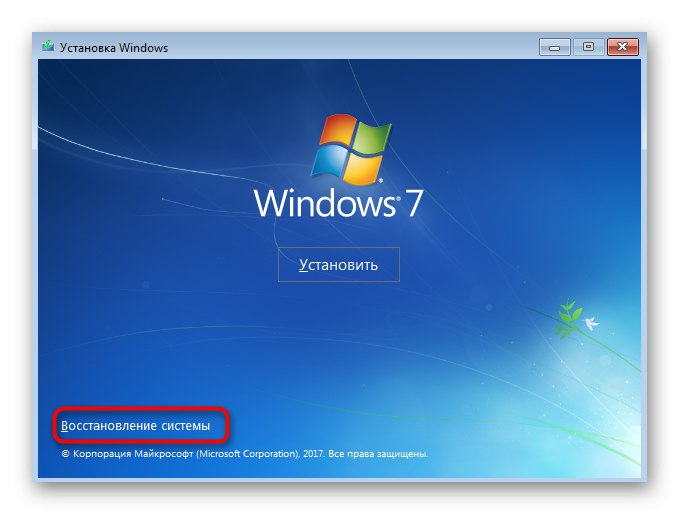

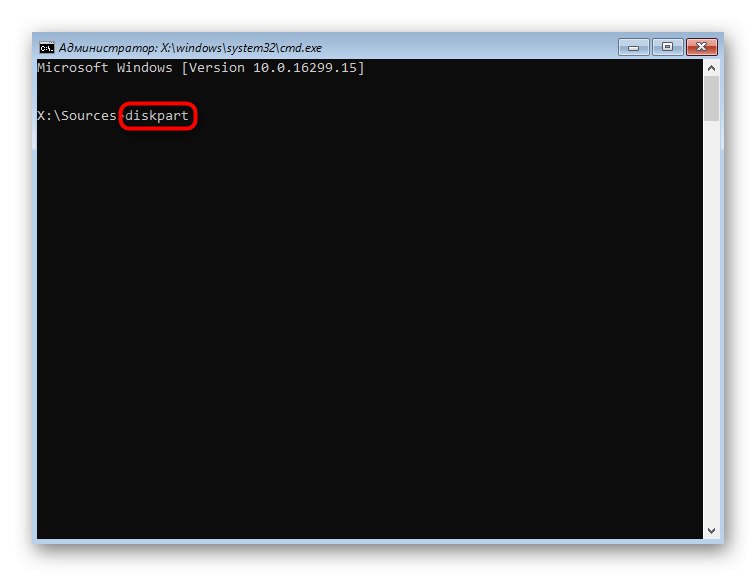
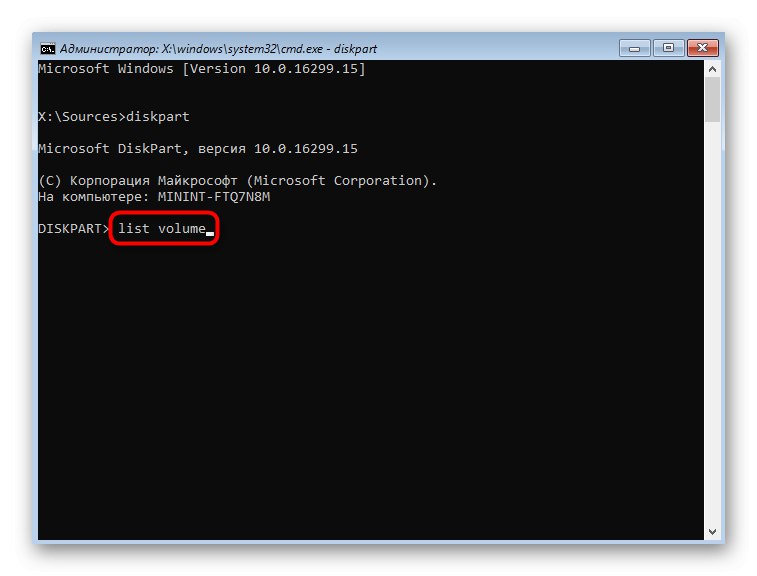
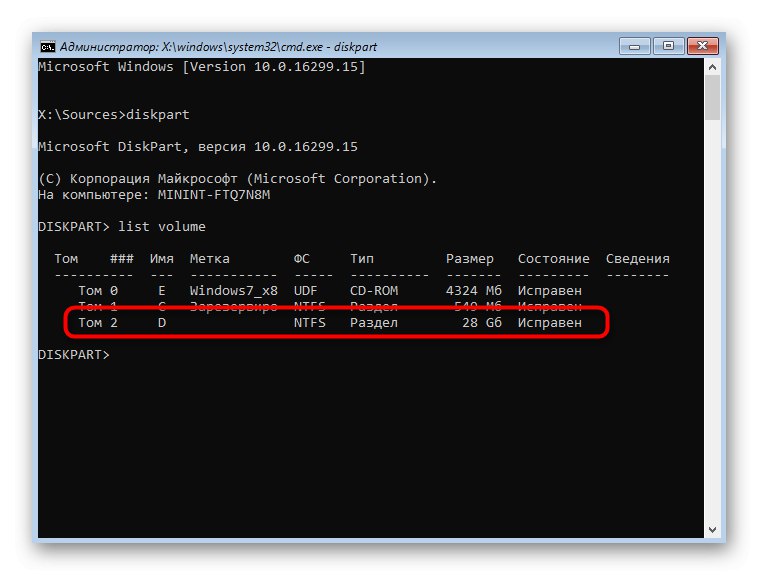
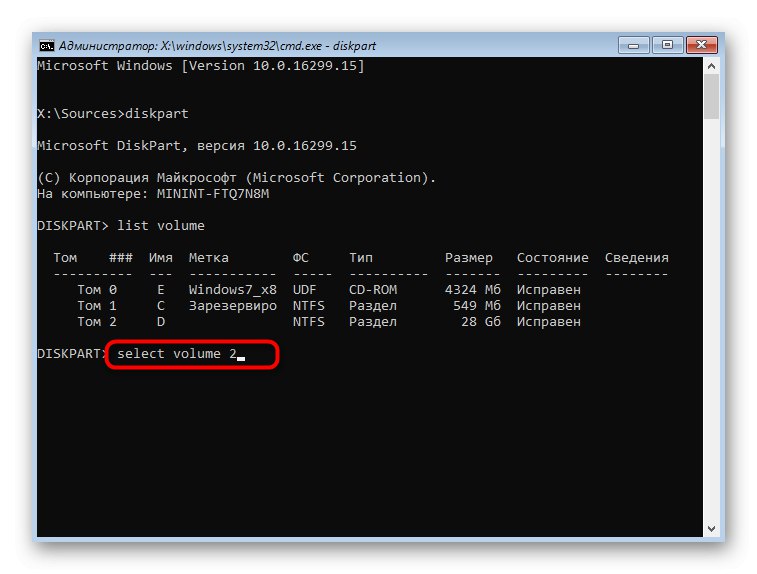
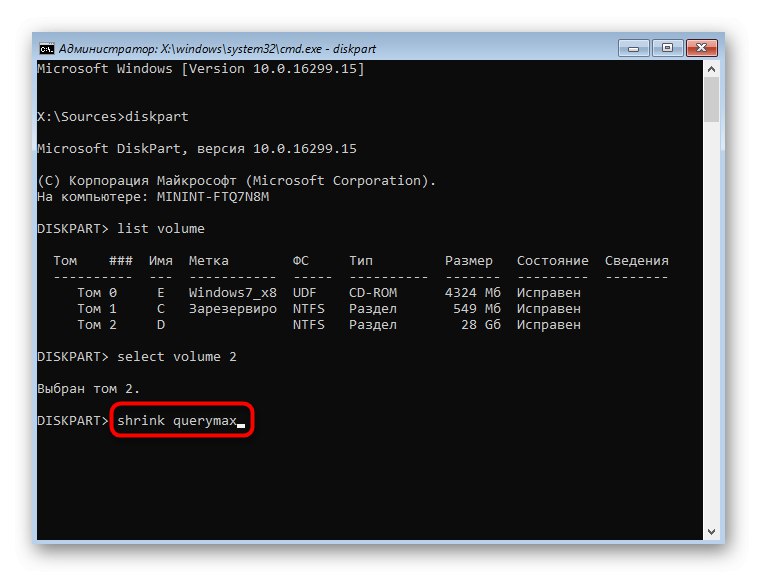
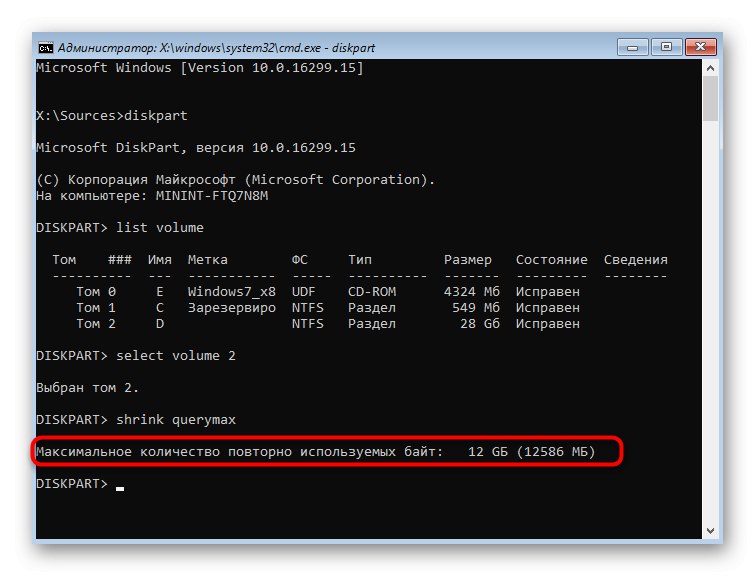
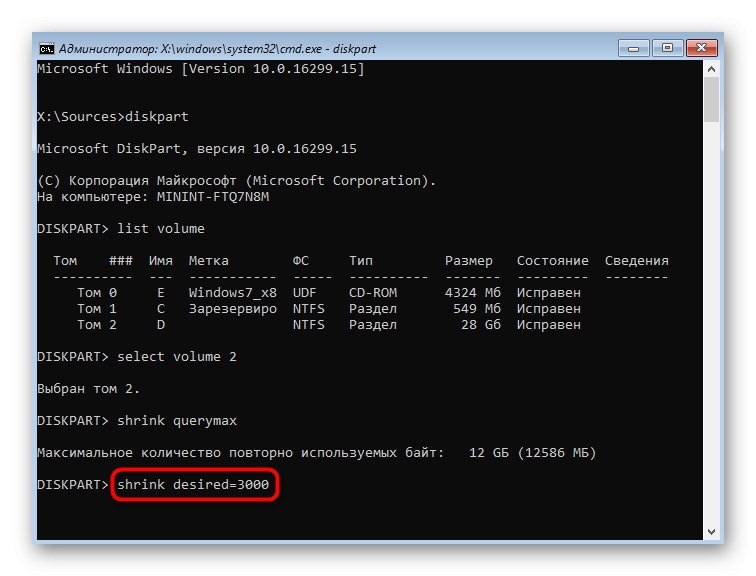
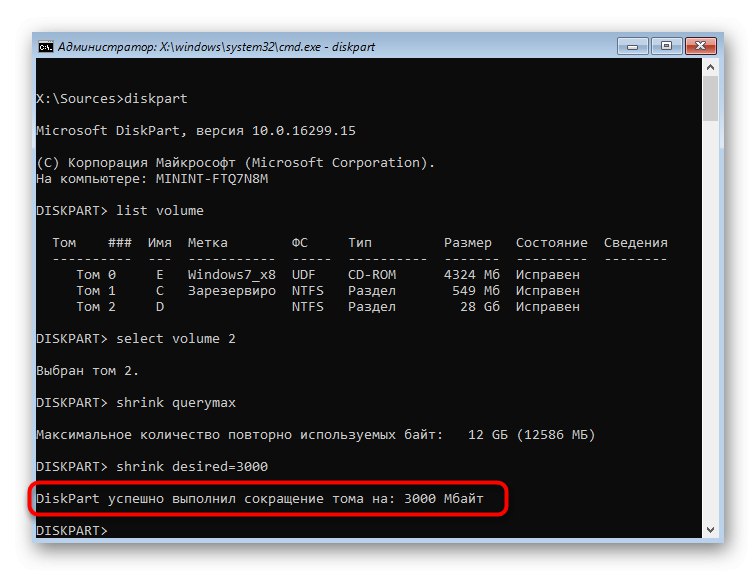
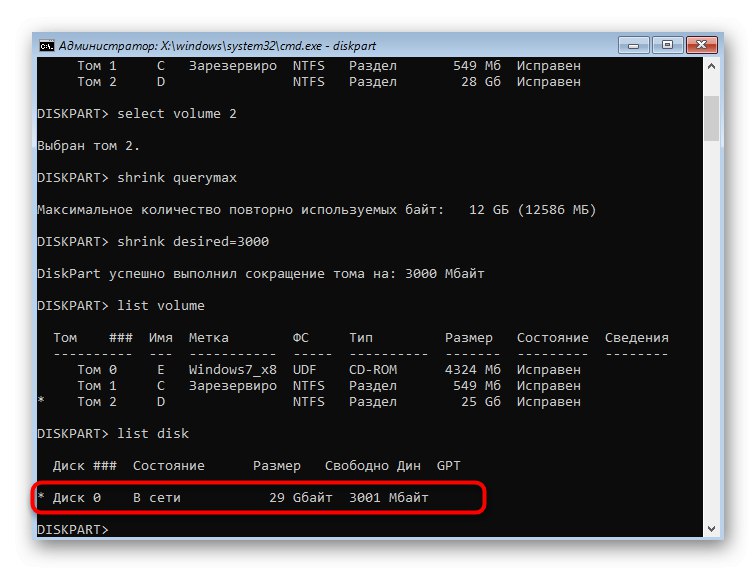
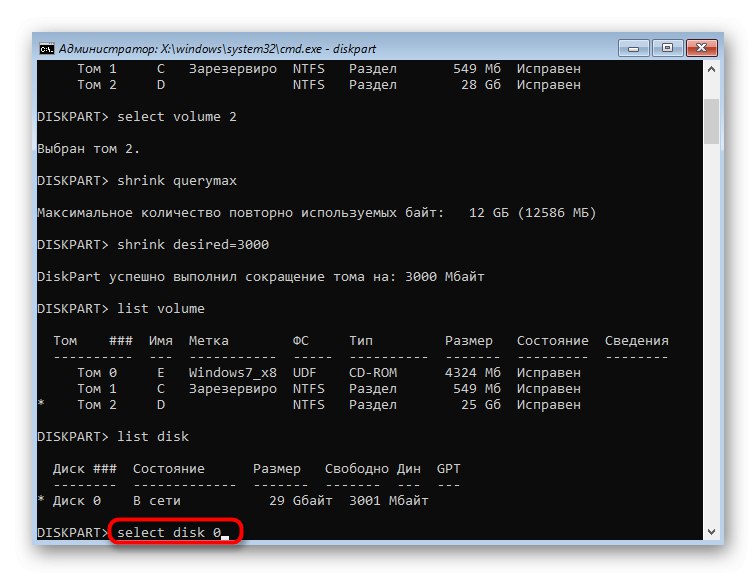
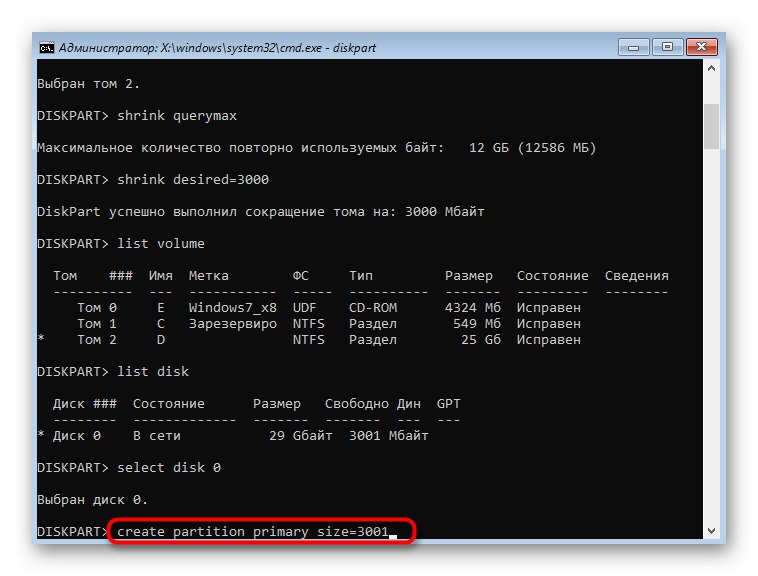

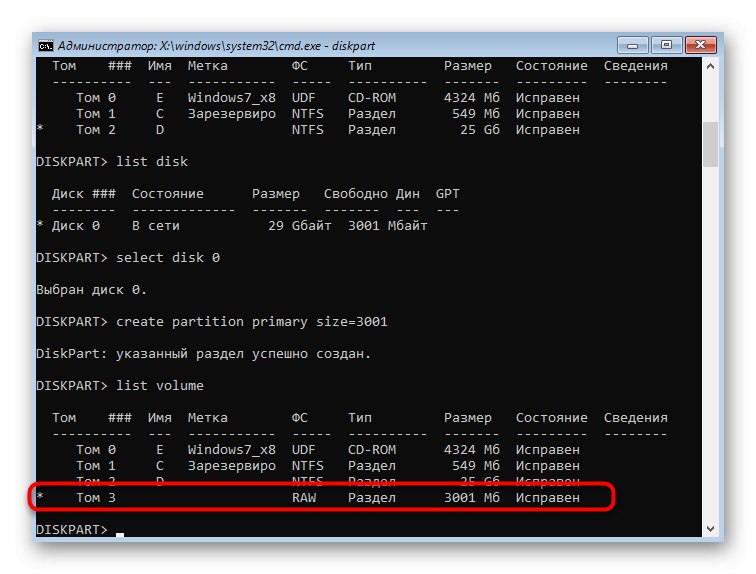
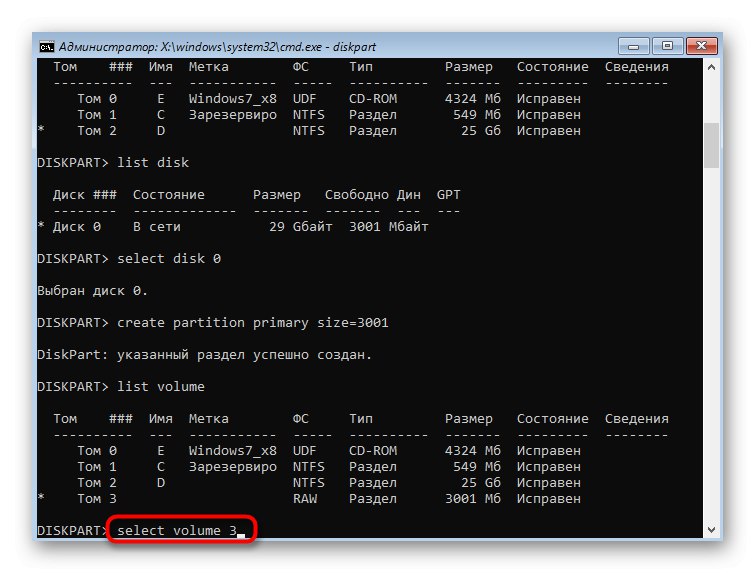
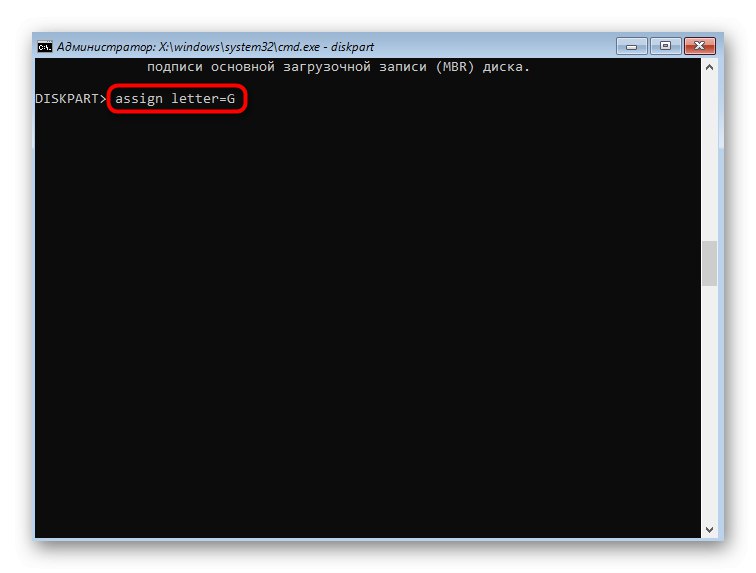
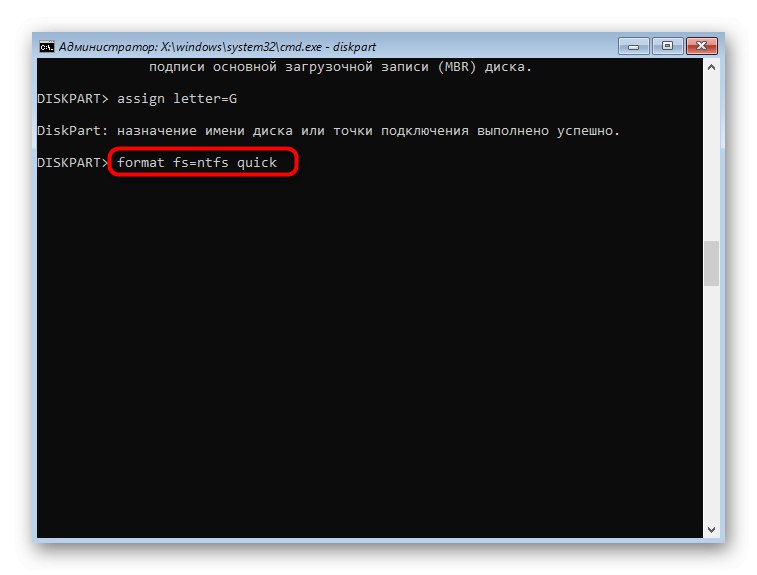
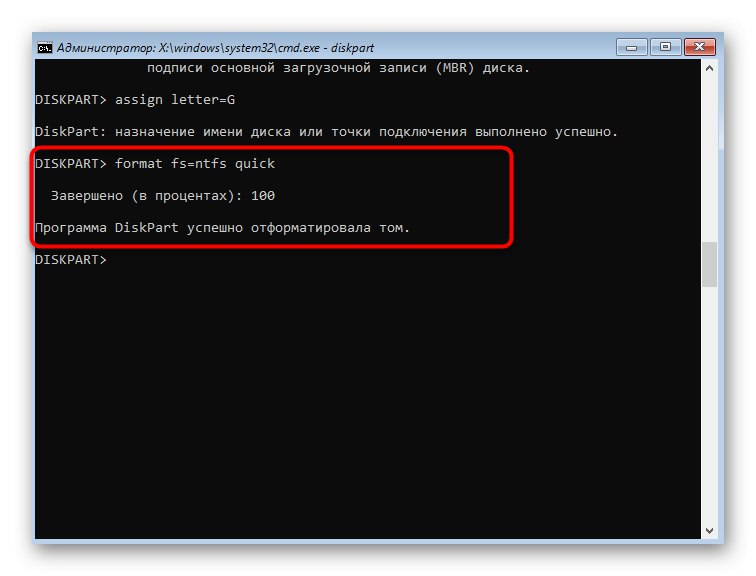
Mějte na paměti, že všechny změny provedené prostřednictvím konzoly se projeví okamžitě po aktivaci příkazu, takže nebudete moci jednoduše vrátit zpět všechny dříve provedené akce pouhým ukončením aplikace. "Příkazový řádek".
Metoda 3: Programy třetích stran
Na závěr chceme hovořit o programech třetích stran, které vám umožňují spravovat pevný disk. Ve skutečnosti opakují stejné funkce, které můžete ovládat prostřednictvím grafického menu. „Správa disků“ nebo konzole, ale často jsou v takových řešeních implementována v pohodlnější formě a někdy rozšiřují standardní možnosti. Navrhujeme dotknout se tohoto tématu na příkladu bezplatného řešení AOMEI Partition Assistant.
- AOMEI Partition Assistant, stejně jako některé jiné podobné programy, umožňuje rozdělit existující oddíl okamžitým vytvořením jiného. Chcete-li to provést, nejprve označte jednotku a poté vyberte příslušnou možnost.
- Nastavte velikost a umístění nového logického svazku a přiřaďte mu písmeno. Poté můžete změny použít.
- Pokud máte nepřidělený prostor nebo jste jej vytvořili sami zmenšením existujícího svazku, přidělte jej a určete „Vytvoření sekce“.
- Nastavte velikost, písmeno a souborový systém.
- Proveďte změny v hlavním okně programu.
- Podívejte se na všechny operace, které budou spuštěny. Pokud se změnami souhlasíte, klikněte na "Jít".
- Počkejte na dokončení všech nastavení.
- Nyní vidíte, že nový oddíl byl úspěšně vytvořen. Dokončení tohoto úkolu pomocí Asistenta oddílu AOMEI trvalo jen několik minut.
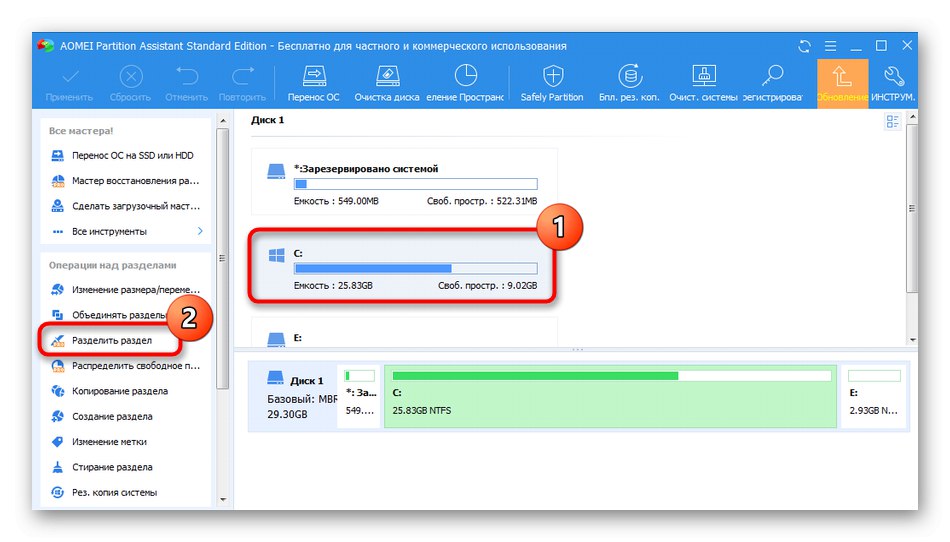
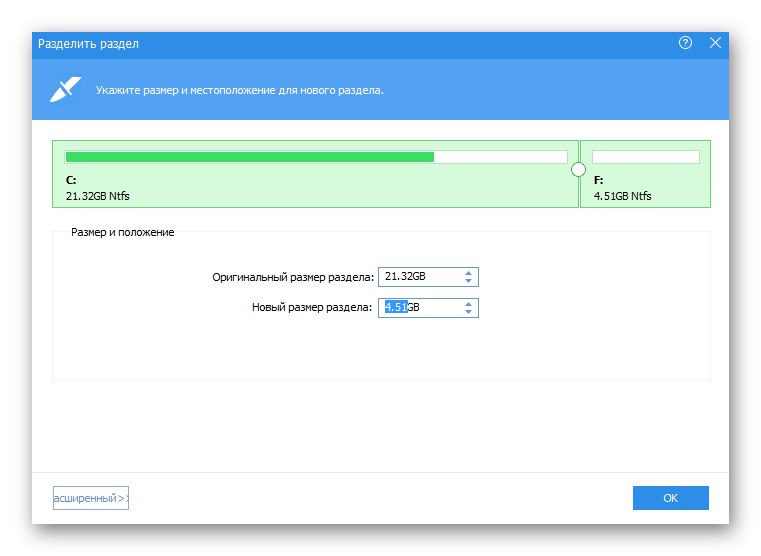
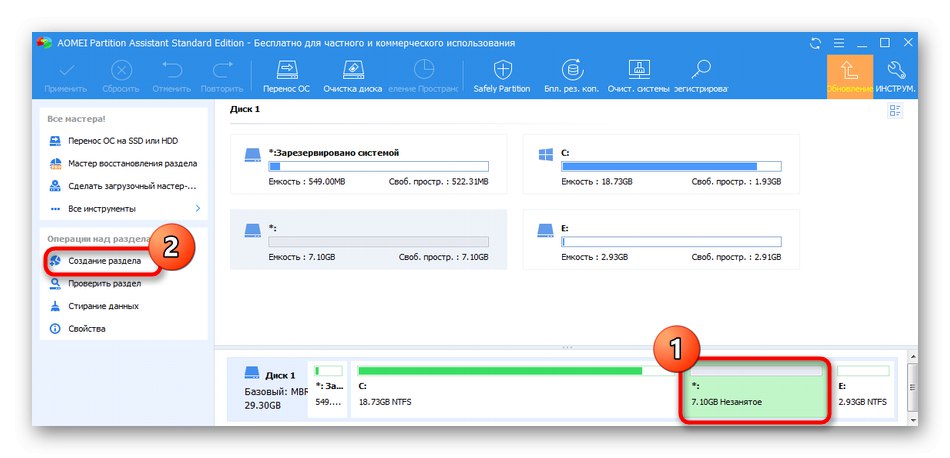

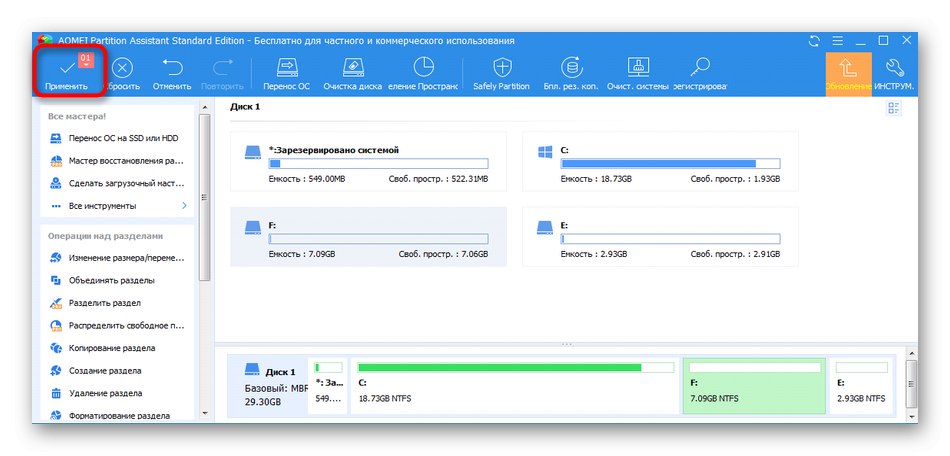
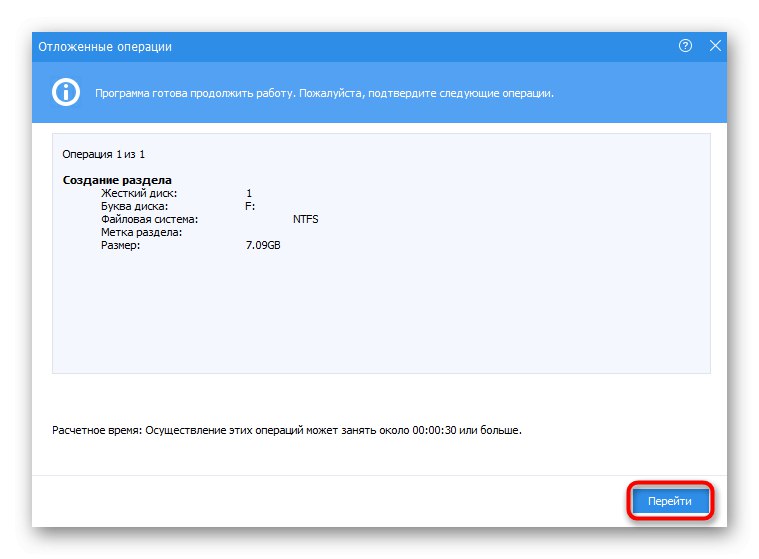
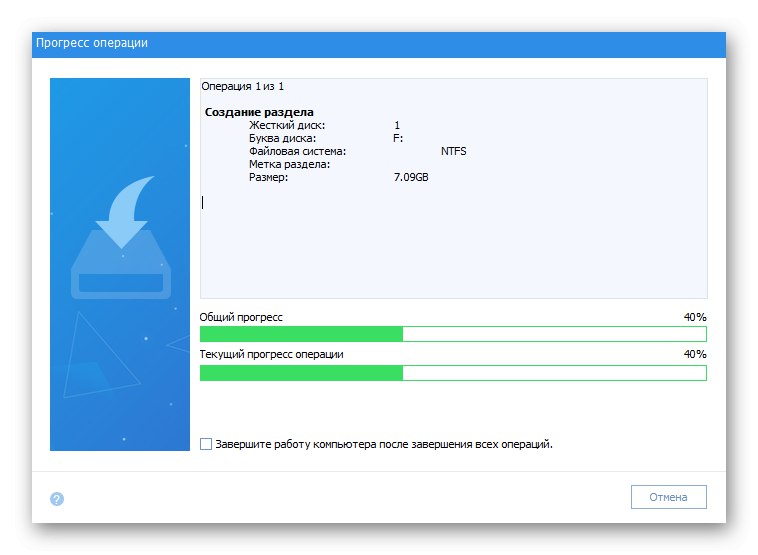
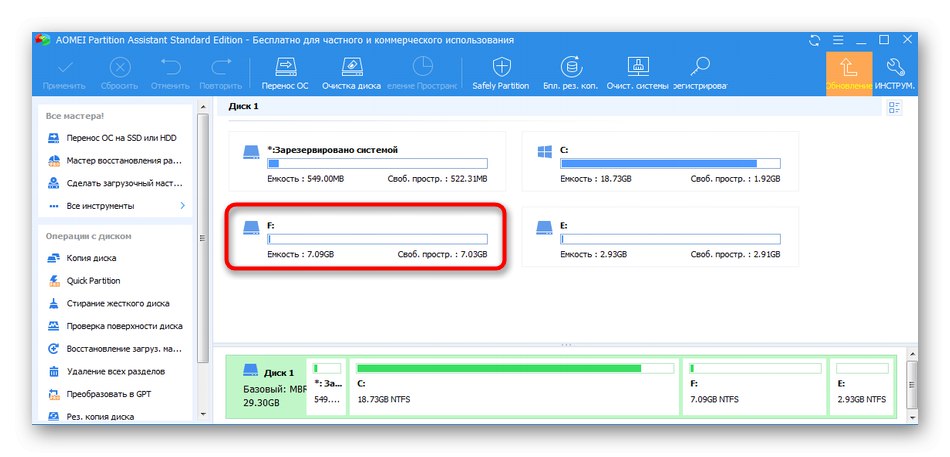
Na internetu existuje mnoho dalších podobných programů, které umožňují interakci s oddíly pevného disku. Pokud vám AOMEI Partition Assistant nevyhovoval, doporučujeme vám seznámit se s dalšími zástupci v samostatné recenzi na našem webu pomocí níže uvedeného odkazu.
Více informací: Programy pro vytváření oddílů na pevném disku