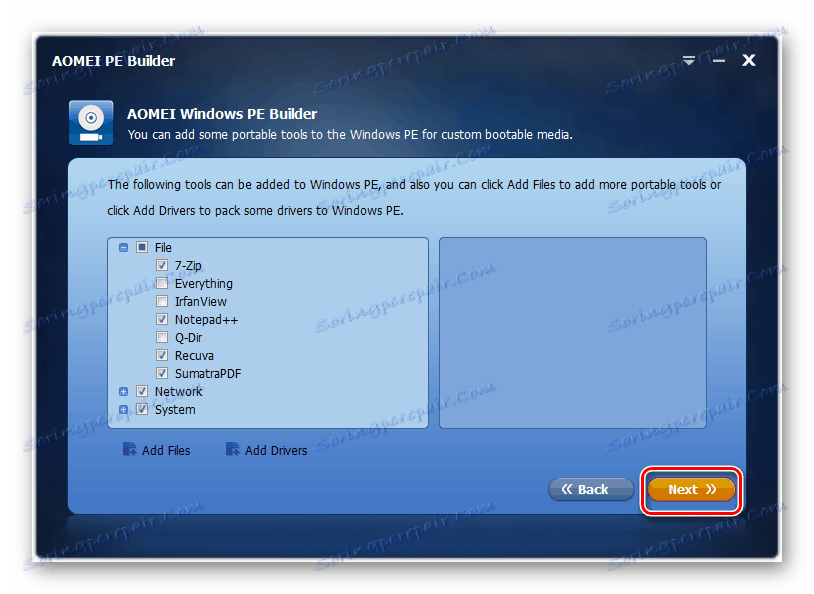Zavedení systému Windows 7 z jednotky flash
Při provádění specializovaných úloh nebo při rozbití počítače je nutné ho spustit z jednotky USB flash nebo z disku Live CD. Zjistíme, jak zavést systém Windows 7 z jednotky USB.
Viz též: Jak nainstalovat systém Windows 7 z jednotky flash
Obsah
Postup bootování z jednotky flash
Pokud pro Windows 8 a pro pozdější operační systémy existuje možnost zavádění z flash disku Windows To Go , pak pro OS studujeme možnost využít pouze sníženou verzi startu přes USB - Windows PE. Není divu, že se nazývá přednastavené prostředí. Pokud chcete stáhnout systém Windows 7, měli byste používat verzi systému Windows PE 3.1.
Celý proces naložení lze rozdělit do dvou etap. Dále se na ně podíváme podrobně.
Lekce: Jak spustit systém Windows z jednotky flash
Krok 1: Vytvořte zaváděcí USB médium
Nejprve je nutné obnovit operační systém Windows PE a vytvořit zaváděcí USB flash disk. Ručně je to možné pouze odborníky, ale naštěstí existují specializované programy, které mohou tento proces mnohem usnadnit. Jednou z nejvhodnějších aplikací tohoto typu je AOMEI PE Builder.
Stáhněte si AOMEI PE Builder z oficiálních stránek
- Po stažení programu PE Builder spusťte tento program. Otevře se okno instalátoru, ve kterém byste měli kliknout na tlačítko "Další" .
- Dále potvrďte smlouvu s licenční smlouvou nastavením přepínače na pozici "I accept ..." a klepnutím na tlačítko "Next" .
- Poté se otevře okno, ve kterém můžete vybrat instalační adresář aplikace. Doporučujeme však ponechat výchozí adresář a kliknout na tlačítko "Další" .
- Potom můžete zvolit zobrazení názvu aplikace v nabídce Start nebo jej můžete nechat ve výchozím nastavení. Poté klikněte na tlačítko "Další" .
- V dalším okně můžete pomocí zaškrtávacích políček povolit zobrazení zástupců programu na ploše a na panelu nástrojů . Chcete-li pokračovat v instalaci, klikněte na tlačítko "Další" .
- Dále spusťte instalační proces přímo kliknutím na tlačítko "Instalovat" .
- Tím spustíte instalaci aplikace.
- Po dokončení klikněte na tlačítko "Dokončit" .
- Nyní spusťte nainstalovaný program PE Builder. V otevřeném startovním okně klikněte na tlačítko "Další" .
- Další okno nabízí stažení nejnovější verze systému Windows PE. Ale protože chceme stavět systém založený na systému Windows 7, v našem případě to není nutné. Zaškrtávací políčko "Stáhnout WinPE" by proto nemělo být nastaveno. Stačí kliknout na tlačítko "Další" .
- V dalším okně je třeba specifikovat, které součásti budou součástí sestavy. Nedoporučujeme se dotýkat bloků "Síť" a "Systém" . Ale blok "Soubor" lze otevřít a zaškrtnout v něm programy, které chcete přidat do sestavy, nebo naopak zrušte zaškrtnutí položek, které pro vás nejsou nutné. Výchozí nastavení však můžete ponechat, pokud to není zásadně důležité.
- Pokud chcete přidat nějaký program, který není ve výše uvedeném seznamu, ale je k dispozici v přenosné verzi v tomto počítači nebo na připojeném médiu, pak v tomto případě klikněte na prvek "Přidat soubory" .
- Otevře se okno, do kterého pole "Název zkratky" můžete zadat název složky, kde budou umístěny nové programy, nebo ponechat jeho název ve výchozím nastavení.
- Poté klikněte na prvek "Přidat soubor" nebo "Přidat složku" v závislosti na tom, zda chcete přidat jeden programový soubor nebo celý adresář.
- Otevře se okno "Průzkumník" , v němž se musíte přesunout do adresáře, kde se nachází požadovaný program, vyberte jej a klikněte na tlačítko "Otevřít".
- Vybraná položka bude přidána do okna PE Builder. Poté klikněte na tlačítko "OK" .
- Stejným způsobem můžete přidat další programy nebo ovladače. V druhém případě místo tlačítka "Přidat soubory" musíte kliknout na tlačítko "Přidat ovladače" . A pak akce probíhá ve výše uvedeném scénáři.
- Poté, co byly přidány všechny potřebné prvky, přejděte do další fáze a klikněte na tlačítko "Další" . Ale dříve, nezapomeňte se ujistit, že do USB konektoru počítače je vložena jednotka USB flash, na které bude zaznamenáván obraz systému. Mělo by to být speciálně formátovaná jednotka USB.
![Přejděte k dalšímu kroku vytvoření sestavy v okně AOMEI PE Builder v systému Windows 7]()
- Dále se otevře okno, kde musíte zadat, kde je obrázek zapsán. Vyberte možnost "Spouštěcí zařízení USB" . Pokud je k počítači připojeno více jednotek flash, musíte kromě toho z rozevíracího seznamu určit požadované zařízení. Nyní klikněte na tlačítko "Další" .
- Poté začne nahrávat obraz systému na USB flash disku.
- Po dokončení postupu budete mít k dispozici zaváděcí médium.
Viz též: Vytvoření zaváděcí jednotky USB flash v systému Windows 7
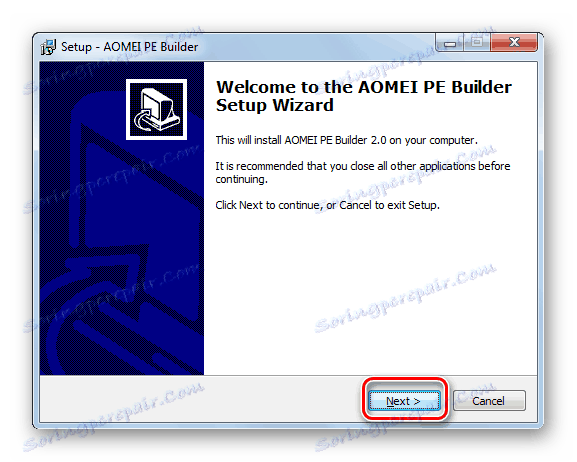
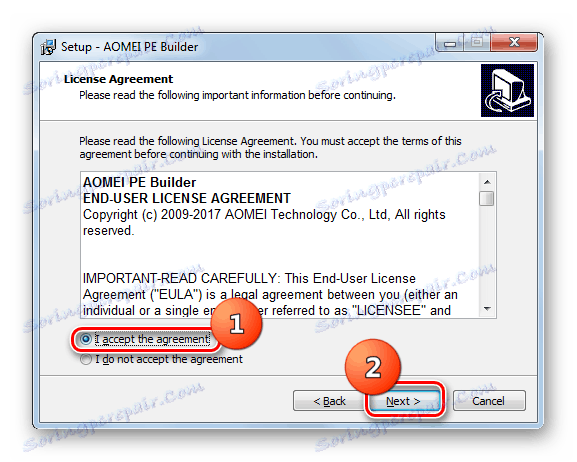

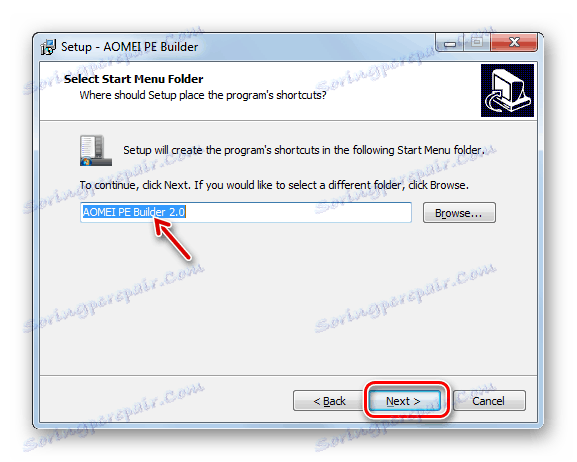
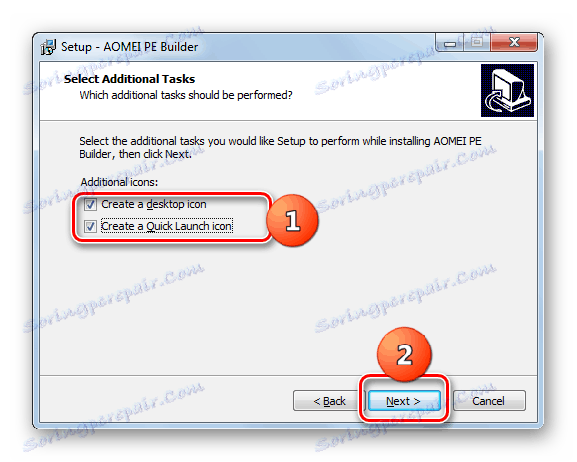
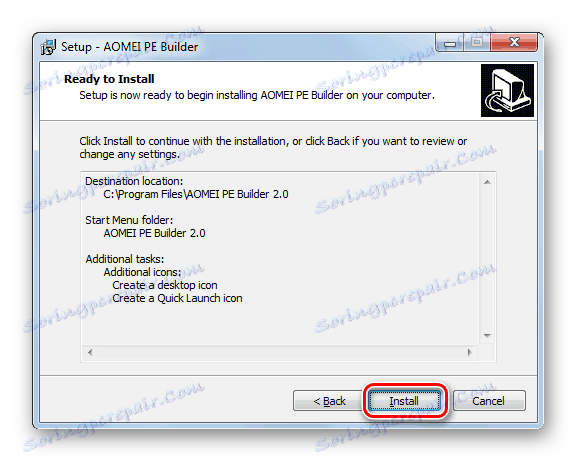
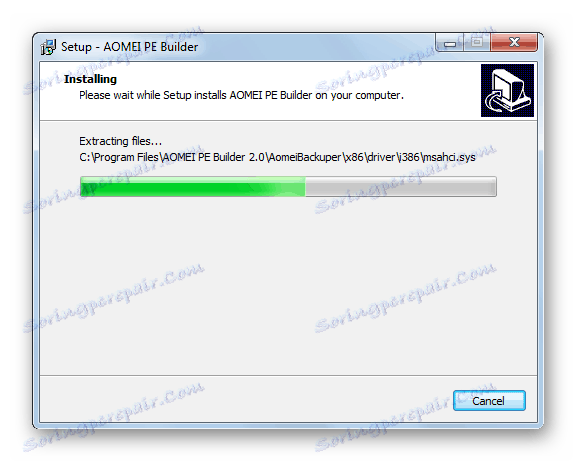
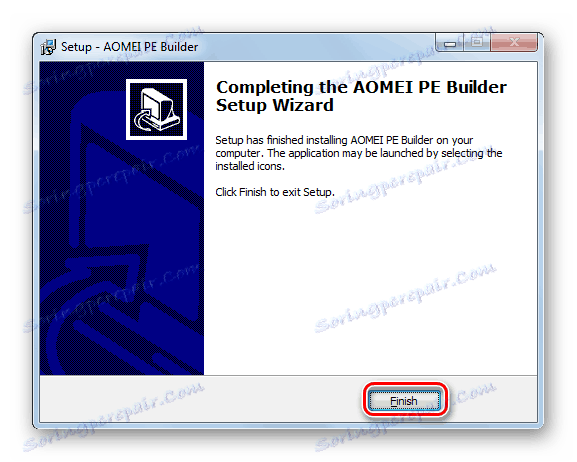
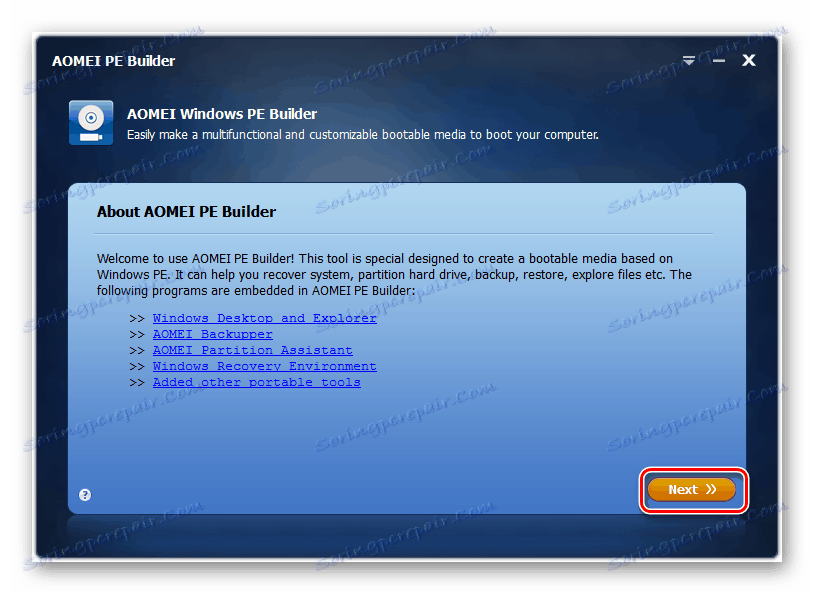
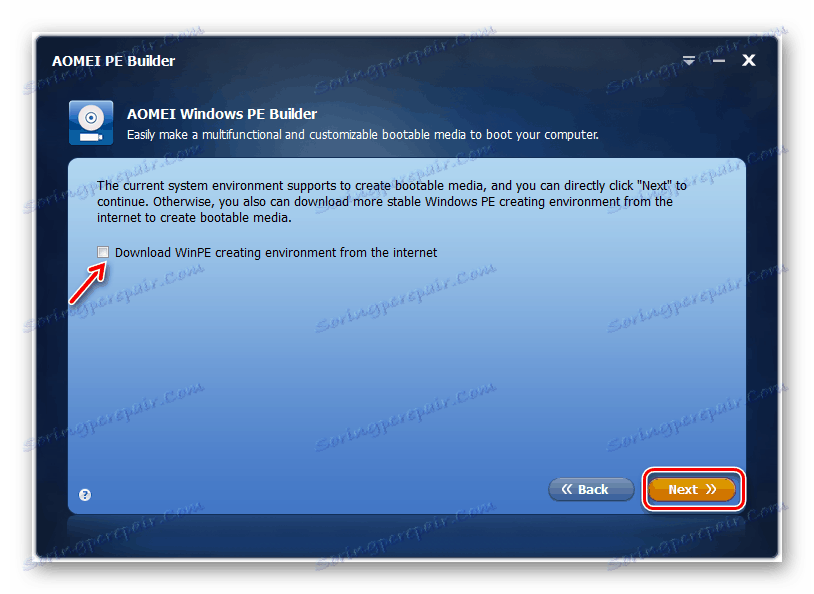
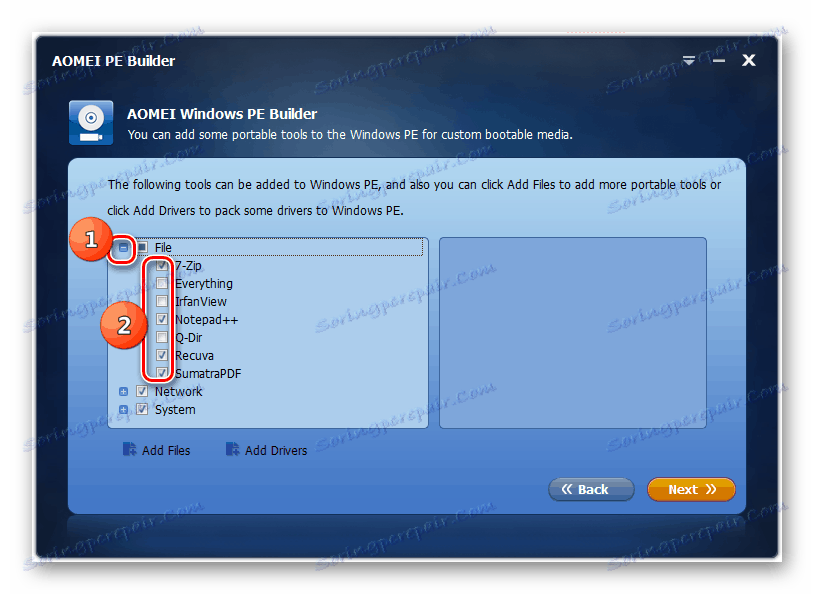
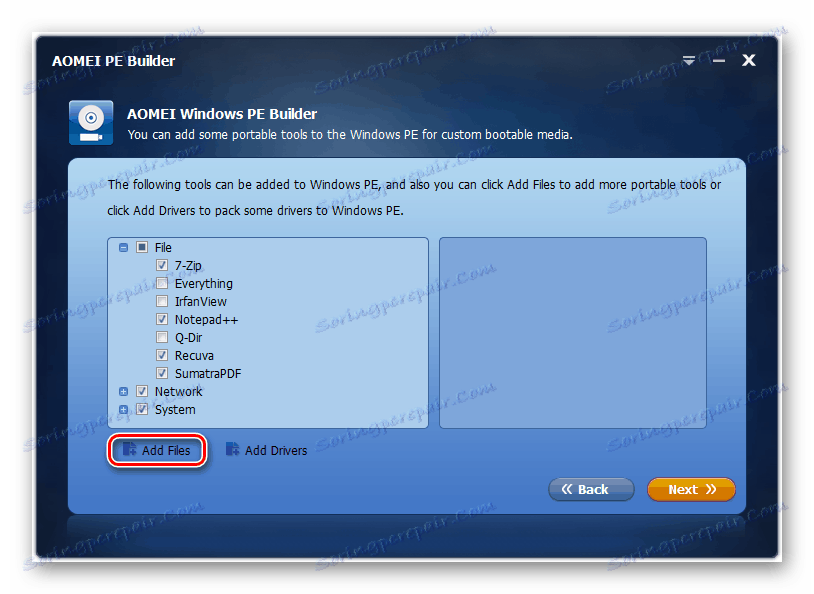
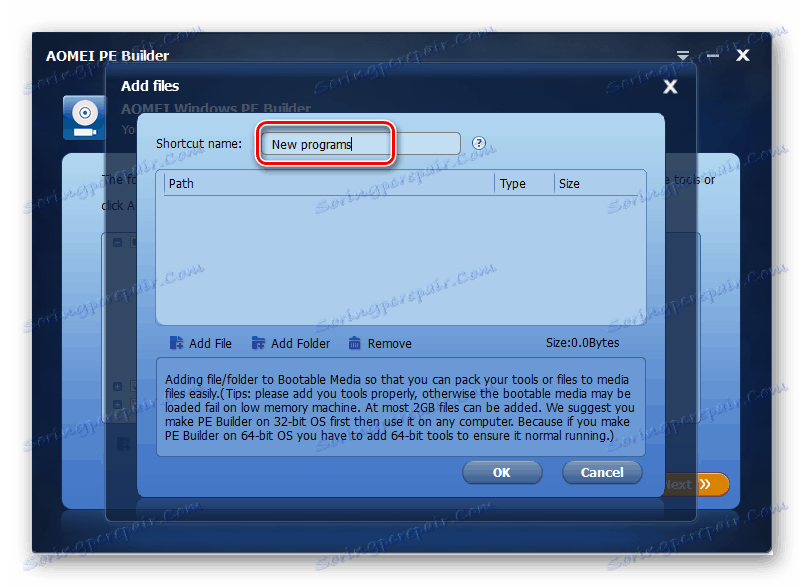
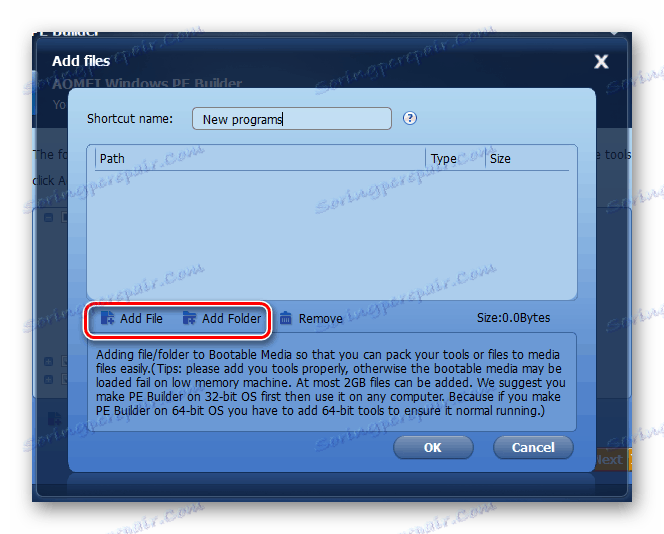
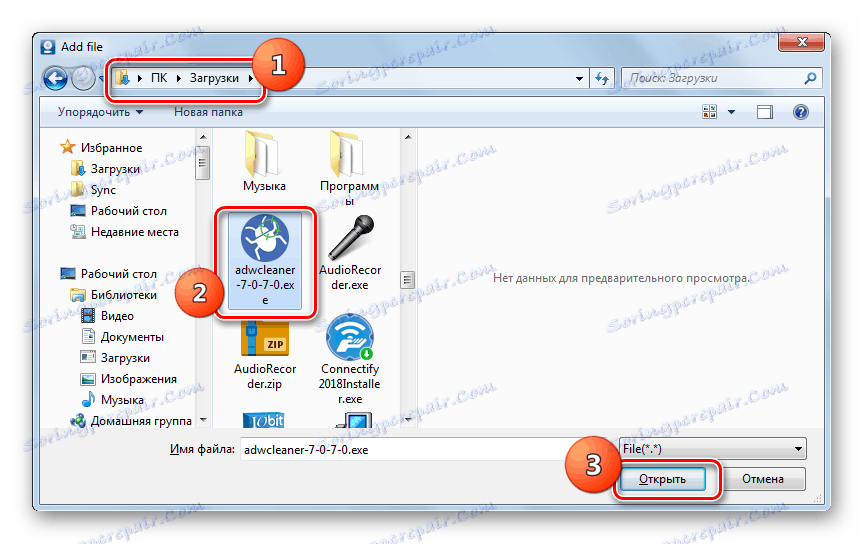
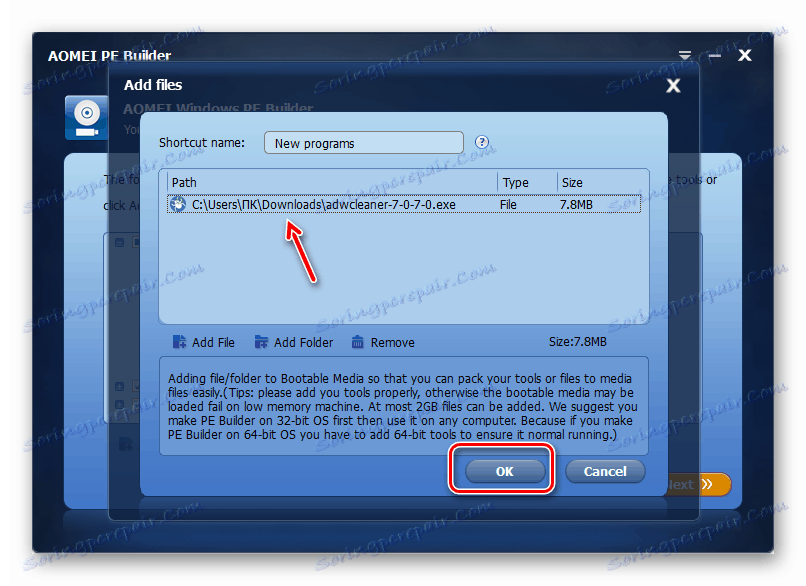
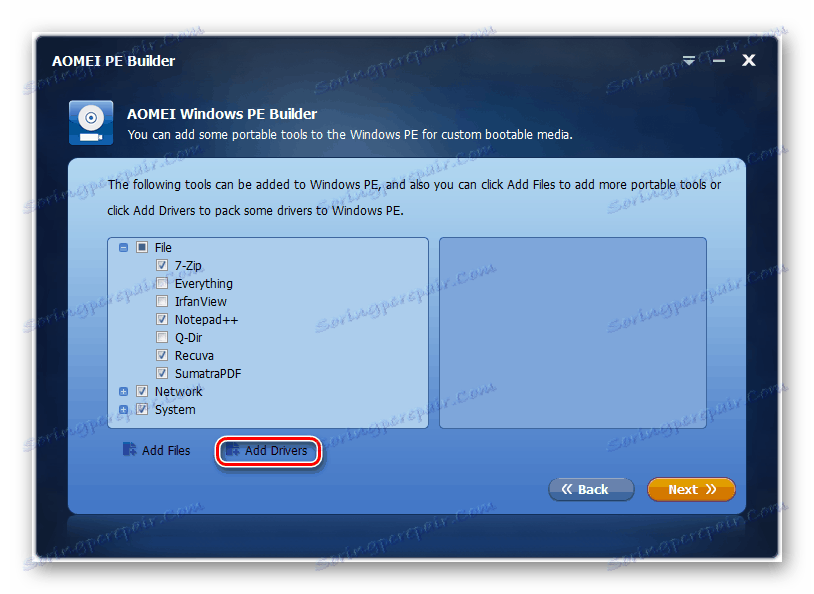
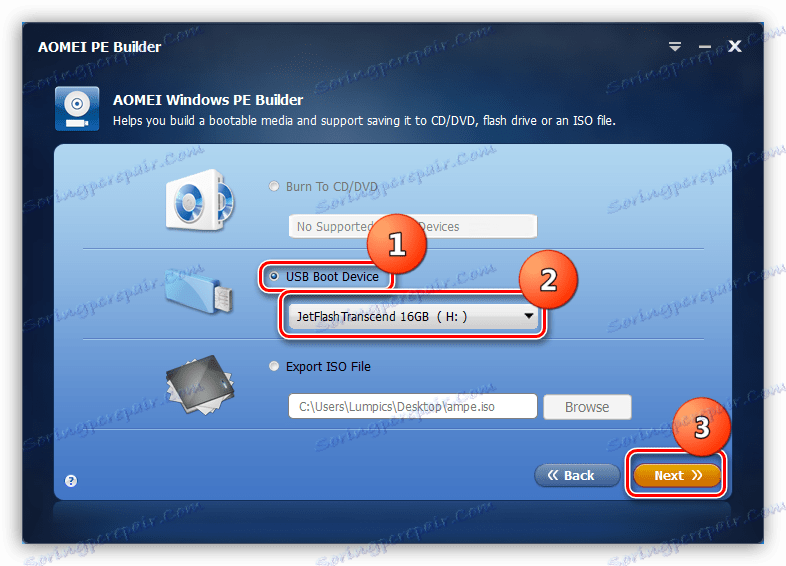
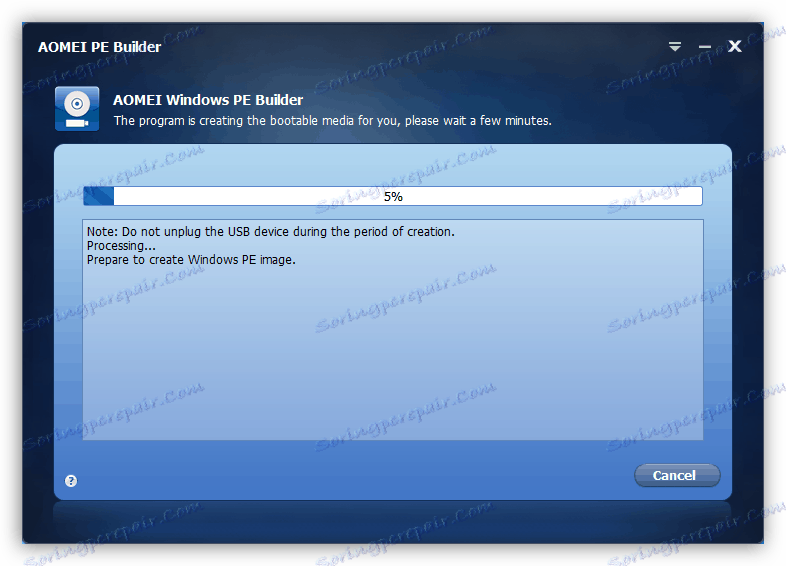
Stage 2: Nastavení systému BIOS
Aby systém mohl být spuštěn z jednotky USB flash a ne z pevného disku nebo jiného média, je třeba odpovídajícím způsobem upravit systém BIOS.
- Chcete-li vstoupit do systému BIOS, restartujte počítač a po opětovném zapnutí po zaznění pípnutí přidržte určité tlačítko. Může se lišit pro různé verze systému BIOS, ale nejčastěji je to F2 nebo Del .
- Po spuštění systému BIOS musíte přejít do sekce, ve které je zobrazen pořadí načítání z média. Opět platí, že pro různé verze tohoto systémového softwaru může být tato část nazývána jinak, například "Boot" .
- Poté musíte mezi zaváděcí zařízení umístit USB disk na prvním místě.
- Nyní zbývá uložit změny a ukončit systém BIOS. Chcete-li to provést, stiskněte klávesu F10 a potvrďte uložení zadaných dat.
- Počítač bude restartován a tentokrát se spustí z jednotky USB flash, pokud jste ho samozřejmě nevybrali ze slotu USB.
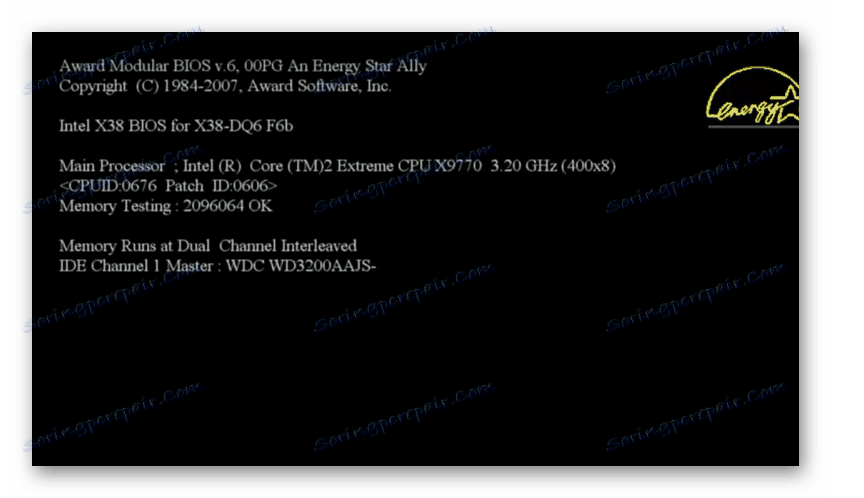
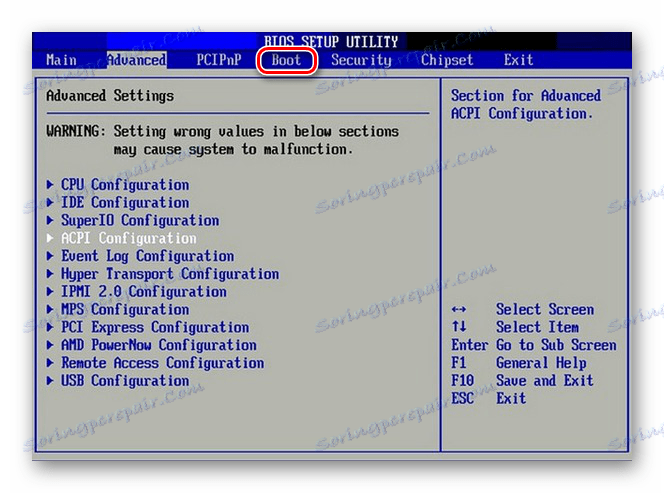
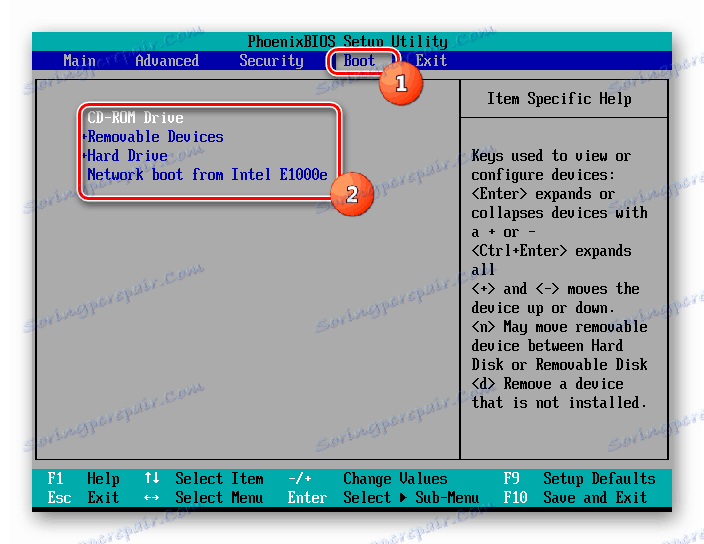
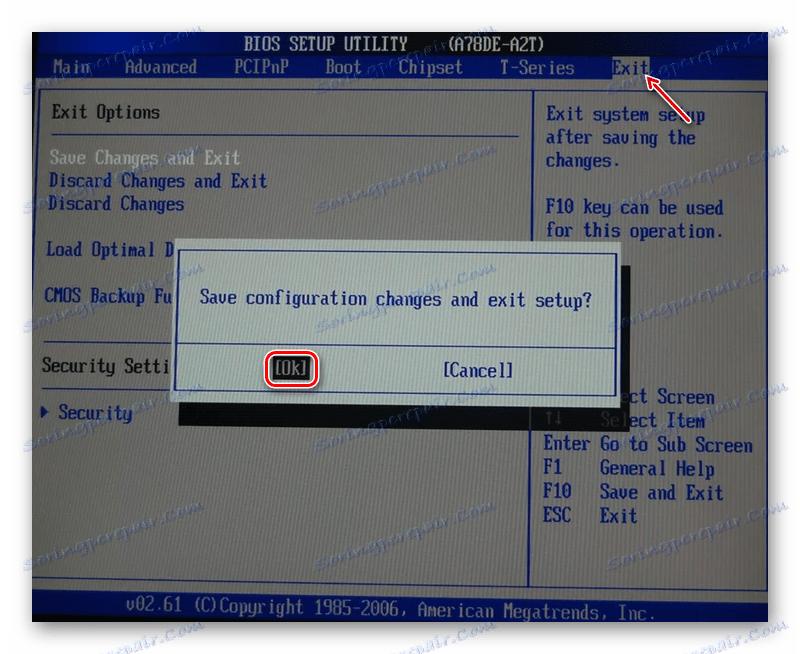
Stažení systému Windows 7 z jednotky USB flash není tak snadný úkol. Chcete-li tento problém vyřešit, musíte jej nejprve znovu sestavit jako Windows PE pomocí specializovaného softwaru a vypálit obraz na zaváděcí USB disk. Dále byste měli nakonfigurovat systém BIOS, aby spustil systém z jednotky USB flash a až po provedení všech těchto operací můžete spustit počítač zadaným způsobem.