Tiskárny pro trojrozměrný tisk jsou stále dostupnější, respektive si je kupují běžní uživatelé, kteří chtějí tuto technologii zvládnout. Někteří nejsou spokojeni s tiskem hotových modelů stažených z internetu, a proto kladou otázky ohledně vytváření vlastního projektu. Úkol se provádí pomocí speciálního softwaru a vyžaduje povrchní nebo hlubokou znalost funkčnosti takového softwaru, která závisí na požadavcích uživatele na model.
Metoda 1: Mixér
Blender je první program, jehož hlavním účelem je vytvářet 3D modely pro další animaci nebo pro použití v různých oblastech výpočetní techniky. Je distribuován zdarma a je vhodný pro začínající uživatele, kteří se poprvé setkali s aplikacemi tohoto druhu, a proto zaujímají tuto pozici. Pojďme se rychle podívat na postup přípravy modelu pro tisk krok za krokem, počínaje nastavením samotného nástroje.
Krok 1: přípravné kroky
Samozřejmě, po spuštění Blenderu se můžete okamžitě začít seznámit s rozhraním a vývojem modelů, ale nejprve je lepší věnovat pozornost přípravným krokům, abyste nastavili pracovní prostředí pro rozvržení pro 3D tiskárny. Tato operace nezabere mnoho času a vyžaduje aktivaci pouze několika parametrů.
- Nejprve v úvodním okně vyberte parametry vzhledu a uspořádání prvků, počínaje vašimi osobními potřebami.
- V další části okna "Rychlé nastavení" uvidíte různé šablony pro začátek a odkazy na zdroje s informacemi na pozadí, které se budou hodit při zvládnutí softwaru. Zavřete toto okno a pokračujte dalším krokem konfigurace.
- Na panelu vpravo najděte ikonu "Scéna" a klikněte na něj. Název tlačítka se objeví několik sekund poté, co na něj umístíte ukazatel myši.
- V zobrazené kategorii rozbalte blok "Jednotky".
- Nastavte metrický systém měření a nastavte měřítko «1»... To je nezbytné, aby se parametry scény přenesly do prostoru 3D tiskárny ve správné formě.
- Nyní věnujte pozornost horní liště programu. Tam najeďte myší "Upravit" a z rozbalovací nabídky, která se zobrazí, vyberte „Předvolby“.
- V okně nastavení přejděte na „Doplňky“.
- Najděte a aktivujte dvě položky pod jmény Síť: Sada nástrojů pro 3D tisk a Mesh: LoopTools.
- Zkontrolujte, zda byla zaškrtávací políčka úspěšně zaškrtnuta, a poté toto okno opusťte.
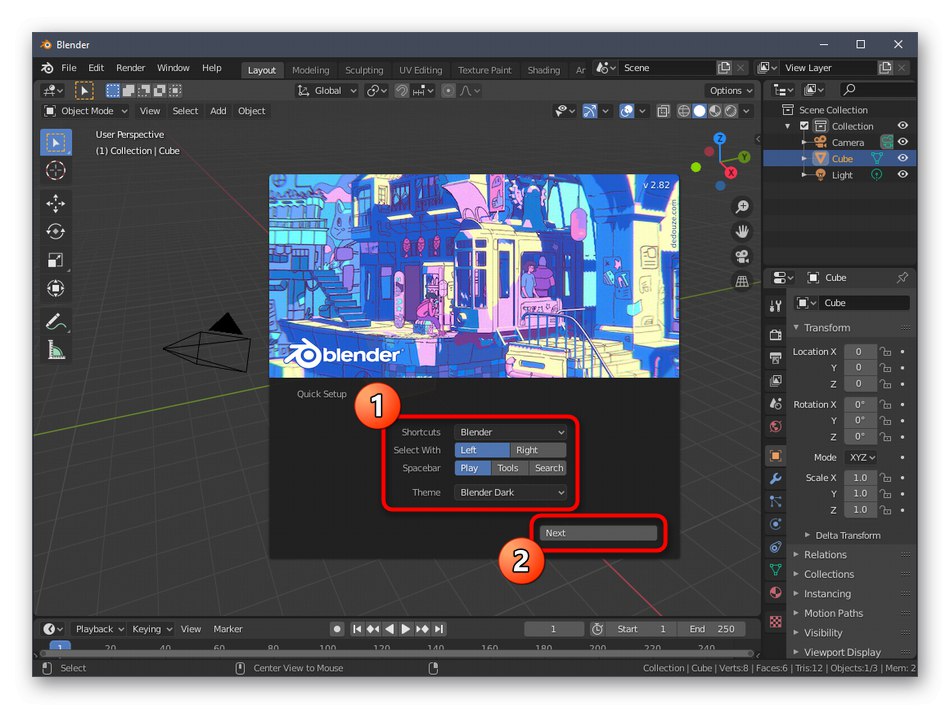
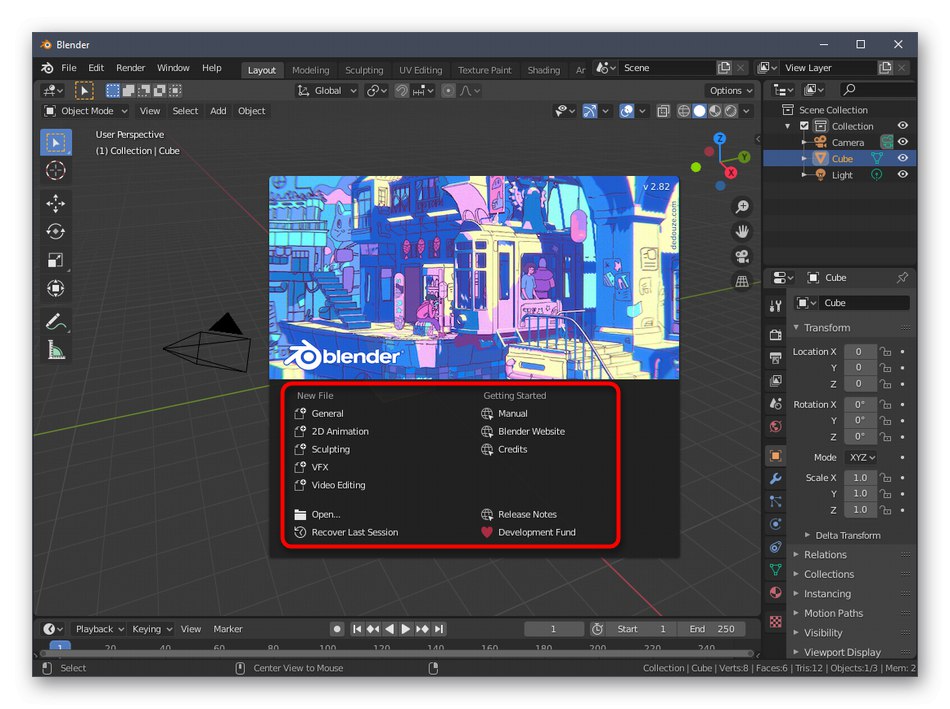
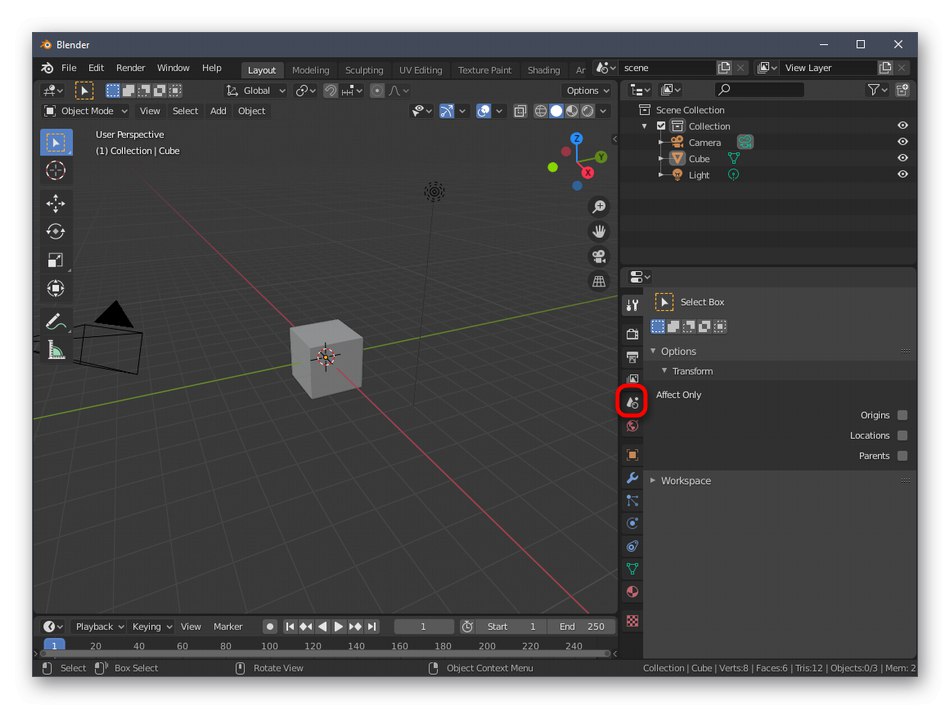
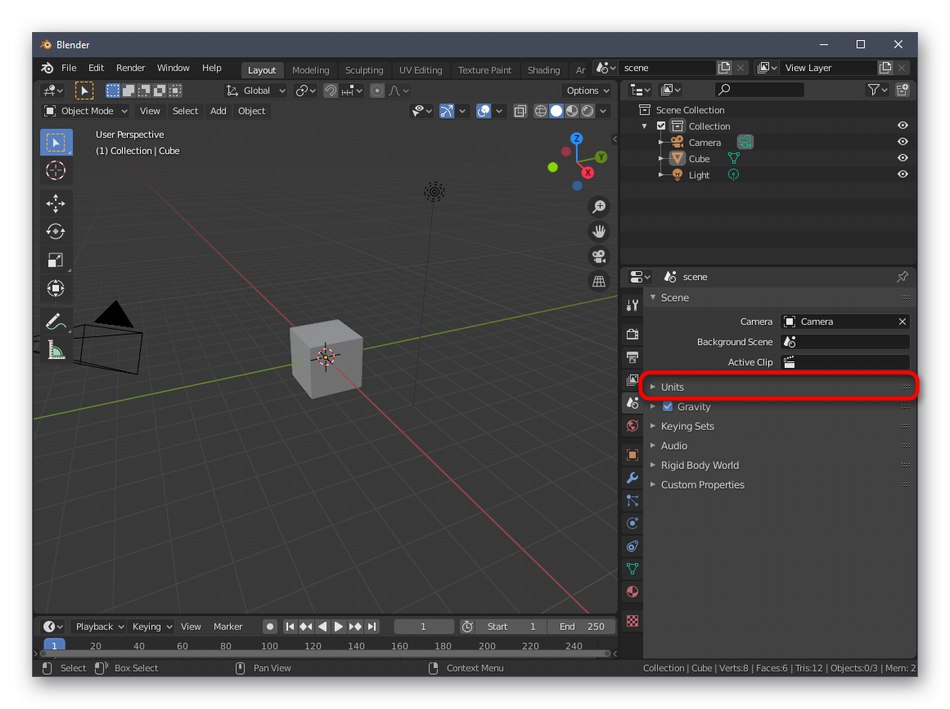
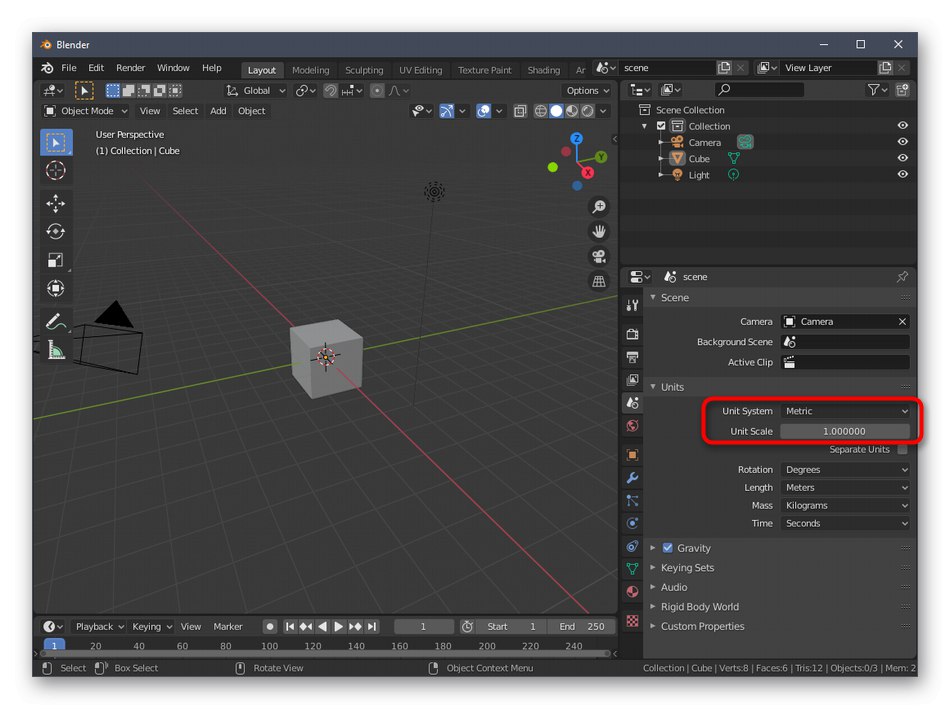
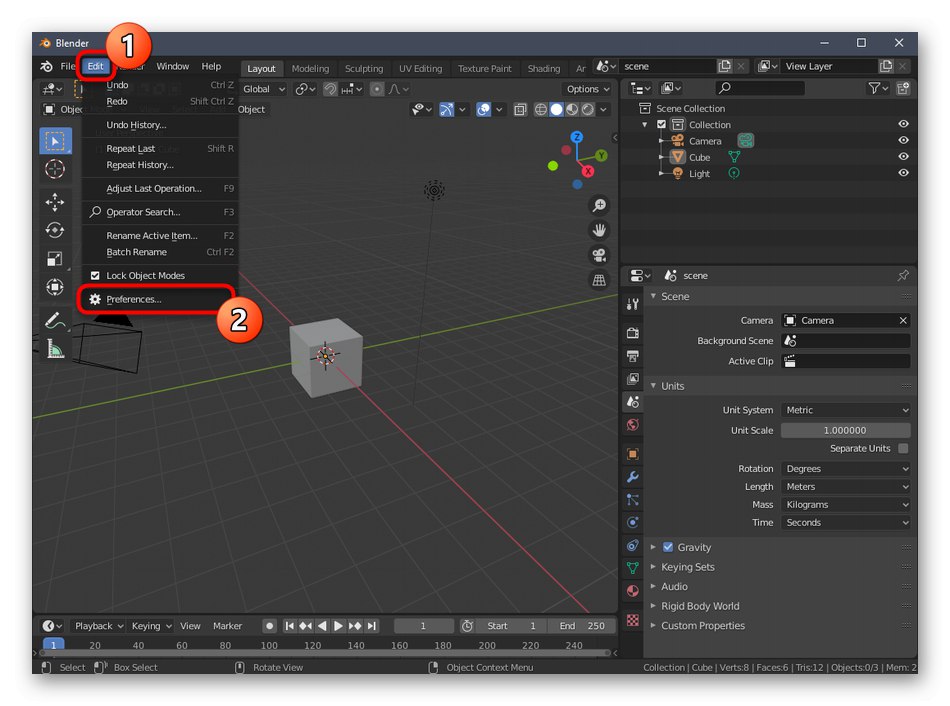
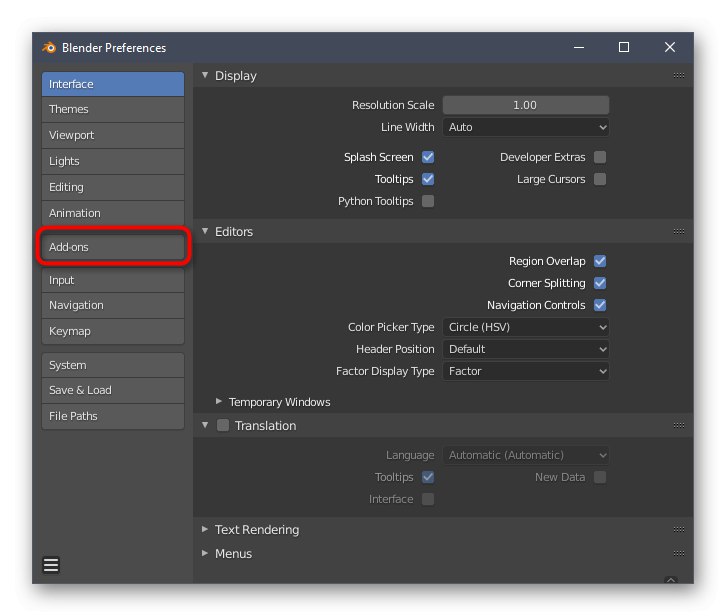
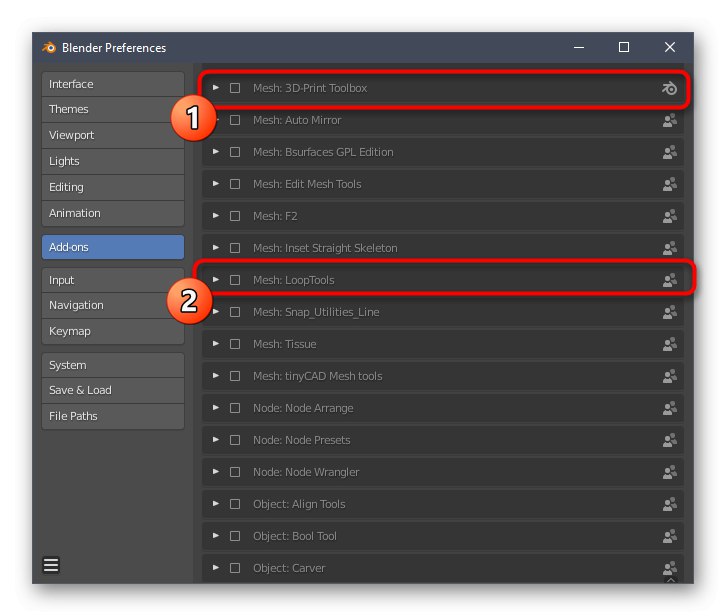
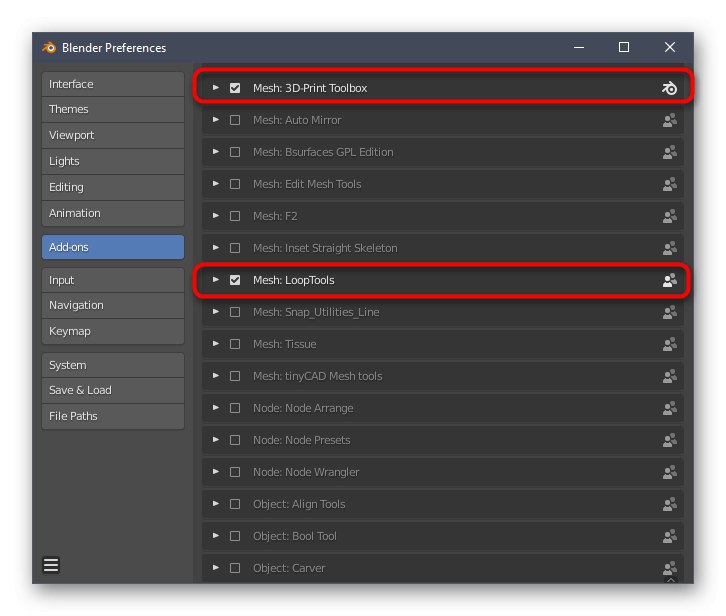
Dále doporučujeme věnovat pozornost dalším položkám konfigurace. Zde můžete přizpůsobit vzhled programu, změnit uspořádání prvků rozhraní, transformovat je nebo je úplně deaktivovat. Po dokončení všech těchto kroků přejděte k dalšímu kroku.
Krok 2: vytvořte 3D objekt
Modelování je hlavním procesem vytváření projektu pro další tisk na příslušném zařízení. Tomuto tématu bude muset porozumět každý uživatel, který chce samostatně pracovat na různých tvarech a objektech. K tomu však budete muset prostudovat poměrně velkou vrstvu informací, protože funkčnost Blenderu je tak obrovská, že můžete intuitivně porozumět jen samotným základům. Formát našeho dnešního článku bohužel neumožňuje pojmout ani malou část všech informací a pokynů, proto vám doporučujeme odkazovat se na oficiální dokumentaci v ruštině, kde jsou všechny informace rozděleny do kategorií a podrobně popsány. Stačí kliknout na následující odkaz.
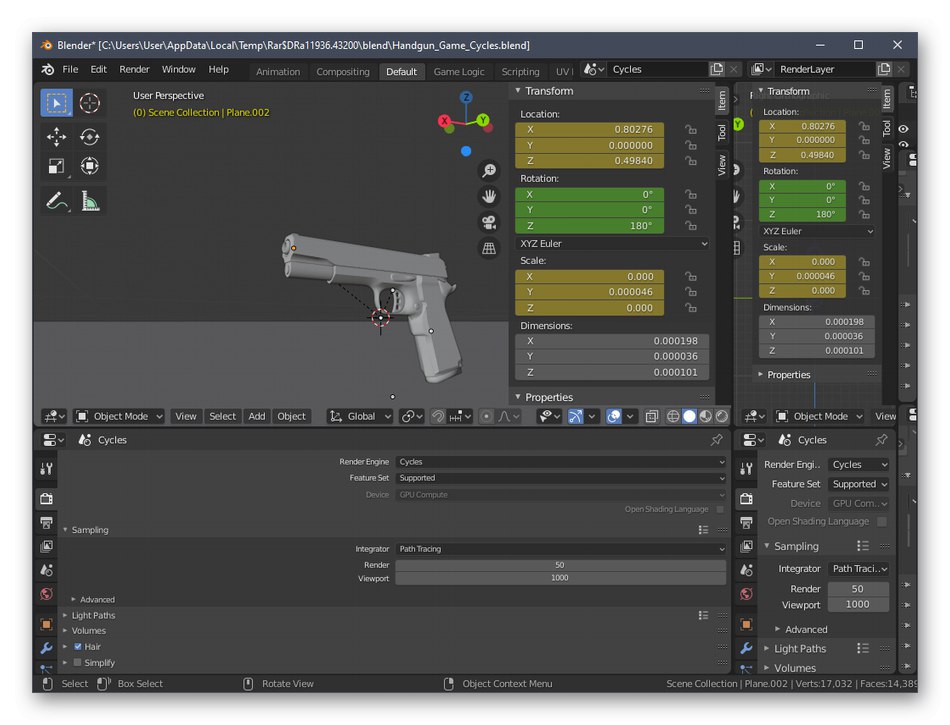
Přejděte do oficiální dokumentace Blenderu
Krok 3: Kontrola souladu projektu s obecnými pokyny
Před dokončením modelu vám doporučujeme, abyste nepřehlédli nejdůležitější aspekty, které je třeba dodržet, abyste optimalizovali design a zajistili jeho správný tisk na tiskárně. Nejprve se ujistěte, že se žádný z povrchů nepřekrývá. Musí se jen navzájem dotýkat a vytvořit jediný objekt. Pokud něco přesahuje rámec, je pravděpodobné, že nastanou problémy s kvalitou samotného tvaru, protože na špatném místě dojde k malé chybě tisku. Z důvodu pohodlí můžete vždy zapnout zobrazení průhledné sítě a zkontrolovat jednotlivé řádky a pole.
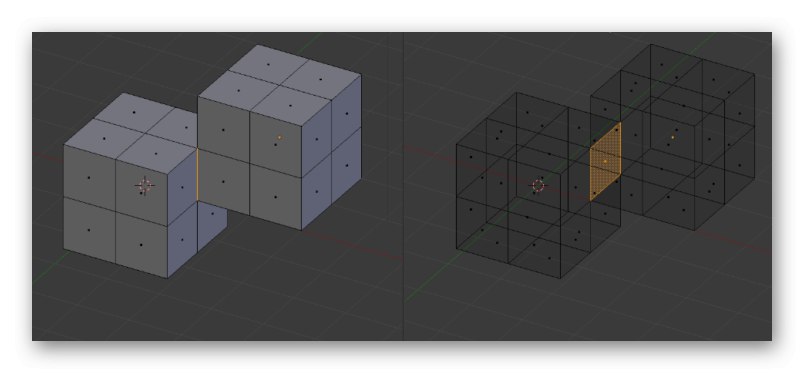
Dále začněte snižovat počet polygonů, protože velké množství těchto prvků pouze uměle komplikuje samotný tvar a zasahuje do optimalizace. Samozřejmě se doporučuje vyhnout se zbytečným polygonům i při vytváření samotného objektu, ale v aktuální fázi to není vždy možné. Máte k dispozici jakékoli způsoby této optimalizace, které jsou také zapsány v dokumentaci a popsány ve školicích materiálech od nezávislých uživatelů.
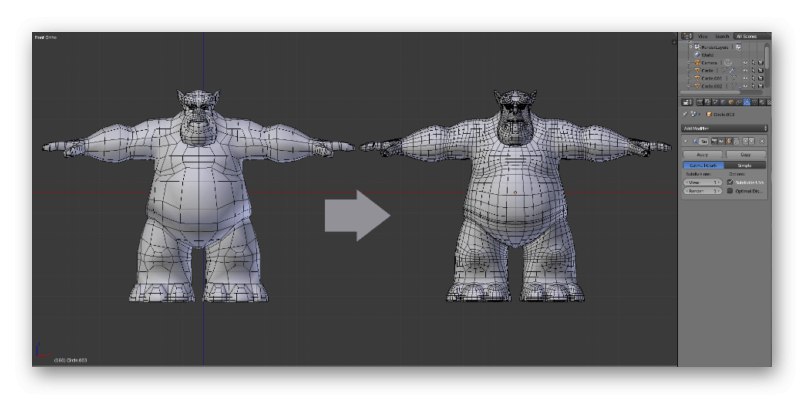
Nyní chceme označit tenké čáry nebo některé přechody. Jak víte, samotná tryska má určitou velikost, která závisí také na modelu tiskárny, a plast není nejspolehlivějším materiálem. Z tohoto důvodu je lepší vyhnout se přítomnosti velmi tenkých prvků, které teoreticky nemusí na tisku vůbec fungovat nebo budou extrémně křehké. Pokud se takové momenty v projektu vyskytují, mírně je zvětšete, přidejte podporu nebo se jich pokud možno zbavte.
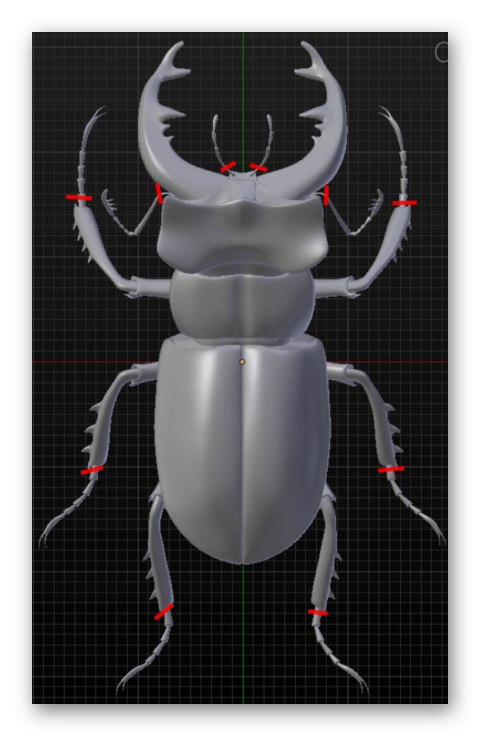
Krok 4: Exportujte projekt
Poslední fází přípravy modelu pro tisk je jeho export do vhodného formátu STL. Tento typ dat je podporován 3D tiskárnami a bude správně rozpoznán. Nemusíte provádět žádné vykreslování ani další zpracování, pokud již byly projektu přiřazeny barvy nebo jakékoli jednoduché textury.
- Otevřete nabídku "Soubor" a vznášet se nad "Vývozní".
- V rozevíracím seznamu, který se zobrazí, vyberte „Stl (.stl)“.
- Určete umístění na vyměnitelném nebo místním médiu, nastavte název modelu a klikněte na „Export STL“.

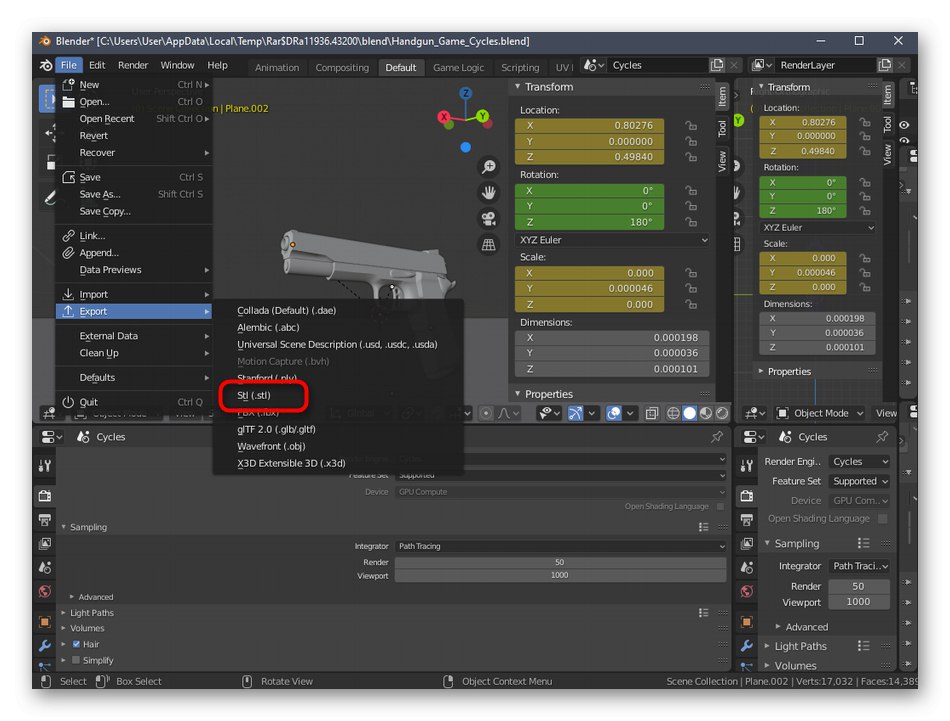
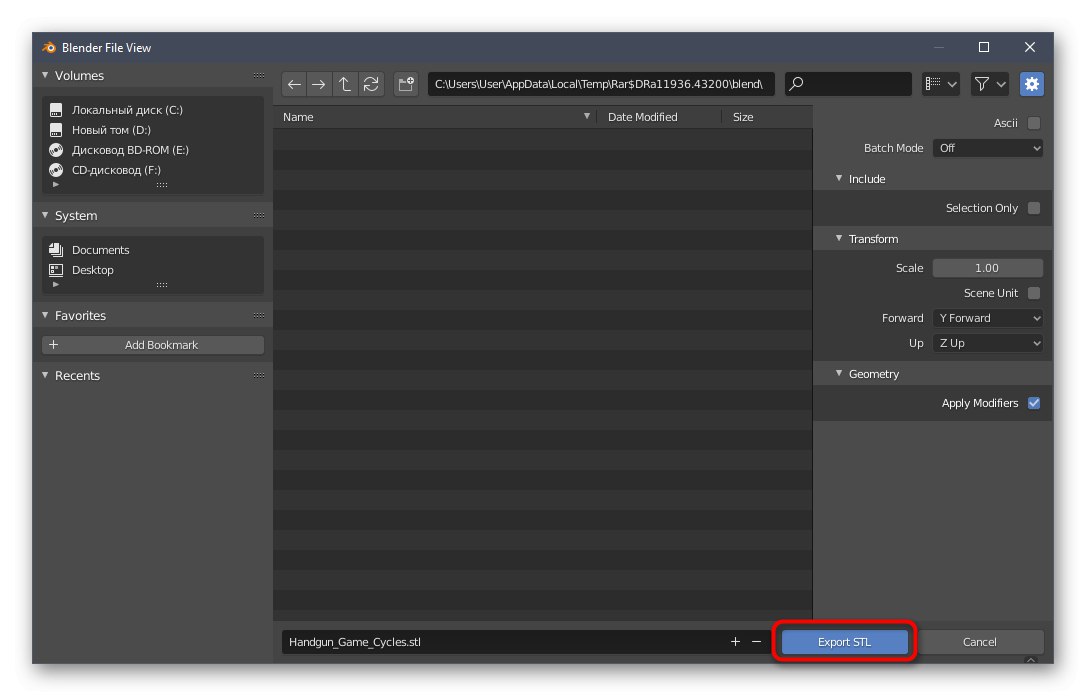
Projekt bude okamžitě uložen a bude k dispozici pro další akce. Nyní můžete USB flash disk vložit do tiskárny nebo připojit k počítači a zahájit tak stávající úlohu. Nebudeme poskytovat rady ohledně jeho nastavení, protože jsou čistě individuální pro každý model zařízení a jsou jasně vysvětleny v pokynech a různé dokumentaci.
Metoda 2: Autodesk Fusion 360
Další program, Autodesk Fusion 360, je k dispozici pro soukromé soukromé použití po dobu jednoho roku, takže je docela vhodný pro zvládnutí a vytváření jednoduchých modelů pro jejich tisk na stávající zařízení v budoucnu. Rozhodli jsme se udělat princip seznámení s tímto softwarem stejný jako s Blenderem, proto jsme vytvořili postupné oddělení.
Stáhněte si Autodesk Fusion 360 z oficiálních webových stránek
Krok 1: přípravné kroky
Autodesk Fusion 360 nemusí ručně aktivovat panely nástrojů ani vybírat neobvyklé možnosti. Uživatel se musí ujistit pouze o správné metrice projektu a v případě potřeby změnit vlastnosti stran pohledu, což se děje takto:
- Po stažení a instalaci aplikace Autodesk Fusion 360 z oficiálních stránek by mělo dojít k prvnímu spuštění. Nezobrazí se žádná počáteční okna, takže nový projekt bude vytvořen automaticky. Věnujte pozornost sekci „Prohlížeč“, který je vlevo pod hlavními panely. Vyberte zde „Nastavení dokumentu“rozbalte tuto sekci.
- Přejít na úpravy souborů "Jednotky"pokud nejste spokojeni s výchozí hodnotou milimetru.
- V bloku zobrazeném vpravo vyberte optimální měrnou jednotku, kterou budete muset sledovat po celou dobu interakce s projektem.
- Poté si přečtěte část Pojmenované pohledy a "Původ"... Zde můžete každou stranu přejmenovat podle osobních preferencí a přizpůsobit zobrazení os v pracovním prostoru.
- Při dokončování konfigurace nezapomeňte vybrat mezeru. "Design", protože právě tam dochází k primárnímu vytváření všech objektů.
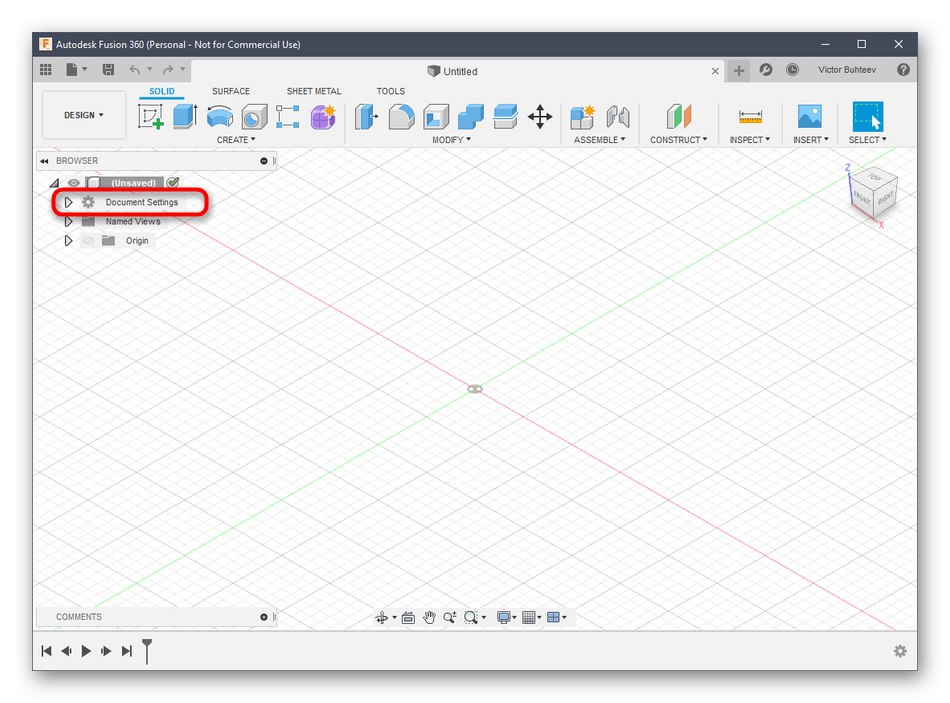
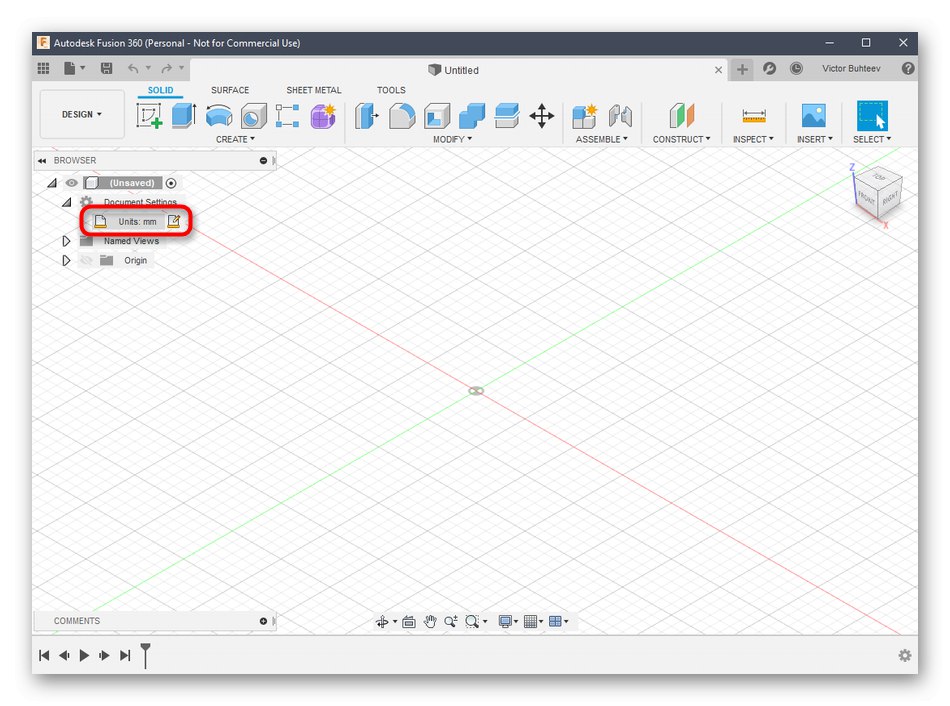
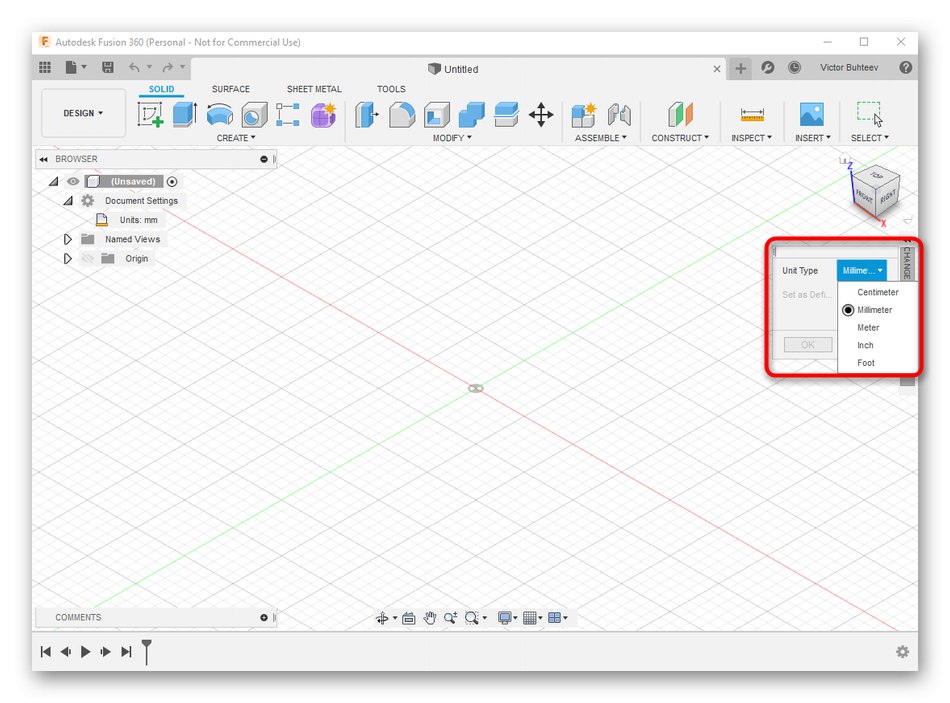
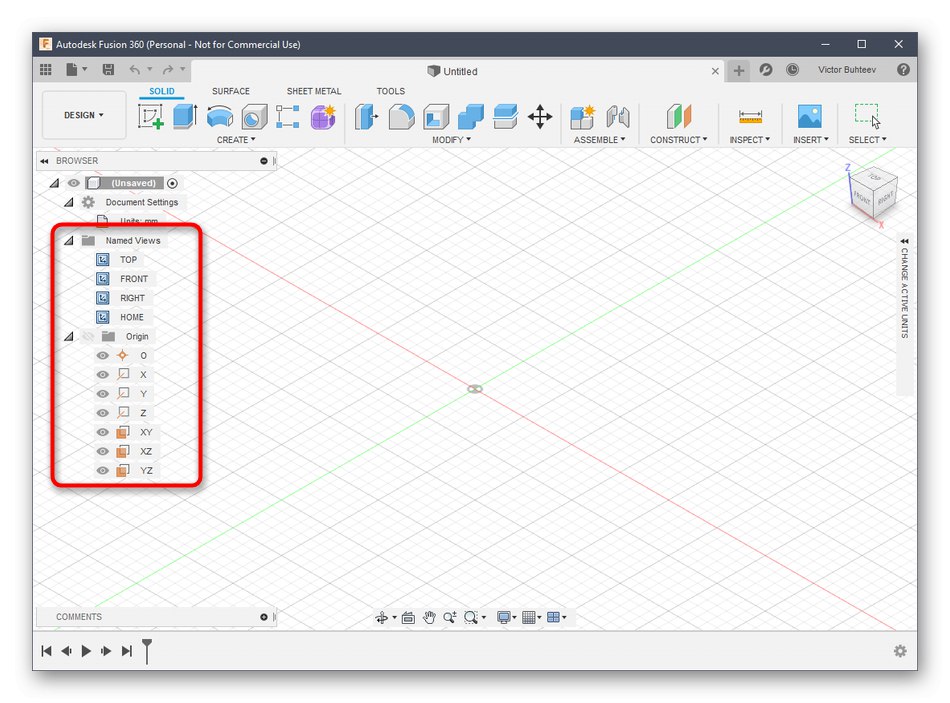
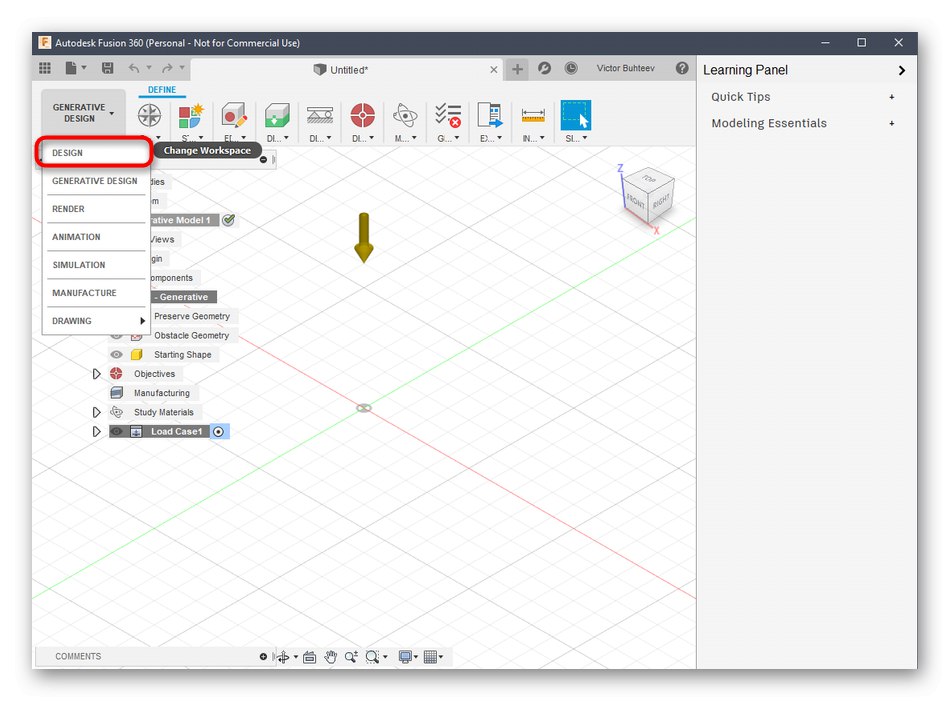
Krok 2: Vývoj modelu pro tisk
Pokud se potýkáte s nutností ručně navrhnout model prostřednictvím aplikace Autodesk Fusion 360, budete muset tento program dlouhodobě studovat nebo se alespoň seznámit se základními informacemi. Nejprve se podívejme na jednoduchý příklad přidávání tvarů a úpravy jejich velikosti.
- Otevřete seznam "Vytvořit" a podívejte se na dostupné tvary a objekty. Jak vidíte, jsou zde přítomny všechny hlavní tvary. Stačí kliknout na jednu z nich a přidat.
- Podívejte se také na ostatní položky na horní liště. Hlavní prostor zde zabírají modifikátory. Podle designu jejich ikon je jasné, za co jsou zodpovědní. Například první modifikátor vytlačuje strany, druhý je zaokrouhluje a třetí vytváří odsazení.
- Po přidání tvarů objektů do pracovního prostoru se zobrazí páčky, jejichž pohybem upravíte velikost každé strany.
- Při úpravách se podívejte na jednotlivé pole velikosti. Můžete je upravit sami nastavením požadovaných hodnot.
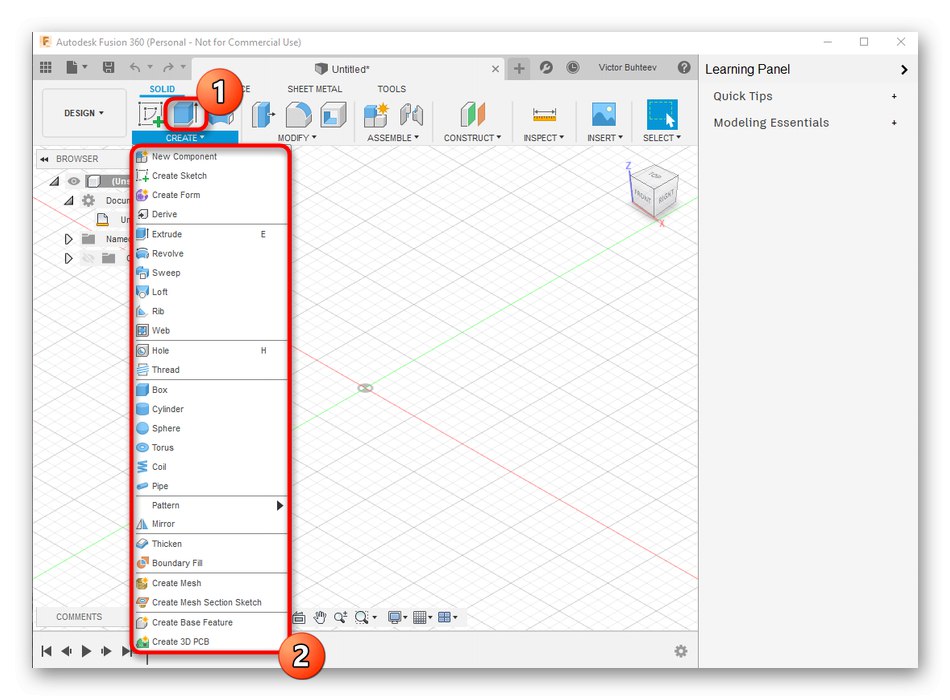
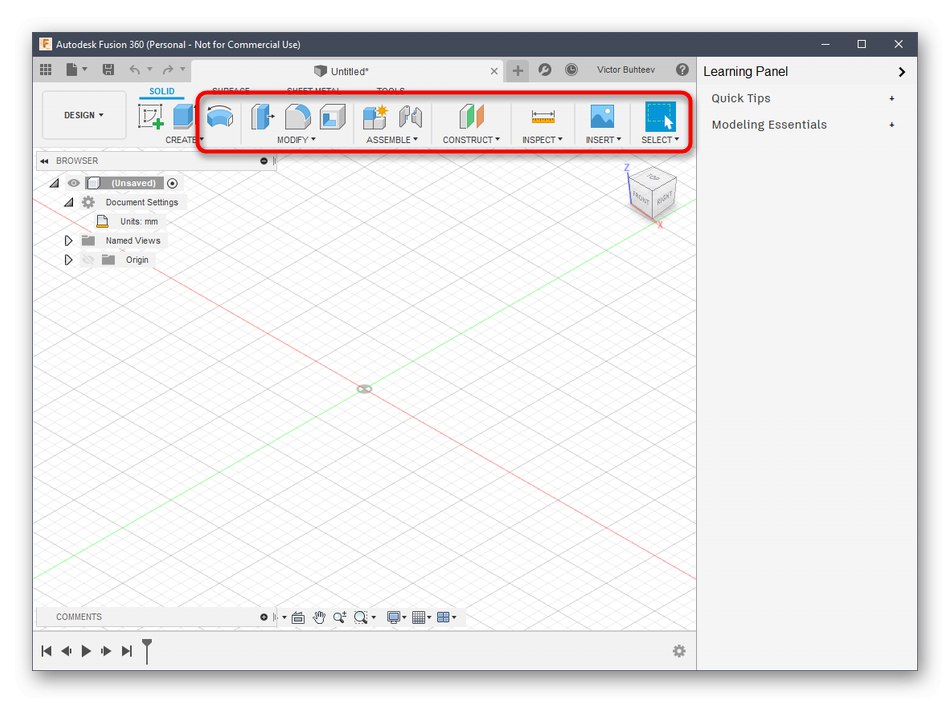
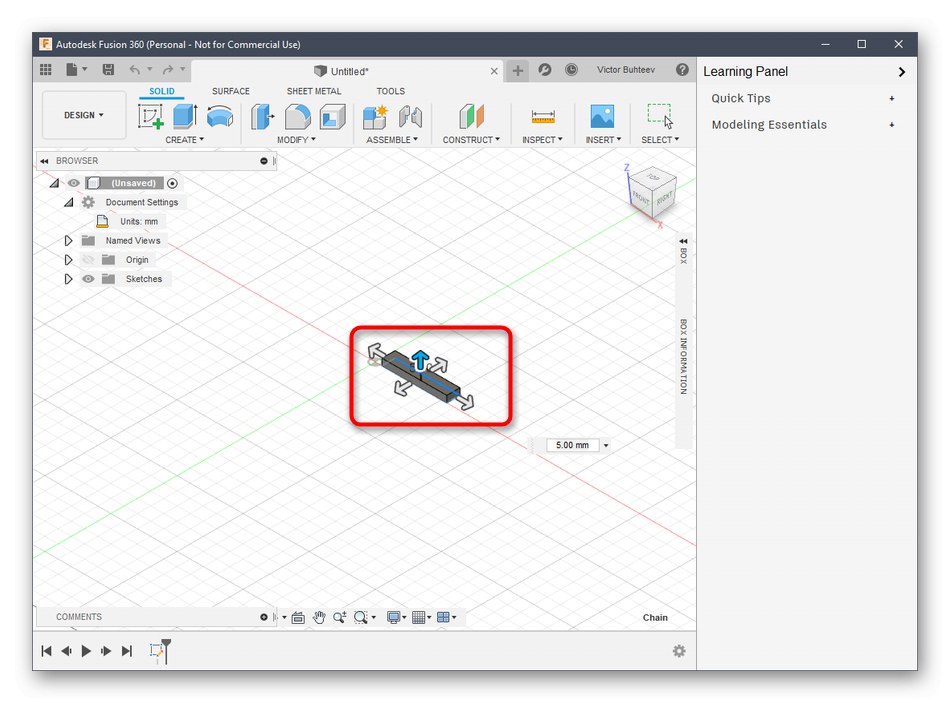
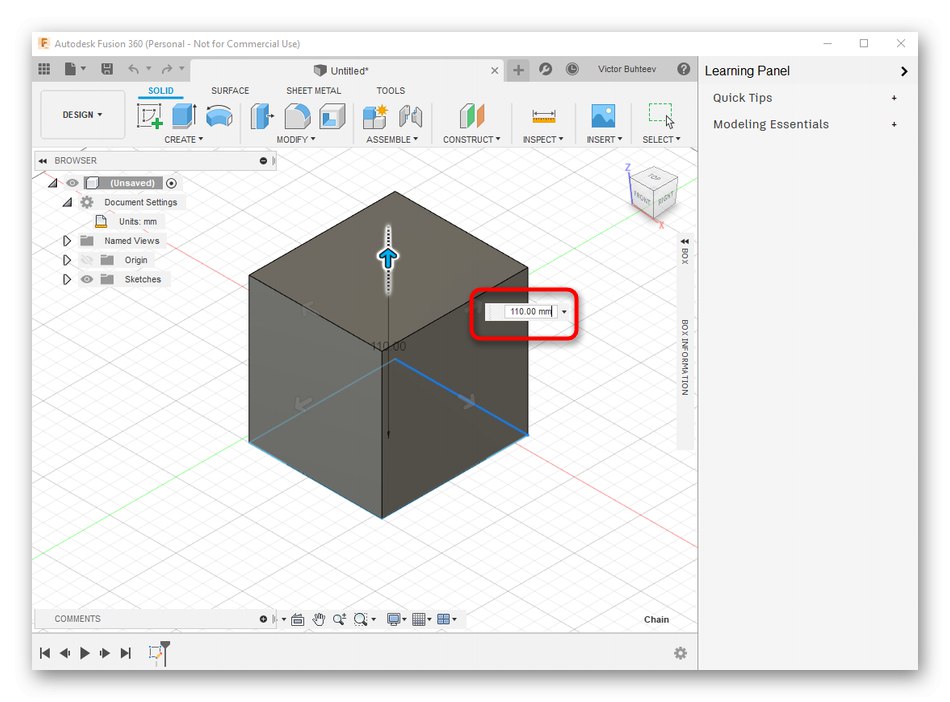
Už jsme mluvili o hlavních funkcích, které je třeba dodržovat při kontrole Blenderu, takže se tím nebudeme zabývat znovu. Místo toho doporučujeme prozkoumat zbytek interakce s aplikací Autodesk Fusion 360 přečtením oficiální dokumentace na webu, abychom zvládli tvorbu nejen primitiv, ale také objektů mnohem vyšší úrovně složitosti.
Přejít na čtení Dokumentace k aplikaci Autodesk Fusion 360
Krok 3: Připravte se na tisk / uložení dokumentu
V rámci této fáze budeme hovořit o dvou různých akcích, které přímo souvisejí s 3D tiskem. Prvním je okamžité odeslání úlohy prostřednictvím používaného softwaru. Tato možnost je vhodná pouze v situacích, kdy lze samotnou tiskárnu připojit k počítači a udržuje komunikaci s tímto softwarem.
- V nabídce "Soubor" aktivovat položku „3D tisk“.
- Vpravo se zobrazí blok s nastavením. Zde stačí vybrat samotné výstupní zařízení, je-li to nutné - povolit náhled a spustit úlohu.
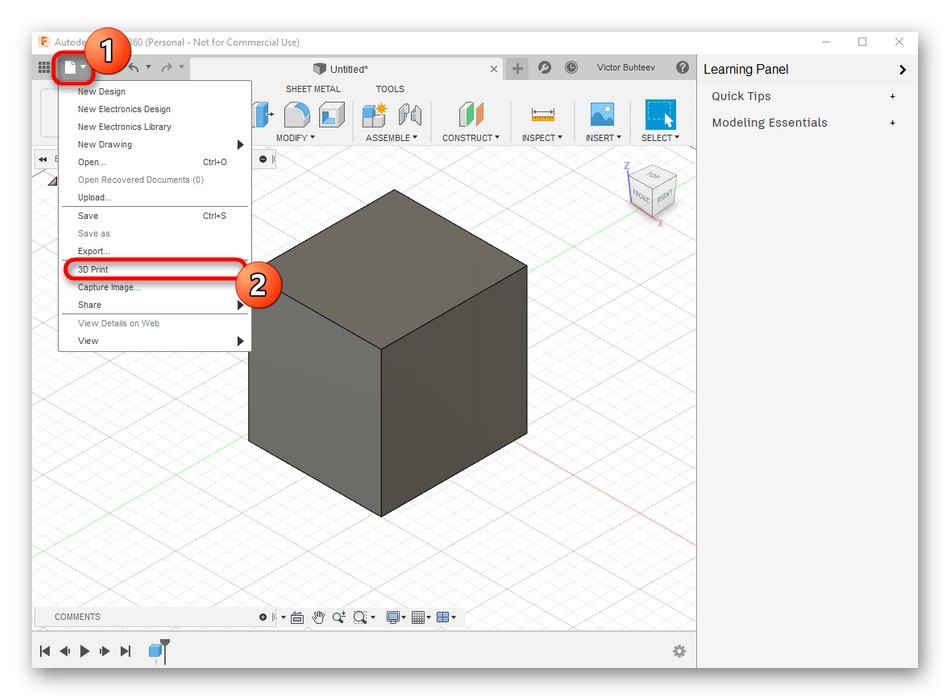
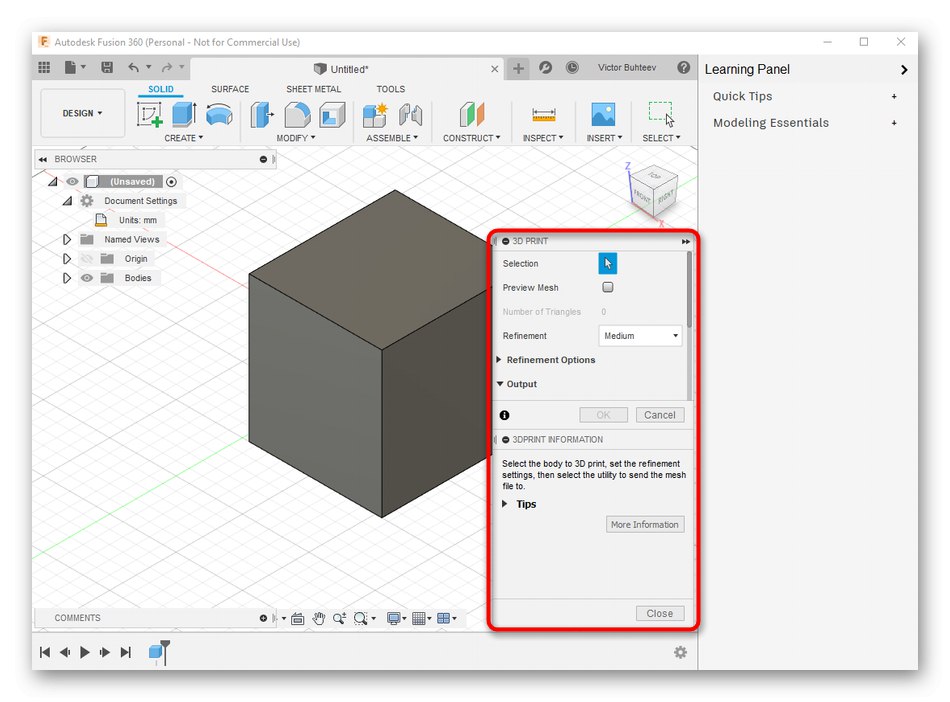
Nyní však většina standardních tiskových zařízení stále podporuje pouze USB flash disky nebo pracuje výhradně prostřednictvím proprietárního softwaru, takže potřeba uložení objektu vzniká mnohem častěji. To se děje takto:
- Ve stejné rozbalovací nabídce "Soubor" klikněte na tlačítko "Vývozní".
- Rozbalte seznam "Typ".
- Vybrat předmět „Soubory OBJ (* obj)“ nebo "Soubory STL (* .stl)".
- Poté nastavte umístění pro uložení a klikněte na modré tlačítko "Vývozní".
- Počkejte na konec ukládání. Tento proces bude trvat jen několik minut.
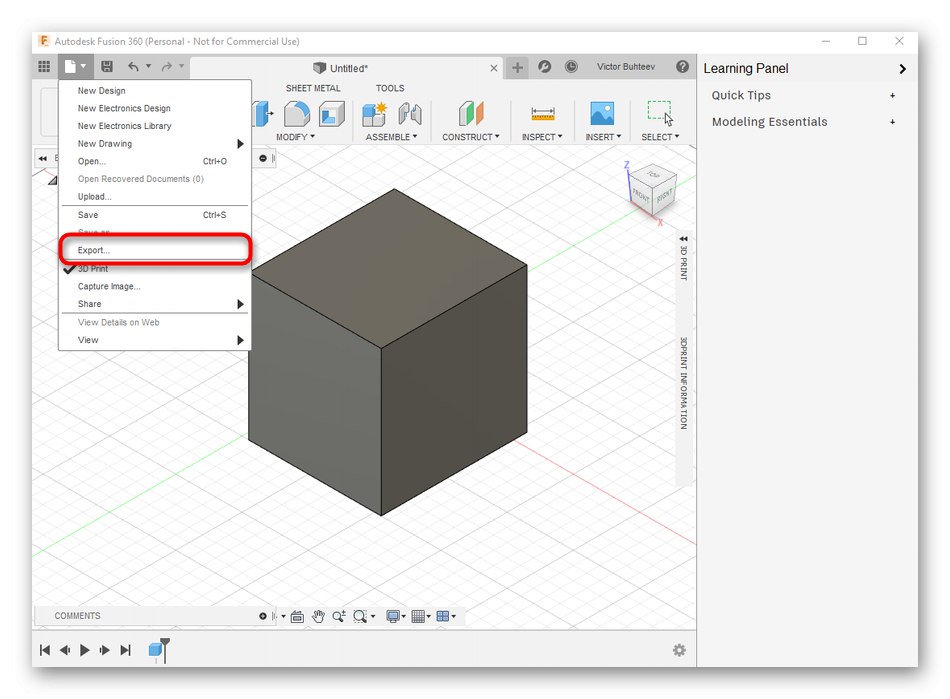
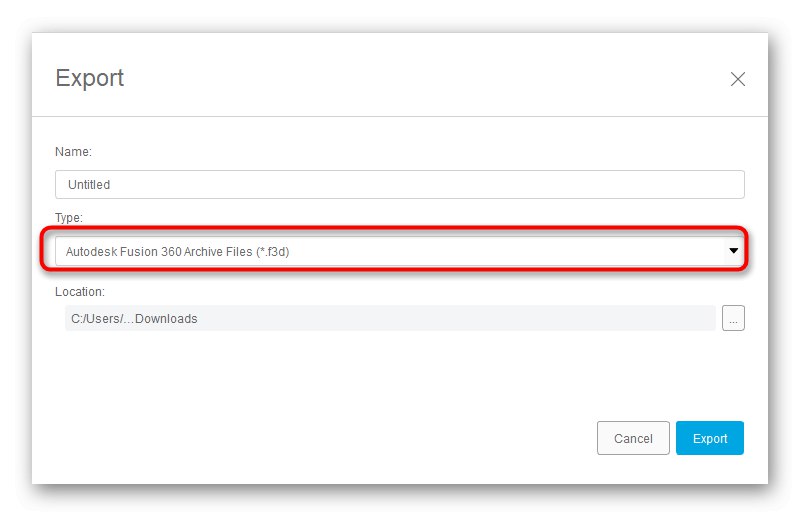
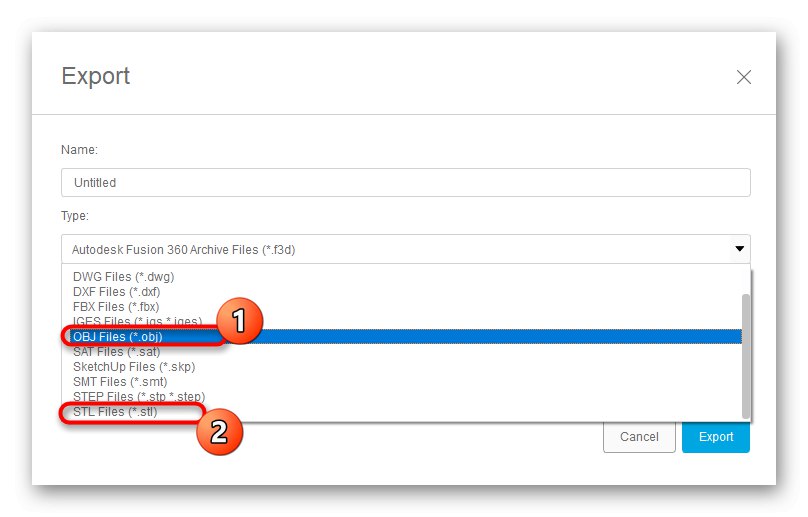
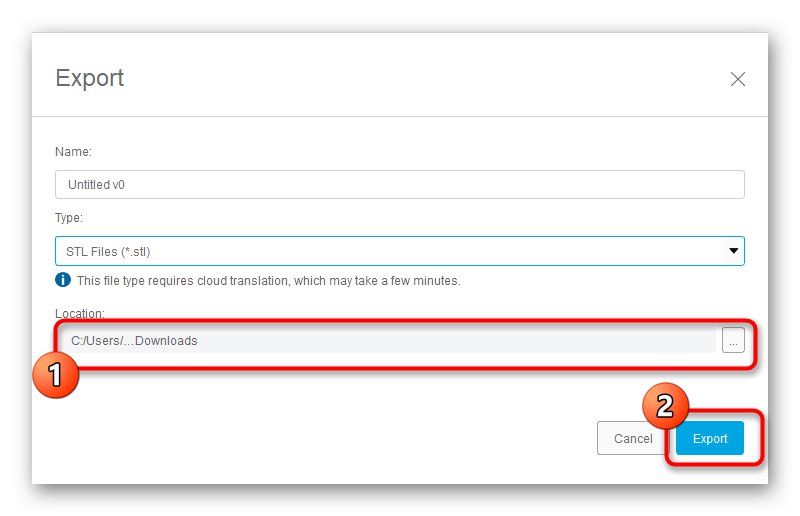
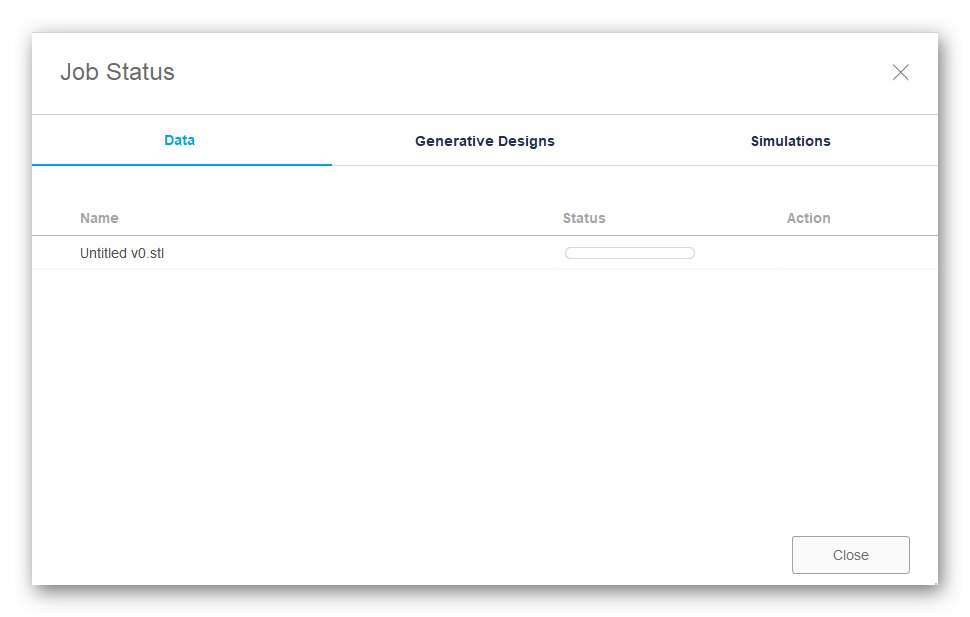
Pokud tento export selže, budete muset projekt znovu uložit. Chcete-li to provést, klikněte na speciální tlačítko nebo použijte standardní kombinaci kláves Ctrl + S.
Metoda 3: SketchUp
Mnoho uživatelů zná SketchUp jako nástroj pro modelování domů, ale funkčnost tohoto softwaru je mnohem širší, takže jej lze použít jako nástroj pro práci s modely při přípravě na 3D tisk. SketchUp se dnes dostal na náš seznam díky snadnému importu hotových bezplatných modelů pro úpravy a další ukládání v požadovaném formátu. Pojďme se střídat při pohledu na všechny aspekty správy tohoto softwaru.
Krok 1: První spuštění a práce s modely
Nejprve vám doporučujeme seznámit se se základním principem interakce se SketchUp, abyste přesně pochopili, jak přidáváte a spravujete modely. Dále necháme odkaz na výukové programy, pokud si chcete toto řešení prostudovat podrobněji.
- Po instalaci a spuštění aplikace SketchUp musíte kliknout na tlačítko "Vejít do"k připojení uživatelského účtu. Pokud jste se seznámili se zkušebním obdobím, pak od tohoto okamžiku začíná odpočítávání dnů do jeho konce.
- Když se objeví okno „Vítejte ve SketchUpu“ Stiskněte "Prostý"přejít do pracovního prostoru.
- Kreslení tvarů v tomto programu se provádí stejným způsobem jako v jiných podobných řešeních. Umístěte kurzor na sekci "Kreslit" a vyberte vlastní tvar.
- Poté se umístí na pracovní prostor a současně se upraví jeho velikost.
- Zbytek tlačítek na horních panelech provádí možnosti úprav a jsou odpovědné za další akce.
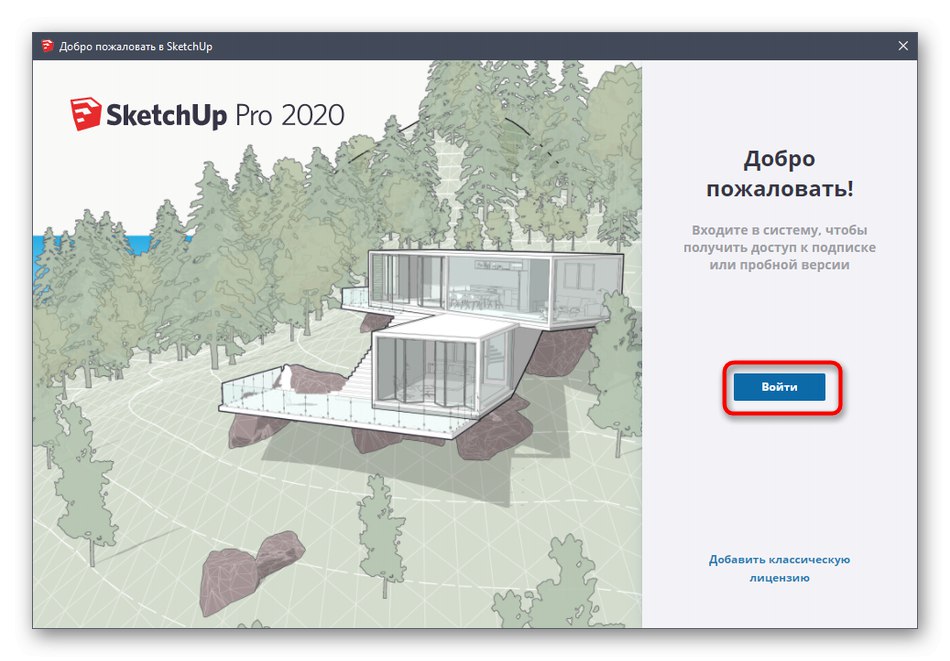
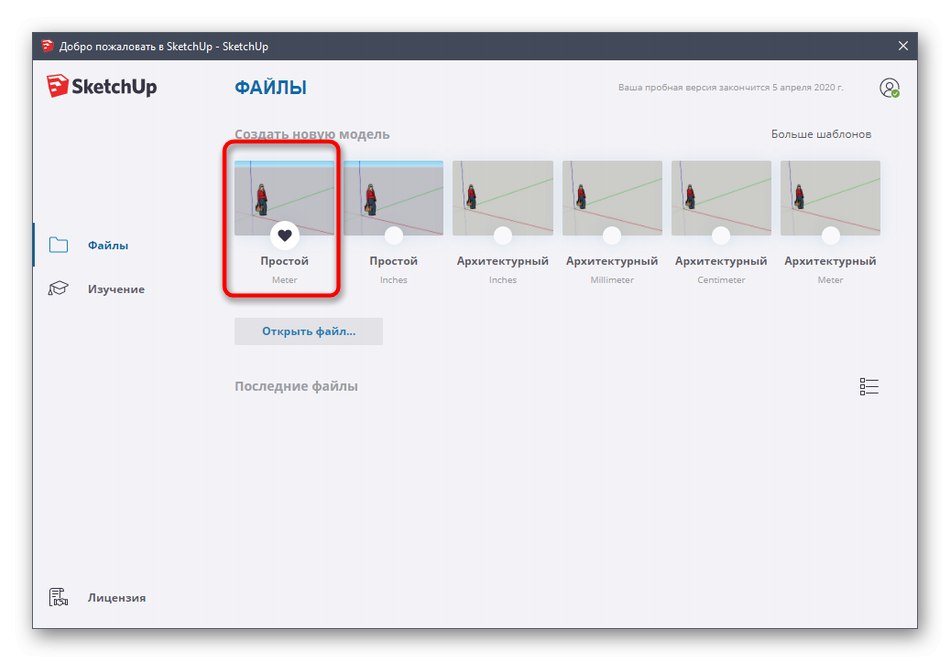
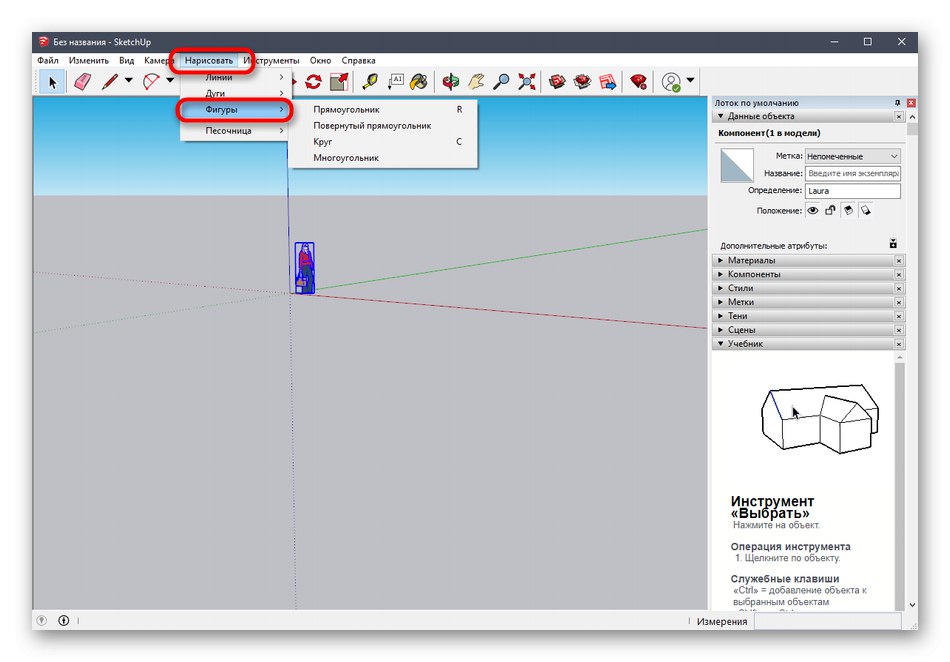
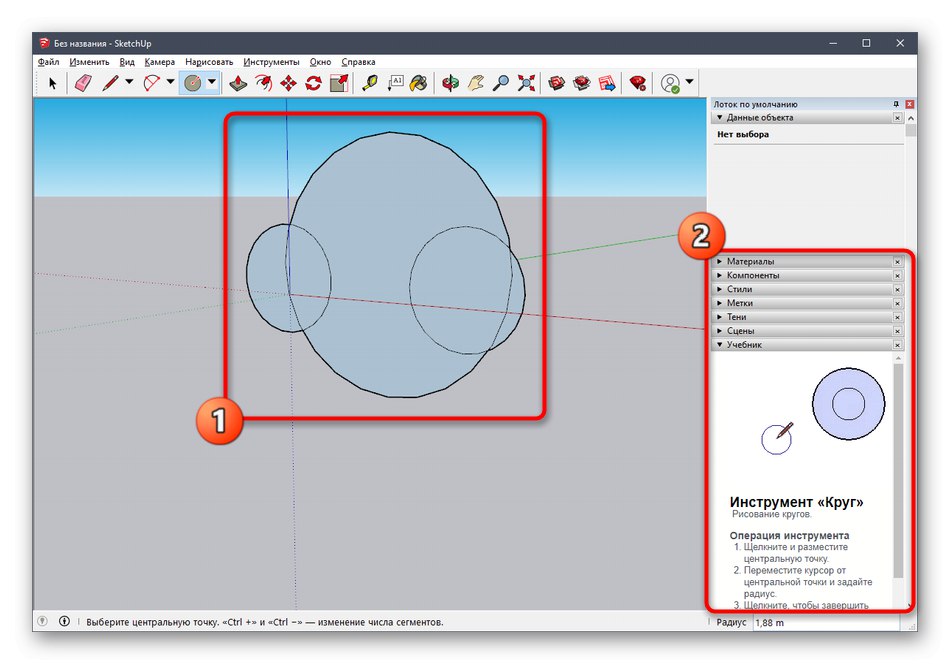

Jak jsme již řekli, vývojáři SketchUp poskytují různé výukové materiály pro interakci s touto aplikací, a to nejen v textovém formátu, ale také jako video YouTube. S tímto vším se můžete seznámit na oficiálních stránkách pomocí níže uvedeného odkazu.
Přejít na čtení dokumentace SketchUp
Krok 2: Načtení hotového modelu
Ne všichni uživatelé chtějí samostatně vytvářet modely, které budou v budoucnu odeslány k tisku. V takových případech si můžete stáhnout hotový projekt, upravit ho a až poté exportovat ve vhodném formátu. K tomu se používá oficiální zdroj od vývojářů SketchUp.
Přejít na stažení modelů pro SketchUp
- Pomocí výše uvedeného odkazu přejděte na hlavní stránku webu a vyhledejte modely. Tam potvrďte licenční smlouvu, kterou chcete začít používat.
- Dále doporučujeme použít vestavěnou funkci vyhledávání kategorií k rychlému nalezení vhodného modelu.
- Vyhledejte možnost v seznamu a věnujte pozornost také dalším filtrům.
- Po výběru modelu zbývá pouze kliknout na "Stažení".
- Výsledný soubor spusťte pomocí aplikace SketchUp.
- Zkontrolujte model a v případě potřeby jej upravte.
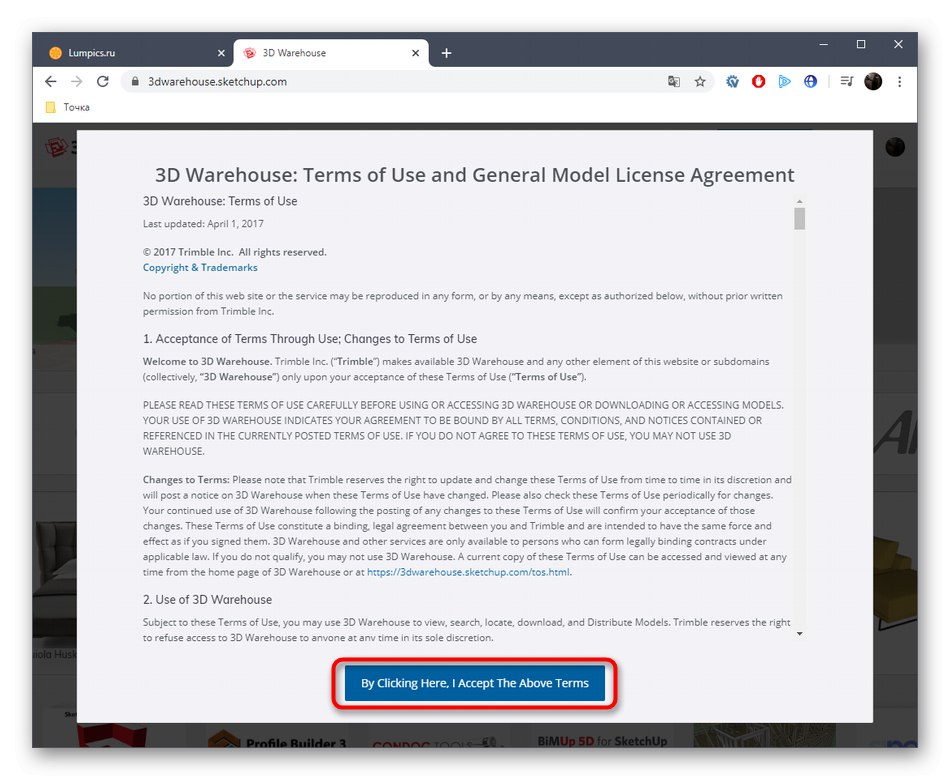
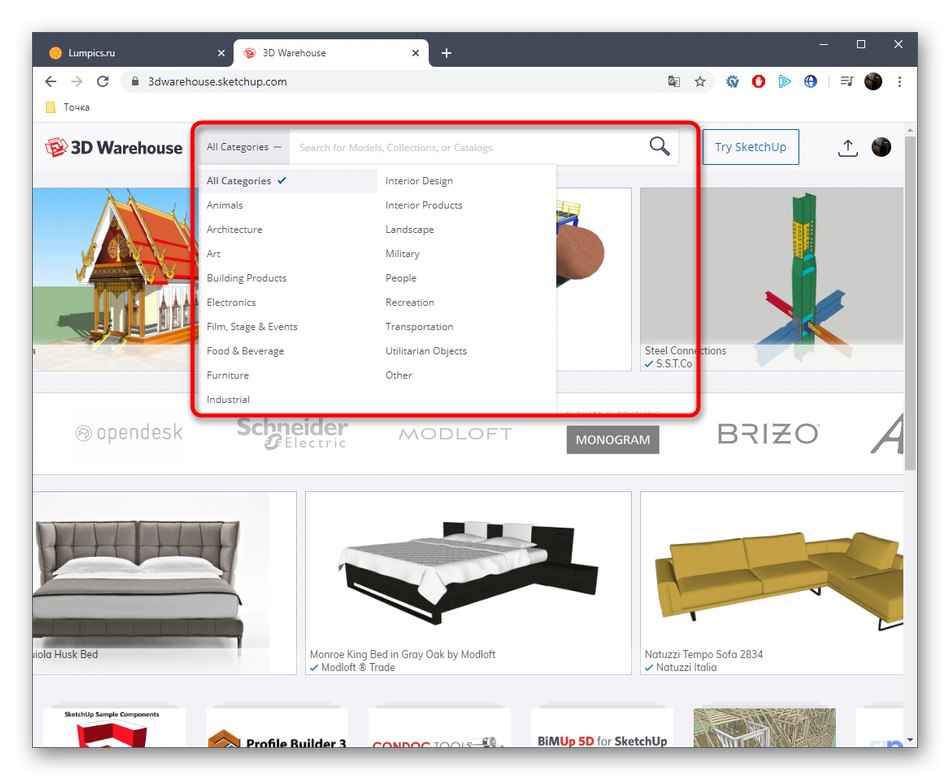
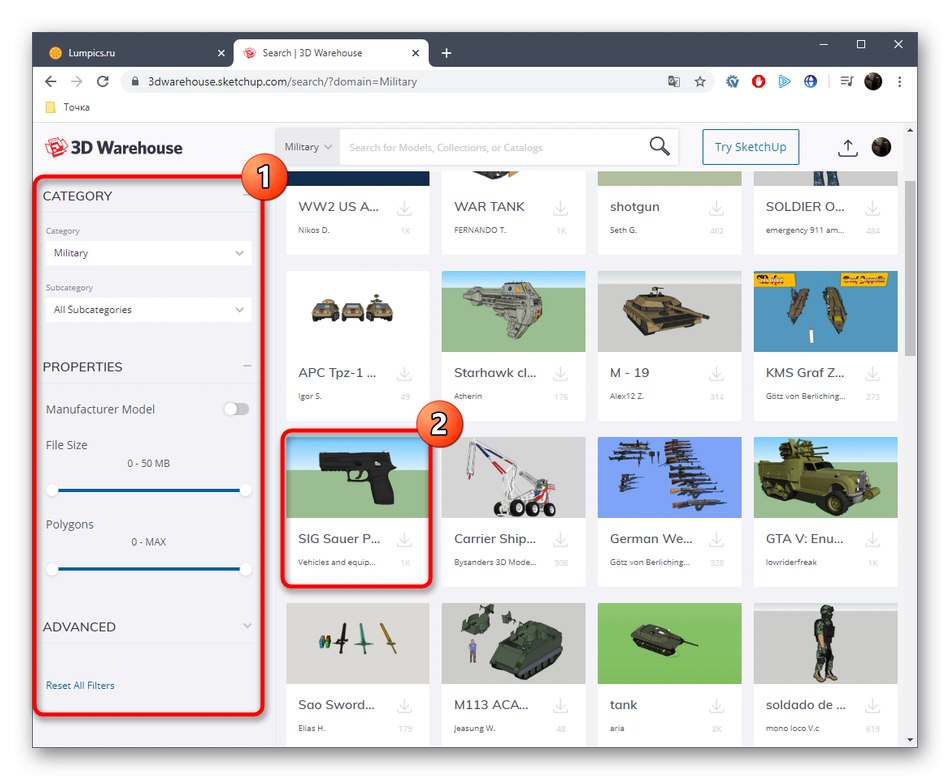
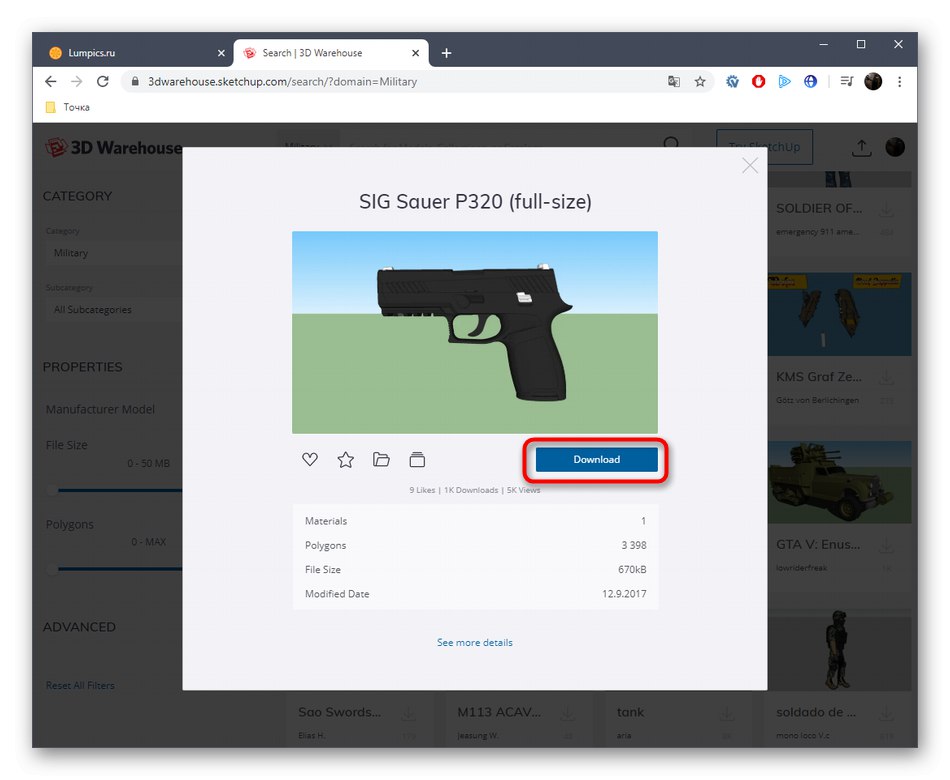
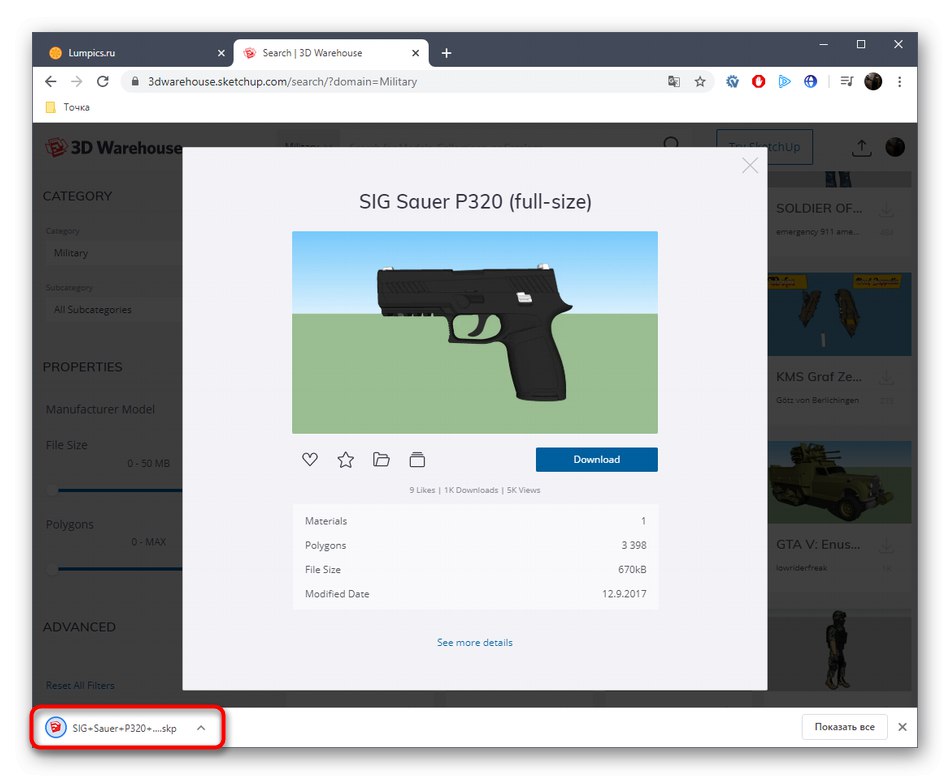
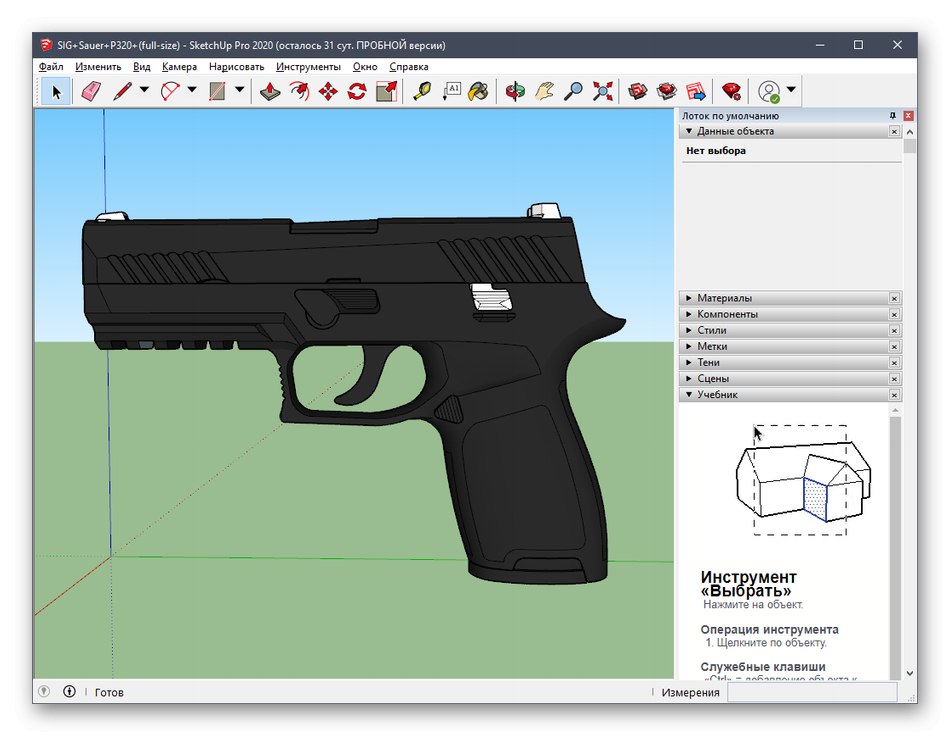
Krok 3: Exportujte hotový projekt
Nakonec zbývá pouze export hotového projektu pro další tisk na stávající zařízení. Již víte, ve kterém formátu potřebujete soubor uložit, ale provádí se to takto:
- Umístěte kurzor na sekci "Soubor" — "Vývozní" a vyberte „3D model“.
- V zobrazeném okně Průzkumníka vás zajímá formát OBJ nebo STL.
- Po výběru umístění a formátu zbývá pouze kliknout na "Vývozní".
- Spustí se operace exportu a vy můžete sami sledovat stav.
- Obdržíte informace o výsledcích postupu a můžete pokračovat v tiskové úloze.
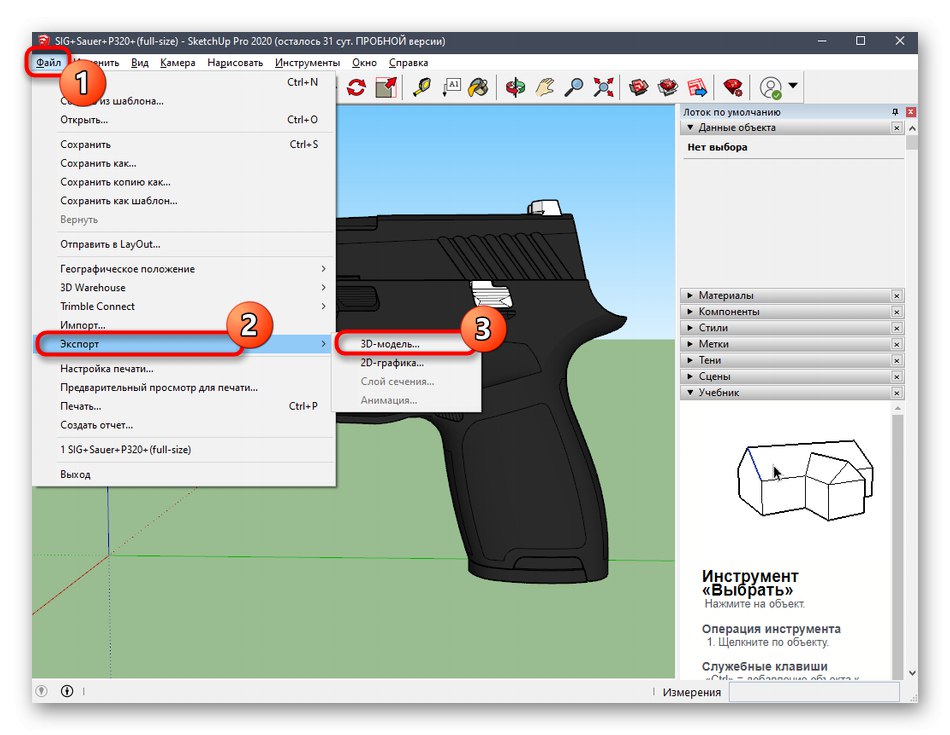
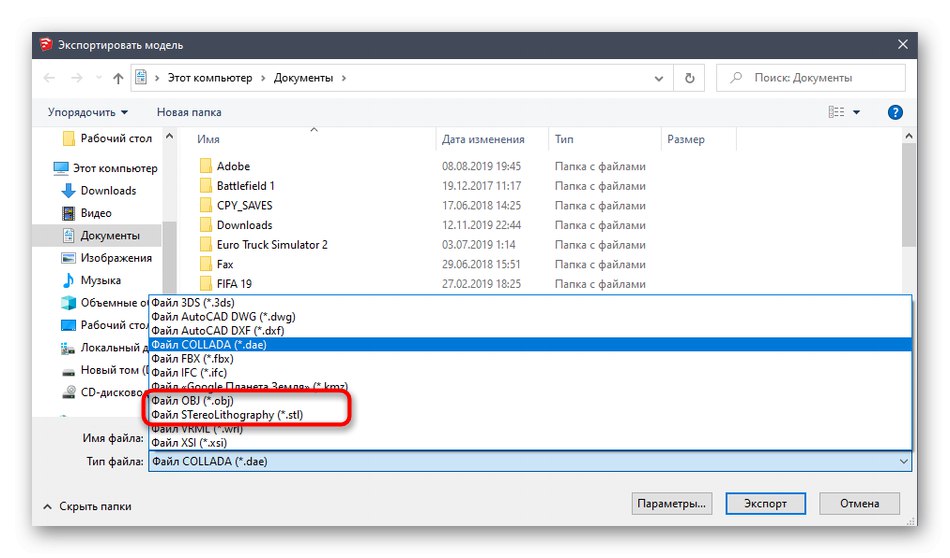
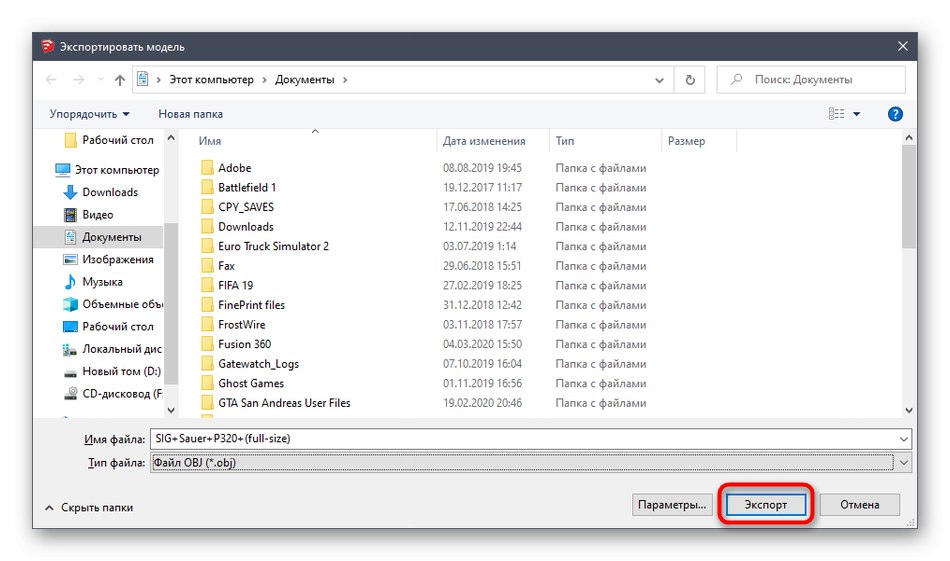
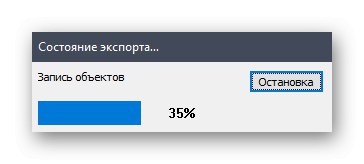
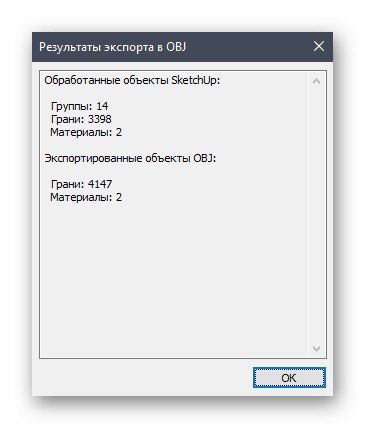
Právě jste se dozvěděli o třech různých programech 3D modelování, které jsou vhodné pro vytvoření jakékoli úlohy pro tisk na 3D tiskárně. Existují další podobná řešení, která vám umožňují ukládat soubory ve formátu STL nebo OBJ. Doporučujeme vám seznámit se s jejich seznamem v situacích, kdy vám výše popsaná řešení z nějakého důvodu nevyhovují.
Více informací: Software pro 3D modelování
Metoda 4: Služby online
Nemůžete ignorovat specializované online weby, které vám umožňují vytvořit 3D model bez stažení aplikace do počítače, uložení v požadovaném formátu nebo okamžitého odeslání k tisku. Funkčnost takových webových služeb je podstatně horší než plnohodnotný software, takže jsou vhodné pouze pro začínající uživatele. Podívejme se na příklad práce na takovém webu.
- Jako příklad jsme vybrali Tinkercad. Kliknutím na výše uvedený odkaz přejdete na web, kde klikněte na tlačítko "Začít".
- Pokud nemáte účet Autodesk, budete si jej muset vytvořit, abyste mohli otevřít přístup ke svému osobnímu účtu.
- Poté začněte vytvářet nový projekt.
- Na pravé straně pracovního prostoru uvidíte dostupné tvary a formy. Přidávají se do roviny přetažením.
- Poté se upraví velikost těla a otvoru v souladu s požadavky uživatele.
- Po dokončení práce s projektem klikněte na "Vývozní".
- Dostupné formáty pro 3D tisk se zobrazí v samostatném okně.
- Po jeho výběru se spustí automatické stahování.
- Pokud soubor nechcete stáhnout a můžete úkol okamžitě odeslat k tisku, přejděte na kartu „3D tisk“ a vyberte tam tiskárnu.
- Bude proveden přechod na externí zdroj a poté bude zahájen proces přípravy a provedení úkolu.
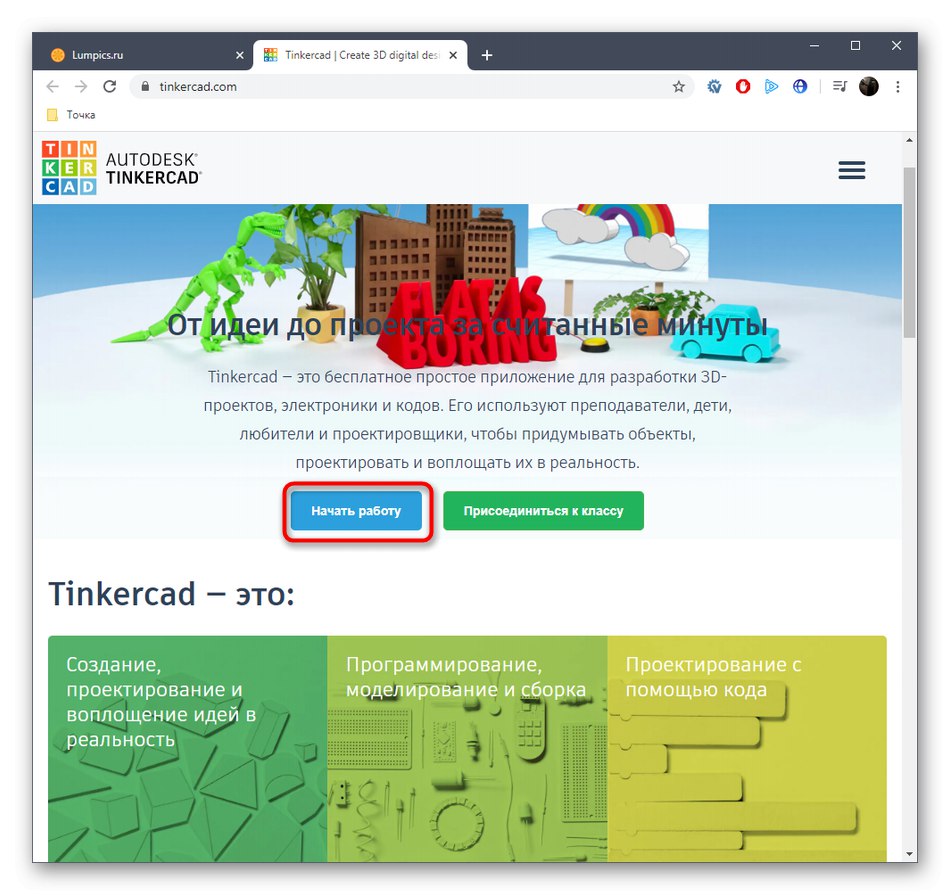
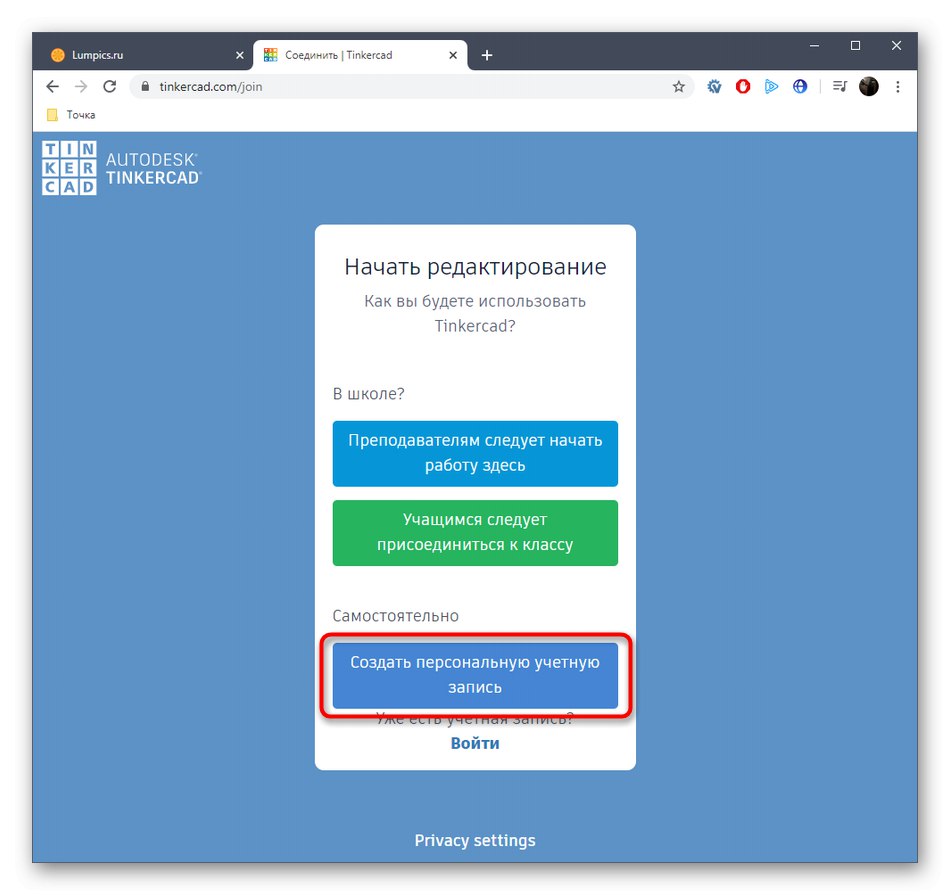
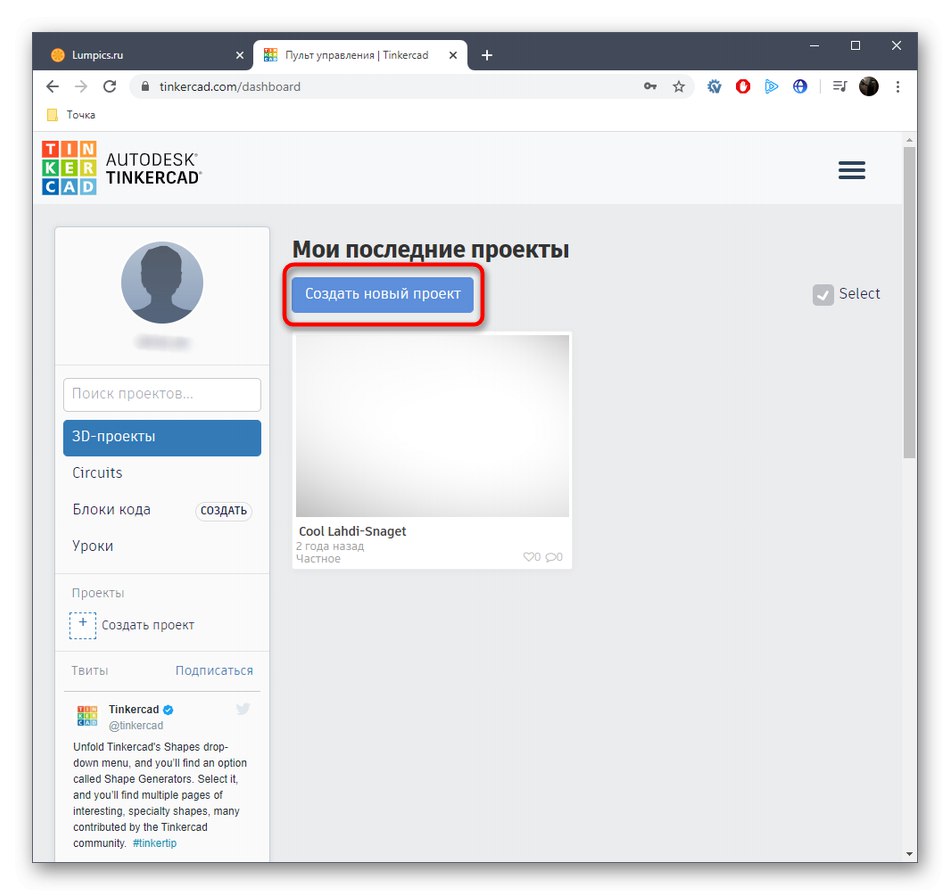
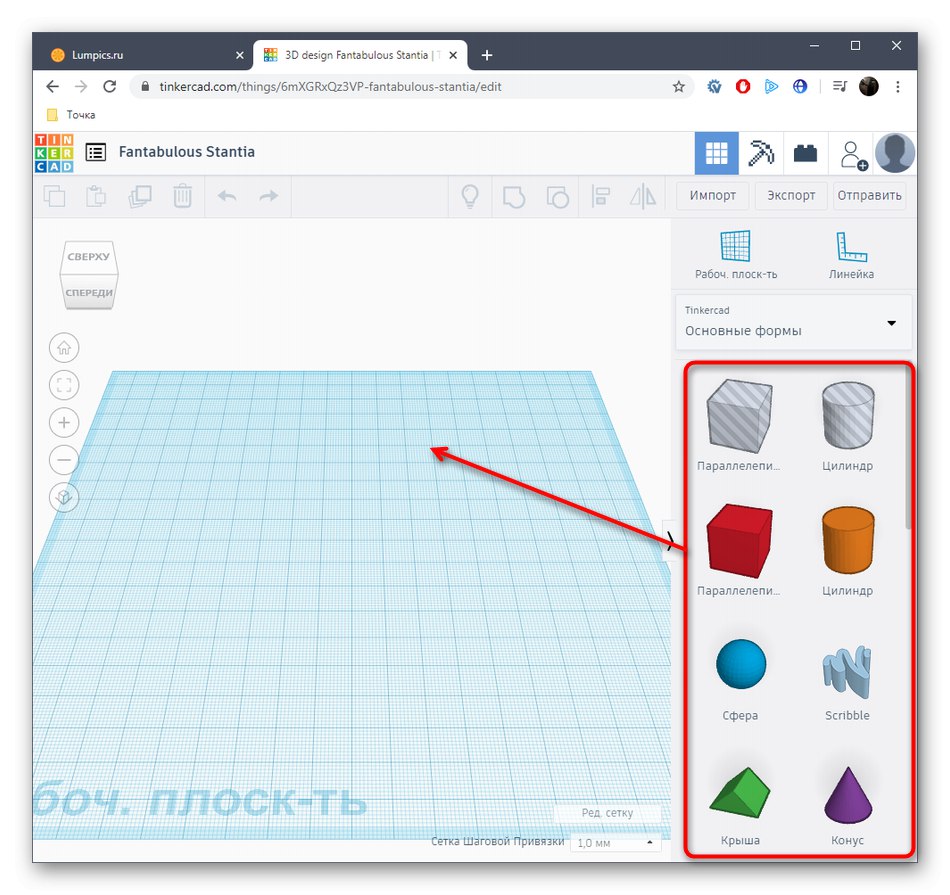
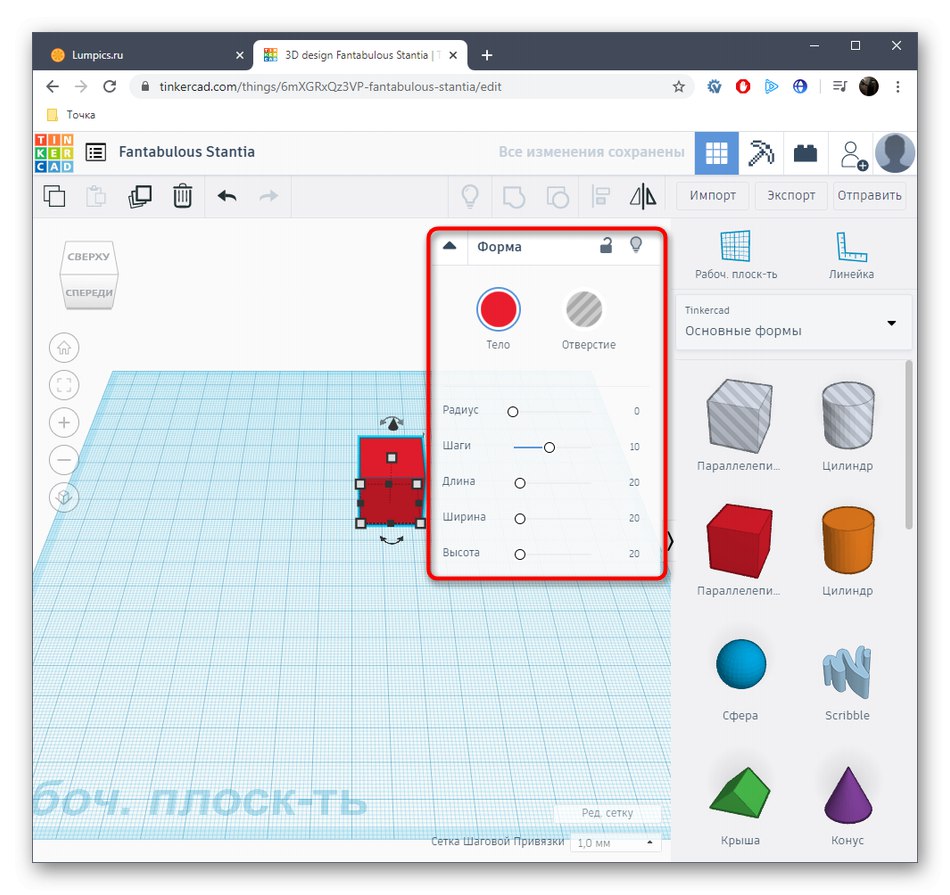

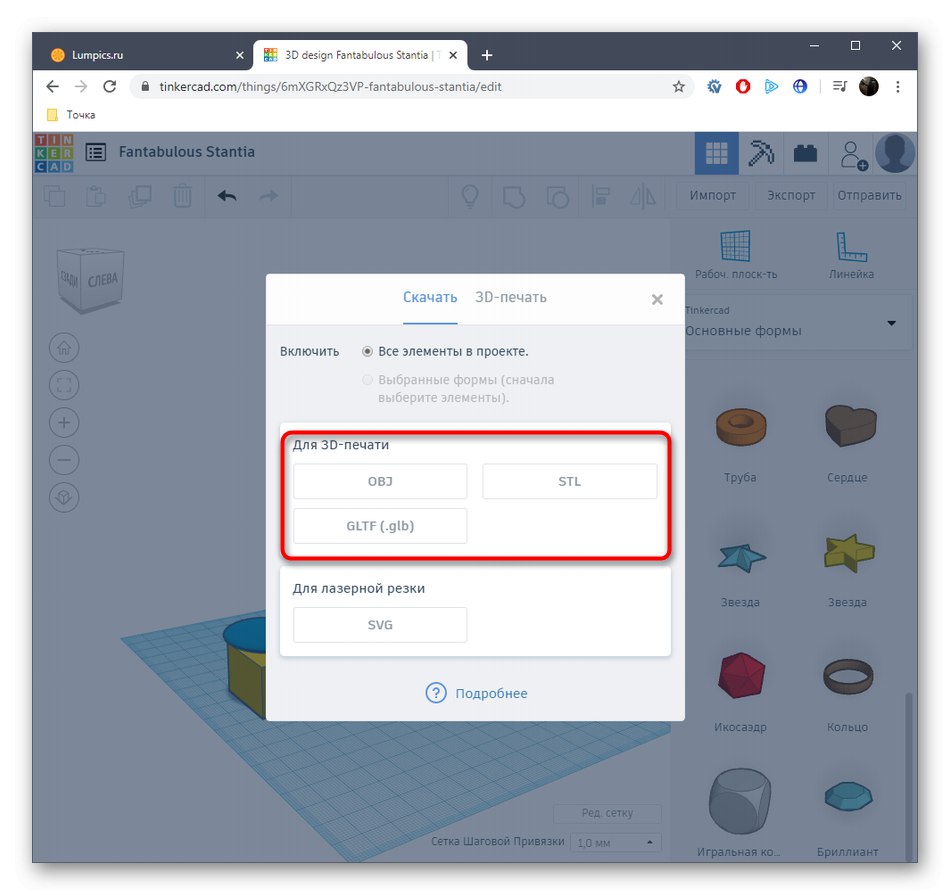
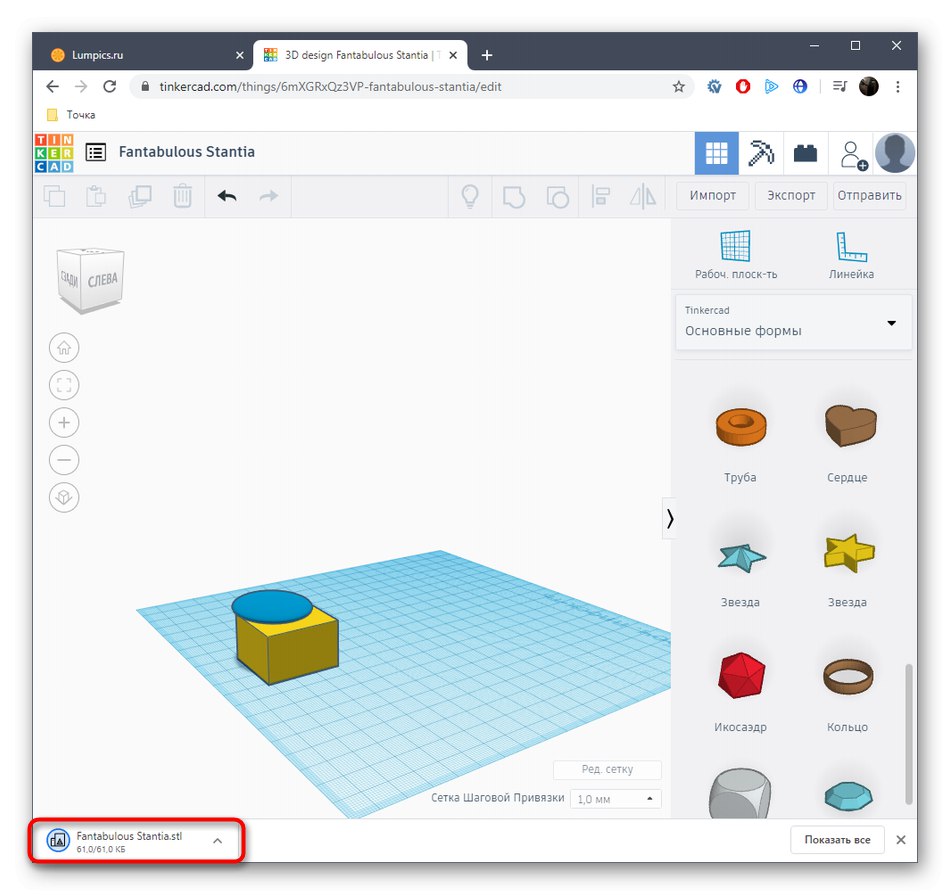
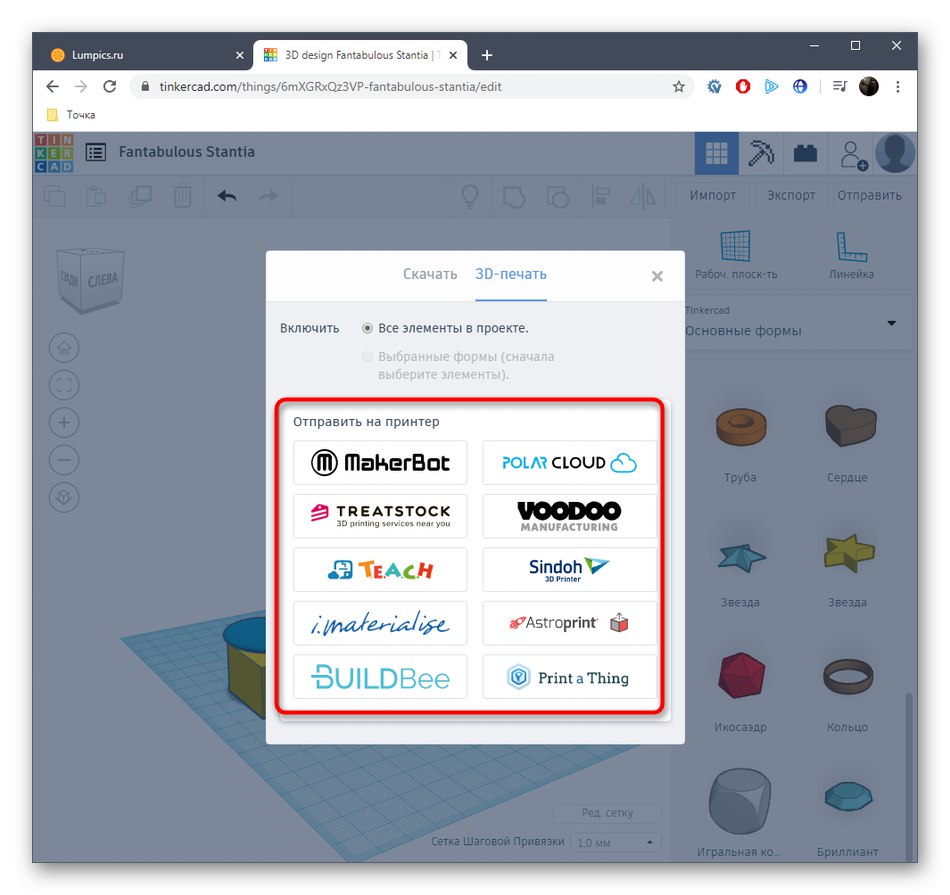
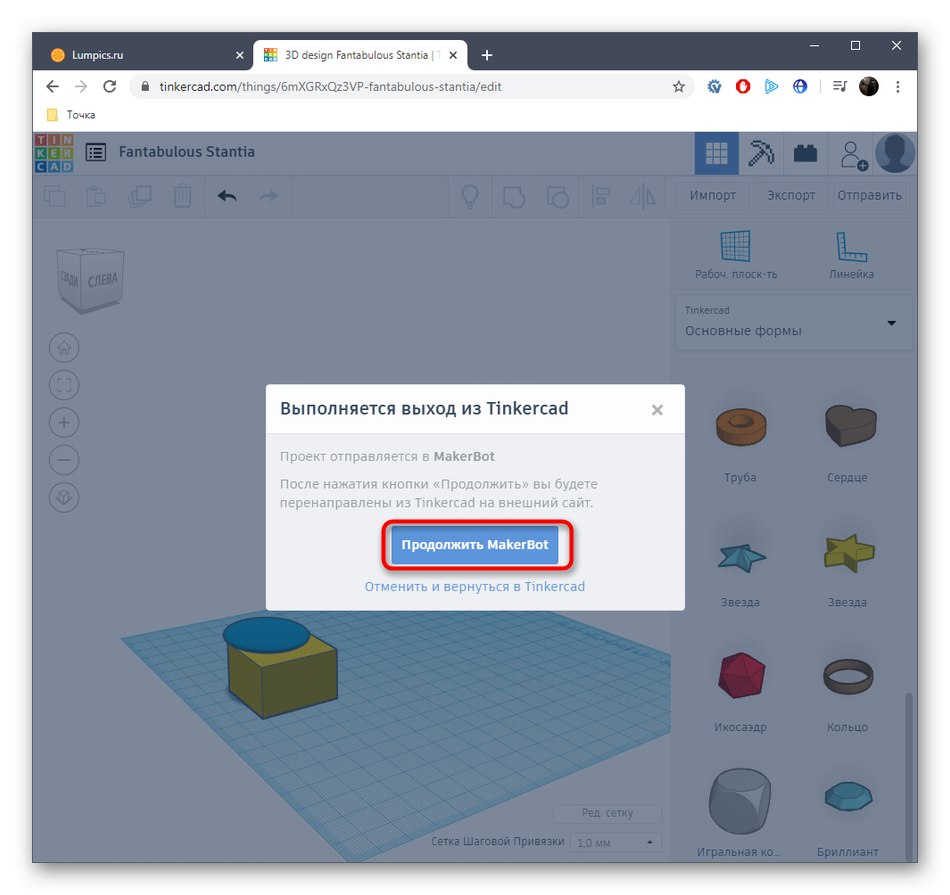
Nemůžeme pokrýt absolutně všechny populární webové služby 3D modelování, proto jsme zmínili pouze jednu z nejlepších a optimalizovanou pro 3D tisk.Pokud vás tato metoda zajímá, jednoduše vyhledejte stránky pomocí prohlížeče a najděte si tu nejlepší volbu.
To byly všechny informace o vytvoření modelu pro tisk na 3D tiskárně, které jsme chtěli sdílet v jednom tutoriálu. Pak stačí načíst soubor s objektem do softwaru pro přípravu úlohy, připojit tiskárnu a zahájit tisk.
Přečtěte si také: Software pro 3D tiskárny