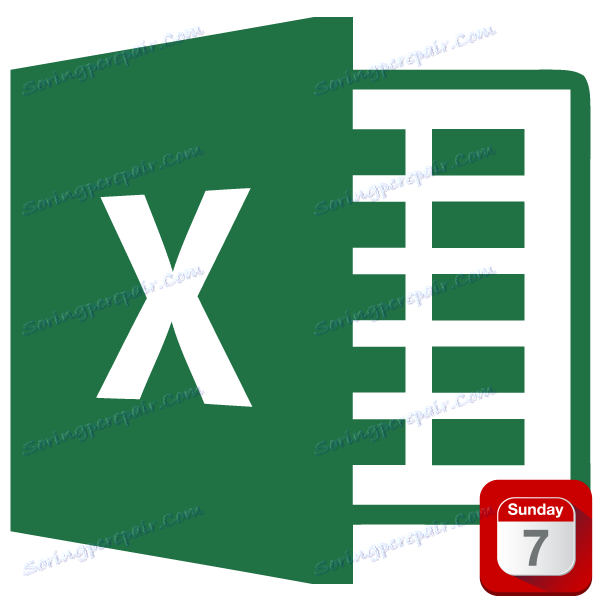Nastavte den v týdnu podle data v aplikaci Microsoft Excel
Když pracujete v aplikaci Excel, někdy je úkol nastaven tak, aby po zadání určitého data do buňky se zobrazil den v týdnu, který odpovídá. Přirozeně řešit tento problém prostřednictvím takového výkonného stolního procesoru jako Excel, možná několika způsoby. Podívejme se, jaké možnosti existují pro tuto operaci.
Obsah
Zobrazení dne v týdnu v aplikaci Excel
Existuje několik způsobů, jak zobrazit den v týdnu na zadané datum, počínaje formátováním buněk a ukončením aplikací funkcí. Podívejme se na všechny stávající možnosti pro provádění této operace v aplikaci Excel, aby si uživatel mohl zvolit to nejlepší pro danou situaci.
Metoda 1: Použití formátování
Nejprve uvidíme, jak formátováním buněk můžete zobrazit den v týdnu podle zadaného data. Tato možnost zahrnuje převedení data na zadanou hodnotu namísto ukládání zobrazení obou typů dat na list.
- Do buňky na listu zadejte datum, které obsahuje údaje o čísle, měsíci a roce.
- Klikněte pravým tlačítkem myši na buňku. Otevře se kontextové menu. Vybíráme v něm položku "Formát buněk ..." .
- Otevře se okno formátu. Přesunutím na kartu "Číslo" , pokud byla otevřena na jiné kartě. Dále v bloku parametrů "Číselné formáty" nastavte přepínač na pozici "Všechny formáty" . Do pole "Typ" zadejte ručně následující hodnotu:
ДДДДPoté klikněte na tlačítko "OK" ve spodní části okna.
- Jak je vidět, buňka namísto data zobrazuje úplný název dne v týdnu, který odpovídá. Pokud vyberete tuto buňku, uvidíte v panelu vzorců datum zobrazení.
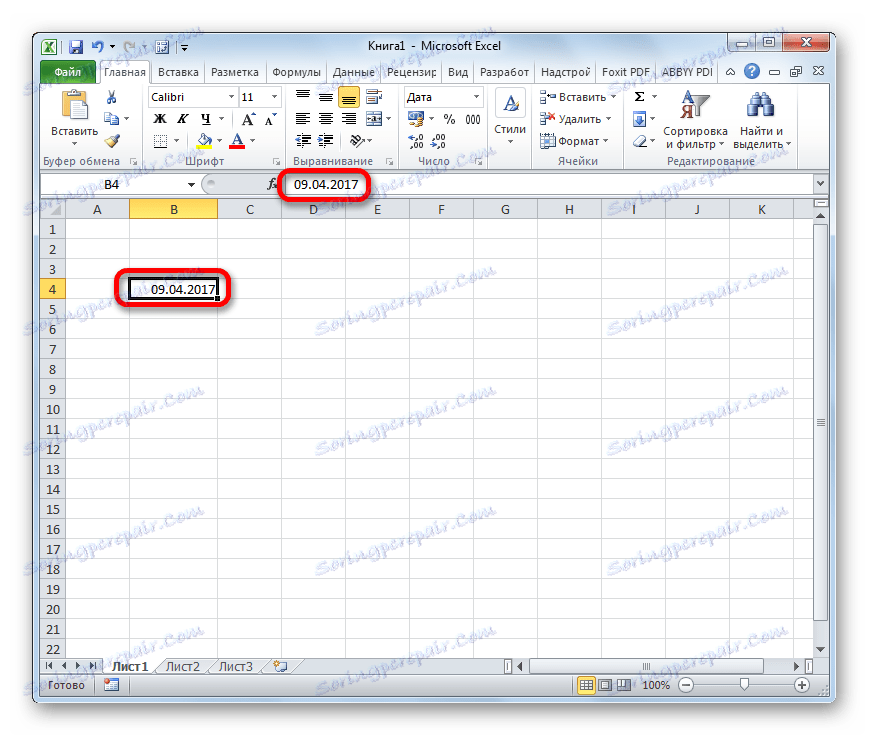

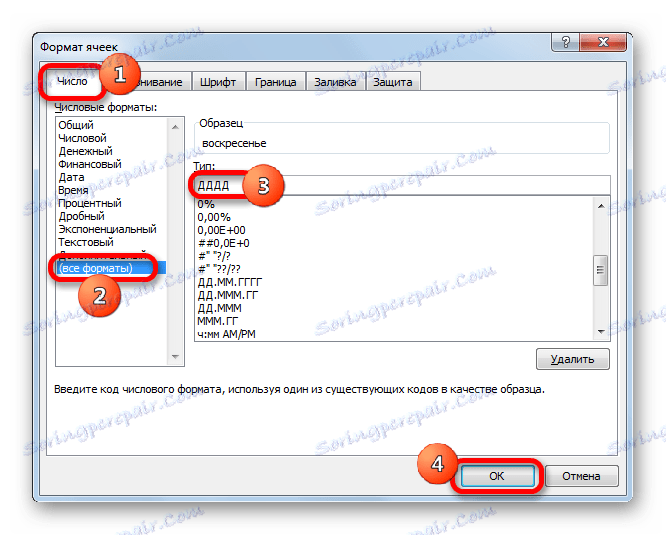
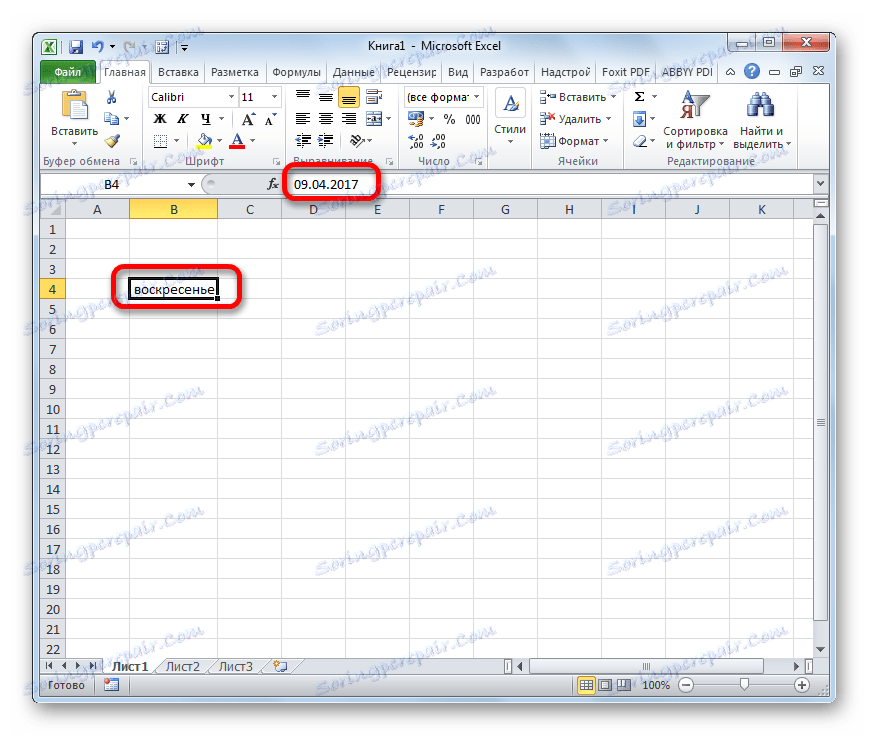
V poli Typ v okně formátování namísto hodnoty "DDDD" můžete také zadat výraz:
ДДД
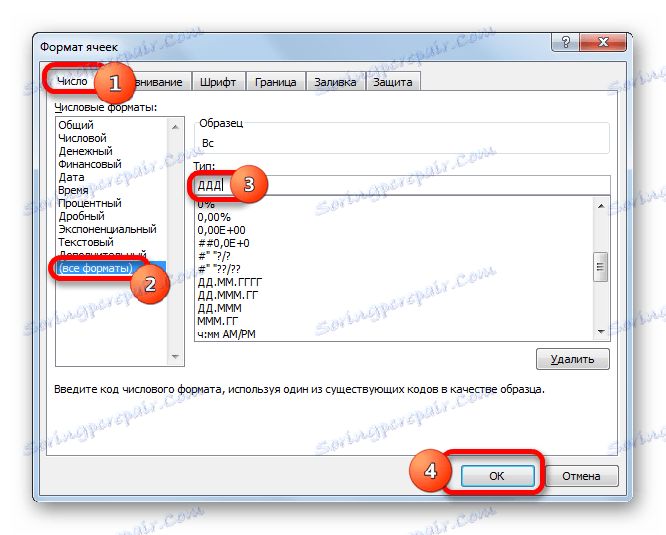
V tomto případě se na listu zobrazí zkrácený název dne v týdnu.
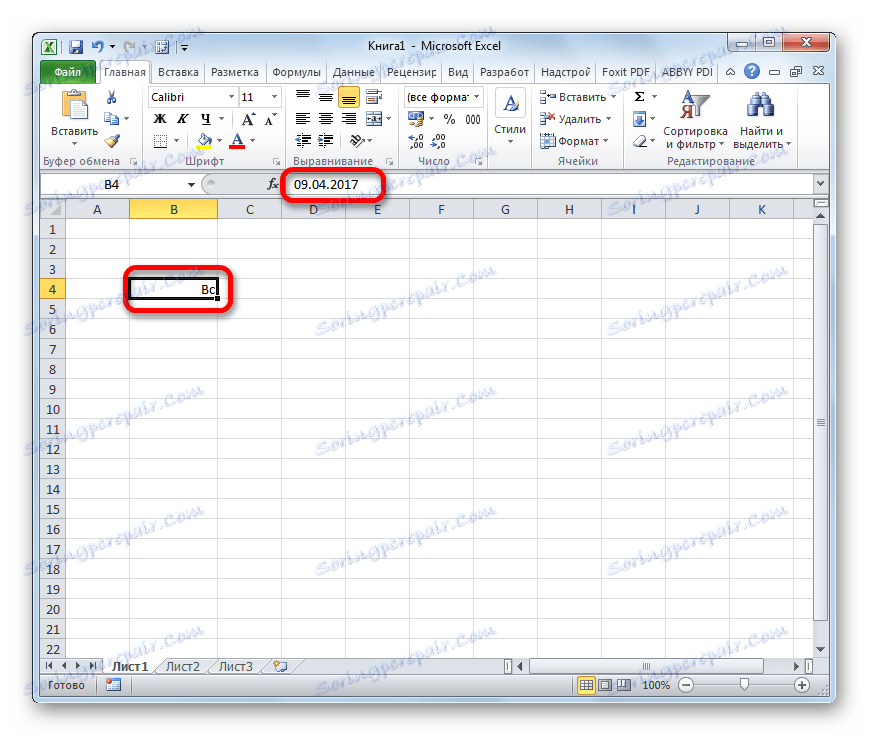
Lekce: Jak změnit formát buňky v aplikaci Excel
Metoda 2: Použijte funkci TEXT
Ale způsob, který byl uveden výše, zahrnuje převedení data na den v týdnu. Existuje možnost, aby se obě tyto hodnoty zobrazovaly na listu? To znamená, že pokud vložíme datum do jedné buňky, měl by být den v týdnu zobrazen v jiné buňce. Ano, tato možnost existuje. Může být implementován pomocí vzorce TEXT . V tomto případě bude požadovaná hodnota vyvedena na zadanou buňku v textovém formátu.
- Napíšeme datum na libovolný prvek listu. Pak vyberte libovolnou prázdnou buňku. Klikneme na ikonu "Vložit funkci" , která se nachází poblíž řádku vzorce.
- Zobrazí se okno Průvodce volbami. Přejděte do kategorie "Text" a ze seznamu operátorů zvolte název "TEXT" .
- Otevře se okno argumentu funkce TEXT . Tento operátor je navržen tak, aby vytiskl zadané číslo ve vybrané volbě formátu textu. Má následující syntaxi:
=ТЕКСТ(Значение;Формат)V poli "Hodnota" musíme určit adresu buňky obsahující datum. Chcete-li to provést, umístěte kurzor do zadaného pole a klepnutím levým tlačítkem myši na tuto buňku na listu. Adresa bude okamžitě zobrazena.
V poli "Formát" , v závislosti na tom, co chceme mít úplný nebo krátký pohled na den v týdnu, zadejte výraz "dddd" nebo "ddd" bez uvozovek.
Po zadání těchto údajů klikněte na tlačítko "OK" .
- Jak můžete vidět v buňce, kterou jsme si vybrali na samém začátku, byl zobrazen den v týdnu ve vybraném textovém formátu. Nyní máme na listu zobrazeny datum a den týdne.
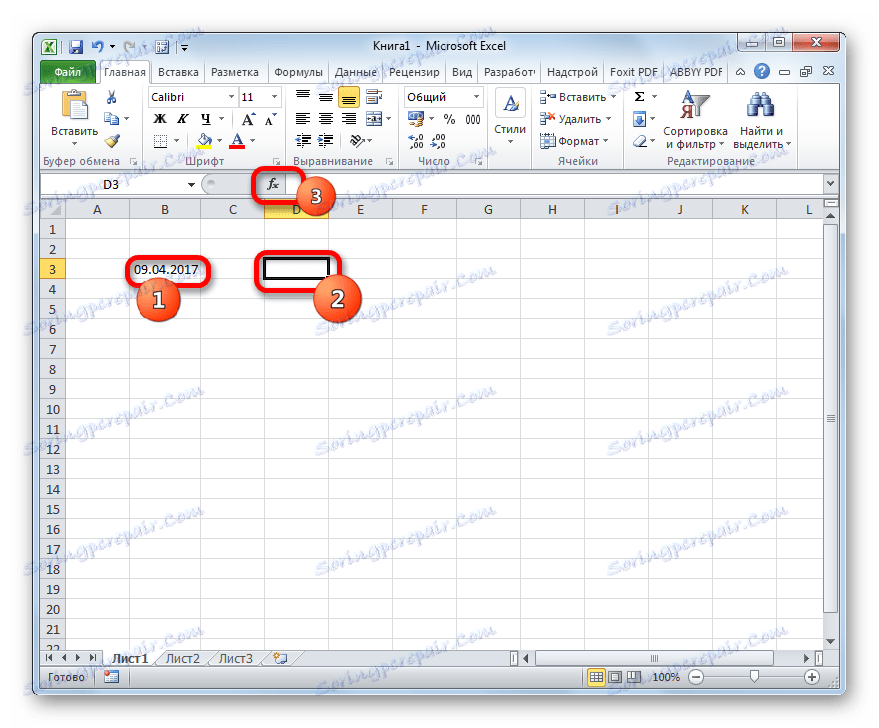
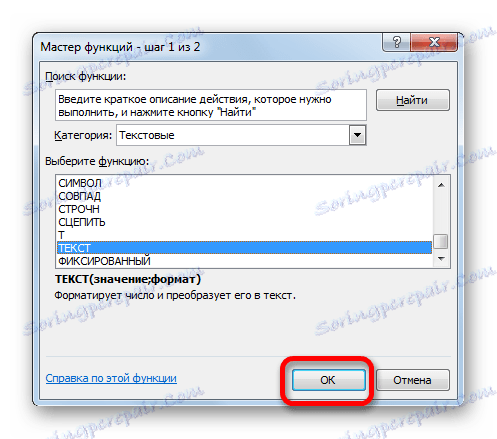
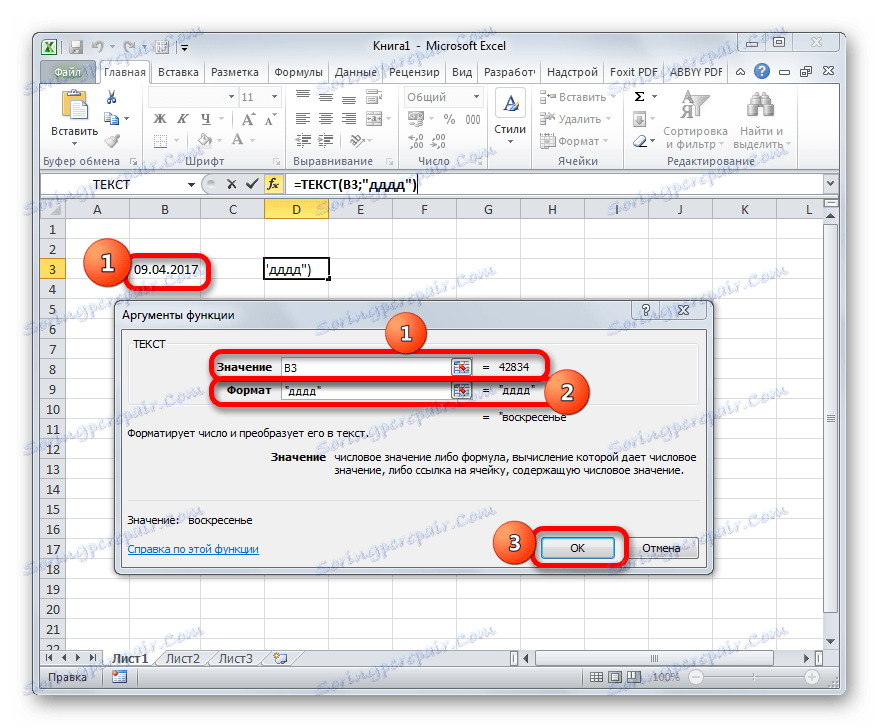
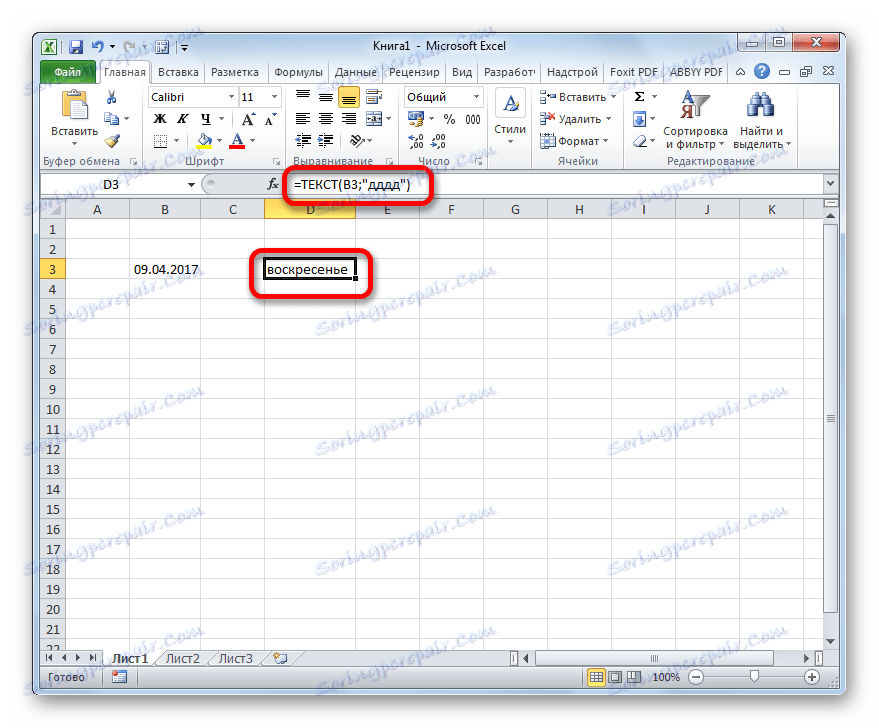
Navíc, pokud změníte hodnotu data v buňce, automaticky se změní i den v týdnu. Změna data lze tedy zjistit, na jaký den v týdnu dojde.
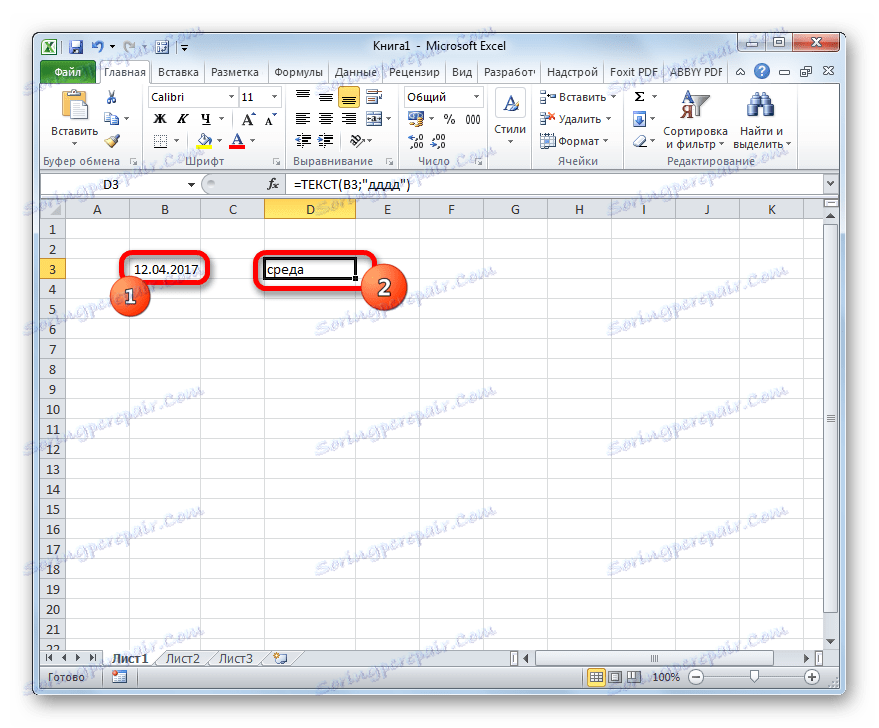
Lekce: Průvodce funkcemi v aplikaci Excel
Metoda 3: Použijte funkci DENNED
Je zde ještě jeden operátor, který může zobrazovat den v týdnu k danému datu. Toto je funkce dne. Je pravda, že nezobrazuje název dne v týdnu, ale jeho číslo. V takovém případě může uživatel nastavit, který den (od neděle nebo pondělí) bude počítáno.
- Vyberte buňku pro zobrazení dne v týdnu. Klepněte na ikonu "Vložit funkci" .
- Otevře se okno průvodce funkcí . V tuto chvíli přejděte do kategorie "Datum a čas". Zvolte název "DENNED" a klikněte na tlačítko "OK" .
- Přechod do okna argumentů operátora DENNED se provádí . Má následující syntaxi:
=ДЕНЬНЕД(дата_в_числовом_формате;[тип])Do pole "Datum v číselném formátu" zadejte konkrétní datum nebo adresu buňky na list, ve kterém je obsažen.
Pole "Typ" určuje číslo od 1 do 3 , které určuje, jak budou čísla týdne očíslována. Při nastavení čísla "1" se číslování objeví od neděle a tento den v týdnu bude přiřazen sériovému číslu "1" . Pokud nastavíte hodnotu na hodnotu "2", číslování bude provedeno v pondělí. Tento den v týdnu bude mít sériové číslo "1" . Pokud nastavíte hodnotu na hodnotu "3", číslování se také vyskytne od pondělí, ale v tomto případě bude pondělí přiřazeno sériové číslo "0" .
Argument typu "Type" je nepovinný. Ale pokud je vynecháno, má se za to, že hodnota argumentu se rovná "1" , tj. Týden začíná v neděli. Takže to je akceptováno v anglicky mluvících zemích, ale tato varianta nám nevyhovuje. Proto v poli "Typ" nastavte hodnotu na hodnotu "2" .
Po dokončení těchto kroků klikněte na tlačítko "OK" .
- Jak je vidět, uvedená buňka zobrazuje pořadové číslo dne v týdnu, které odpovídá zadanému datu. V našem případě je to číslo "3" , které označuje prostředí.
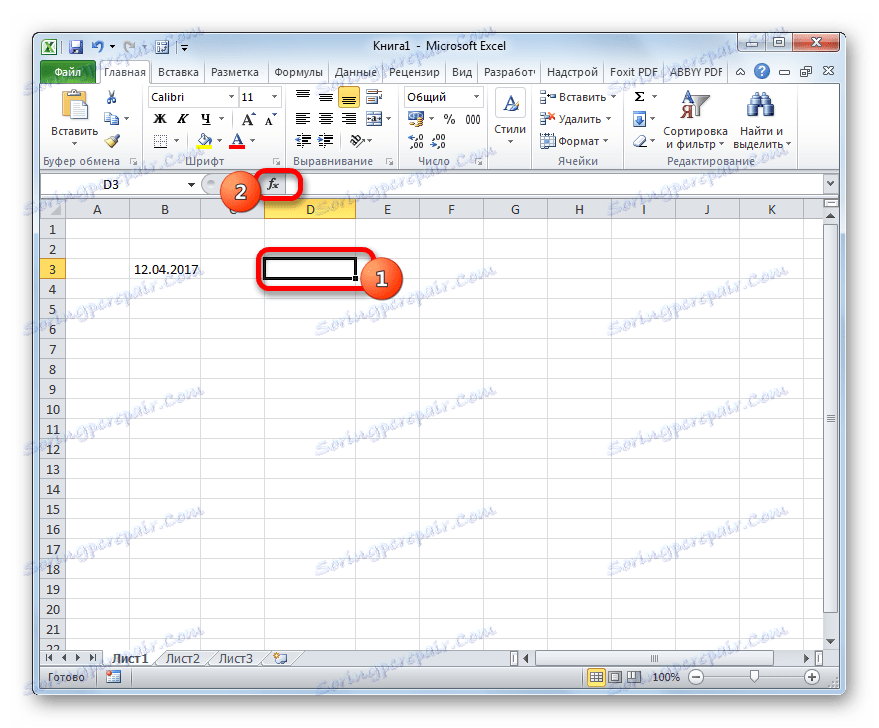
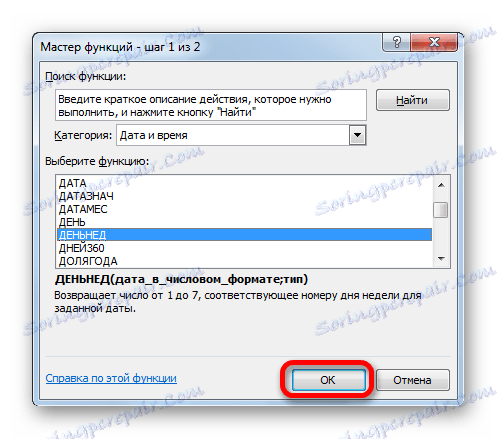
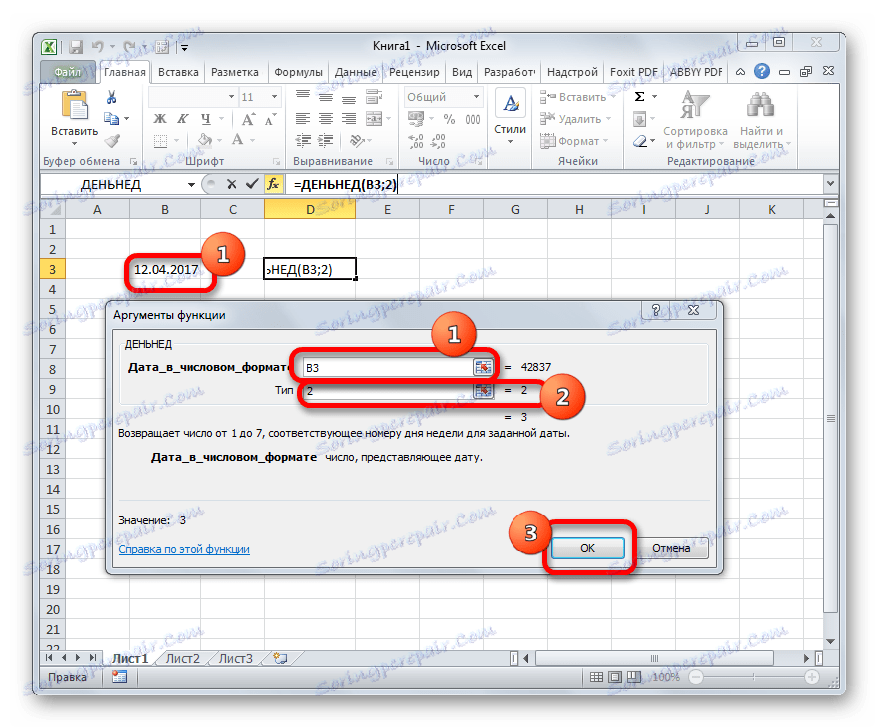
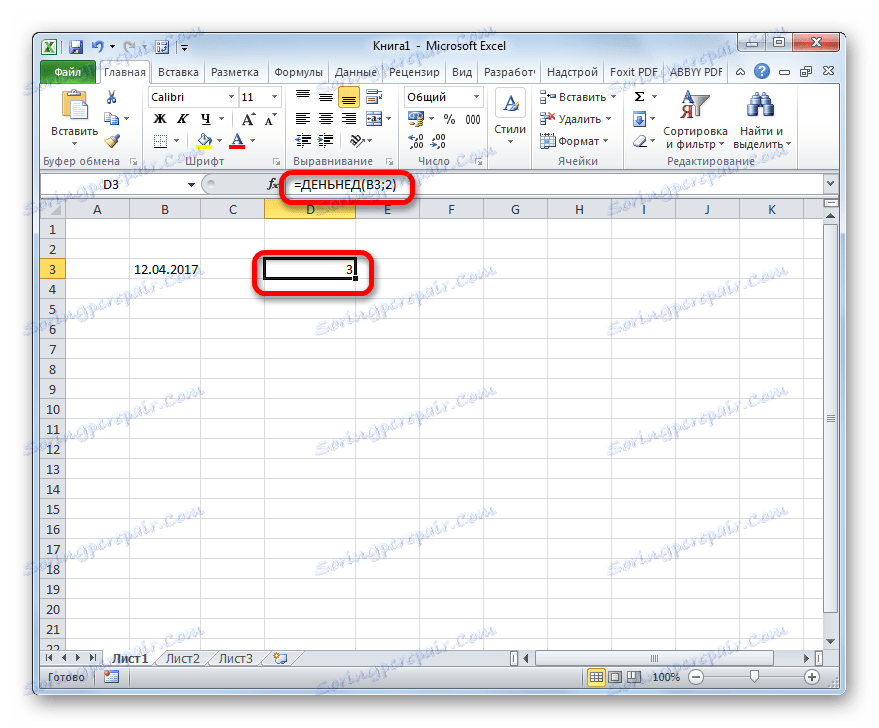
Stejně jako u předchozí funkce, když se datum změní, den v týdnu se automaticky změní v buňce, ve které je operátor nainstalován.
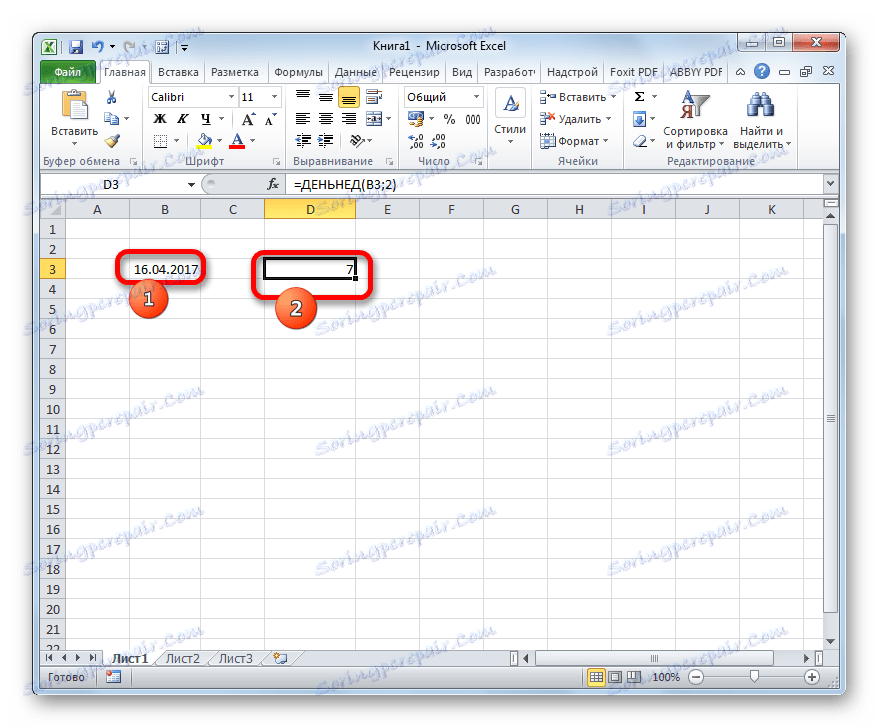
Lekce: Funkce data a času v aplikaci Excel
Jak můžete vidět, v aplikaci Excel existují tři hlavní možnosti, jak prezentovat datum jako den v týdnu. Všechny jsou relativně jednoduché a nevyžadují, aby uživatel měl nějaké konkrétní dovednosti. Jedním z nich je použití speciálních formátů a další dva používají vestavěné funkce k dosažení těchto cílů. Vzhledem k tomu, že mechanismus a způsob zobrazení dat v každém popsaném případě jsou výrazně odlišné, musí uživatel zvolit, která z uvedených možností v konkrétní situaci mu vyhovuje nejvíce.