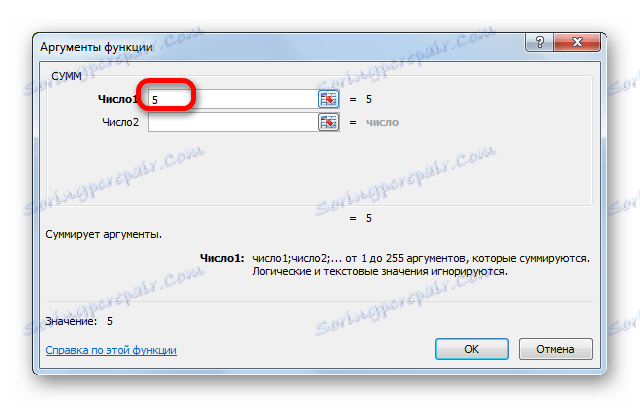Průvodce funkcí v aplikaci Microsoft Excel
Funkce v aplikaci Excel umožňují provádět různé, spíše složité, výpočetní akce pouze několika kliknutími. Ještě jednodušší práci s nimi je takový pohodlný nástroj jako "Průvodce funkcí" . Podívejme se na to, jak to funguje a co s tím můžete dělat.
Obsah
Průvodce funkcemi
Průvodce funkcí je nástroj ve formě malého okna, ve kterém jsou všechny dostupné funkce v aplikaci Excel organizovány do kategorií, což usnadňuje přístup k nim. Poskytuje také možnost zadávat argumenty formulace pomocí intuitivního grafického rozhraní.
Přejděte na Průvodce funkcemi
Průvodce funkcí lze spustit najednou několika způsoby. Ale před aktivací tohoto nástroje je nutné vybrat buňku, ve které bude vzorec umístěn, a výsledkem bude výstup.
Nejjednodušší způsob, jak se k tomu dostat, je kliknutí na tlačítko "Vložit funkci" nalevo od řádku vzorce. Tato metoda je dobrá, protože ji můžete použít, protože jste v kterékoli záložce programu.
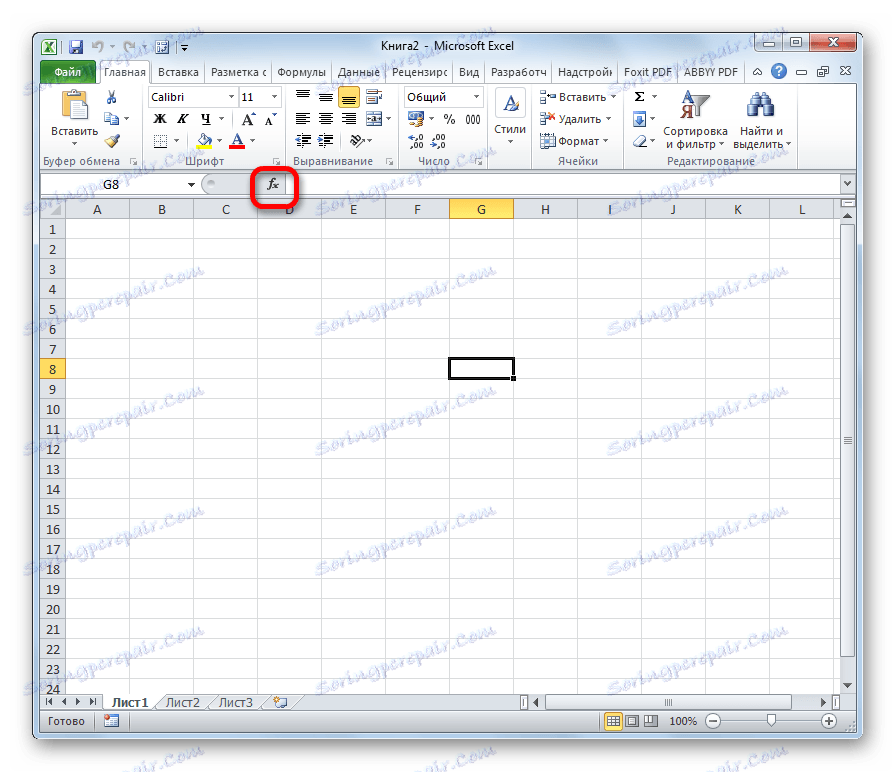
Navíc můžete spustit nástroj, který potřebujete, přejděte na kartu "Formuláře" . Pak klikněte na nejvzdálenější levý knoflík na pásku "Vložit funkci" . Je umístěn v bloku nástrojů "Knihovna funkcí" . Tato metoda je horší než předchozí v tom, že pokud nejste v záložce "Formule" , budete muset provést další akce.
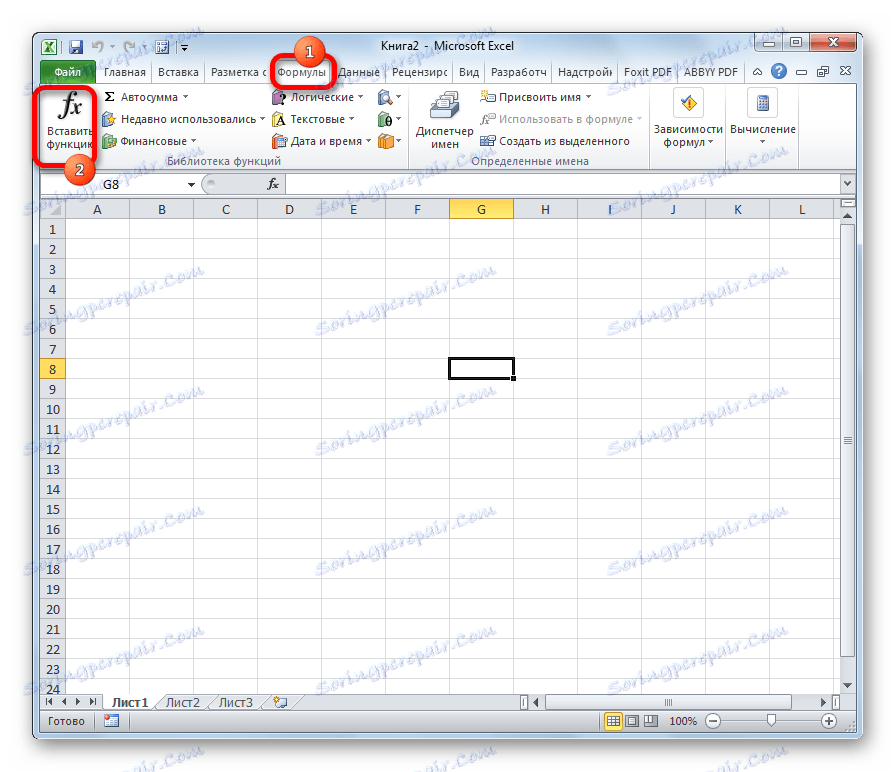
Můžete také kliknout na libovolné jiné tlačítko v panelu nástrojů "Knihovna funkcí" . V tomto případě se v rozbalovací nabídce zobrazí seznam, na jehož spodním konci je položka "Vložit funkci ..." . To je ono a musíte kliknout. Ale tato metoda je ještě více zmatená než předchozí.
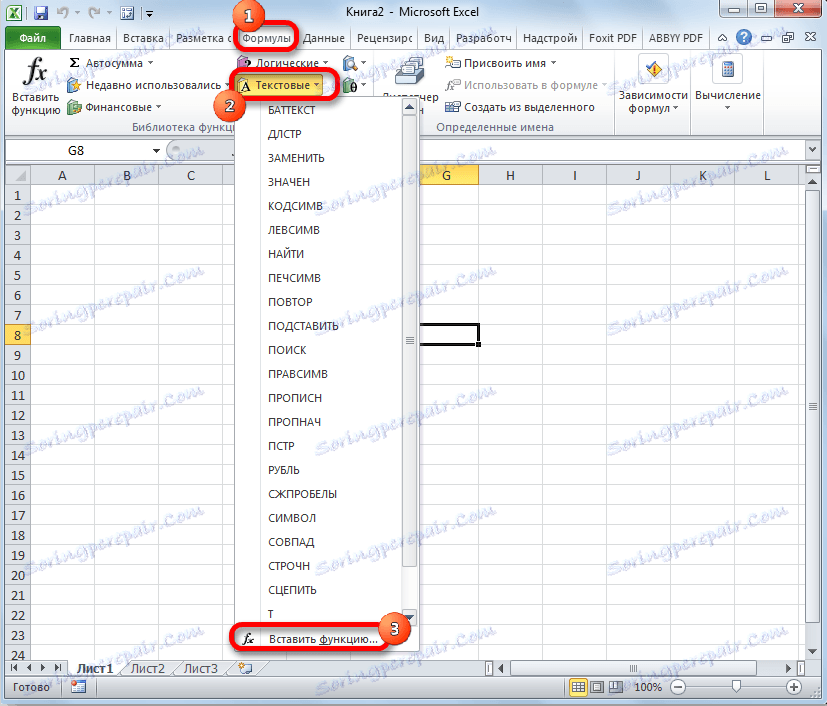
Velmi jednoduchý způsob přepnutí do režimu Průvodce je stisknutím klávesové zkratky Shift + F3 . Tato volba umožňuje rychlý přechod bez dalších "pohybů". Hlavní nevýhodou je, že ne každý uživatel je schopen udržet v hlavě všechny kombinace klávesových zkratek. Takže pro začátečníky ve zvládnutí aplikace Excel není tato volba vhodná.
Kategorie prvků v Průvodci
Bez ohledu na způsob aktivace z výše uvedených možností si v každém případě po těchto akcích spustíte okno Průvodce . Vyhledávací pole se nachází v horní části okna. Zde můžete zadat název funkce a klepnutím na tlačítko "Najít" rychle vyhledat požadovanou položku a přistupovat k ní.
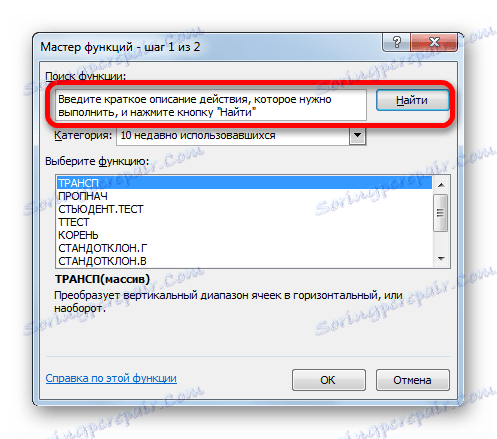
Střední část okna představuje rozbalovací seznam kategorií funkcí, které Průvodce představuje. Chcete-li zobrazit tento seznam, klikněte na ikonu ve tvaru obráceného trojúhelníku napravo od něj. Otevře se úplný seznam dostupných kategorií. Pomocí posuvníku postranního posuvu můžete posunout dolů.
Všechny funkce jsou rozděleny do následujících 12 kategorií:
- Text;
- Finanční;
- Datum a čas;
- Linky a matice;
- Statistické;
- Analytické;
- Práce s databází;
- Zkontrolujte vlastnosti a hodnoty.
- Logické;
- Strojírenství;
- Matematická;
- Uživatelsky definovaný;
- Kompatibilita.
V kategorii "Uživatelsky definované" existují funkce sestavené samotným uživatelem nebo stažené z externích zdrojů. V kategorii "Kompatibilita" existují prvky ze starších verzí aplikace Excel, u kterých již existují novější analogy. Byli sestaveni do této skupiny, aby podpořili kompatibilitu práce s dokumenty vytvořenými ve starších verzích aplikace.
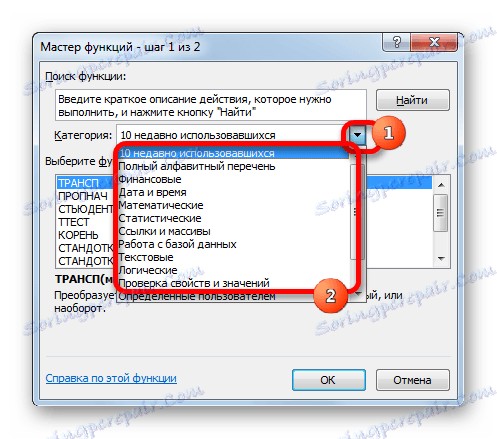
Kromě toho existují dvě další kategorie ve stejném seznamu: "Úplný abecední seznam" a "10 nedávno použitý" . Ve skupině "Úplný abecední seznam" je k dispozici kompletní seznam všech funkcí bez ohledu na kategorii. Ve skupině "10 nedávno použitých" je seznam posledních desítek položek, ke kterým se uživatel uchýlil. Tento seznam je neustále aktualizován: prvky použité dříve jsou odstraněny a přidány nové.
Výběr funkcí
Chcete-li přejít na okno s argumenty, musíte nejdříve vybrat požadovanou kategorii. V poli "Výběr funkce" je třeba uvést název, který je vyžadován k provedení konkrétního úkolu. Na spodní části okna je nápověda ve formě komentáře k vybrané položce. Po zvolení konkrétní funkce musíte stisknout tlačítko "OK" .

Funkční argumenty
Poté se otevře okno s argumenty funkcí. Hlavním prvkem tohoto okna jsou pole argumentů. Různé funkce mají různé argumenty, ale princip práce s nimi zůstává stejný. Může jich být několik, a možná i jedno. Čísla, odkazy na buňky nebo dokonce odkazy na celé pole mohou sloužit jako argumenty.
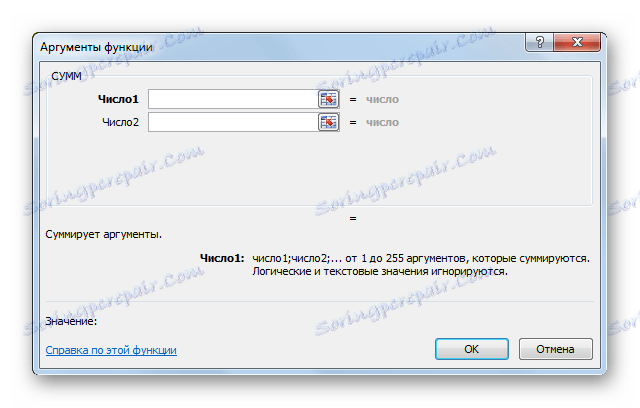
- Pokud budeme pracovat s číslem, jednoduše jej zadejte do pole z klávesnice tak, jak řídíme čísla do buněk listu.
![Číslo argumentu v aplikaci Microsoft Excel]()
Pokud argument je odkaz, pak mohou být také psány ručně, ale je mnohem pohodlnější dělat jinak.
Nastavte kurzor v poli argumentu. Bez uzavření okna Průvodce zvolte buňku nebo celý rozsah buněk, které chcete zpracovat kurzor na listu. Poté se souřadnice pole buňky nebo rozsahu automaticky vloží do pole okna Průvodce . Pokud má funkce několik argumentů, pak můžete stejným způsobem dát data do dalšího pole.
- Po zadání všech potřebných údajů klikněte na tlačítko "OK" a spusťte tak proces provádění úloh.
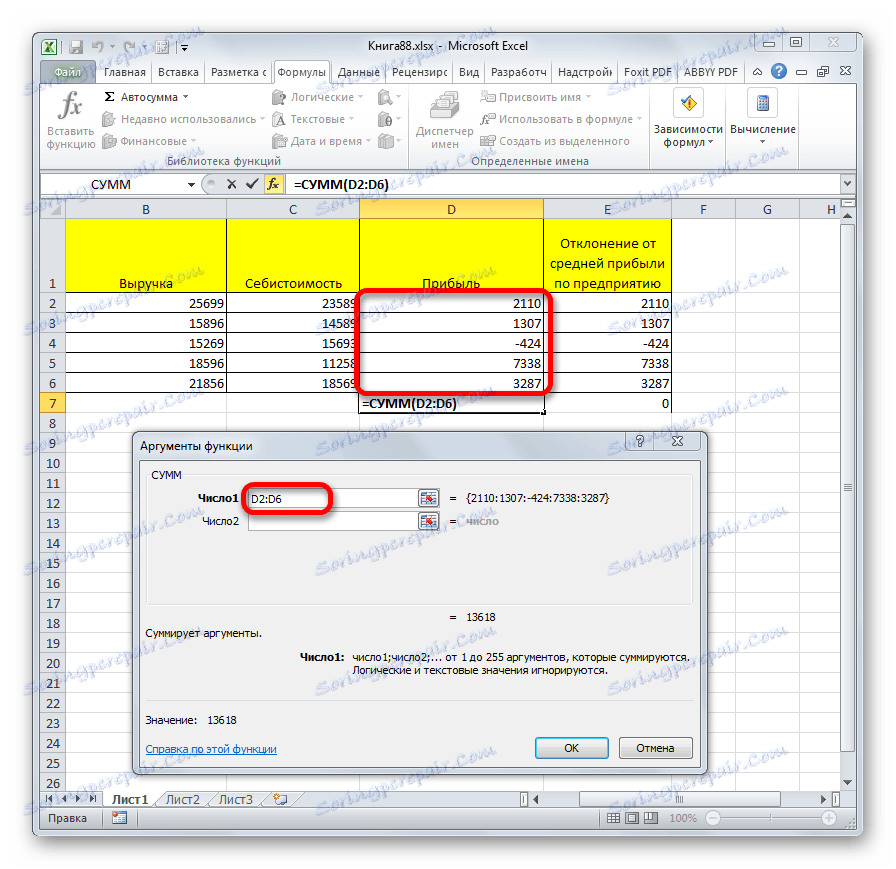
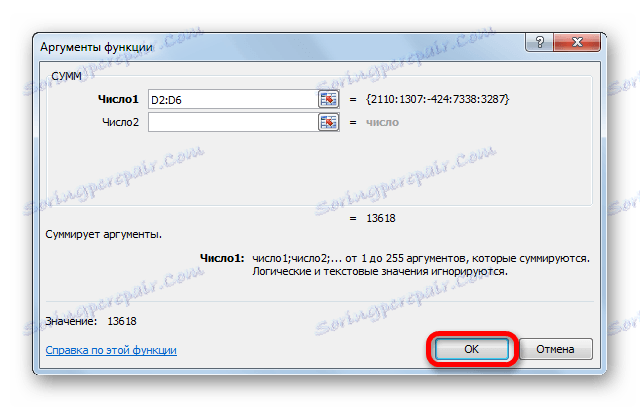
Provádění funkcí
Po klepnutí na tlačítko "OK" se průvodce zavře a samotná funkce se spustí. Výsledek může být velmi různorodý. Záleží na úkolech, které jsou kladeny před vzorec. Například funkce SUM , která byla vybrána jako příklad, shrnuje všechny zadané argumenty a zobrazí výsledek v samostatné buňce. Pro další varianty ze seznamu Průvodce bude výsledek zcela odlišný.
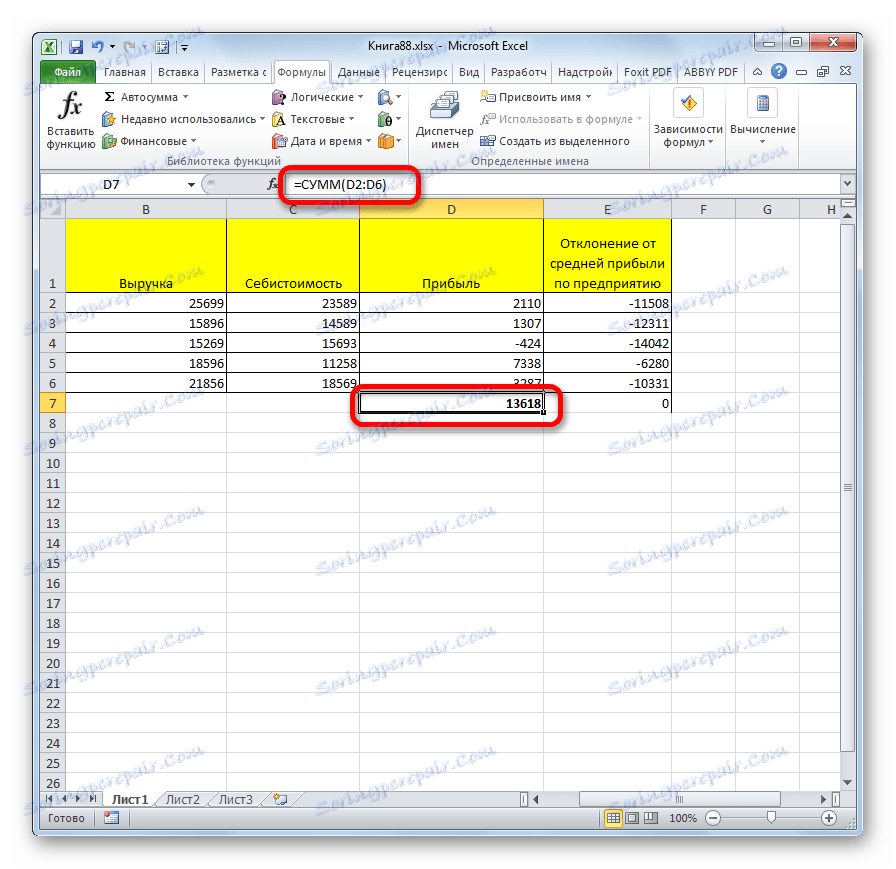
Lekce: Užitečné funkce aplikace Excel
Jak můžete vidět, Průvodce funkcemi je velmi vhodný nástroj, který značně zjednodušuje práci s vzorci v aplikaci Excel. Pomocí něj můžete vyhledávat požadované položky ze seznamu a zadávat také argumenty prostřednictvím grafického rozhraní. Pro začátečníky je Mistr mimořádně nepostradatelný.