Jak uložit dokument, pokud je aplikace Microsoft Word zmrazená
Představte si, že píšete text v aplikaci MS Word, již jste napsali hodně, když program náhle přestal reagovat, a stále si nepamatujete, kdy byl dokument uložen naposledy. Je to vám známo? Souhlasíte, situace není nejvíce příjemná a jediná věc, na kterou je nyní třeba přemýšlet, je, zda bude text zachován.
Je zřejmé, že pokud Word nereaguje, nebudete schopen dokument uložit alespoň v okamžiku, kdy program zavěsil. Tento problém je jedním z problémů, které je lepší varovat než opravit, když již došlo. V každém případě je nutné jednat podle okolností a níže vám řekneme, kde začít, pokud se s těmito potížemi setkáte poprvé, a také, jak se předem vypořádat s těmito problémy.
Poznámka: V některých případech při pokusu vynutit zavření programu od společnosti Microsoft může být před uzavřením vyzvána k uložení obsahu dokumentu. Pokud jste také viděli toto okno, uložte soubor. V tomto případě, všechny tipy a doporučení níže, nebudete potřebovat.
Obsah
Vytvoření snímku obrazovky
Pokud aplikace Word přestane pracovat natrvalo a neodvolatelně, neváhejte zavírat program pomocí "Správce úloh" . Část textu, který jste napsali, bude přesně uložen, závisí na nastavení automatického ukládání. Tato volba umožňuje nastavit časový interval, během kterého se dokument automaticky uloží, což může trvat několik minut nebo několik desítek minut.
Podrobněji o funkci Autosave budeme mluvit o něco později, ale prozatím, pojďme se podívat na to, jak zachovat nejvíce "čerstvý" text v dokumentu, to je to, co jste zadali bezprostředně předtím, než program visí.
S pravděpodobností 99,9% se poslední textový fragment, který jste zadali, zobrazí úplně v okně zavěšeného Vorda. Program nereaguje, není možné uložit dokument, takže jediná věc, kterou lze v této situaci udělat, je snímek obrazovky s textem.
Pokud počítač nemá k vytvoření snímků obrazovky software jiného výrobce, postupujte takto:
1. Stiskněte klávesu PrintScreen umístěnou v horní části klávesnice ihned po funkčních klávesách (F1 až F12).
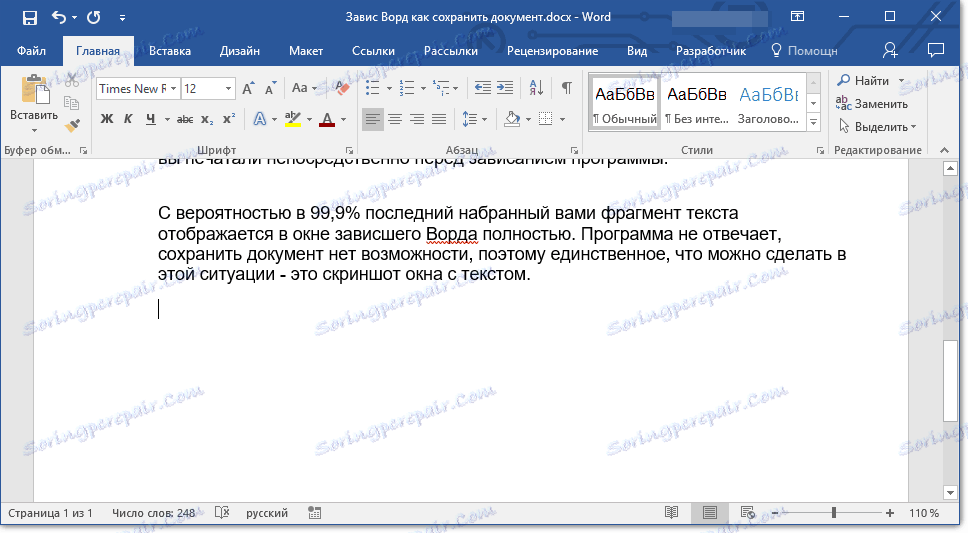
2. Dokument aplikace Word můžete zavřít pomocí Správce úloh.
- Stiskněte klávesy " CTRL + SHIFT + ESC ";
- V okně, které se otevře, najděte Vord, který je nejpravděpodobněji "nereaguje";
- Klikněte na něj a klikněte na tlačítko "Smazat úlohu" umístěné ve spodní části okna "Správce úloh" .
- Zavřete okno.
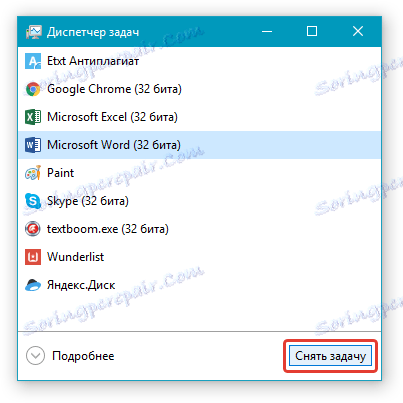
3. Otevřete libovolný grafický editor (standardní barva je v pořádku) a vložte snímek obrazovky, který je stále ve schránce. Klepněte na toto tlačítko "CTRL + V" .
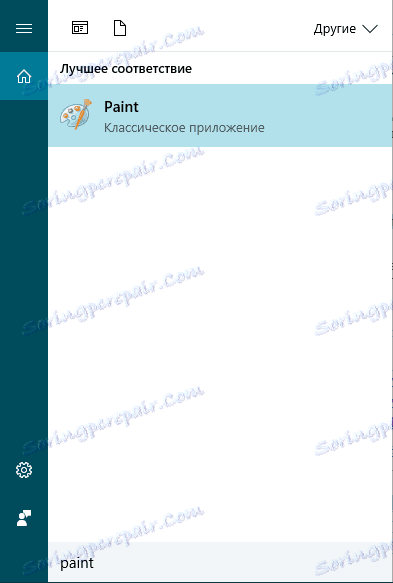
Lekce: Klávesové zkratky v aplikaci Word
4. V případě potřeby upravte obrázek, ořízněte přebytečné prvky a ponechte pouze plátno s textem (ovládací panel a další prvky programu mohou být odříznuty).
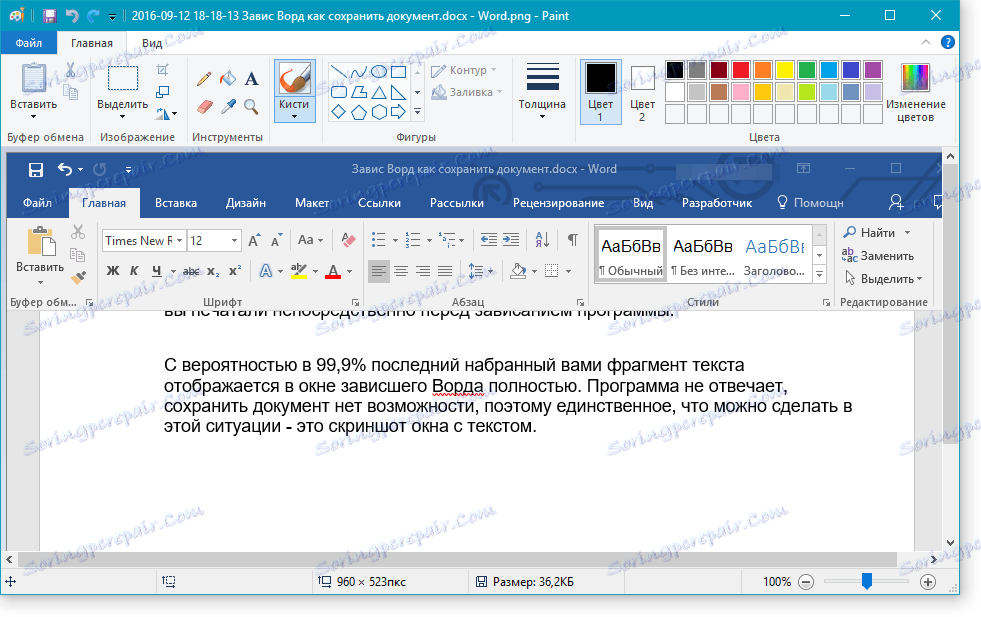
Lekce: Jak oříznout obrázek v aplikaci Word
5. Uložte obrázek v jednom z doporučených formátů.
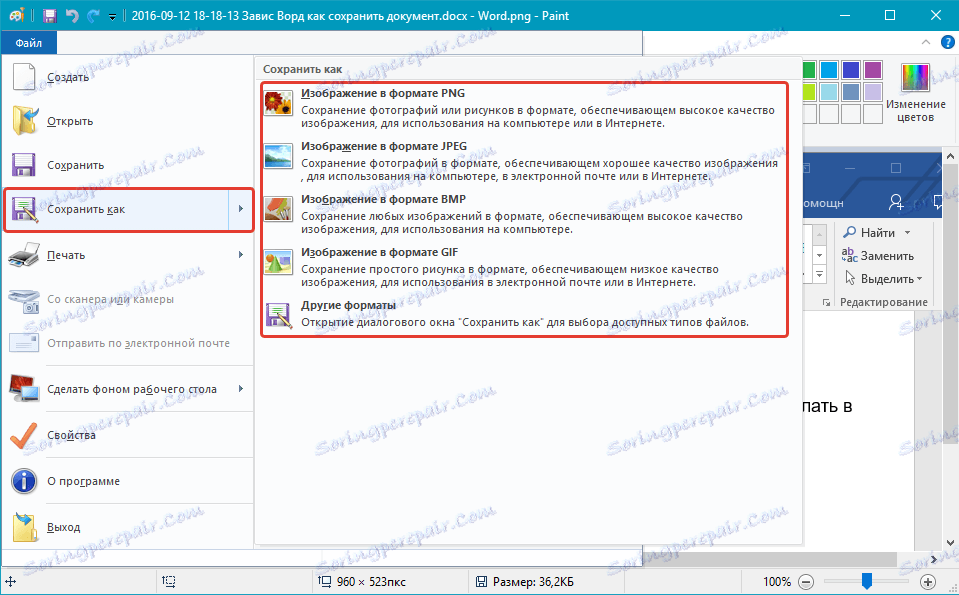
Pokud v počítači máte nějaký software pro vytváření snímků obrazovky, použijte klávesové zkratky pro vytvoření snímku textového pole slovníku. Většina z těchto programů vám umožní pořídit snímek individuálního (aktivního) okna, který bude v případě zavěšeného programu obzvlášť vhodný, protože v obraze nebude nic nadbytečné.
Převést snímek obrazovky na text
Pokud na snímku, který jste provedli, na displeji není dostatek textu, lze jej ručně přetisknout. Pokud je téměř textová stránka, kde je lepší, pohodlnější a rychleji rozpozná tento text a převede jej pomocí speciálních programů. Jedním z nich je ABBY FineReader, jehož možnosti naleznete v našem článku.
ABBY FineReader - program pro rozpoznávání textu
Nainstalujte program a spusťte jej. Chcete-li rozpoznat text na obrazovce, použijte naše pokyny:
Lekce: Jak rozpoznat text v aplikaci ABBY FineReader
Poté, co program rozpozná text, můžete jej uložit, zkopírovat jej a vložit jej do dokumentu MS Word, který neodpověděl a přidal ho do části textu, který byl uložen díky automatickému ukládání.
Poznámka: Když už mluvíme o přidání textu do dokumentu aplikace Word, který neodpověděl, máme na mysli, že jste program již uzavřeli a znovu jej otevřeli a uložili poslední verzi souboru.
Nastavení funkce automatického ukládání
Jak bylo řečeno na začátku našeho článku, jaká část textu v dokumentu je přesně zachována i po jeho nuceném uzavření závisí na parametrech automatického ukládání nastavených v programu. S dokumentem, který visí, samozřejmě nebudete dělat nic, s výjimkou toho, co jsme vám nabídli výše. Abychom se však v budoucnu vyhnuli podobným situacím, může to být následující:
1. Otevřete dokument aplikace Word.
2. Přejděte do nabídky "Soubor" (nebo "MS Office" ve starších verzích programu).
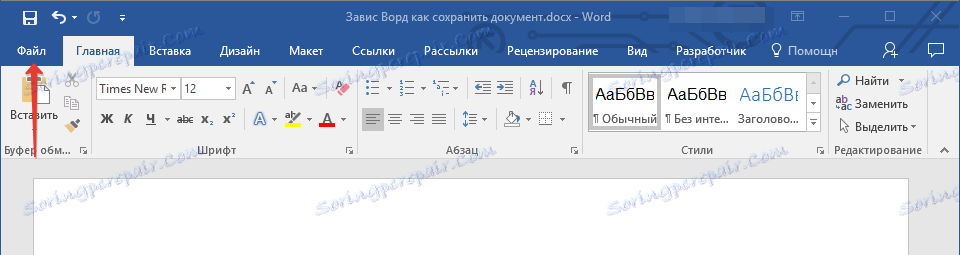
3. Otevřete sekci "Nastavení" .
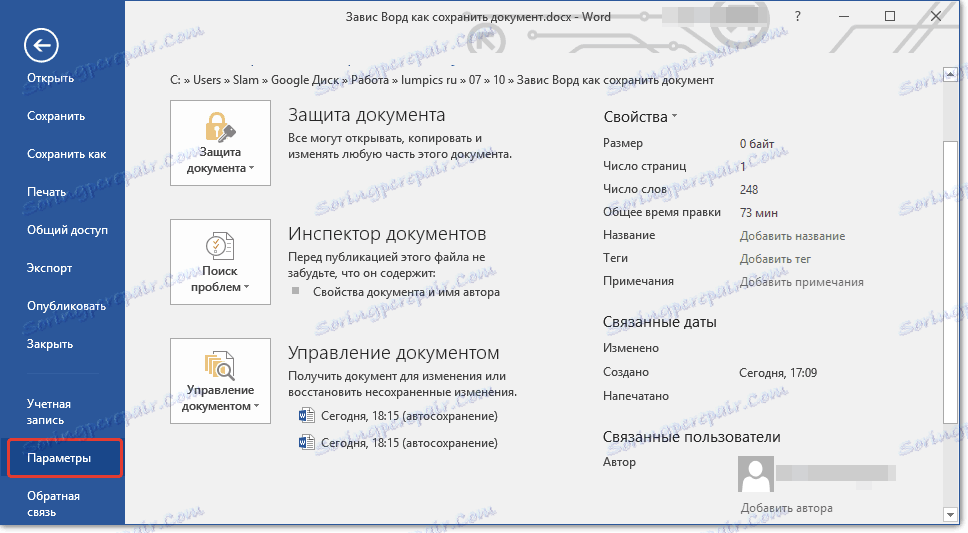
4. V okně, které se otevře, vyberte "Uložit" .
5. Zaškrtněte políčko vedle položky "Automatické ukládání všech" (není-li instalováno) a nastavte minimální časový interval (1 minutu).
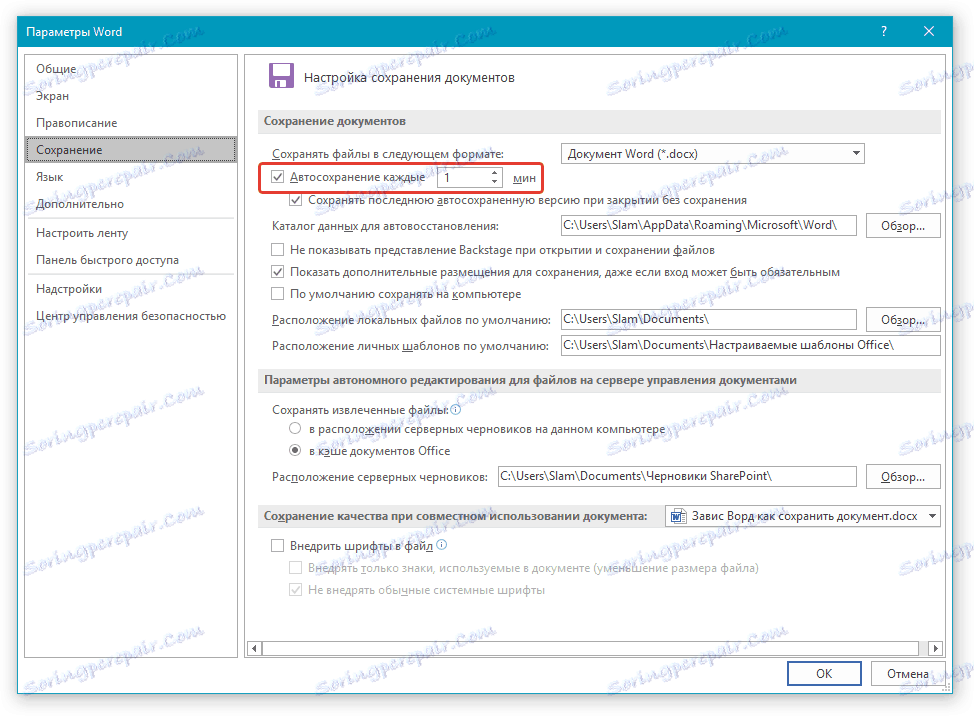
6. V případě potřeby určete cestu k automatickému uložení souborů.
7. Klepnutím na tlačítko OK zavřete okno Možnosti .
8. Soubor, s nímž pracujete, se nyní automaticky uloží po zadaném časovém intervalu.
Pokud aplikace Word visí, bude násilně zavřeno nebo dokonce i po vypnutí systému, při příštím spuštění programu se zobrazí výzva k otevření a otevření poslední, automaticky uložené verze dokumentu. V každém případě, i když tisknete velmi rychle, pak v minutovém intervalu (minimálně) neztratíte příliš mnoho textu, zejména proto, že pro jistotu můžete vždy vytvořit snímek s textem a pak ho rozpoznat.
To je vše, teď víte, co dělat, pokud je slovo zamrzlé, a jak můžete dokument skoro úplně uložit, nebo dokonce celý text. Navíc z tohoto článku jste se naučili, jak se v budoucnu vyhnout takovým nepříjemným situacím.