Použití popisných statistik v aplikaci Microsoft Excel
Uživatelé programu Excel vědí, že tento program má velmi široký soubor statistických funkcí, z čehož může konkurovat specializovaným aplikacím. Program Excel kromě toho disponuje nástrojem, pomocí něhož lze zpracovávat data pro řadu základních statistických ukazatelů jediným kliknutím.
Tento nástroj se nazývá popisná statistika . Díky tomu můžete za velmi krátkou dobu využívat zdroje programu, zpracovávat řadu dat a získávat informace o tom na řadě statistických kritérií. Podívejme se na to, jak tento nástroj funguje, a budeme se zabývat některými nuancemi práce s ním.
Obsah
Použití deskriptivní statistiky
Popisná statistika znamená systematizaci empirických údajů o řadě základních statistických kritérií. Na základě výsledku získaného z těchto souhrnných ukazatelů je možné vytvořit obecné závěry o studovaném datovém poli.
V aplikaci Excel existuje samostatný nástroj obsažený v balíčku "Analýza" , pomocí kterého můžete provádět tento typ zpracování dat. Říká se tomu popisná statistika . Kritéria, která nástroj vypočítá, jsou následující ukazatele:
- Median;
- Móda;
- Disperze;
- Průměrný;
- Standardní odchylka;
- Standardní chyba;
- Asymetrie a další.
Zvažme, jak tento nástroj funguje v případě aplikace Excel 2010, i když je tento algoritmus použitelný také v aplikaci Excel 2007 av novějších verzích tohoto programu.
Připojení analytického balíčku
Jak již bylo uvedeno výše, nástroj popisné statistiky je součástí širší sady funkcí, které se běžně označují jako analytický balíček . Ale faktem je, že ve výchozím nastavení je tento doplněk v aplikaci Excel zakázán. Pokud jste je ještě nezačlenili, a proto budete používat možnosti popisných statistik, musíte to udělat.
- Přejděte na kartu "Soubor" . Dále přejděte na položku "Možnosti" .
- V okně aktivovaných parametrů přejděte na podčást "Doplňky" . Na spodní části okna je pole "Správa" . Je třeba změnit přepínač na pozici "Doplňky aplikace Excel", pokud je v jiné pozici. Pak klikněte na tlačítko "jít ..." .
- Otevře se standardní doplněk Excel. Pod názvem "Balíček pro analýzu" uvedeme zaškrtnutí. Poté klikněte na tlačítko "OK" .
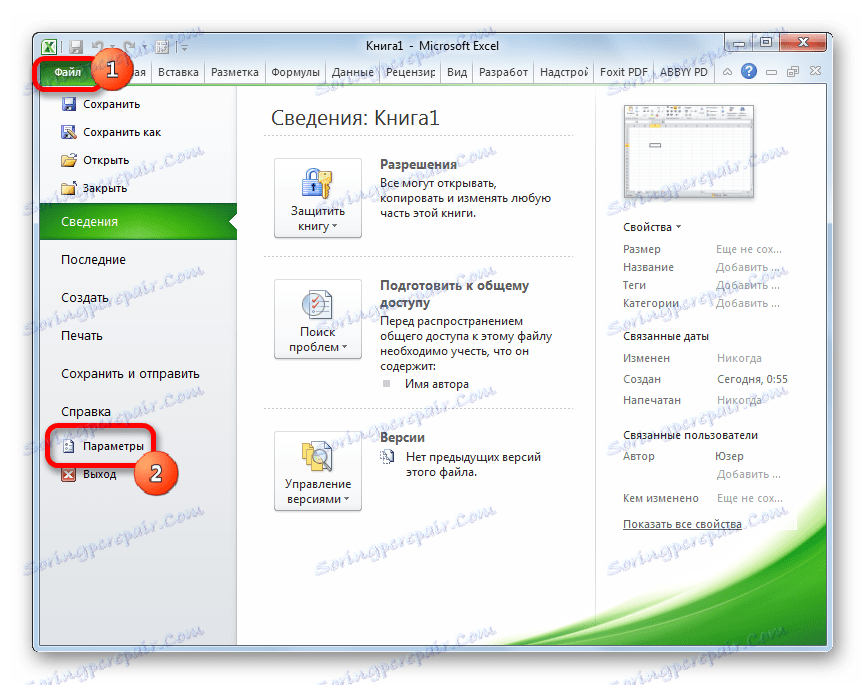
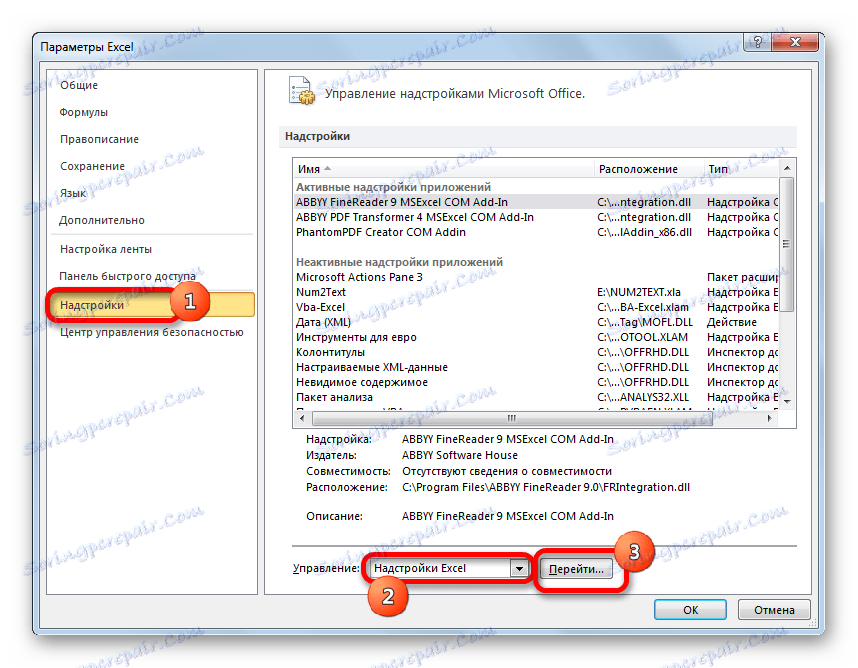
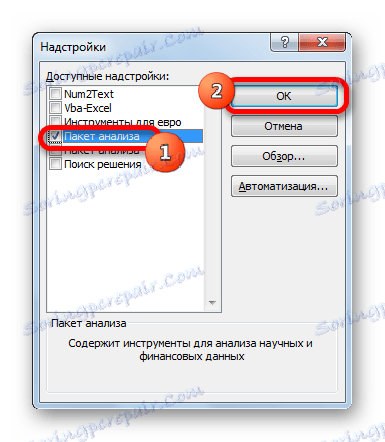
Po výše uvedených akcích bude aktivován balíček pro analýzu a bude k dispozici na kartě Údaje aplikace Excel. Nyní můžeme v praxi využívat nástroje popisné statistiky.
Pomocí nástroje Popisná statistika
Nyní se podíváme, jak lze popisný nástroj statistiky použít v praxi. Pro tyto účely používáme hotový stůl.
- Přejděte na kartu "Data" a klikněte na tlačítko "Analýza dat" , které je umístěno na pásu v poli "Analýza" .
- Zobrazí se seznam nástrojů uvedených v balíčku pro analýzu . Hledáme název "Popisné statistiky" , vyberte jej a klikněte na tlačítko "OK" .
- Po provedení těchto akcí se okno "Popisné statistiky" spustí přímo.
Do pole "Vstupní interval" zadejte adresu rozsahu, který bude tímto nástrojem zpracován. A specifikujeme to společně s hlavičkou tabulky. Pro zadání souřadnic, které potřebujeme, umístíme kurzor do zadaného pole. Potom přidržením levého tlačítka myši vyberte odpovídající tabulkovou oblast na listu. Jak vidíte, její souřadnice jsou okamžitě zobrazeny v poli. Protože jsme zaznamenali data spolu s záhlavím, měli byste zaškrtnout políčko vedle parametru "Značky v prvním řádku" . Poté vyberte typ seskupení přesunutím přepínače na položky "podle sloupců" nebo "podle řádků" . V našem případě je vhodná volba "Sloupce" , ale v jiných případech může být nutné přepínač nastavit jinak.
Nad tím jsme mluvili pouze o vstupních datech. Nyní přejděte k analýze parametrů výstupních parametrů, které se nacházejí ve stejném okně pro tvorbu popisných statistik. Nejprve je třeba přesně určit, kde budou zpracovávané údaje zobrazeny:
- Výstupní interval ;
- Nový pracovní list ;
- Nový sešit .
V prvním případě je třeba zadat určitý rozsah na aktuálním listu nebo jeho levém horním článku, kde budou zobrazeny zpracované informace. Ve druhém případě byste měli zadat název konkrétního listu této knihy, kde bude zobrazen výsledek zpracování. Pokud v současnosti neexistuje žádný list s tímto názvem, bude automaticky vytvořen po klepnutí na tlačítko "OK" . Ve třetím případě nemusíte zadávat žádné další parametry, protože data budou vyvedena v samostatném souboru aplikace Excel (kniha). Vybíráme výstup výsledků na novém pracovním listu s názvem "Výsledky" .
Pokud chcete zobrazit souhrnné statistiky, musíte zaškrtnout políčko vedle příslušné položky. Úroveň spolehlivosti můžete také nastavit tak, že zaškrtnete příslušnou hodnotu. Ve výchozím nastavení bude 95%, ale můžete jej změnit přidáním dalších čísel v poli vpravo.
Kromě toho můžete zkontrolovat hodnoty "K-nejmenší" a "K- nejvyšší " nastavením hodnot v příslušných polích. V našem případě však tento parametr není stejný jako předchozí, takže nezařazujeme zaškrtávací políčka.
Po zadání všech zadaných údajů klikněte na tlačítko "OK" .
- Po provedení těchto akcí se tabulka s popisnými statistikami zobrazí na samostatném listu, který jsme nazvali "Výsledky" . Jak můžete vidět, data jsou prezentována chaoticky, proto je třeba je upravovat rozbalením odpovídajících sloupců pro pohodlnější prohlížení.
- Poté, co jsou data "česaná", je možné je začít analyzovat přímo. Jak můžete vidět, pomocí nástroje popisné statistiky byly vypočteny následující ukazatele:
- Asymetrie;
- Interval;
- Minimum;
- Standardní odchylka;
- Disperze vzorku;
- Maximální hodnota;
- Částka;
- Kurtóza;
- Průměrný;
- Standardní chyba;
- Median;
- Móda;
- Účet.
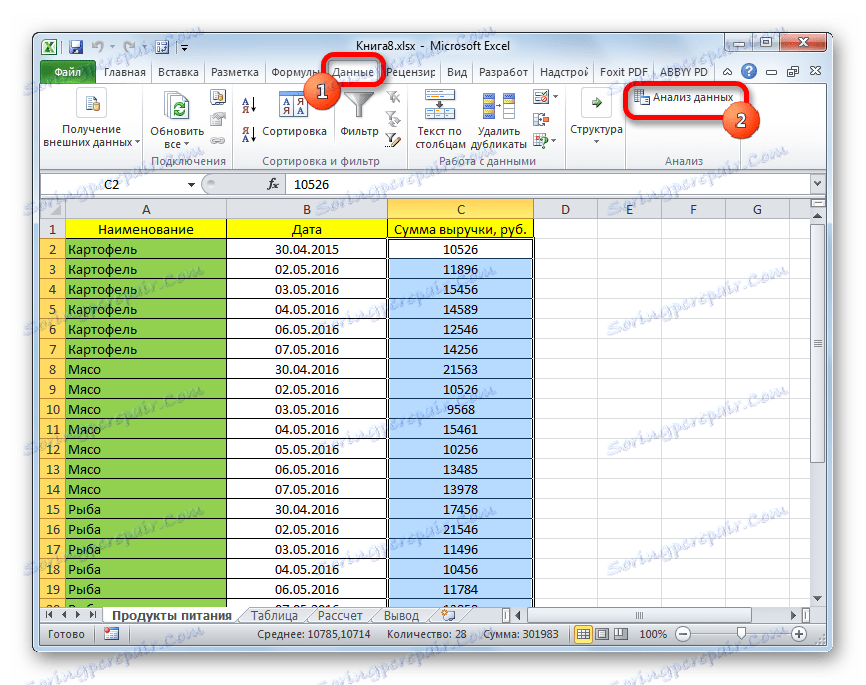
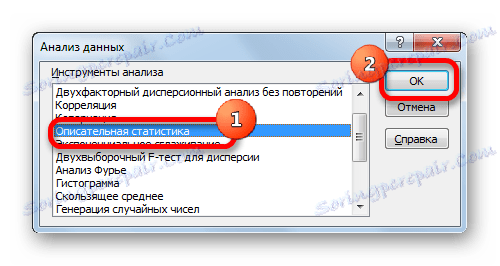

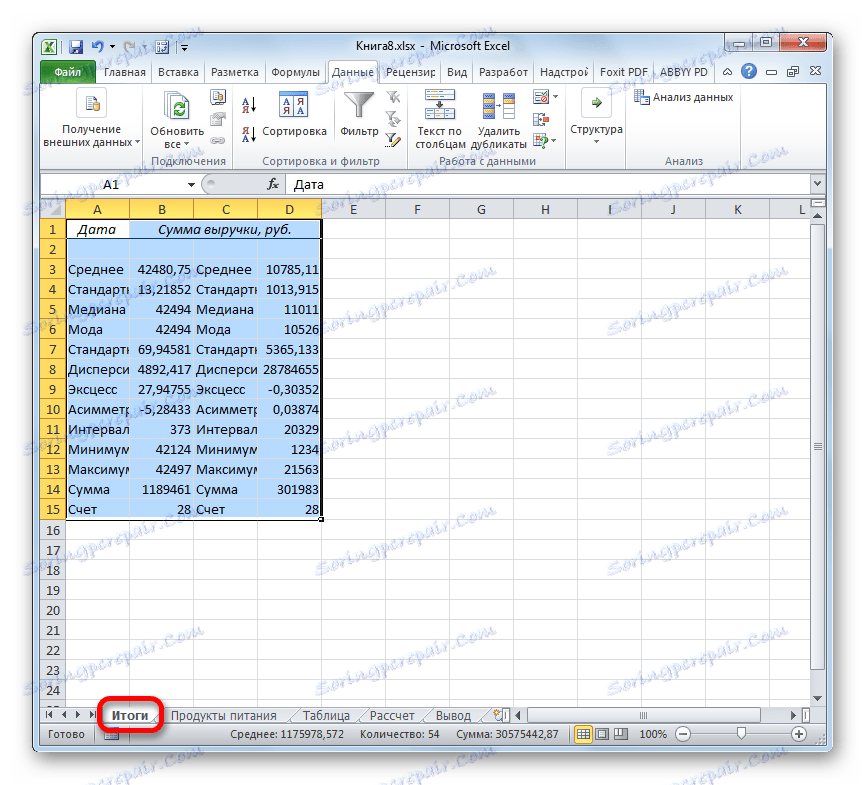
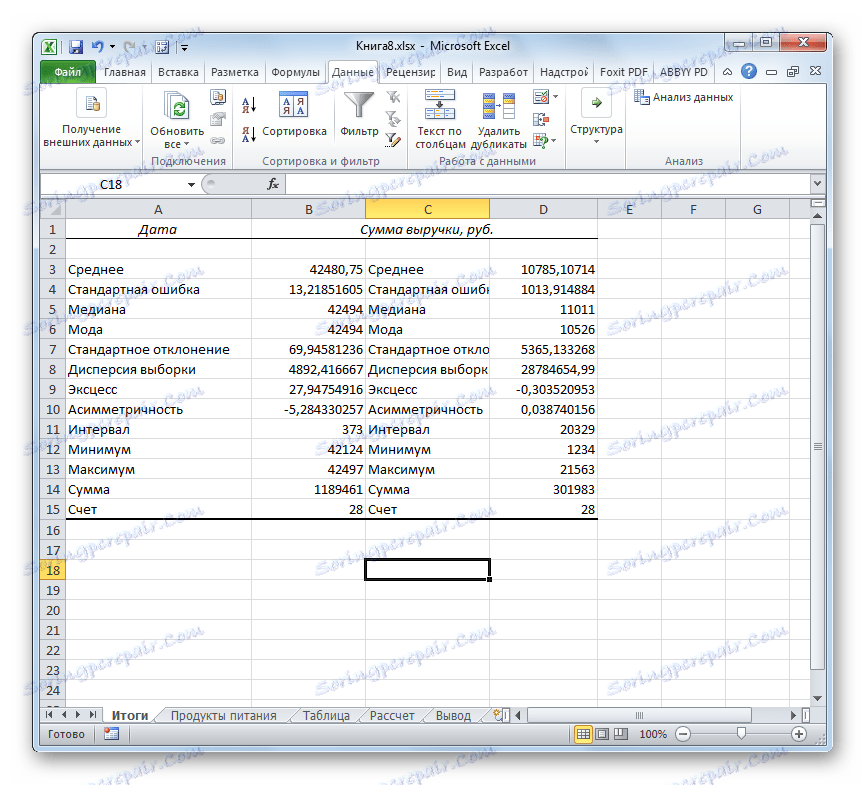
Pokud některá z výše uvedených údajů pro určitý typ analýzy není potřeba, mohou být odstraněna tak, aby nebyla zasahována. Další analýza se provádí s přihlédnutím k statistickým pravidelnostem.
Lekce: Statistické funkce v aplikaci Excel
Jak můžete vidět pomocí nástroje "Popisné statistiky", můžete okamžitě získat výsledek pro řadu kritérií, které byly jinak vypočteny pomocí funkce navržené pro každý výpočet, což by uživateli znamenalo značný čas. A tak, všechny tyto výpočty lze získat téměř jediným kliknutím, pomocí příslušného nástroje - Balíček analýzy .