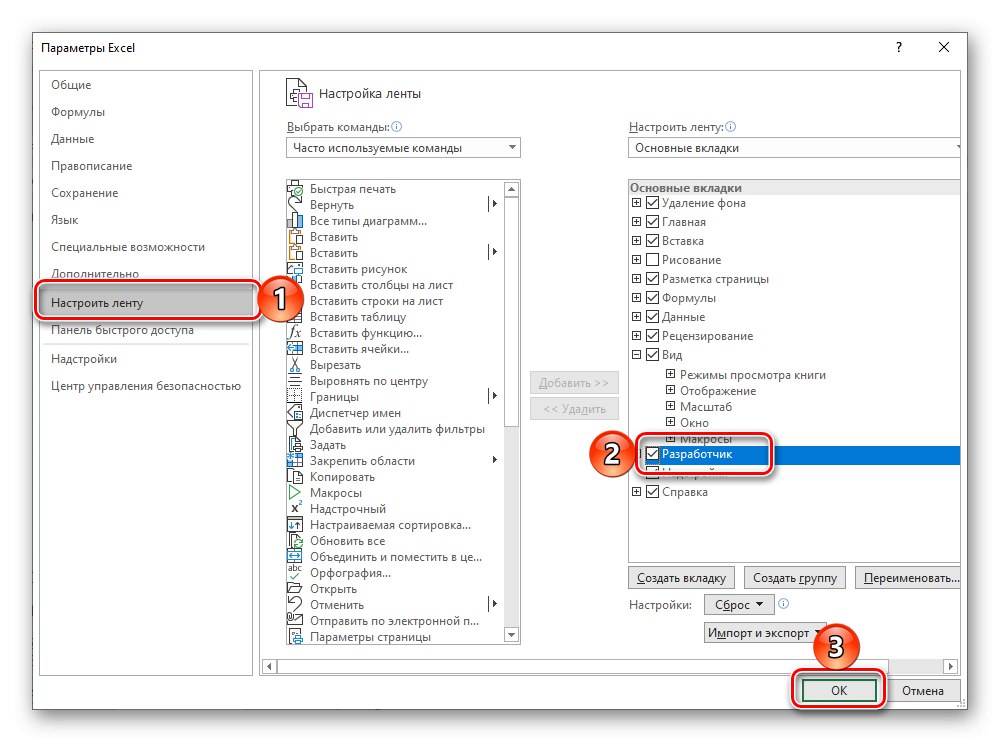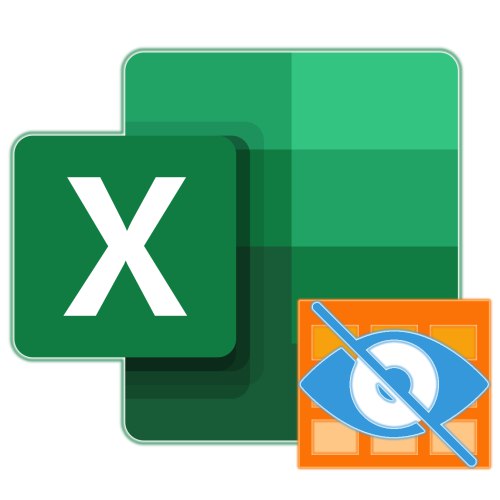
Poměrně často může při práci s tabulkami v aplikaci Excel jeden nebo více listů obsahovat důležité informace, zatímco jiné - další. První i druhý je někdy potřeba skrýt - aby byla zajištěna ochrana zadaných dat, nebo jednoduše, aby nedošlo ke zničení celkového vzhledu dokumentu. Zde je návod, jak na to.
Přečtěte si také: Co dělat, když v aplikaci Excel chybí listy
Skrytí listů normálně v aplikaci Excel
Problém vyjádřený v nadpisu článku můžete vyřešit dvěma způsoby, navíc je možné skrýt celou knihu. Problém je v tom, že první i druhá mají společnou nevýhodu - přesně stejným způsobem, jako když skryjete list, jej můžete znovu zobrazit. To znamená, že tato metoda není vhodná k ochraně dat před cizími osobami. Pro tyto účely byste se měli obrátit na vývojářské nástroje původně skryté z aplikace, kterým se budeme věnovat v druhé části článku, nebo nastavit heslo pro celý sešit - soubor Microsoft Excel, o kterém jsme psali dříve v samostatném článku.
Více informací: Jak vložit heslo do knihy Excel
Metoda 1: místní nabídka
Nejjednodušší a nejpohodlnější metodou pro skrytí listu v sešitu aplikace Excel je použití kontextové nabídky. Klikněte pravým tlačítkem (RMB) na zástupce, kterého chcete ze zobrazení odebrat, a vyberte jej "Skrýt".
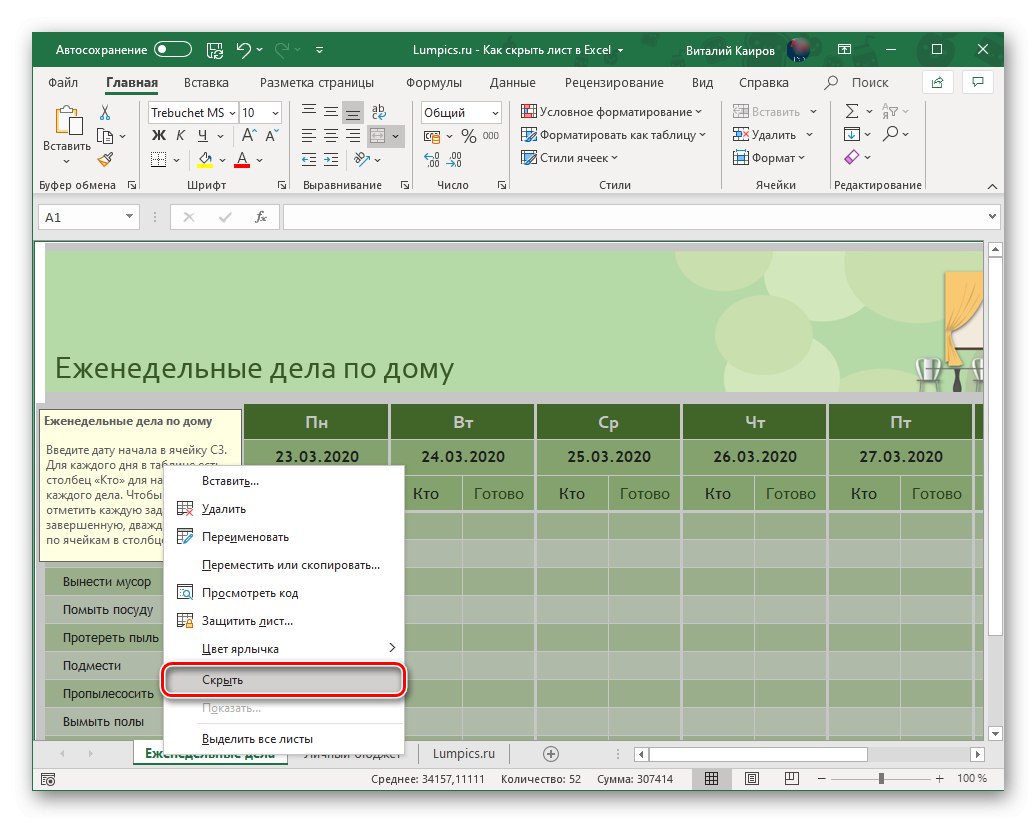
Rada: Pokud potřebujete skrýt více než jeden list, vyberte je pomocí kláves - podržte "POSUN" a levým tlačítkem (LMB) na první a poslední označte několik sousedních listů (rozsah) nebo podržte „CTRL“ a kliknutím na LMB určete nesousedící prvky. Poté zavolejte kontextové menu a vyberte příslušnou položku.
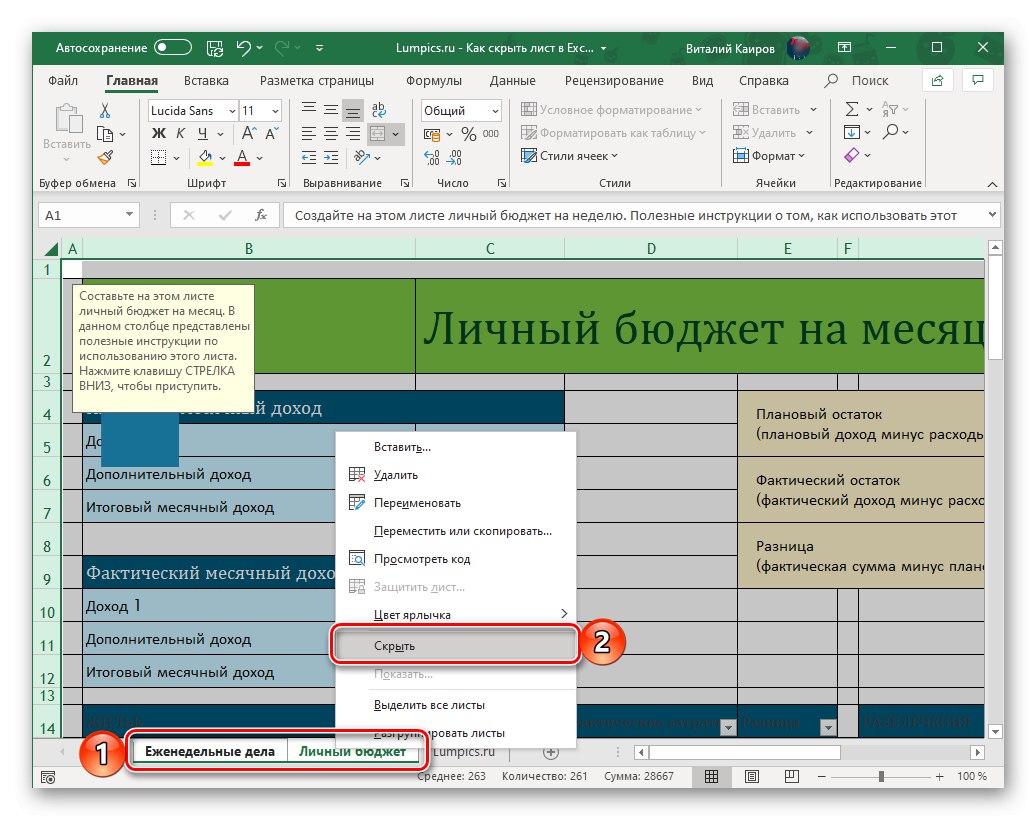
Chcete-li takto skryté listy zobrazit na kterékoli z buněk, klikněte pravým tlačítkem a vyberte "Ukázat", pak, pokud existuje více než jeden z nich, vyberte požadovaný název v okně, které se otevře, a klikněte "OK".
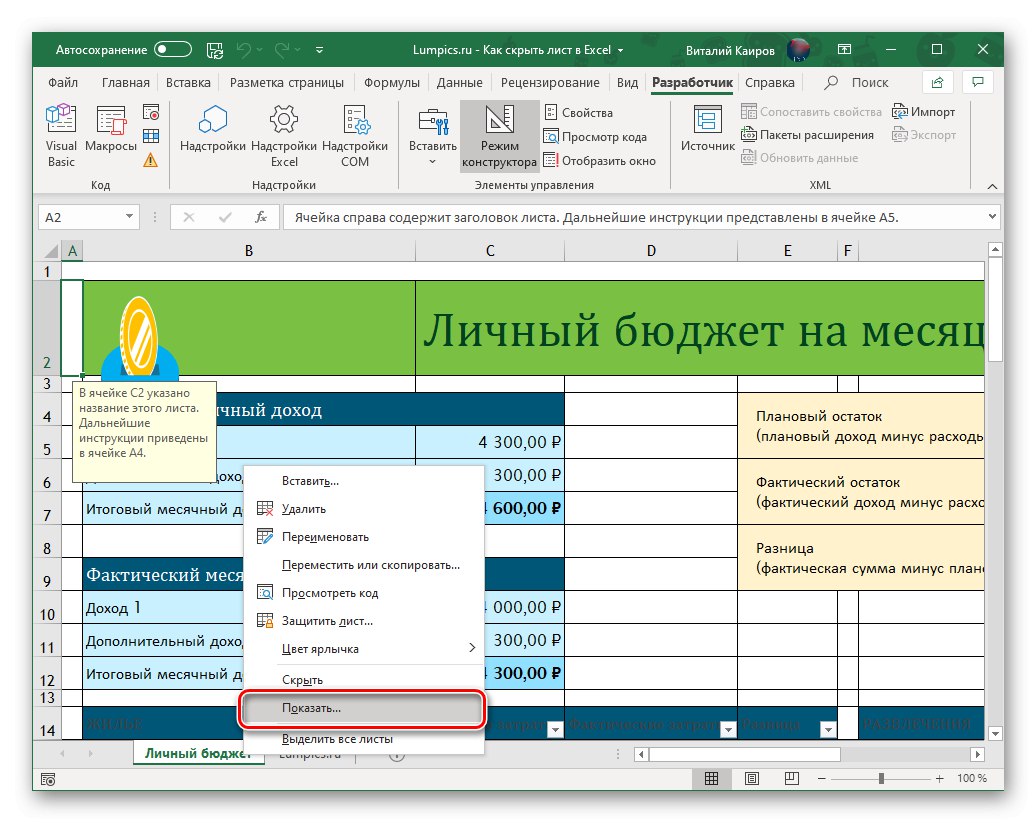
Metoda 2: „Formátovat“
Podobného výsledku můžete dosáhnout mírně odlišným způsobem přístupem k ovládacím prvkům buňky na kartě "Domov"... Chcete-li to provést, přejděte na list, který chcete skrýt, rozbalte nabídku tlačítek "Formát", umístěte kurzor na položku Skrýt nebo zobrazit a vyberte příslušnou možnost.
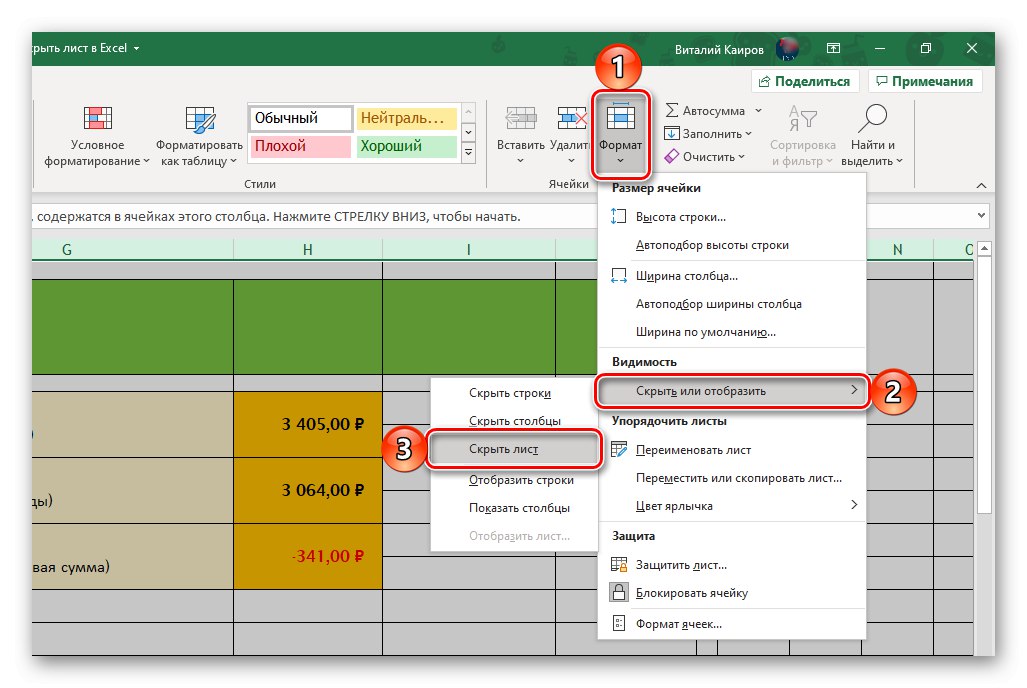
Stejně jako v předchozí metodě můžete tímto způsobem skrýt několik sousedních nebo naopak nesousedících listů - nejdříve vyberte jejich zkratky pomocí výše uvedených kláves. Pokud je potřebujete znovu zviditelnit, použijte příslušnou položku v nabídce "Formát"a poté v dialogovém okně, které se otevře, vyberte požadovaný list.
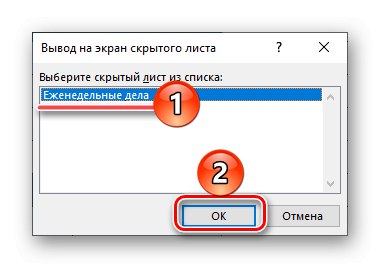
Metoda 3: Skrýt knihu
Kromě jednoho nebo několika listů může Excel skrýt všechny najednou, tj. Celý sešit. Chcete-li to provést, přejděte na kartu "Pohled" a klikněte na tlačítko "Skrýt"nachází se ve skupině nástrojů "Okno".
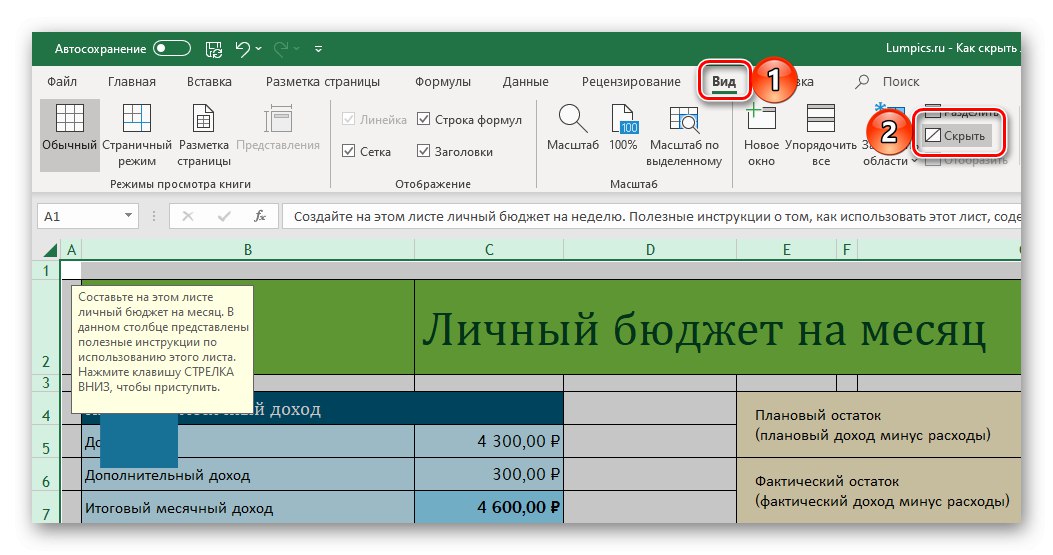
Pokud je třeba obsah knihy znovu zviditelnit, klikněte na stejné kartě na tlačítko, které se stalo aktivním "Ukázat".
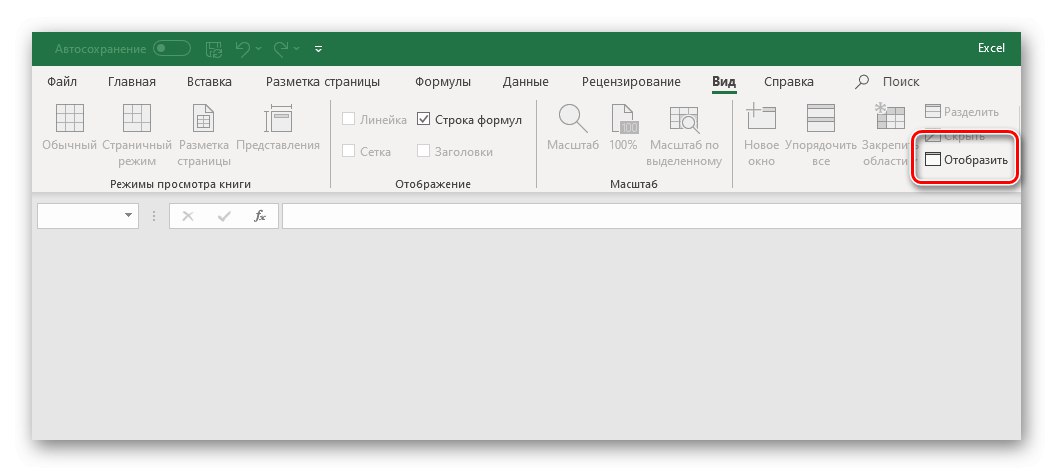
Skrýt listy úplně v aplikaci Excel (super skryté)
Jak jsme již uvedli výše, problém s běžnými skrytými listy v aplikaci Excel spočívá v tom, že je může zobrazit každý, kdo má přístup k dokumentu. Pokud se tato akce provádí nejen za účelem vytvoření estetické krásy v knize, ale také za účelem ochrany dat, budete muset provést několik dalších akcí, které předtím v programu aktivovaly režim vývojáře, pokud to nebylo dříve provedeno.
- Otevřete nabídku "Soubor" a přejděte do sekce "Možnosti".
- V okně, které se objeví, klikněte na „Přizpůsobit pás karet“ a zaškrtněte políčko u položky "Vývojář"nachází se v bloku „Hlavní záložky“... Klepněte na "OK" potvrďte změny a zavřete nastavení.
![Povolte zobrazení karty Vývojář na pásu karet v aplikaci Microsoft Excel]()
Přečtěte si také: Povolení maker v aplikaci Excel
- Přejděte na kartu, která se zobrazí na pásu karet "Vývojář" a klikněte na první tlačítko v něm - "Visual Basic".
- V otevřeném editoru Microsoft Visual Basic na levé straně budou dvě další okna.V prvním vyhledejte a vyberte název listu, který chcete zcela neviditelný - může být buď již skrytý, nebo ještě ne. V tabulce ve druhém okně změňte parametr „Viditelné“ na „2 - xlSheetVeryHidden“výběrem z rozevíracího seznamu.
- Zavřete okno jazyka. Od této chvíle se takto skrytý list stane super skrytým - nelze jej zobrazit prostřednictvím kontextové nabídky nebo tlačítka "Formát", a o jeho existenci se dozvíte pouze v editoru.
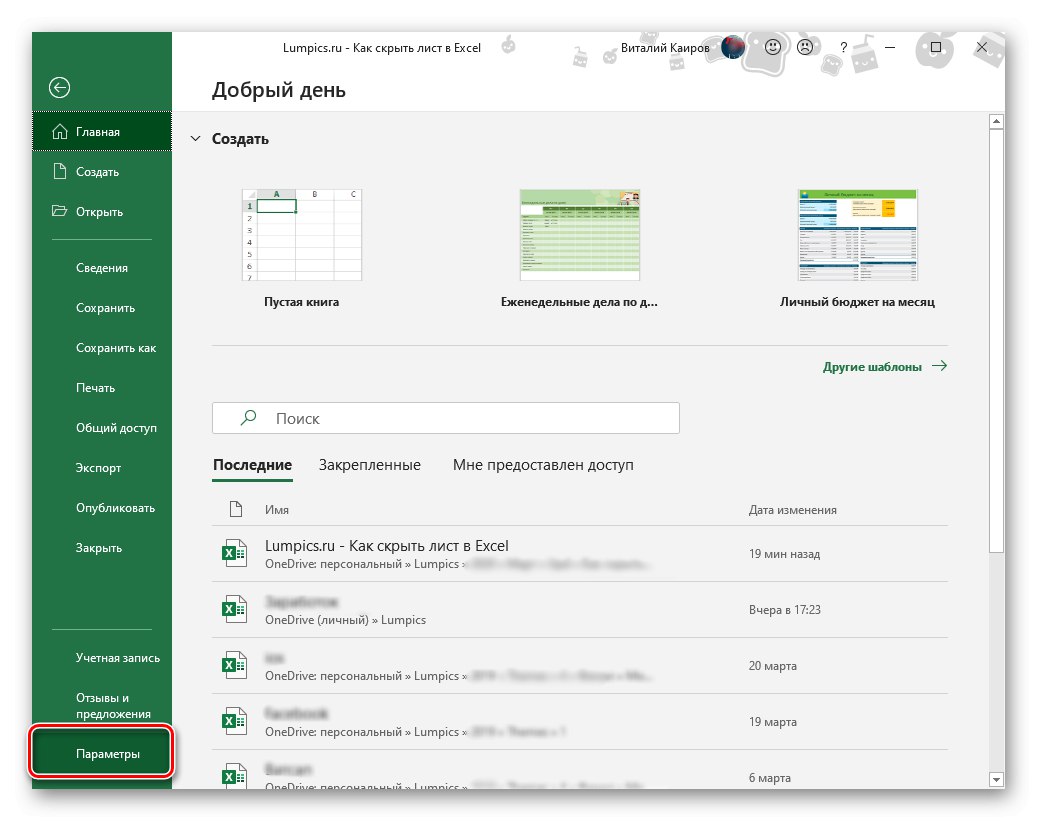
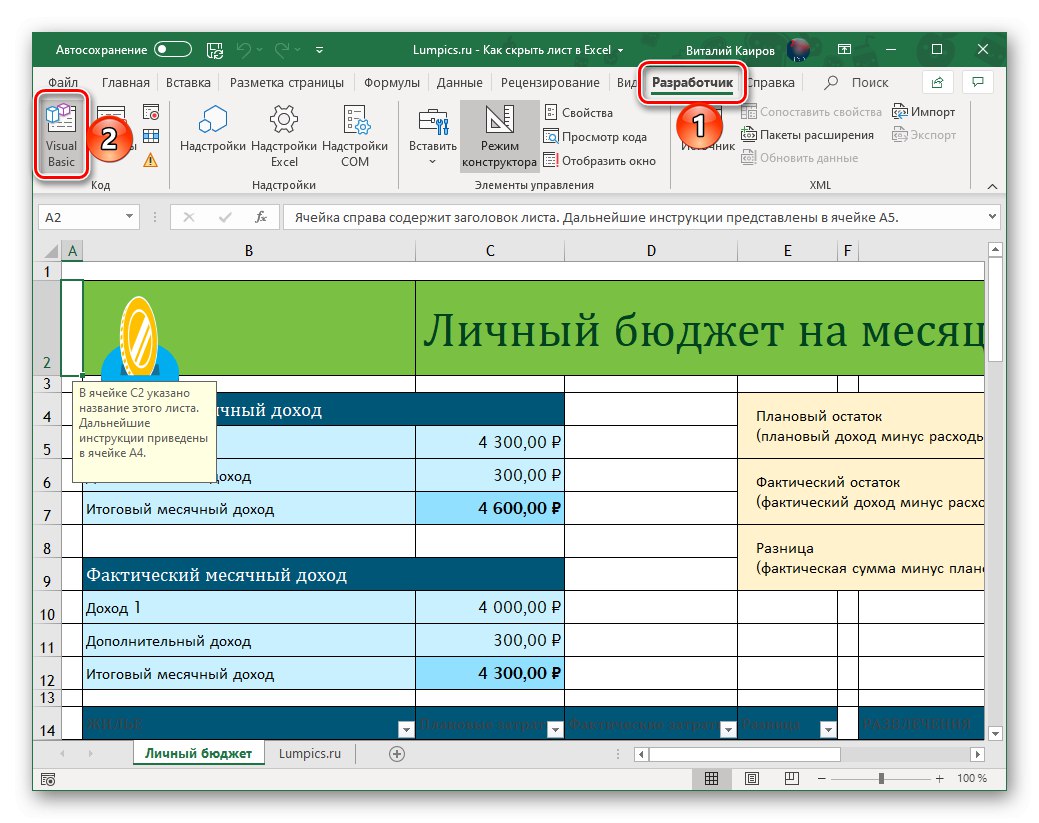
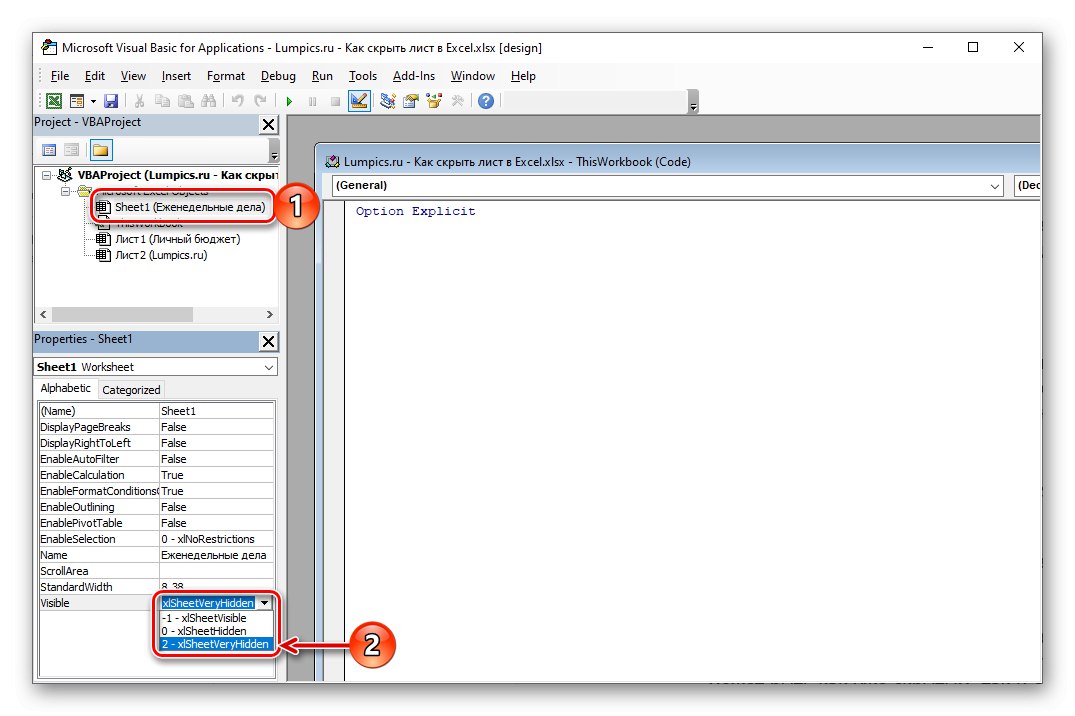
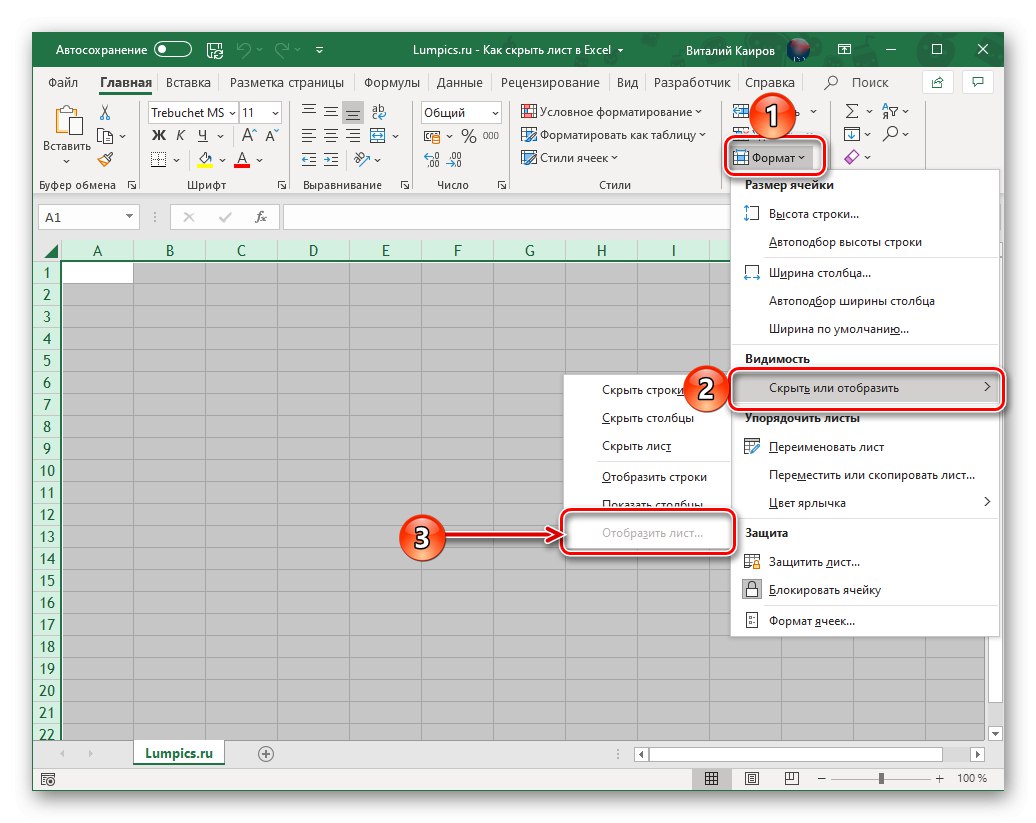
Pokud potřebujete list znovu skrýt, ale být k dispozici pro zobrazení nebo zcela viditelný, znovu otevřete okno Microsoft Visual Basic a změňte parametr „Viditelné“ na „0 - xlSheetHidden“ nebo „1 - xlSheetVisible“ resp.
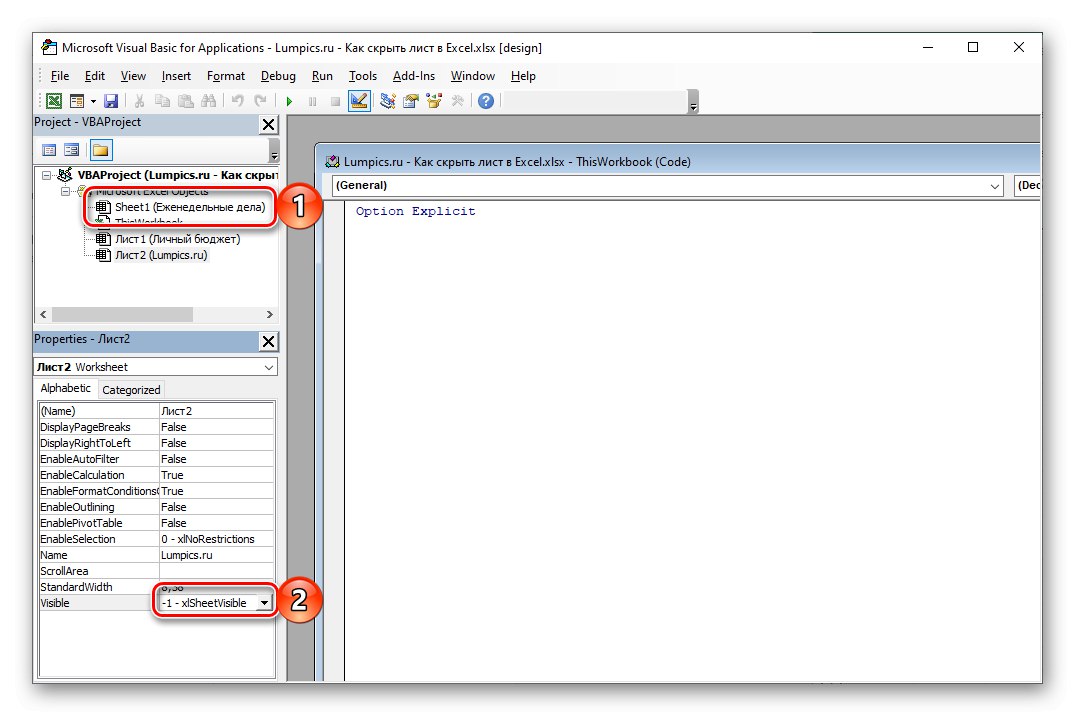
Přečtěte si také: Odeberte ochranu ze souboru Microsoft Excel
Podívali jsme se na to, jak skrýt jeden nebo více listů v aplikaci Microsoft Excel, a také na to, jak je udělat super skrytými a skutečně je skrýt před zvědavými očima.