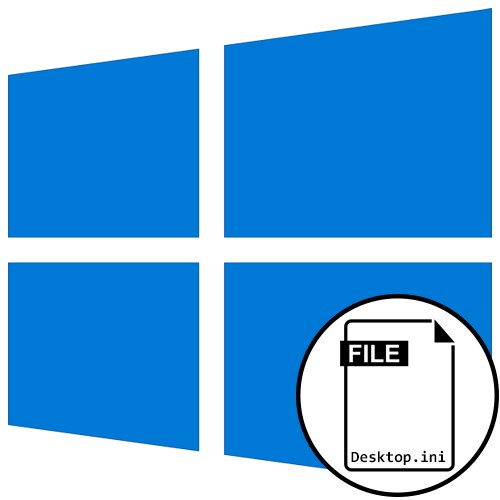
Windows 10 obsahuje mnoho důležitých adresářů a souborů, které jsou standardně skryty před očima běžných uživatelů z mnoha důvodů. Spočívají ve skutečnosti, že nesprávná změna takových objektů nebo jejich odstranění může vést k částečnému nebo úplnému odmítnutí práce, což bude vyžadovat buď přeinstalování systému Windows, nebo jeho obnovení. Všechny tyto prvky zahrnují soubor Desktop.ini umístěný na ploše a v konkrétních složkách. Dále vám chceme podrobněji sdělit účel tohoto souboru a jeho hodnotu pro průměrného uživatele.
Role Desktop.ini ve Windows 10
Stejně jako všechny ostatní systémové soubory má Desktop.ini původně atribut "Skrytý", takže není snadné jej najít na ploše nebo v libovolném adresáři. Chceme však mluvit o přizpůsobení displeje o něco později. Nyní se podívejme na účel tohoto objektu. Desktop.ini funguje jako konfigurační soubor, který definuje vlastnosti adresáře, ve kterém je umístěn. Proto se prvek s tímto názvem nachází téměř v každém adresáři a na ploše. Pokud jej spustíte pomocí předinstalovaného programu Poznámkový blok nebo jiné aplikace pro úpravy textu, najdete řádky popisující sdílený přístup ke složce, text výzev a další oprávnění. Po odstranění tohoto souboru se všechna nastavení resetují do výchozího stavu, ale při první změně vlastností adresáře se znovu zobrazí, takže nemá smysl se obávat náhodného smazání této položky v jakékoli složce.

Někteří uživatelé poté, co ve svém počítači našli soubor Desktop.ini, okamžitě mají podezření, že je v nebezpečí, a obvinili viry z vytvoření takového prvku. Nejčastěji se podezření ukáží jako nepravdivá, protože je celkem snadné tuto teorii otestovat. Uživatel je povinen pouze skrýt systémové soubory. Pokud poté soubor zmizel, nepředstavuje žádnou hrozbu. V opačném případě se doporučuje spustit kontrolu systému na škodlivé soubory, protože určité hrozby jsou stále maskované jako tato součást, ale nepřiřazujte jim atribut "Systémový"... Další informace o tomto procesu naleznete v samostatném článku na našem webu kliknutím na odkaz níže.

Více informací: Bojujte proti počítačovým virům
Zobrazit nebo skrýt soubor Desktop.ini
Již víte, že Desktop.ini je systémová součást, a proto je ve výchozím nastavení skryta před očima uživatelů a správce. Toto nastavení lze upravit nezávisle konfigurací zobrazení skrytých objektů, například zákazem jejich zobrazování nebo naopak povolením. To vše se děje změnou doslova několika položek v jedné nabídce a stane se to takto:
- Objevit "Dirigent", přesunout do sekce "Tento počítač" a otevřete kartu "Pohled".
- Zde na zobrazeném panelu vás zajímá poslední volaná položka „Možnosti“.
- Po kliknutí na toto tlačítko se otevře okno. "Nastavení složek"... Tam přejděte na kartu "Pohled".
- Zrušte zaškrtnutí nebo zaškrtněte políčko vedle "Skrýt chráněné systémové soubory"a také nezapomeňte nastavit odpovídající značku vedle „Skryté soubory a složky“... Poté proveďte změny.
- Po zobrazení výzvy se všechna nastavení projeví výběrem možnosti Ano.


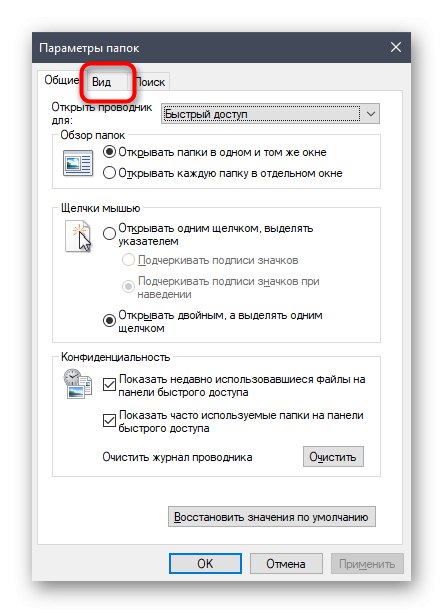


Pokud vám tento způsob nevyhovuje, můžete změnit nastavení složek. Některým uživatelům je známější a provádí se prostřednictvím známé nabídky ovládacího panelu.
- Objevit "Start" a prostřednictvím hledání najít "Kontrolní panel".
- Zde klikněte na sekci „Možnosti průzkumníka“.
- Můžete nakonfigurovat všechny parametry, o kterých jsme mluvili výše, nebo obnovit výchozí hodnoty kliknutím na příslušné tlačítko.
- Nezapomeňte na věc „Skryté soubory a složky“, protože zobrazení souboru Desktop.ini na něm závisí.

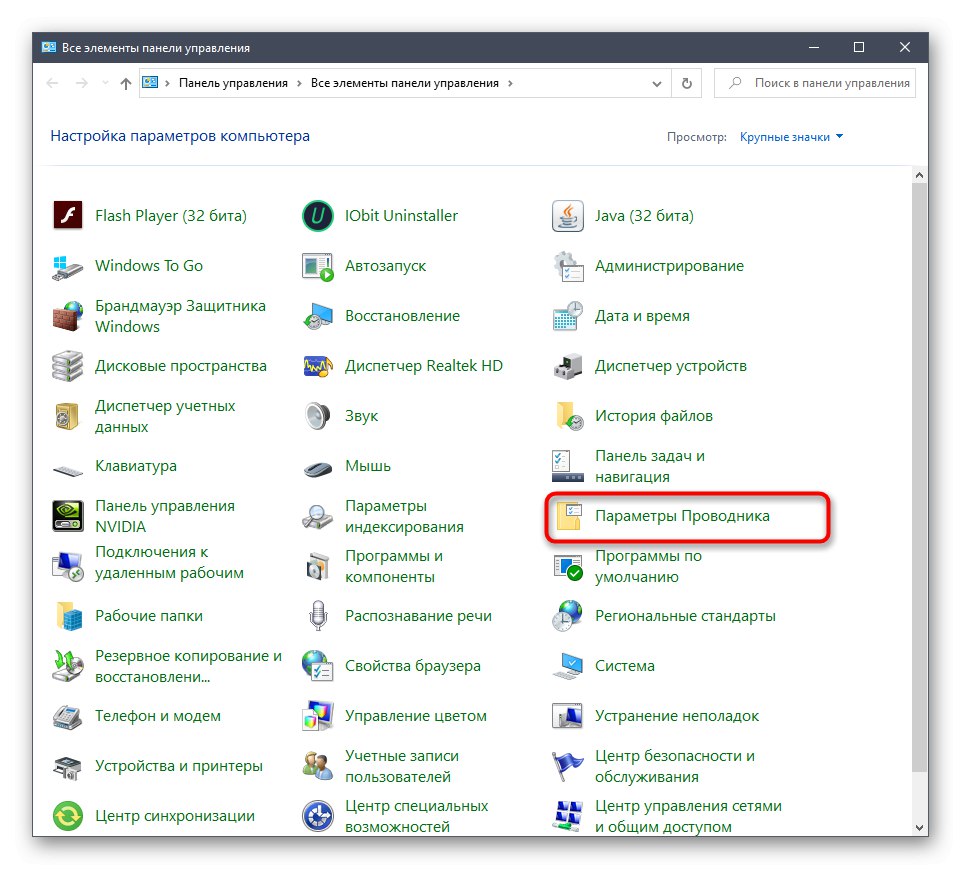

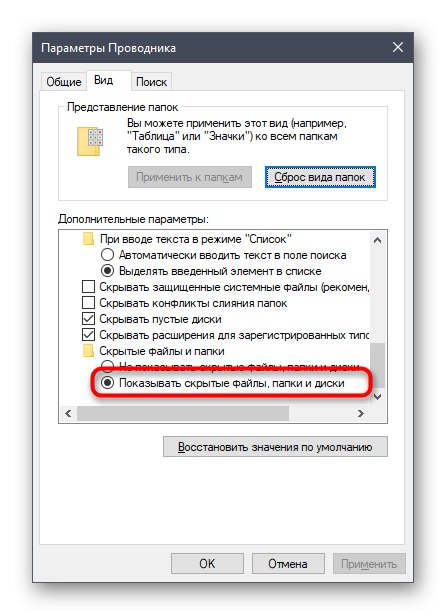
Pokud se soubor Desktop.ini po provedení změn stále zobrazuje nebo chybí, budete muset restartovat Průzkumníka nebo vytvořit novou relaci Windows, aby se všechny změny projevily.
Vytvořte nastavení Desktop.ini pro vybranou složku
Nahoře jste se dozvěděli o účelu daného souboru a také o způsobech jeho zobrazení nebo skrytí. Nyní navrhujeme zabývat se tématem interakce s Desktop.ini. To bude užitečné pro ty uživatele, kteří chtějí přizpůsobit složky podle svých požadavků, ale ještě neví, jak přesně se to dělá. Nejprve vytvořte potřebný adresář, zapamatujte si úplnou cestu k němu a poté postupujte podle pokynů.
- Objevit "Start" a běž Příkazový řádek jako správce vyhledáním její aplikace pomocí vyhledávání. Totéž lze provést jakýmkoli jiným pohodlným způsobem, ale hlavní věcí je spuštění od privilegovaného uživatele.
- Zadejte příkaz
attrib + sa oddělte mezerou a napište úplnou cestu k cílové složce, kterou chcete konfigurovat. Chcete-li použít příkaz, klikněte na Enter. - Poté spusťte standardní aplikaci "Notebook"... Budeme to potřebovat k vytvoření konfiguračního souboru.
- Nechme si zatím prázdný objekt. To provedete prostřednictvím nabídky "Soubor" vyberte řádek "Uložit jako".
- Přejděte na cestu k cílovému adresáři, zkontrolujte "Typ souboru" — "Všechny soubory" a nastavte jméno „Desktop.ini“... Před uložením se ujistěte, že výchozí kódování je UTF-8.
- Nyní se požadovaný soubor zobrazí v příslušné složce. Vytvořme pro to požadované systémové atributy. Chcete-li to provést, klepnutím pravým tlačítkem otevřete kontextovou nabídku.
- Prostřednictvím ní přejděte do sekce "Vlastnosti".
- Zkontrolujte atributy „Jen čtení“ a "Skrytý"... Vezměte prosím na vědomí, že po instalaci „Jen čtení“ soubor nelze upravit, takže tuto změnu můžete odložit, dokud nebude konfigurace dokončena.
- Spusťte soubor Desktop.ini prostřednictvím poznámkového bloku a vyplňte řádky vlastností. Mluvíme o nich o něco později, mluvíme o všech dostupných parametrech.
- Před ukončením nezapomeňte uložit všechny změny.



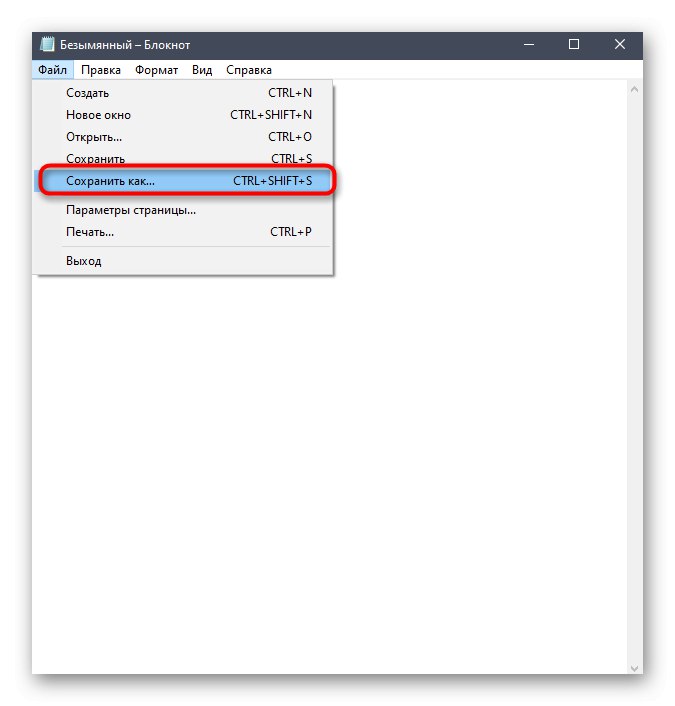






Pojďme se nyní blíže podívat na téma vytváření parametrů konfiguračního souboru, protože toto je nejdůležitější bod při interakci s Desktop.ini. Chceme zdůraznit nejzákladnější a nejčastěji používané příkazy a vy je můžete na základě svých osobních preferencí kombinovat a měnit hodnoty všemi možnými způsoby a vytvářet optimální nastavení pro adresář nebo plochu.
-
[.ShellClassInfo]... Požadovaný řádek, který musí být na prvním místě. Je to ona, kdo je zodpovědný za inicializaci vlastností systému a umožní vám upravit čtení následujících řádků a jejich hodnoty. -
ConfirmFileOp... Jednoduchý parametr odpovědný za vzhled varování při odebírání a přesunu součástí systému. Musíte nastavit hodnotu «0»pokud nechcete dostávat toto oznámení, když se pokusíte provést příslušnou akci. -
IconFile... Úplná cesta k vybrané ikoně je zadána jako hodnota tohoto parametru. Pokud jej přidáte, vytvoří se ikona vlastního adresáře. Pokud nedojde k personalizaci, nemusíte tento parametr vytvářet. -
IconIndex... Tento parametr je nutné přidat, pokud jste předchozí vytvořili přizpůsobením zobrazení vlastní ikony. Hodnota IconIndex určuje počet ikon v souboru, protože, jak víte, do jednoho souboru lze uložit několik ikon. Pokud je ve vybraném objektu uložen pouze jeden, zadejte hodnotu «0». -
InfoTip... Jedná se o tečkovaný atribut odpovědný za zobrazení řetězce popisu, když je kurzor umístěn nad adresářem. Nastavte požadovaný štítek jako hodnotu a napište jej cyrilicí nebo jiným podporovaným rozložením klávesnice. -
Sdílení... Hodnota tohoto parametru může být «0» nebo «1»... V prvním případě umožňuje obecný přístup k tomuto adresáři a ve druhém popírá, jak naznačuje název samotného parametru. -
IconArea_Image... Umožňuje nastavit obrázek pozadí pro složku, čímž nahradí standardní bílé pozadí. Celá cesta k obrázku je přiřazena jako hodnota, ale samotný obrázek by měl být vybrán pečlivě, aby byl zobrazen správně, nezmenšil se ani se neroztažil kvůli změnám v rozlišení. -
IconArea_Text... Slouží ke změně barvy štítků souborů a složek v kořenovém adresáři. Jako příklady lze použít hodnoty:0x00000000- Černá;0x0000FF00- zelený;0x00F0F0- žlutá;0x0000FF00- světle zelená;0x008000FF- růžová;0x00999999- šedá;0x00CC0000- modrá;0x00FFFFFF- bílá. -
Majitel... Tento parametr určuje vlastníka složky. Pokud jste zadali konkrétního uživatele, pak při otevření adresáře budete muset zadat další uživatelské jméno a heslo pro otevření přístupu.
To byly všechny parametry, o kterých jsme chtěli mluvit v rámci našeho úvodu do konfiguračního souboru Desktop.ini. Musíte je prostudovat, abyste pochopili, které by se měly v určitých případech použít pro plochu nebo konkrétní adresáře.
V dnešním článku jsme studovali účel a proveditelnost úpravy objektu systému Desktop.ini. Nyní víte vše o tomto souboru a získané informace můžete použít pro své vlastní účely.