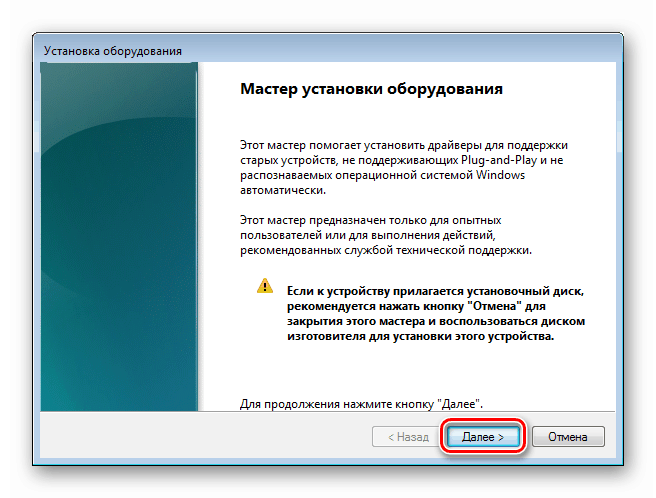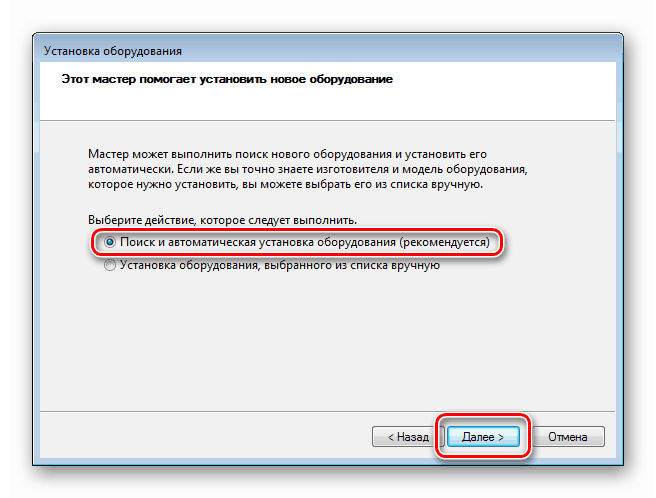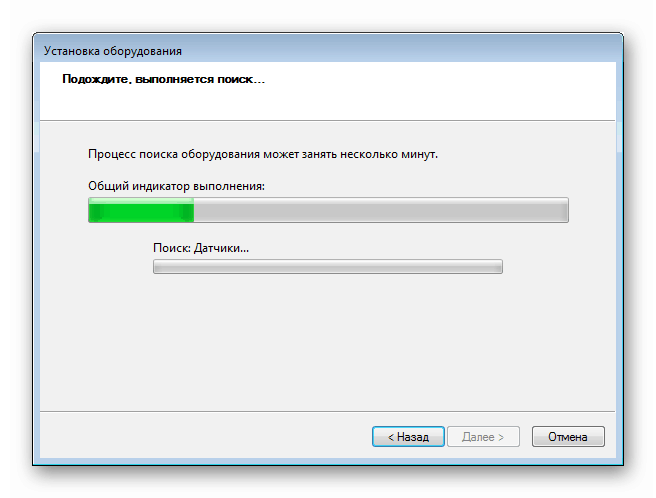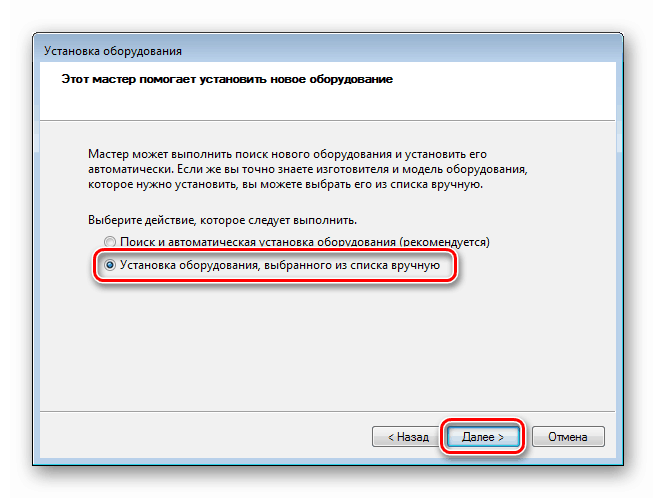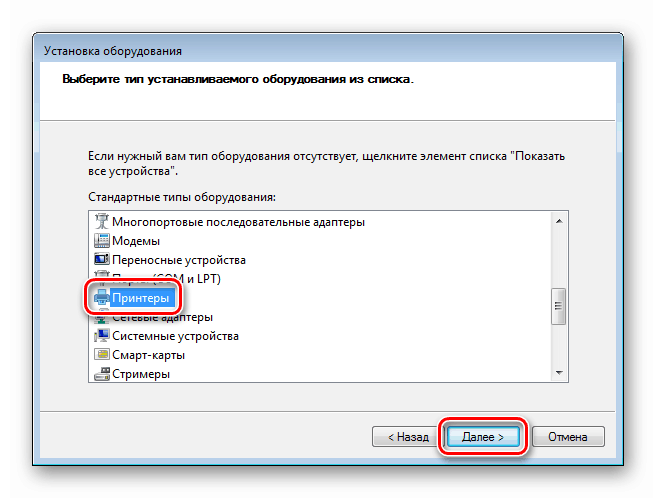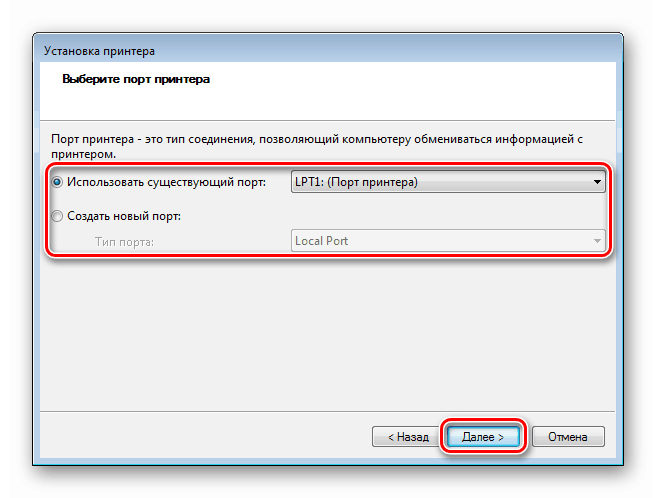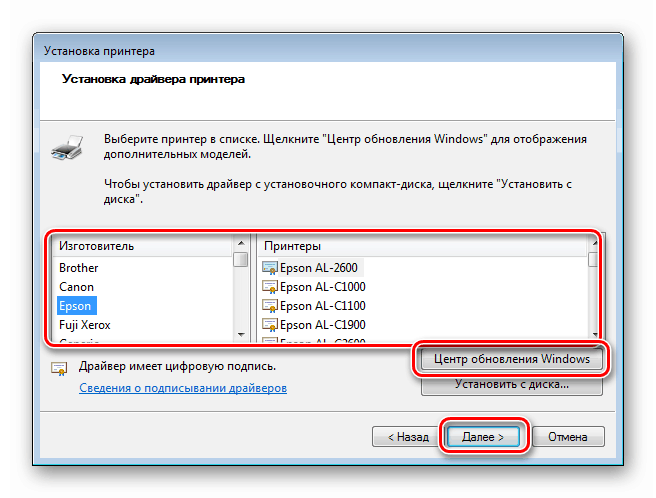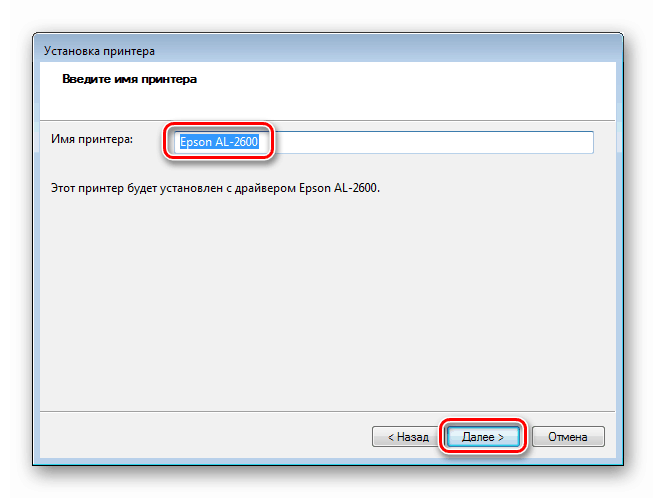Hlavní funkce „Správce zařízení“ ve Windows 7
„Správce zařízení“ je systémový modul, pomocí kterého můžete přijímat informace a spravovat zařízení (včetně virtuálních) připojených k počítači. Dnes se podíváme na hlavní funkce „Dispatcher“ ve Windows 7.
Obsah
Správce zařízení v systému Windows 7
Účelem „Správce zařízení“ je poskytnout uživateli informace o zařízení v grafické podobě. S ním můžete spravovat nastavení a ovladače, odstraňovat problémy a instalovat zařízení do systému.
Spusťte
Existuje mnoho způsobů, jak se dostat k snap. Jedná se o přechod na odpovídající applet "Ovládací panely" , použití systémového vyhledávání, provedení příkazu v řádku "Spustit" .

Další podrobnosti: Jak otevřít Správce zařízení v systému Windows 7
Zobrazit podrobnosti o zařízení
Hlavní funkcí „Dispatcher“ je prohlížení informací o vybraném zařízení. To se provádí z místní nabídky, která se vyvolá kliknutím pravým tlačítkem myši na jméno. Požadovaná položka se nazývá „Vlastnosti“ .

Hlavní karty nabízené pro všechny typy zařízení jsou „Obecné“ , „Řidič“ a „Informace“ .
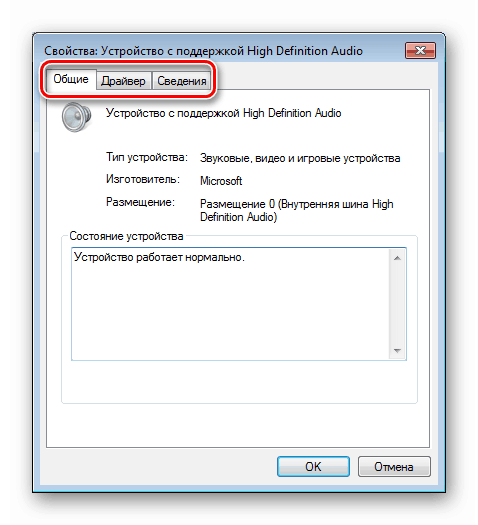
Karta Obecné zobrazuje typ zařízení, výrobce a informace o umístění. Níže je blok „Stav“ , který označuje přítomnost nebo nepřítomnost chyb v provozu.
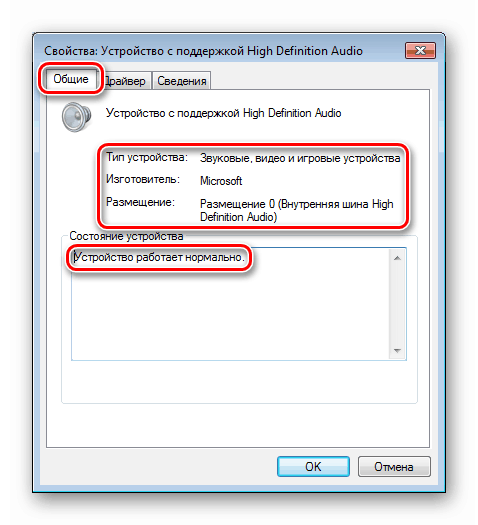
Přečtěte si také:
Chyba grafické karty: Toto zařízení bylo zastaveno (kód 43)
Chyba jednotky Flash: Toto zařízení nelze spustit (kód 10)
Neznámé zařízení ve Správci zařízení v systému Windows 7
Sekce „Driver“ obsahuje informace o softwaru pro správu - dodavatel, datum vývoje, verze a digitální podpis. K dispozici jsou také funkce pro aktualizaci, odebrání a vrácení ovladače.
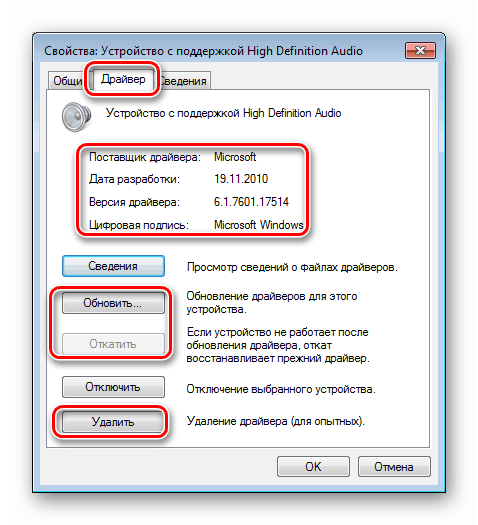
Kliknutím na tlačítko „Podrobnosti“ se otevře dialogové okno s popisem příslušných systémových souborů.
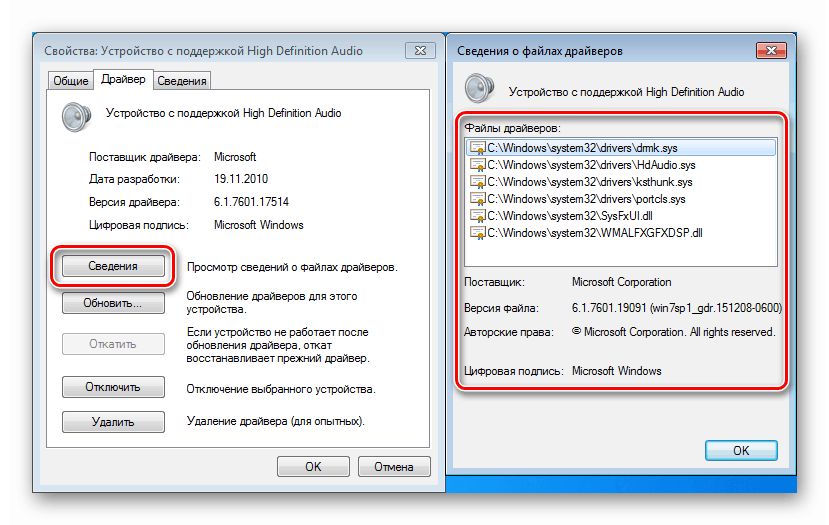
Na kartě „Informace“ je v rozevíracím seznamu „Vlastnosti“ velké množství užitečných informací o vybraném zařízení.
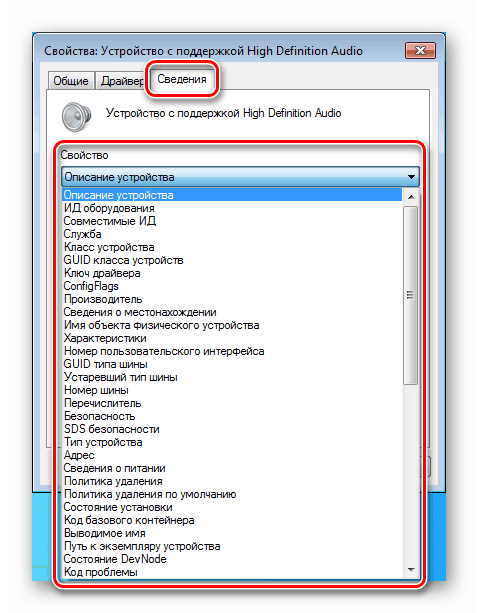
Přečtěte si také: Vyhledejte ovladače podle ID hardwaru
Některá zařízení, například porty USB, mají také další oddíly - Napájení , Správa napájení , Pokročilé a Zdroje .
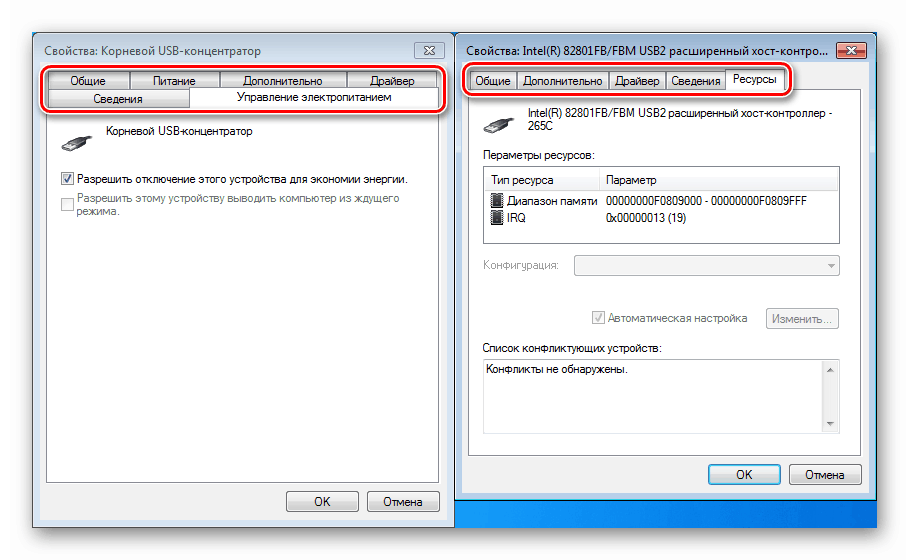
Data a funkce na kartách napájení vám pomohou vyřešit problémy s externími jednotkami a dalšími zařízeními připojenými k portům USB.
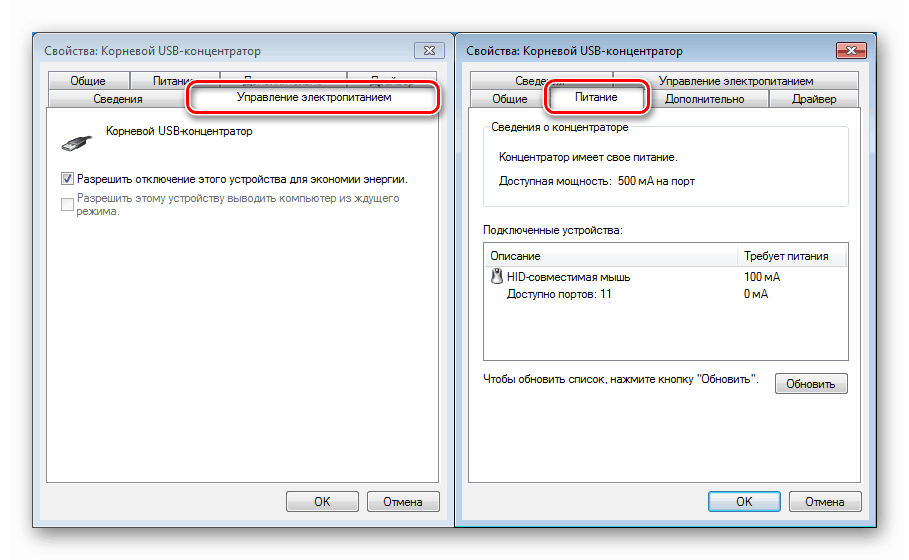
Další podrobnosti:
Opravte problémy s viditelností USB v systému Windows 7
Řešení problémů s externím pevným diskem
Na záložce „Zdroje“ se zobrazí odpovídající parametry a také informace o možných konfliktech.
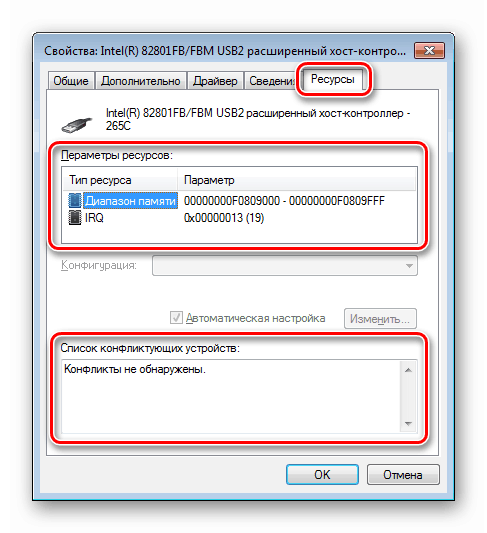
Zapnutí nebo vypnutí zařízení
Tyto akce se provádějí v kontextové nabídce (RMB podle názvu) pomocí položek „Zakázat“ a „Povolit“ . Pokud je zařízení zapnuto, bude k dispozici pouze první funkce, a pokud je deaktivována, pouze druhá funkce.
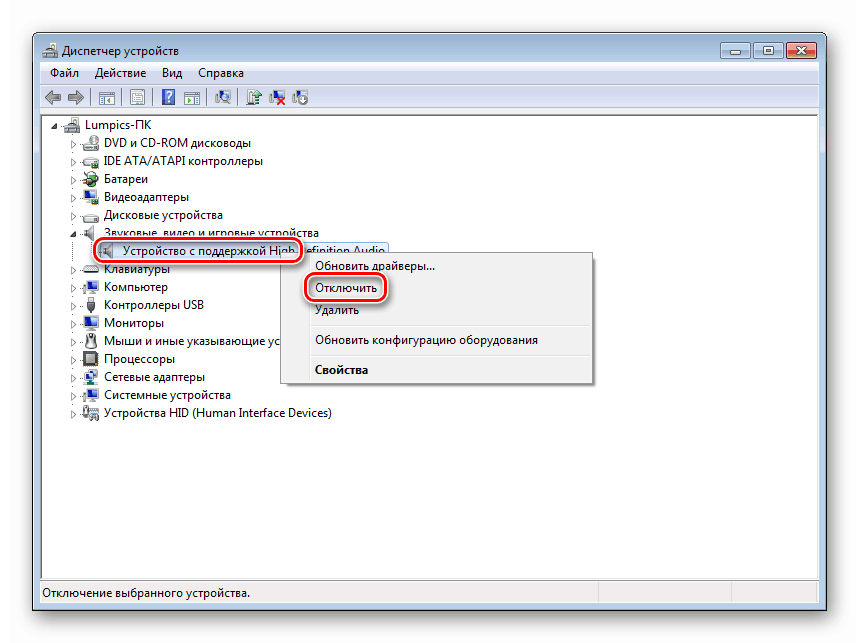
Vedle odpojeného zařízení se zobrazí ikona se šipkou dolů.
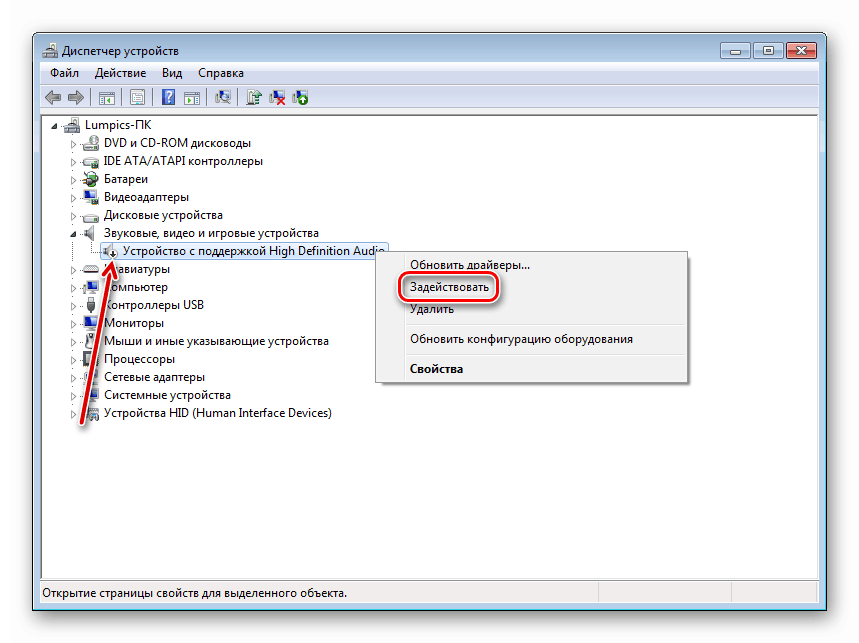
Stejné funkce lze nalézt v okně vlastností na kartě „Ovladač“ .
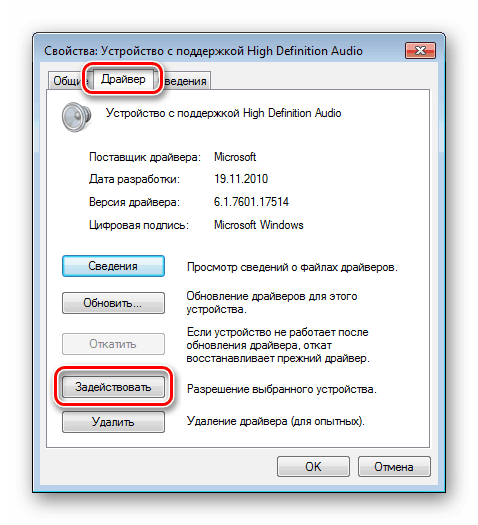
Pokud je zařízení vypnuto, zobrazí se v části „Obecné“ tlačítko, které vám umožní jej používat.
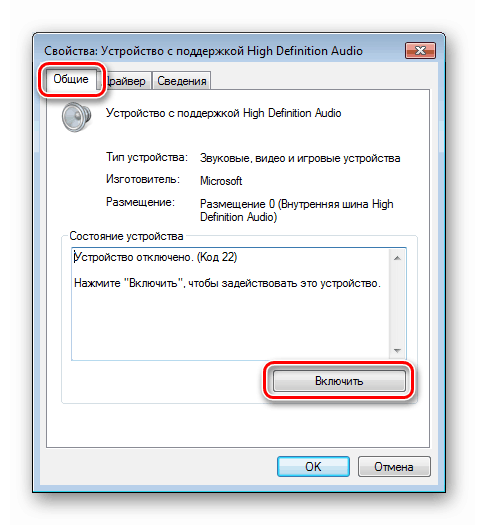
Instalace zařízení
Prostřednictvím „Dispečera“ můžete do systému nainstalovat různá zařízení. U zařízení plug-n-play v normální situaci nejsou vyžadovány žádné další akce - jsou systémem Windows automaticky detekovány. Pokud k tomu nedojde, můžete modul snap-in otevřít a kliknout na tlačítko „Aktualizovat hardwarovou konfiguraci“ , poté bude ovladač prohledán a nainstalován.
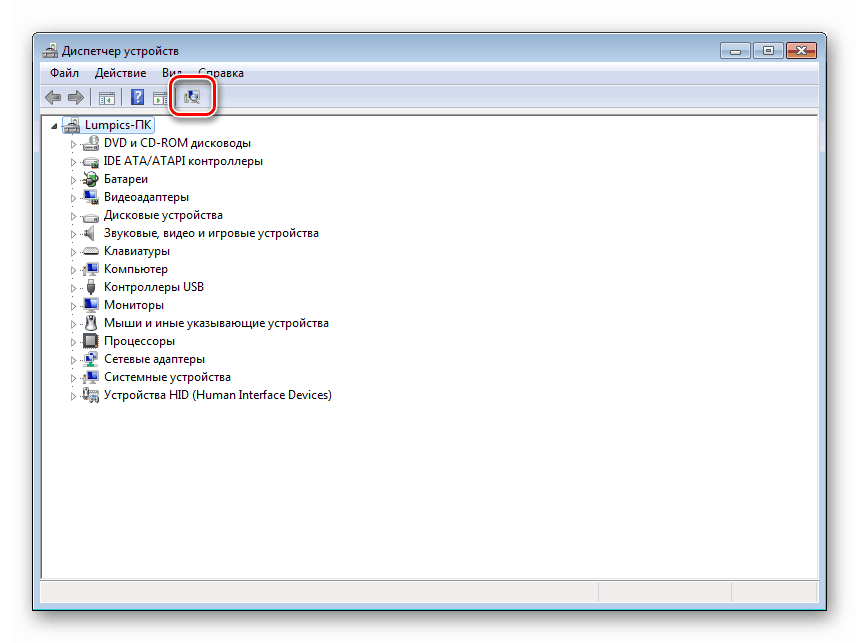
U zařízení, která nejsou plug-n-play nebo vyžadují ovladač odlišný od standardního (univerzálního), je k dispozici samostatná funkce, nebo spíše obslužný program „Průvodce instalací hardwaru“ . Volá se z nabídky „Akce“ .
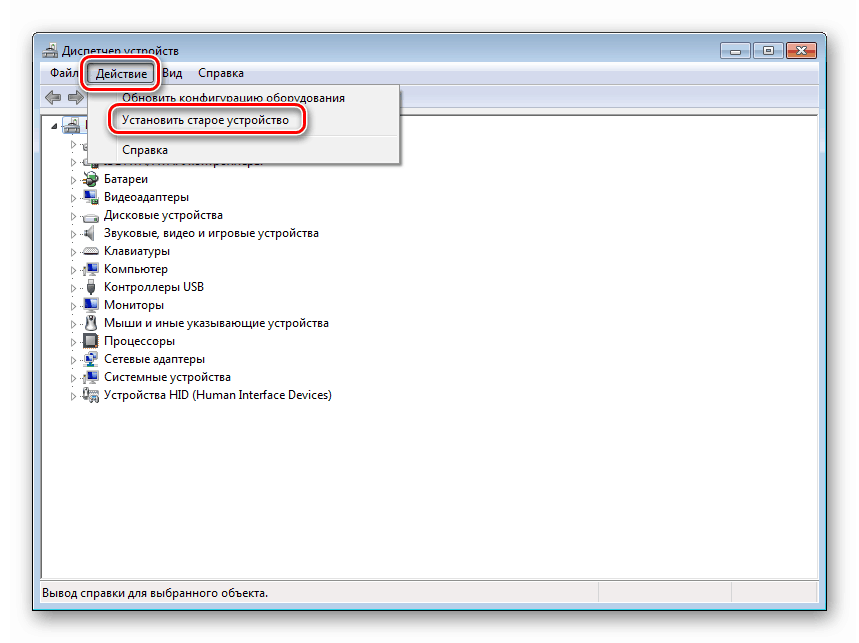
Automatická instalace
- V prvním okně průvodce přejděte na další krok pomocí tlačítka „Další“ .
![Úvodní okno Průvodce instalací hardwaru ve Správci zařízení v systému Windows 7]()
- Nechte přepínač v poloze automatického vyhledávání.
![Přechod na automatické vyhledávání a instalaci zařízení ve Správci zařízení ve Windows 7]()
- Program sám najde připojené zařízení a nainstaluje standardní ovladač nebo hledá software na server Windows Update.
![Automatické vyhledávání a instalace zařízení ve Správci zařízení ve Windows 7]()
Ruční instalace
- Přechod na ruční provoz se provádí přepnutím na odpovídající funkci.
![Přepněte na ruční vyhledávání a instalaci zařízení ve Správci zařízení ve Windows 7]()
- V seznamu „Standardní typy zařízení“ vyberte požadovanou položku, například „Tiskárny“ .
![Výběr typu zařízení ve Správci zařízení ve Windows 7]()
- Dále určíme připojovací port. Tato fáze se bude lišit pro různé typy zařízení.
![Výběr portu pro připojení hardwaru ve Správci zařízení v systému Windows 7]()
- Další okno obsahuje seznam dostupných ovladačů pro různé výrobce. Pokud požadovaná položka není v seznamu, lze ji aktualizovat pomocí tlačítka Windows Update. Po krátkém čekání systém „načte“ potřebná data ze serveru Windows Update.
![Výběr hardwarového ovladače ve Správci zařízení v systému Windows 7]()
- Další kroky se také liší pro různá zařízení. Například bude třeba pojmenovat tiskárnu, po které by již měla být instalace provedena.
![Vytvoření názvu hardwaru ve Správci zařízení ve Windows 7]()
Přečtěte si také: Přidání tiskárny v systému Windows
Práce s řidiči
Pomocí „Správce zařízení“ můžete s ovladači provádět určité akce - instalovat, aktualizovat a vrátit je zpět do předchozích verzí. Existuje také možnost provést operaci ručně nebo přesunout tuto odpovědnost na automatickou funkci.
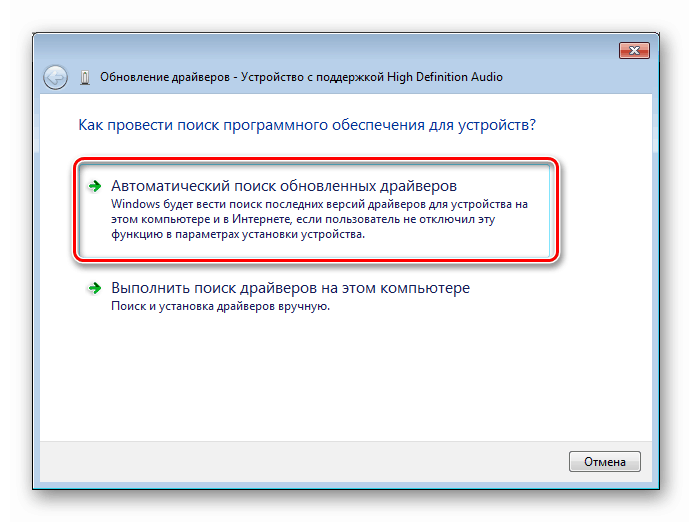
Další podrobnosti: Aktualizace ovladače v systému Windows 7
Po přečtení předchozího odstavce si v okně se seznamem výrobců a modelů můžete všimnout tlačítka „Instalovat z disku“ .
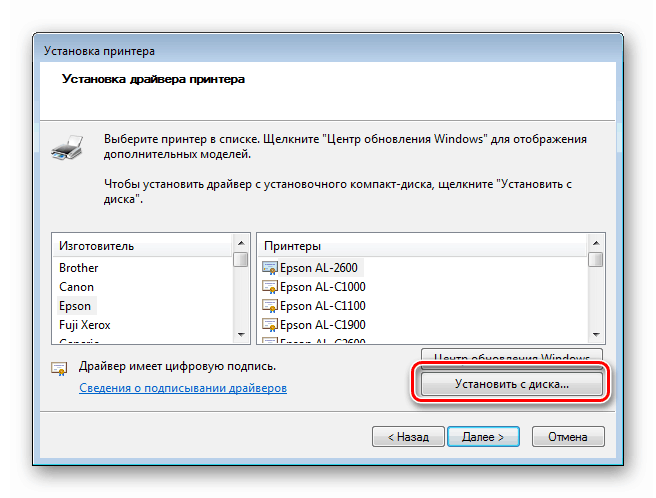
Kliknutím na něj se otevře možnost výběru ovladače (.inf souboru) na disku dodaném se zařízením nebo ve složce na PC.
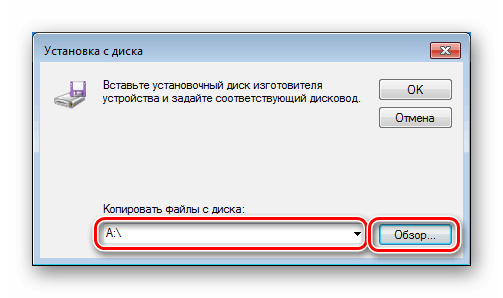
Pokud zařízení po aktualizaci ovladačů nefunguje správně, můžete se vrátit pomocí odpovídající funkce. To se provádí v okně vlastností. Jak se k tomu dostanete, přečtěte si výše (odstavec „Zobrazit informace o zařízení“ ).
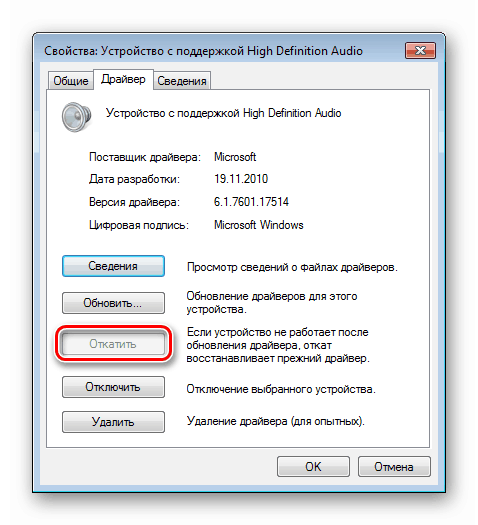
Dispečer také umožňuje rychle přeinstalovat ovladač pro jakékoli zařízení plug-n-play. Chcete-li to provést, musí být odebrána ze systému.
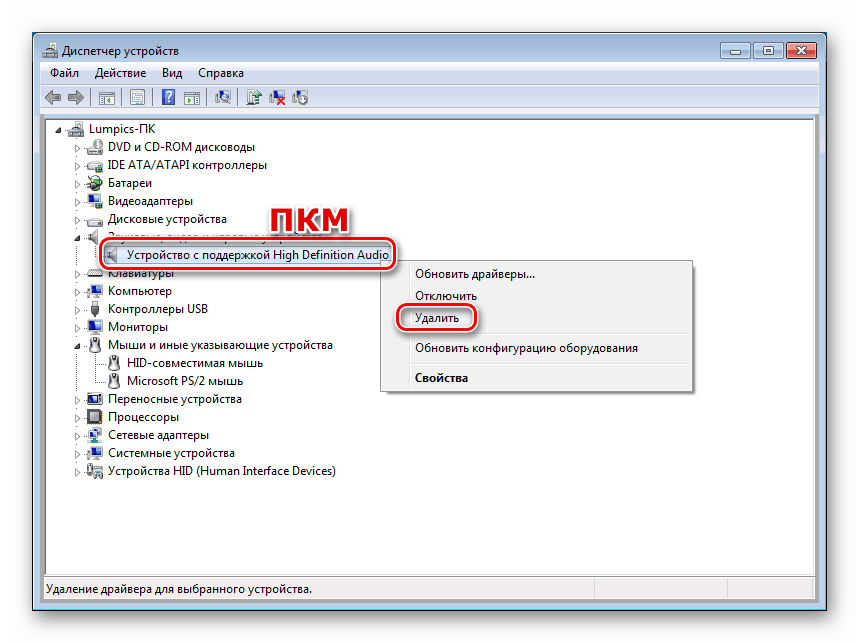
Poté, co zařízení zmizí ze seznamu, je třeba aktualizovat hardwarovou konfiguraci (viz odstavec „Instalace a odebrání zařízení“ ), poté začne proces detekce a instalace ovladače.
Závěr
Dnes jsme se setkali se „Správcem zařízení“ systému Windows 7 a prozkoumali jsme jeho základní funkce, které se mohou hodit při každodenní práci. Jak vidíte, jedná se o poměrně mocný nástroj a lze jej použít místo programů třetích stran. Toto zařízení nám poskytuje komplexní informace o zařízení a poskytuje možnost spravovat parametry, instalovat, aktualizovat a odstraňovat software a instalovat zařízení.