Aktualizujte ovladače v systému Windows 7
Pro správnou funkci zařízení připojených k počítači je důležité zachovat relevanci softwaru, který zajišťuje interakci mezi hardwarem a operačním systémem. Takový software je ovladač. Definujeme různé možnosti jejich aktualizace pro systém Windows 7, které jsou vhodné pro různé kategorie uživatelů.
Viz též: Aktualizace ovladačů v systému Windows
Obsah
- Způsoby upgradu
- Metoda 1: Automatické aktualizace pomocí aplikací třetích stran
- Metoda 2: Ruční aktualizace pomocí aplikací jiných výrobců
- Metoda 3: Automaticky vyhledat ovladače prostřednictvím "Správce zařízení"
- Metoda 4: Ruční aktualizace ovladačů pomocí nástroje "Správce zařízení"
- Metoda 5: Vyhledání aktualizací podle ID zařízení
- Otázky a odpovědi
Způsoby upgradu
Úlohu můžete provést v systému Windows 7 pomocí vestavěného systémového nástroje "Správce zařízení" nebo pomocí programů třetích stran. Obě tyto možnosti naznačují automatickou a ruční metodu postupu. Teď je budeme zvažovat každý zvlášť.
Metoda 1: Automatické aktualizace pomocí aplikací třetích stran
Především budeme studovat metodu aktualizace na stroji prostřednictvím programů třetích stran. Jedná se o nejjednodušší variantu a je pro začátečníky výhodnější, protože vyžaduje minimální zásah do procesu. Algoritmus akcí považujeme za příklad jedné z nejpopulárnějších aplikací DriverPack.
- Aktivujte ovladač DriverPack. Během spuštění bude systém naskenován za zastaralé ovladače a další chyby zabezpečení. V zobrazeném okně klikněte na "Nastavit počítač ..." .
- Vytvoří se bod obnovy operačního systému a proces vyhledávání nejnovějších verzí ovladačů na Internetu je zahájen následnou automatickou instalací. Průběh postupu lze sledovat pomocí zeleného dynamického indikátoru a procenta informátora.
- Po dokončení procesu budou aktualizovány všechny zastaralé ovladače v počítači.
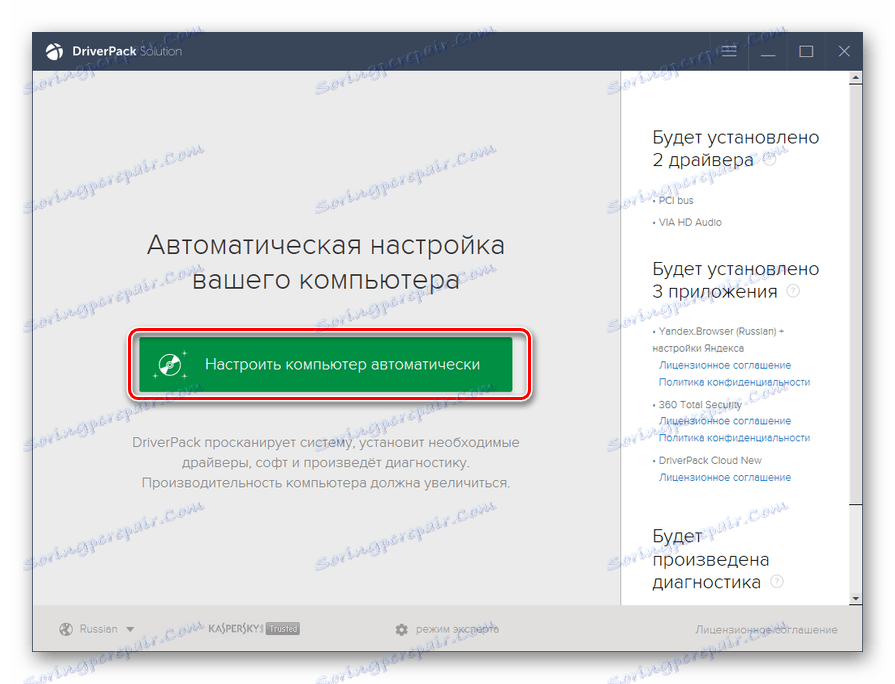
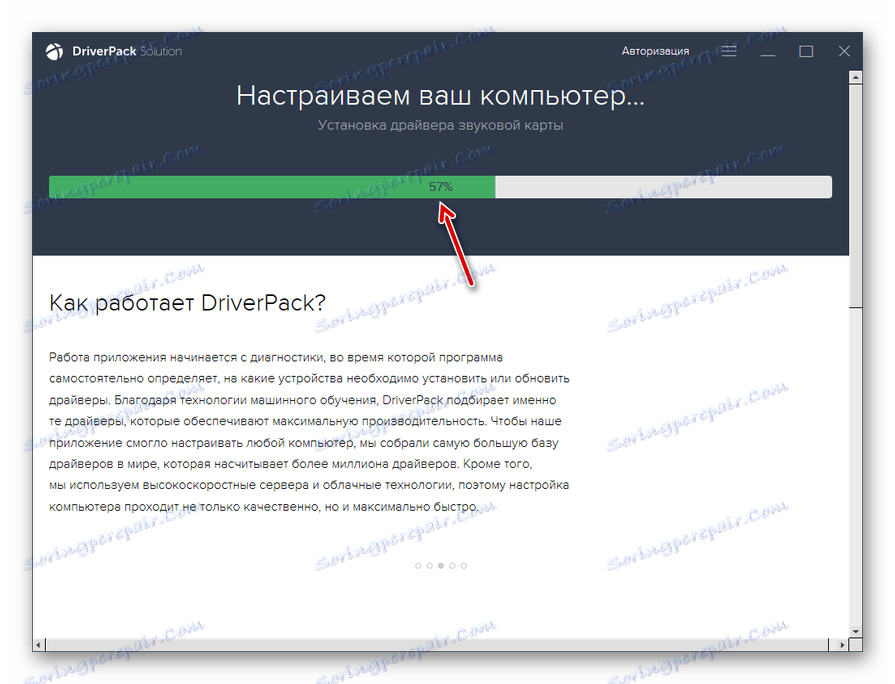
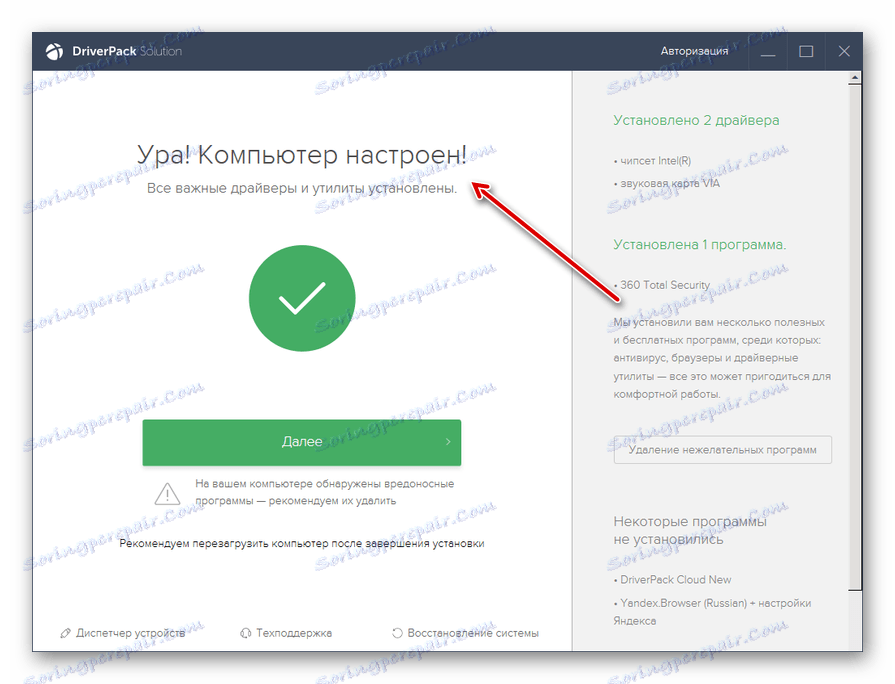
Tato metoda je dobrá jednoduchost a minimální požadavky uživatele. Ale stále existuje malá šance, že program nainstaluje ne zcela korektní aktualizace. Navíc, často při instalaci ovladačů, je také nainstalován další software, který uživatel obecně nepotřebuje.
Metoda 2: Ruční aktualizace pomocí aplikací jiných výrobců
DriverPack také nabízí možnost manuálního výběru aktualizovaných ovladačů. Tato metoda je vhodná pro uživatele, kteří přesně vědí, co je třeba aktualizovat, ale nemají dostatečné zkušenosti s aktualizací pomocí vestavěných funkcí systému.
- Aktivujte program. Ve spodní části okna, které se zobrazí, klikněte na položku "Expert Mode" .
- Otevře se shell s výzvou k aktualizaci zastaralých nebo instalace chybějících ovladačů a také k instalaci některých nástrojů ovladače. Zrušte zaškrtnutí všech objektů, které nepotřebujete instalovat.
- Poté přejděte do sekce "Instalace programů" .
- V zobrazeném okně také zrušte zaškrtnutí jména všech objektů, které nechcete instalovat. Poté se vraťte do sekce "Instalace ovladačů" .
- Po odmítnutí instalace všech nepotřebných prvků klikněte na tlačítko "Instalovat vše" .
- Bude zahájen postup pro vytvoření bodu obnovení a instalace vybraných ovladačů.
- Po ukončení procedury, jako v předchozím případě, se na obrazovce zobrazí zpráva "Počítač je nakonfigurován" .
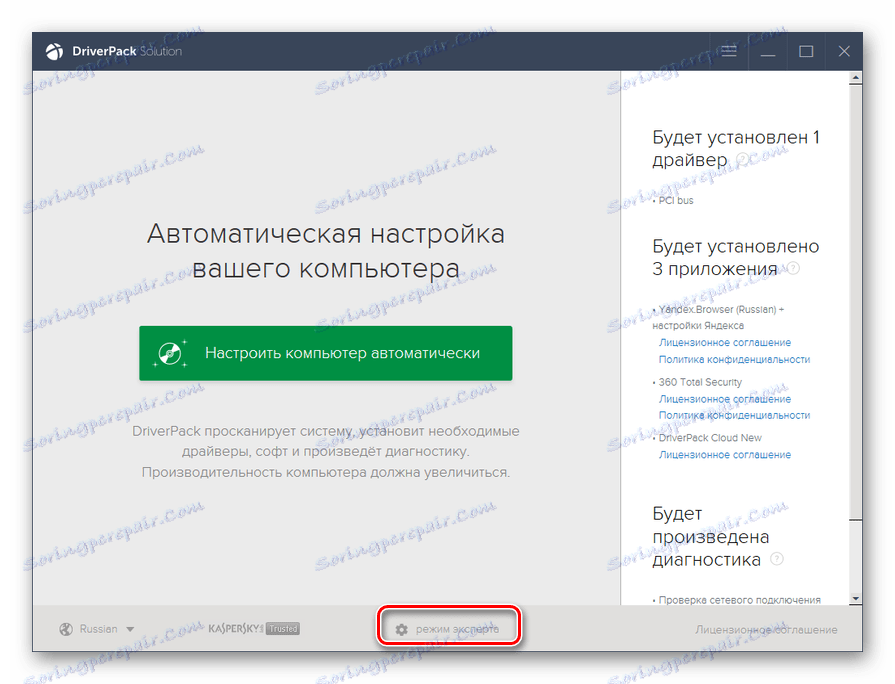
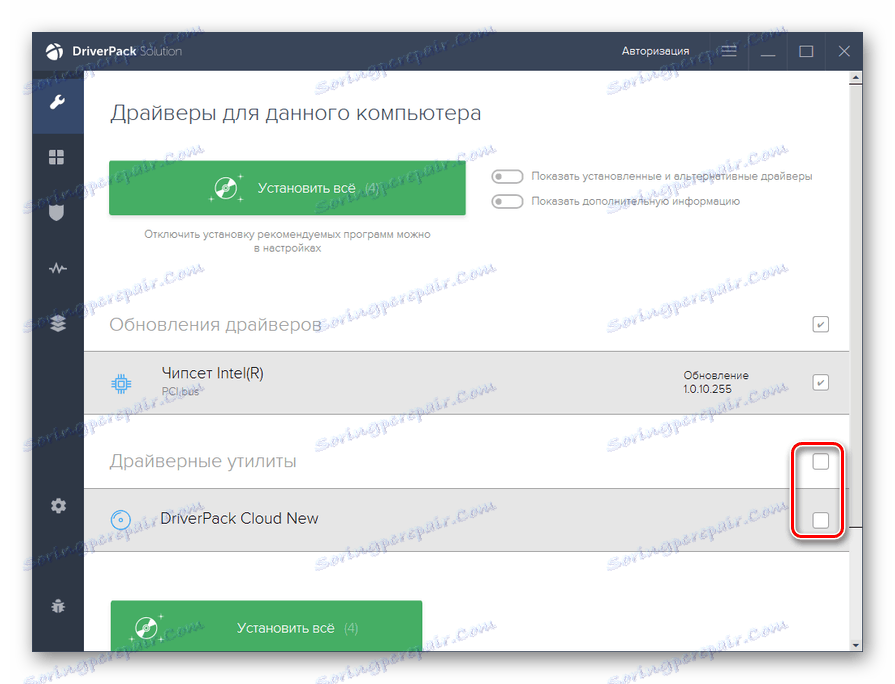
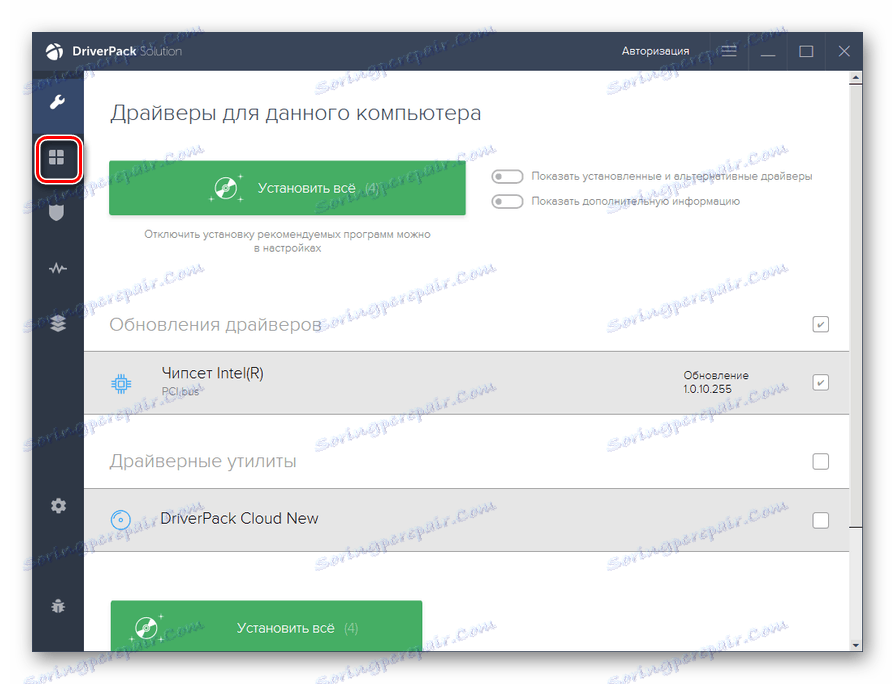
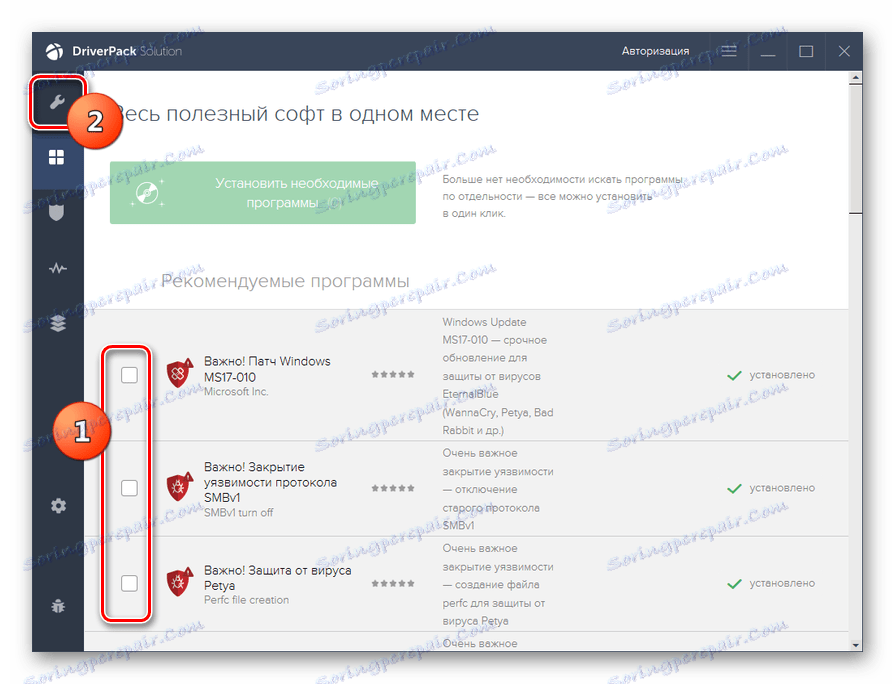
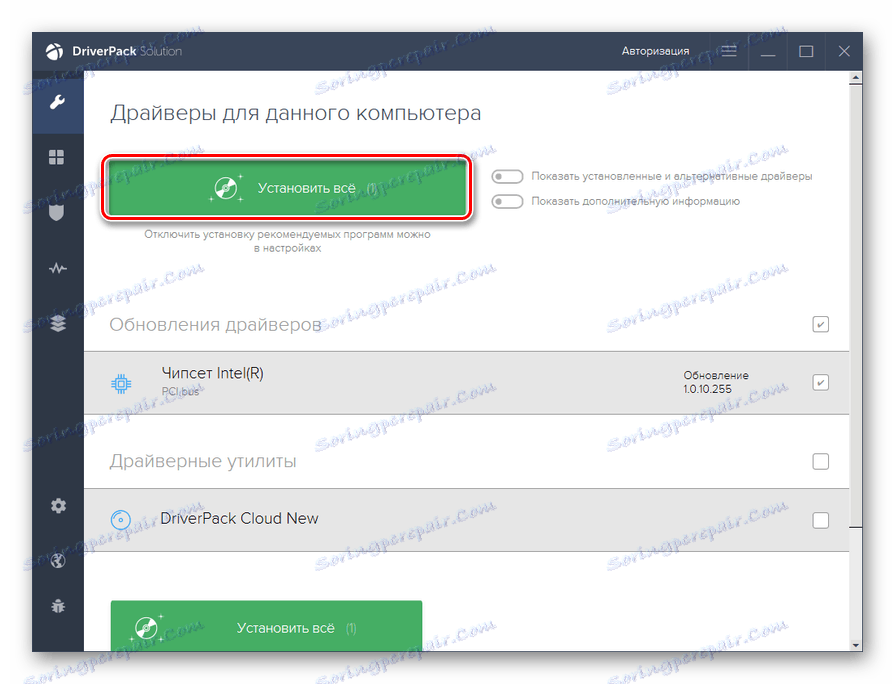
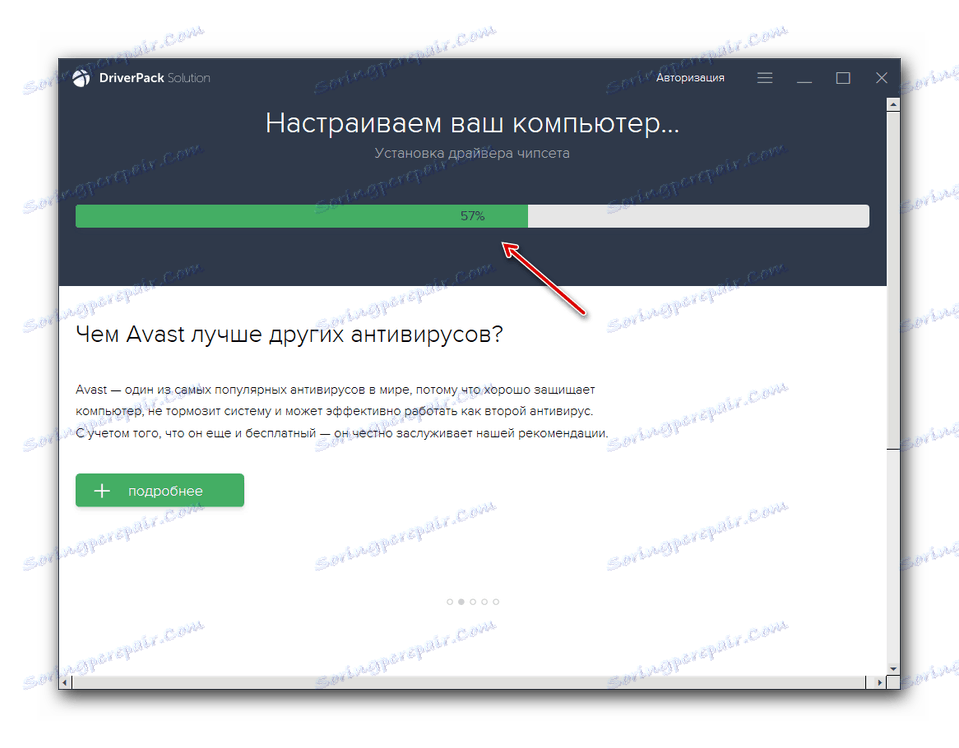
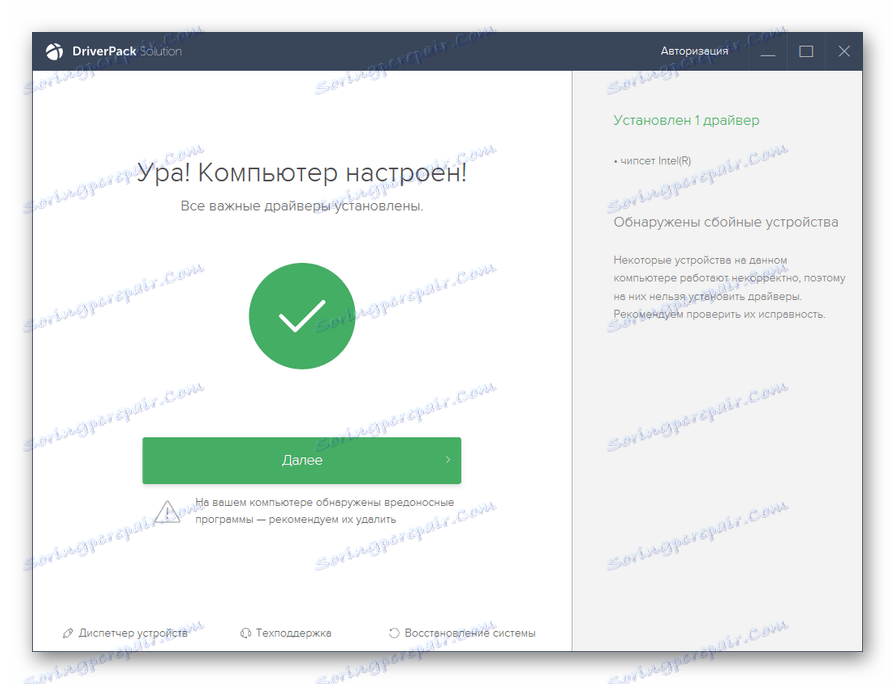
Přestože je tato metoda trochu komplikovanější než předchozí, umožňuje vám nainstalovat přesně potřebné softwarové komponenty a odmítnout instalovat ty, které pro vás nejsou relevantní.
Lekce: Aktualizace ovladače pomocí řešení DriverPack
Metoda 3: Automaticky vyhledat ovladače prostřednictvím "Správce zařízení"
Nyní se obrátit na instalační metody pomocí vestavěného operačního systému - "Správce zařízení" . Začněme popisem automatického vyhledávání. Tato možnost je vhodná pro uživatele, kteří přesně vědí, které hardwarové komponenty je třeba aktualizovat, ale nemají potřebnou aktualizaci.
- Klikněte na tlačítko "Start" a přejděte na "Ovládací panely" .
- Otevřete sekci Systém a zabezpečení .
- Najděte položku "Správce zařízení", na kterou chcete kliknout.
- Otevře se rozhraní "Dispatcher" , ve kterém budou zobrazeny názvy skupin zařízení. Klikněte na název skupiny, ve které je zařízení umístěno, jehož ovladače je třeba aktualizovat.
- Otevře se seznam zařízení. Klikněte na název požadovaného zařízení.
- V zobrazeném okně vlastností zařízení přejděte do části "Ovladač" .
- V otevřeném shellu klikněte na tlačítko "Aktualizovat ..." .
- Otevře se okno pro výběr metody aktualizace. Klikněte na "Automatické vyhledávání ..." .
- Služba vyhledá aktualizace ovladačů pro vybrané zařízení na celosvětovém webu. Po zjištění bude aktualizace nainstalována v systému.
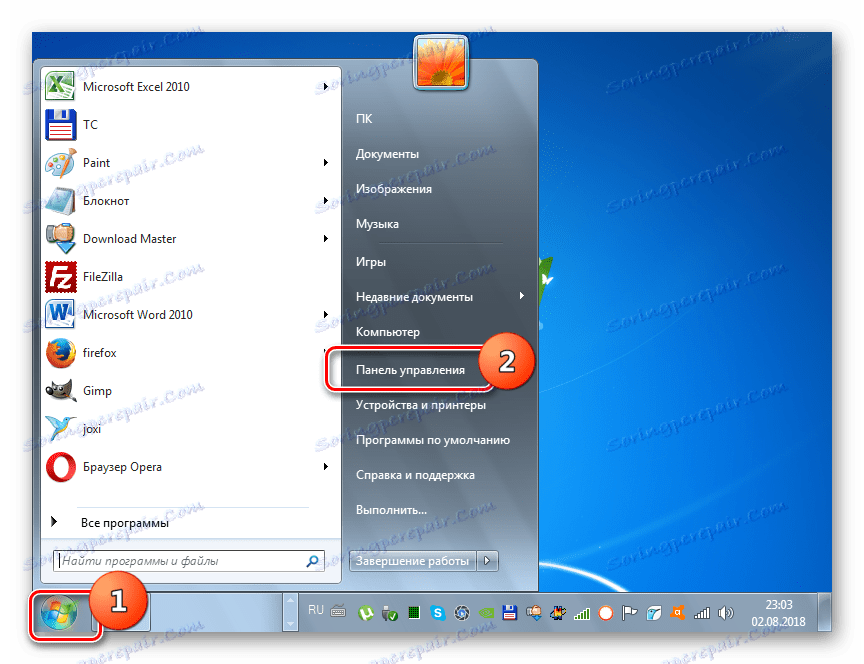
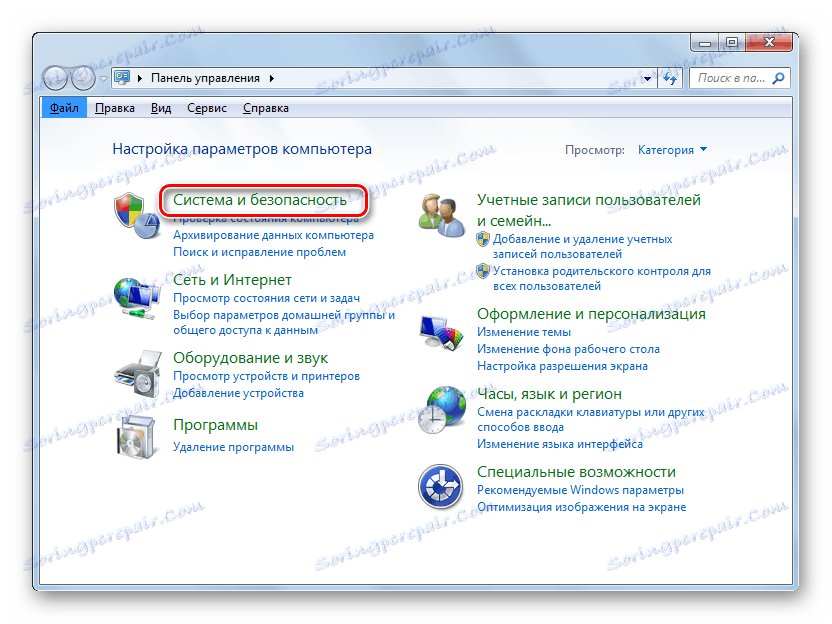
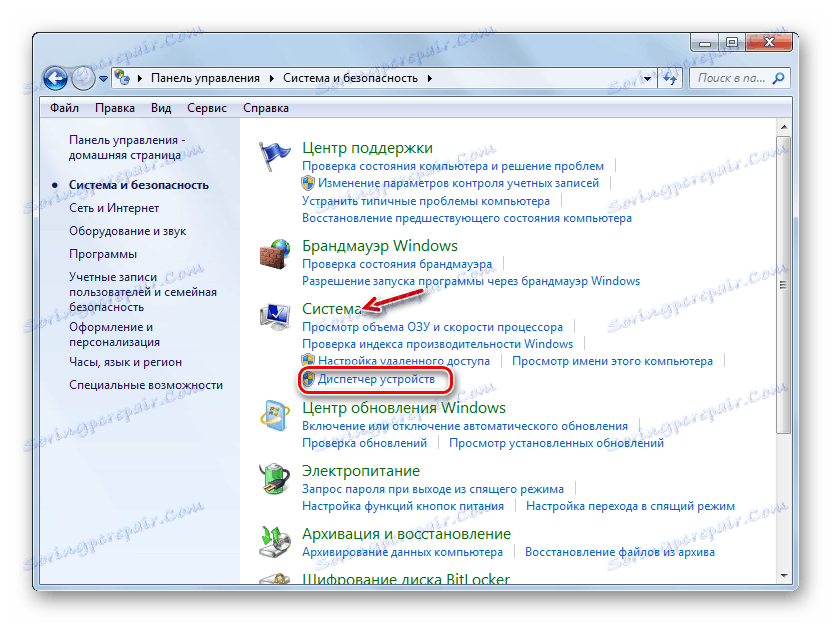
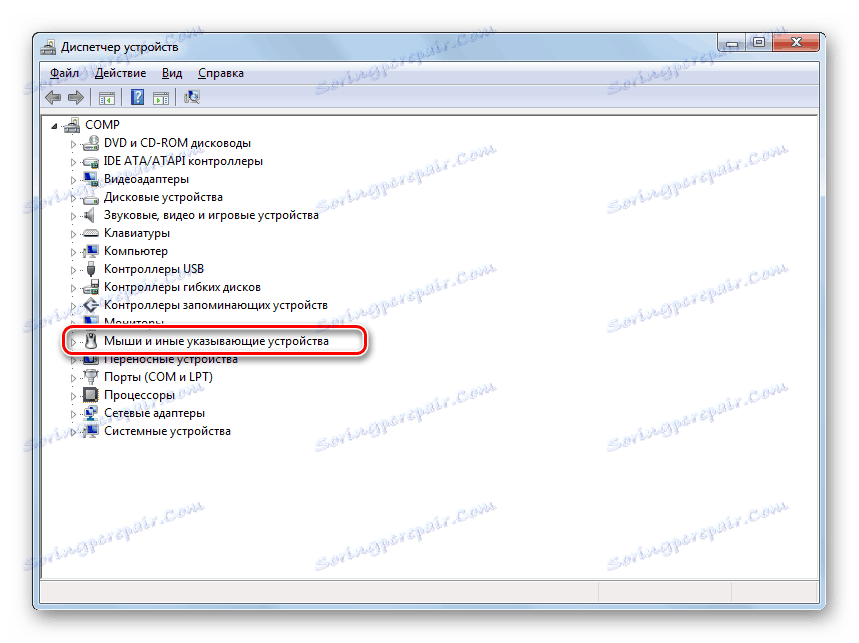
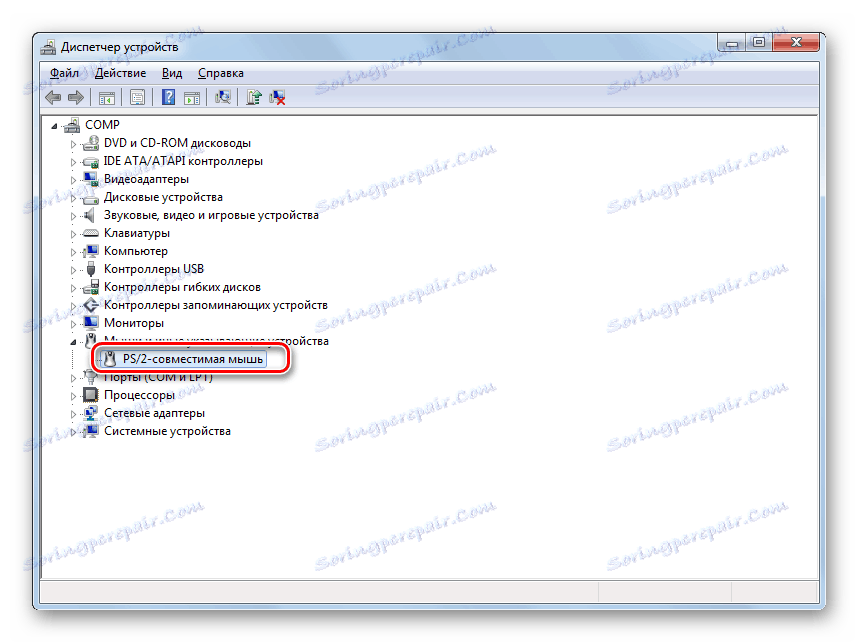
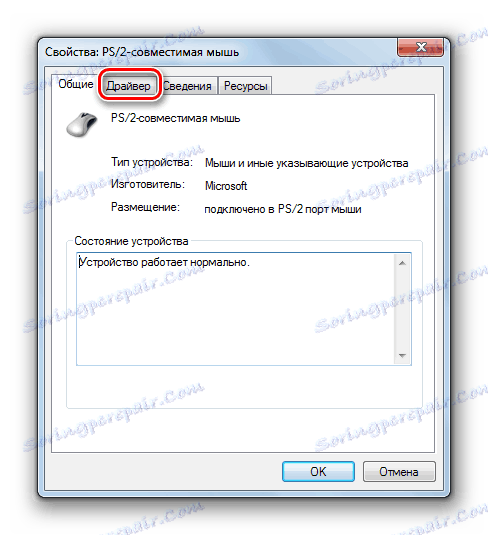

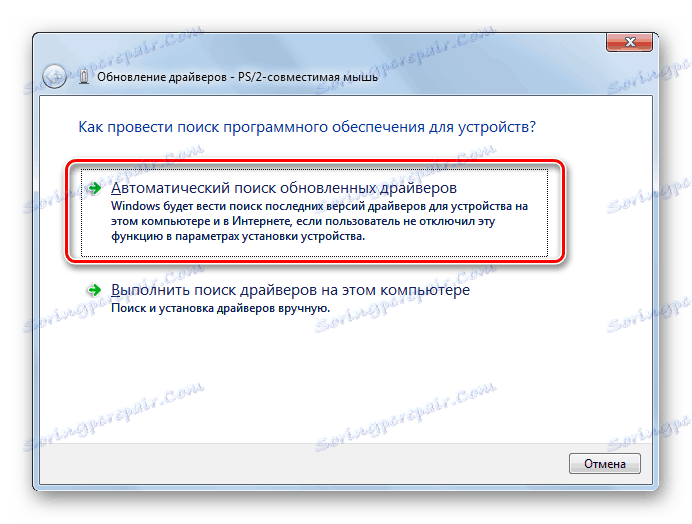
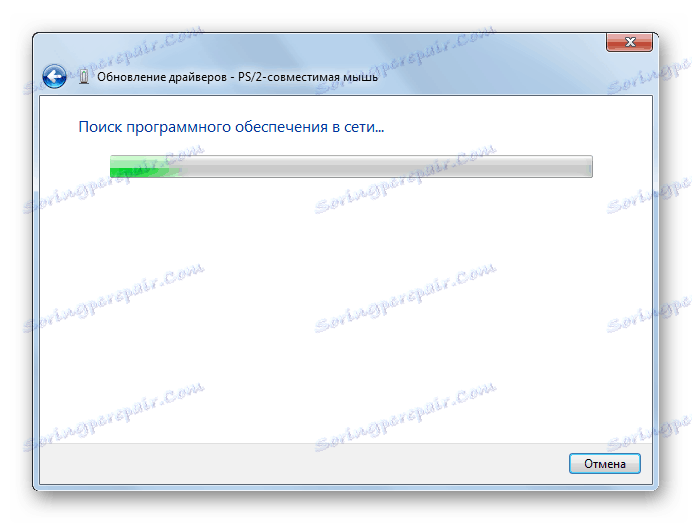
Metoda 4: Ruční aktualizace ovladačů pomocí nástroje "Správce zařízení"
Pokud však máte aktualizovanou aktualizaci ovladače, například stáhnout z webového zdroje vývojáře zařízení, je lepší tuto aktualizaci ručně nainstalovat.
- Proveďte všechny operace, které jsou popsány v metodě 3 až bodu 7 včetně. V okně aktualizace, které se otevře, budete muset kliknout na jinou položku - "Spustit vyhledávání ..." .
- V dalším okně klikněte na tlačítko "Procházet ..." .
- Otevře se okno "Procházet složky ..." . V něm je třeba přejít do adresáře, ve kterém se nachází adresář, ve kterém jsou umístěny předem stažené aktualizace, a vyberte tuto složku a potom klepněte na tlačítko "OK" .
- Jakmile se cesta k vybranému adresáři zobrazí v okně aktualizace ovladače, klikněte na tlačítko "Další" .
- Aktualizace budou nainstalovány v tomto počítači.
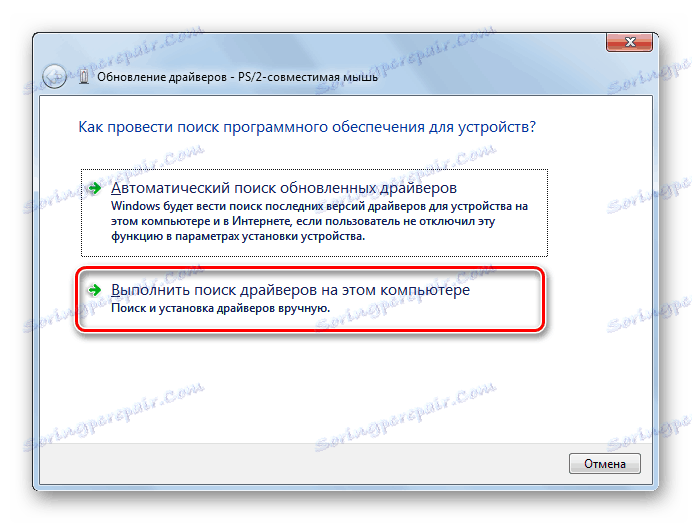
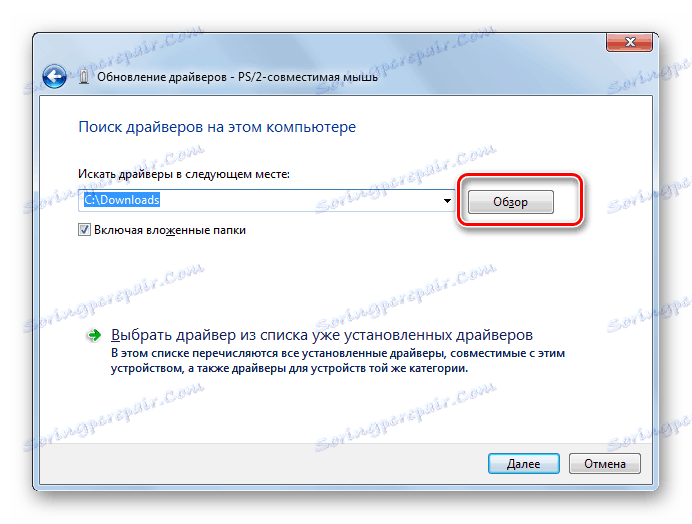

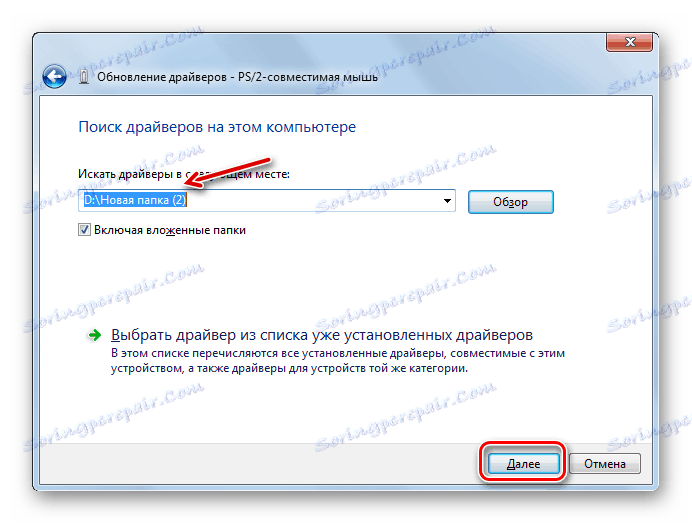
Metoda 5: Vyhledání aktualizací podle ID zařízení
Pokud nevíte, kde můžete stahovat aktuální aktualizace z oficiálního zdroje, automatické vyhledávání nevedlo k výsledkům a nechcete uchýlit se k službám softwaru jiných výrobců, pak můžete vyhledat ovladače podle ID zařízení a poté je nainstalovat.
- Proveďte manipulaci popsanou v metodě 3 k bodu 5 včetně. V okně vlastností zařízení přejděte do části Podrobnosti .
- V seznamu "Vlastnosti" vyberte položku "ID zařízení" . Klepněte pravým tlačítkem myši na data, která se zobrazí v oblasti "Hodnota" a vyberte ze seznamu, který se zobrazí, položku Kopírovat . Poté vložte zadaná data do prázdného dokumentu otevřeného v libovolném textovém editoru, například v programu Poznámkový blok .
- Pak otevřete prohlížeč nainstalovaný v počítači a přejděte na webová stránka vyhledávače řidiče . V okně, které se otevře, zadejte kód dříve zkopírovaného zařízení a klikněte na tlačítko "Hledat".
- Bude provedeno vyhledávání a otevře se stránka s výsledky problému. Klepněte na logo Windows 7 nad seznamem problémů, takže v něm zůstávají pouze výsledky, které jsou vhodné pro operační systém.
- Poté klikněte na ikonu diskety vedle první možnosti v seznamu. Je to první položka v seznamu, která je nejnovější aktualizací.
- Dostanete se na stránku s úplnými informacemi o ovladači. Zde klikněte na název objektu naproti nápisu "Původní soubor" .
- Na další stránce zaškrtněte políčko Anti-captcha "Nejsem robot" a znovu klikněte na název stejného souboru.
- Soubor bude stažen do počítače. Nejčastěji jde o ZIP archiv. Proto musíte jít do jeho adresáře pro stahování a rozbalte .
- Po rozbalení archivu aktualizujte ovladač ručně pomocí nástroje Správce zařízení podle pokynů v metodě 4 nebo spusťte instalaci pomocí instalačního programu, pokud je k dispozici v rozbaleném archivu.
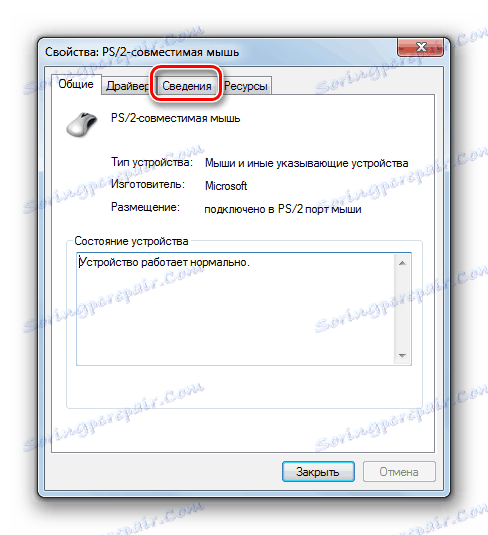
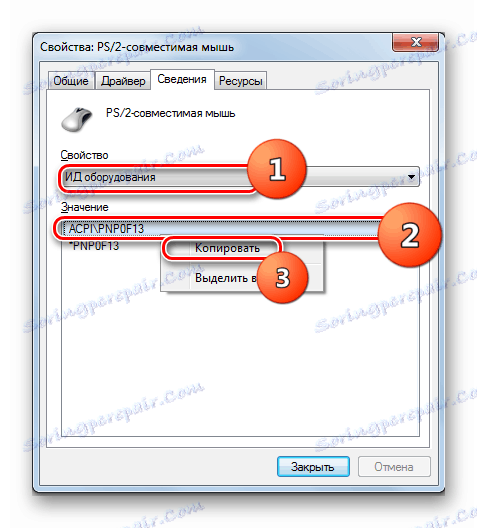
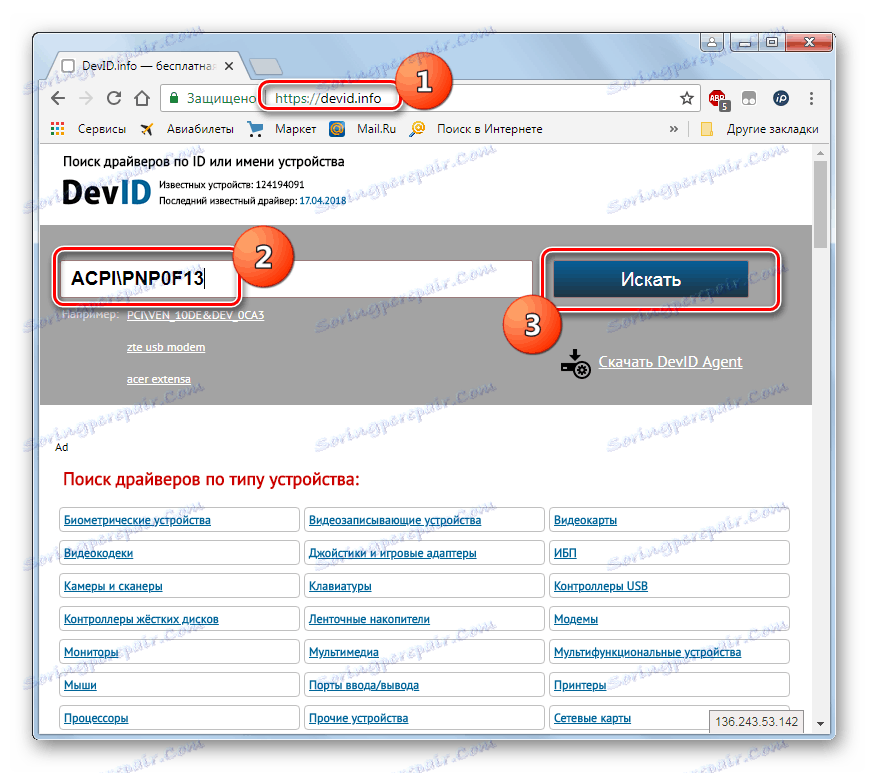
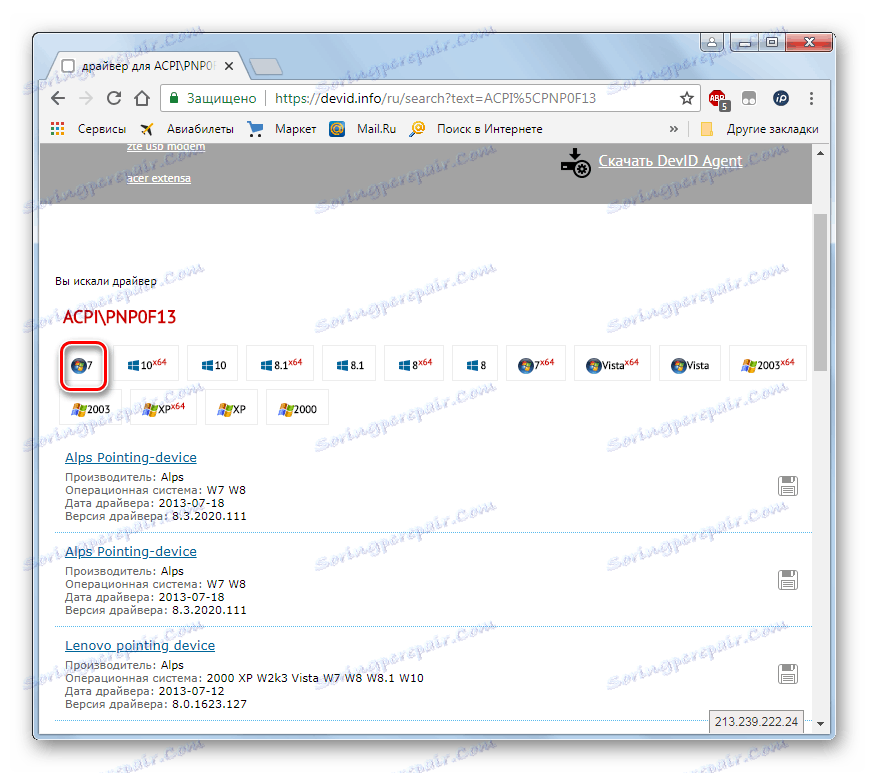
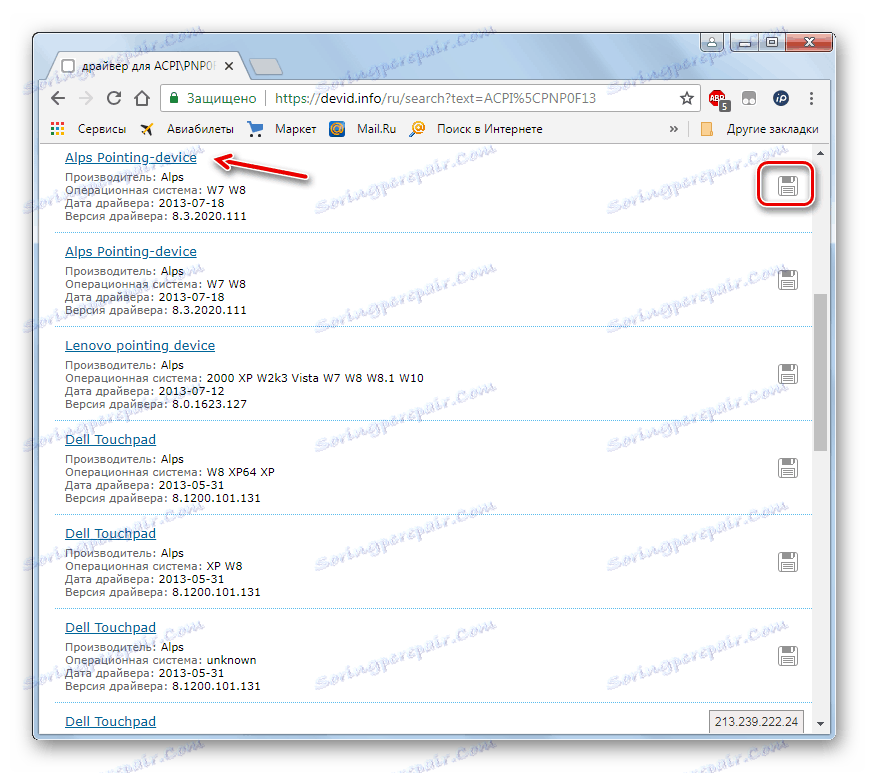
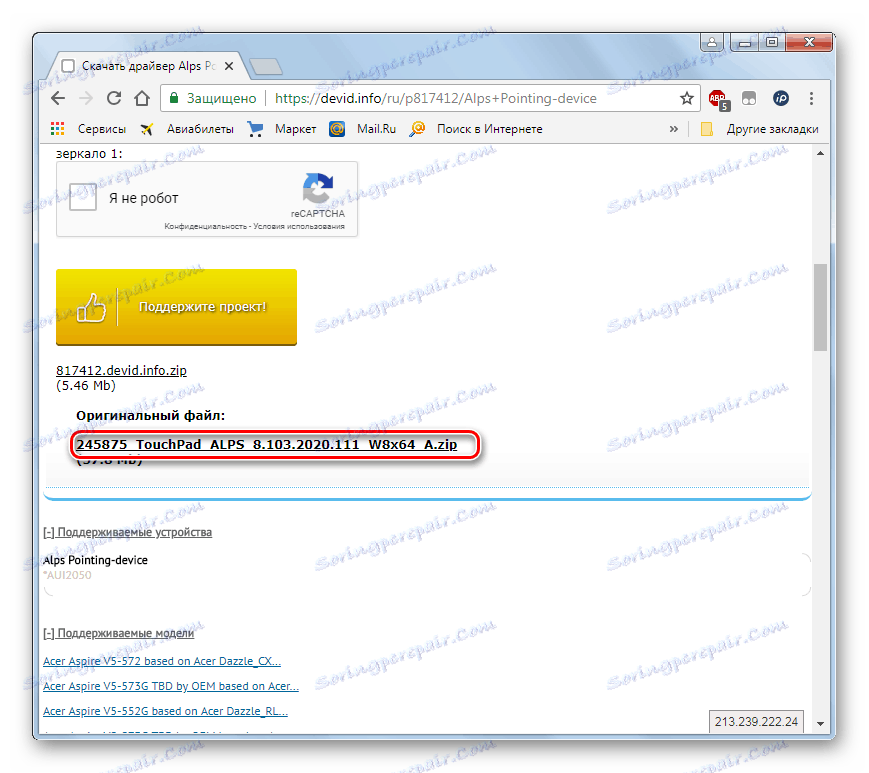
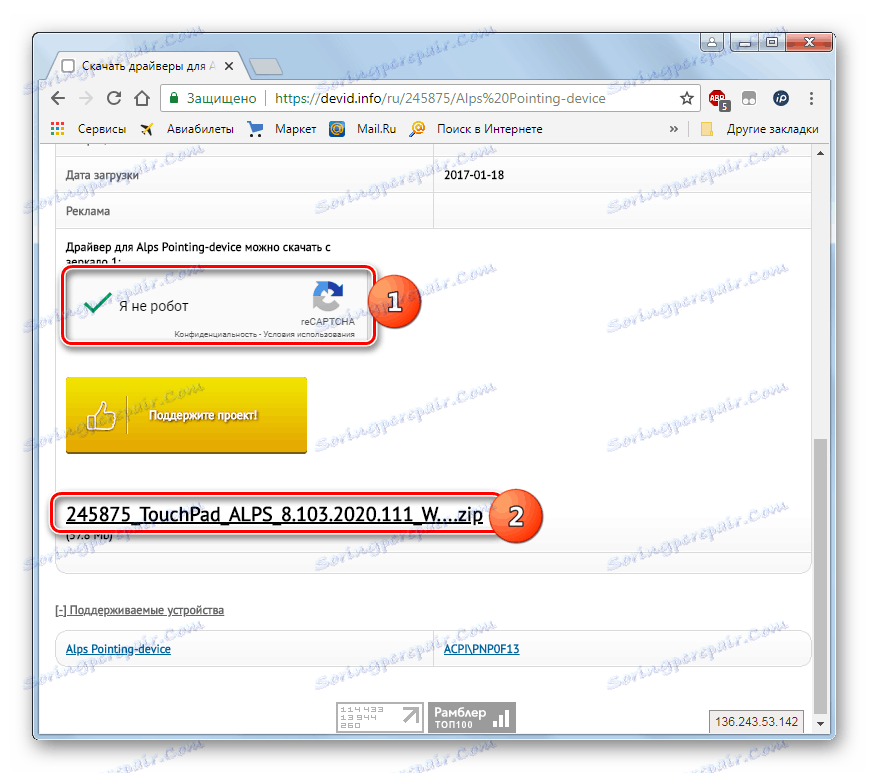
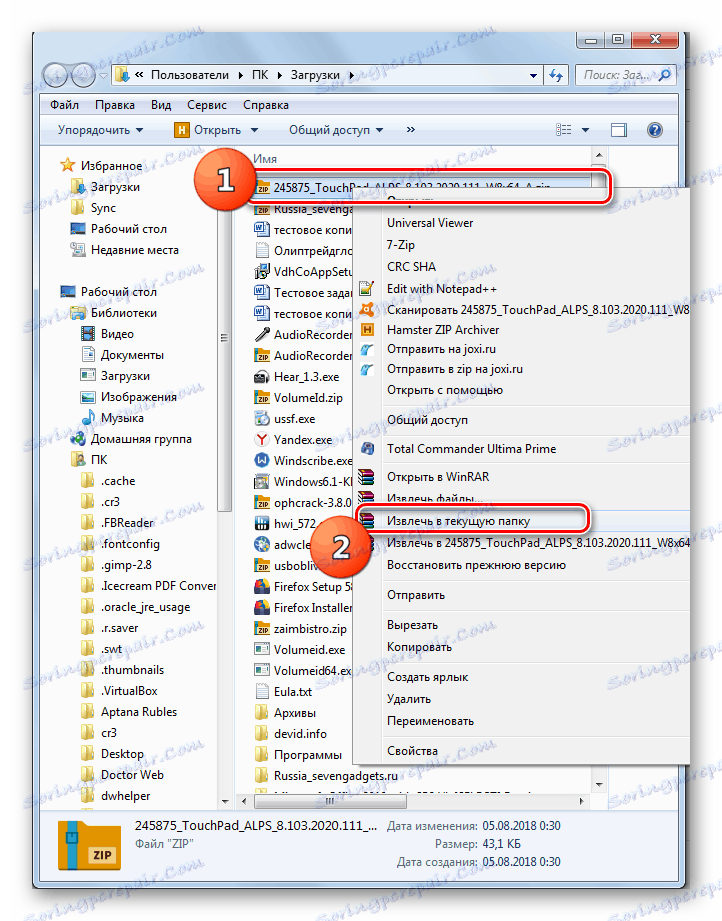
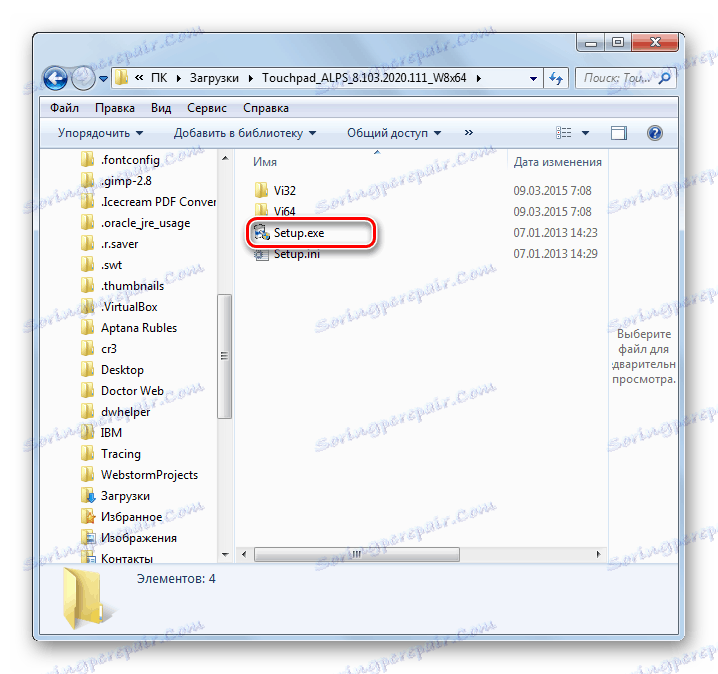
Lekce: Vyhledání ovladačů podle ID hardwaru
Ovladač můžete aktualizovat v systému Windows 7 buď pomocí aplikací třetích stran, nebo pomocí vestavěného "Správce zařízení" . První možnost je jednodušší, ale ne vždy nejspolehlivější. Kromě toho lze během inovace pomocí dodatečného softwaru nainstalovat různé nepotřebné programy. Samotný algoritmus postupu také závisí na tom, zda máte potřebné součásti ve vašich rukou nebo zda je třeba je najít.