Obecná doporučení
Začněte řešit problém „DHCP není povolen na síťovém adaptéru ethernet“ je to nutné s obecnými doporučeními, protože jednoduché kroky často pomáhají napravit situaci a vyhnout se složitým manipulacím.
- Restartujte router. Možná během aktuální relace routeru došlo k určitým změnám v jeho nastavení nebo v samotném operačním systému, které narušují organizaci normálního připojení. V takových situacích často pomůže banální restart routeru, po kterém dojde k připojení s novými parametry.
- Restartujte počítač. Totéž lze říci o počítači, protože změněné konfigurace mohou ovlivnit provoz operačního systému. Jednoduše pošlete počítač k restartování a při příštím zapnutí se připojte k síti a zkontrolujte, zda se objeví internet.
Pokud nic z toho nepřinese požadovaný výsledek, přejděte k dalším možnostem, počínaje první, protože jsme je uspořádali v pořadí zvyšování složitosti a snižování účinnosti.
Metoda 1: Spusťte Poradce při potížích
Standardní nástroj pro odstraňování problémů se systémem Windows 10 vám někdy pomůže automaticky se zbavit různých problémů, včetně dotyčného. Vše, co musíte udělat, je spustit skenování, které se stane takto:
- Otevřít "Start" a přejděte do nabídky "Možnosti".
- Tam vyberte kategorii Aktualizace a zabezpečení.
- V nabídce vlevo musíte kliknout na nápis „Odstraňování problémů“.
- Dále najděte text „Další nástroje pro odstraňování problémů“ a klikněte na něj.
- Spusťte diagnostiku prostřednictvím zobrazené nabídky „Připojení k internetu“.
- Počkejte na dokončení skenování a podívejte se na výsledek. Pokud se zobrazí výzva k použití účtu správce, potvrďte tuto akci a pokračujte v testování sítě.
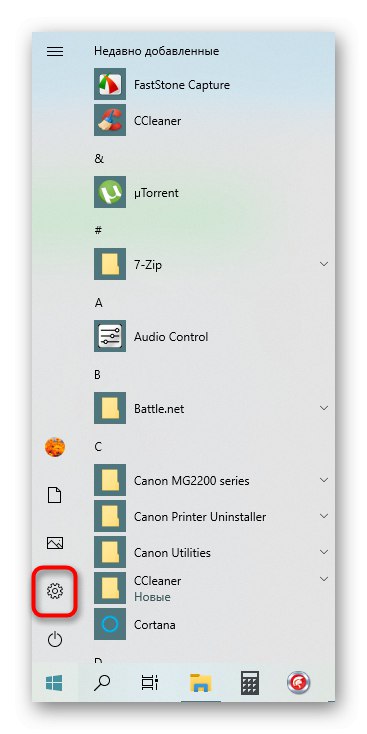
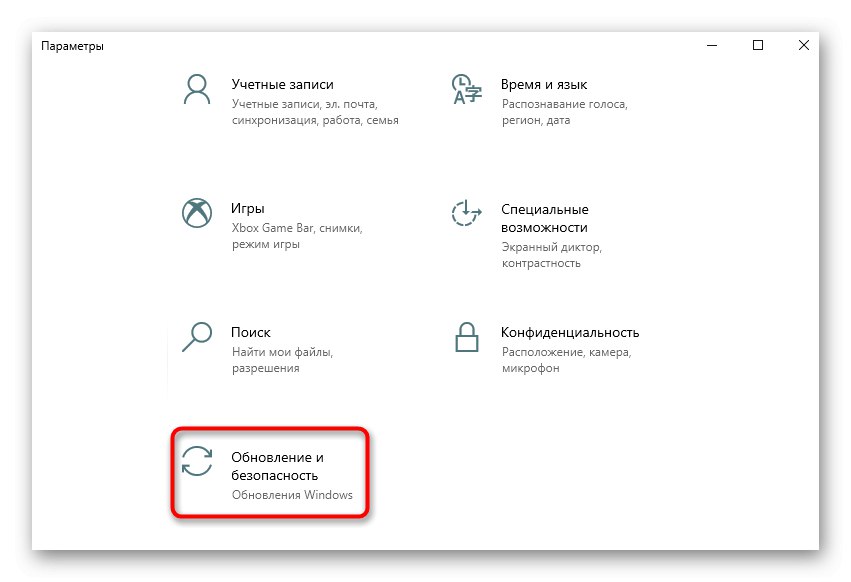
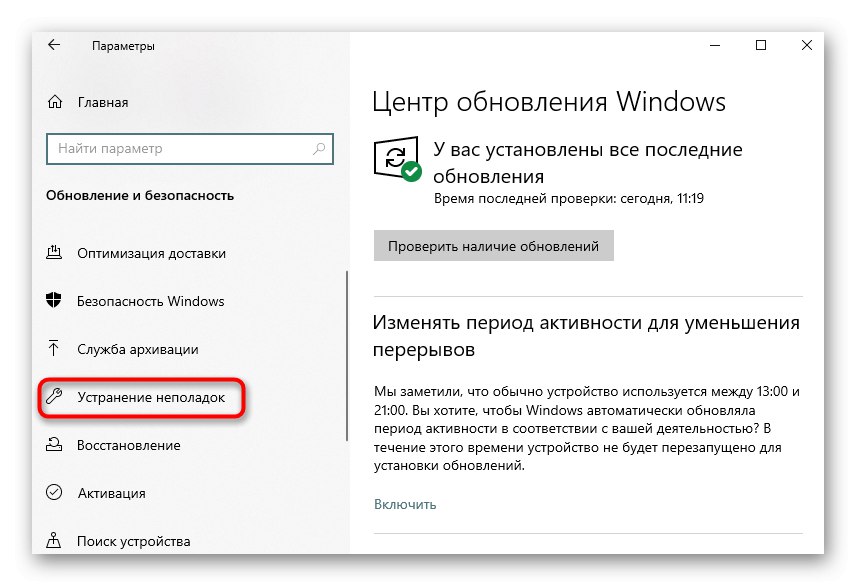
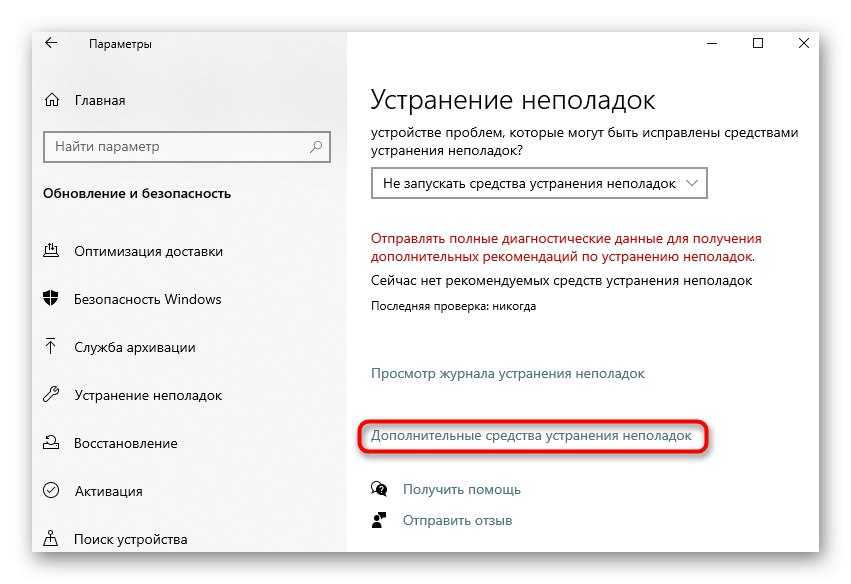
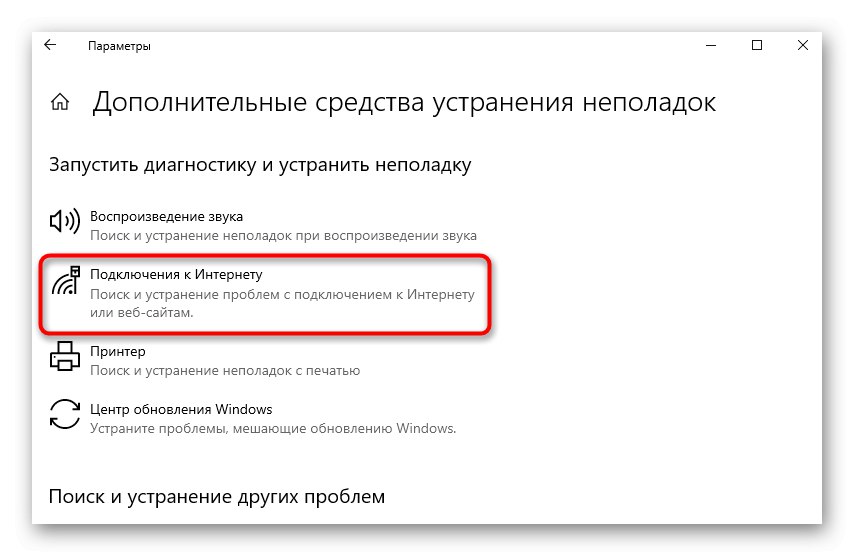
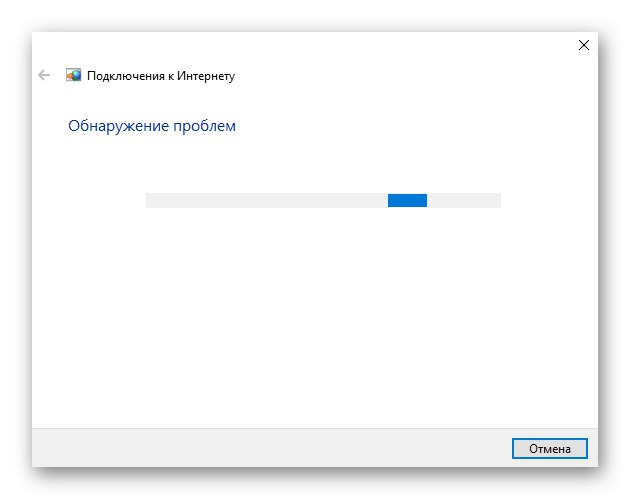
Metoda 2: Zkontrolujte IPv4
V dnešní době většina směrovačů pracuje na protokolu IPv4, proto musí být jeho parametry v operačním systému správně nakonfigurovány. Změna těchto nastavení se provádí ručně, což zabere jen pár minut.
- Ve stejné nabídce "Možnosti" Vyberte sekci "Síť a internet".
- Prostřednictvím první kategorie "Stav" přejděte do nabídky "Nastavení parametrů adaptéru".
- Klikněte pravým tlačítkem na aktuální síť a vyberte "Vlastnosti".
- Ujistěte se, že linka „IP verze 4 (TCP / IPv4)“ označeno zaškrtnutím a potom na něj dvakrát klikněte.
- Označte parametry značkou „Získat adresu IP automaticky“ a „Získat adresu serveru DNS automaticky“.
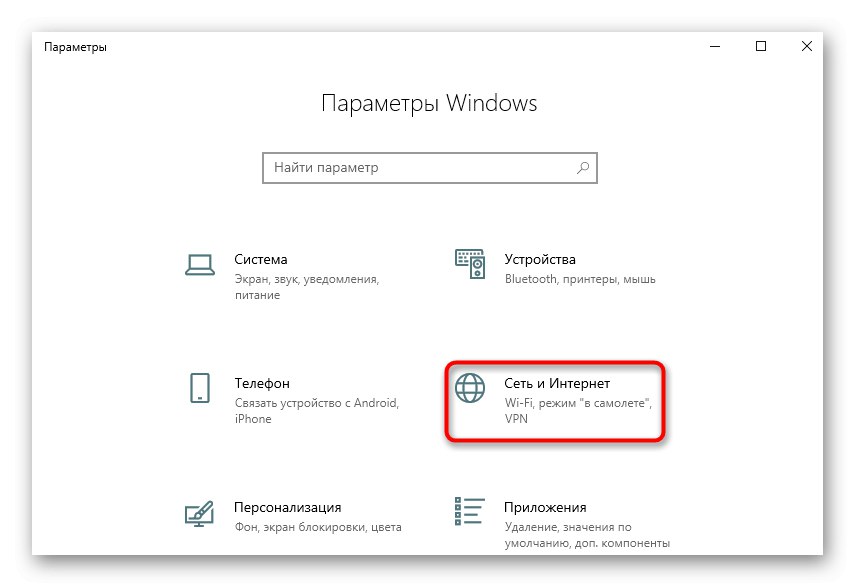
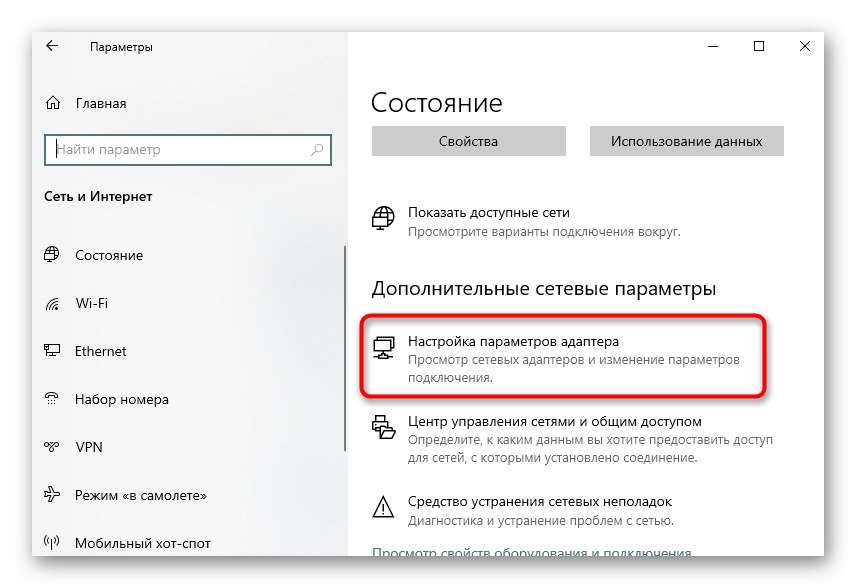
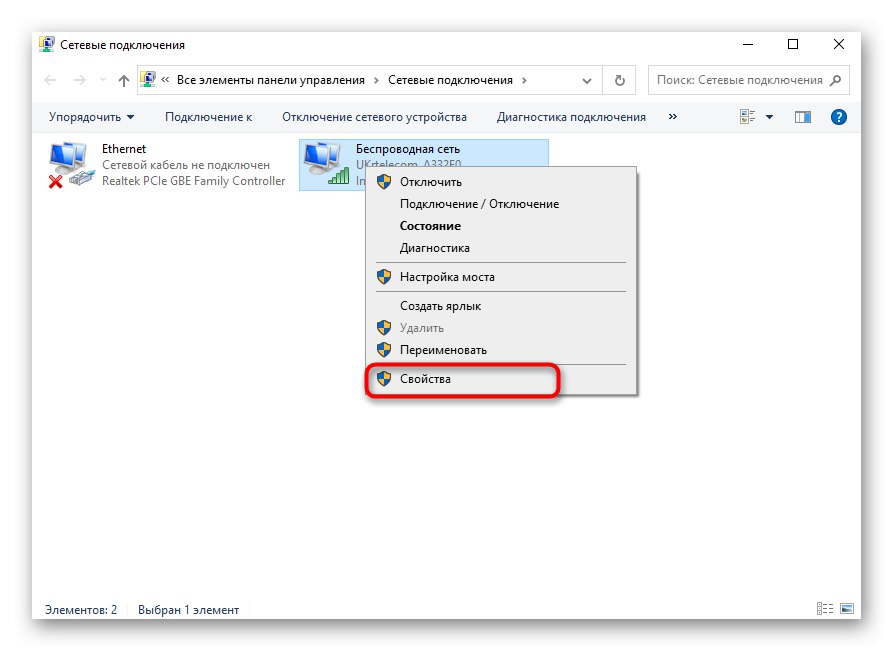
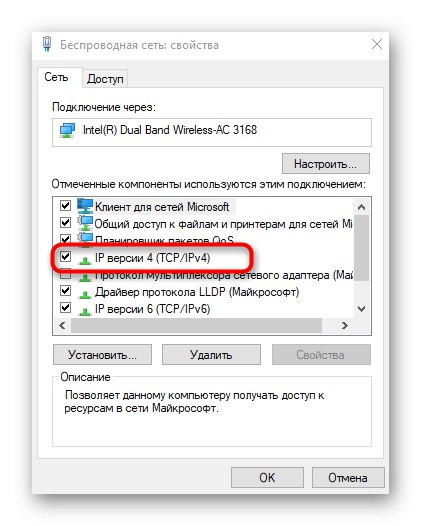

Zbývá jen poslat počítač k restartu a po dalším přihlášení k operačnímu systému zkuste přejít do režimu online. Pokud provedené akce nepomohly, nechte parametry protokolu ve stejném stavu a pokračujte dále.
Metoda 3: Zkontrolujte klientskou službu DHCP
Někdy může dojít k chybě „DHCP není povolen na síťovém adaptéru Ethernet“ kvůli problémům s klientskou službou DHCP, takže je uživatel povinen zkontrolovat jeho funkčnost a v případě potřeby nakonfigurovat režim automatického spuštění.
- Otevřít "Start" a odtud jít do „Služby“.
- Najděte službu tam Klient DHCP a poklepejte na něj pomocí LMB.
- Nastavte typ spouštění na stav "Automaticky".
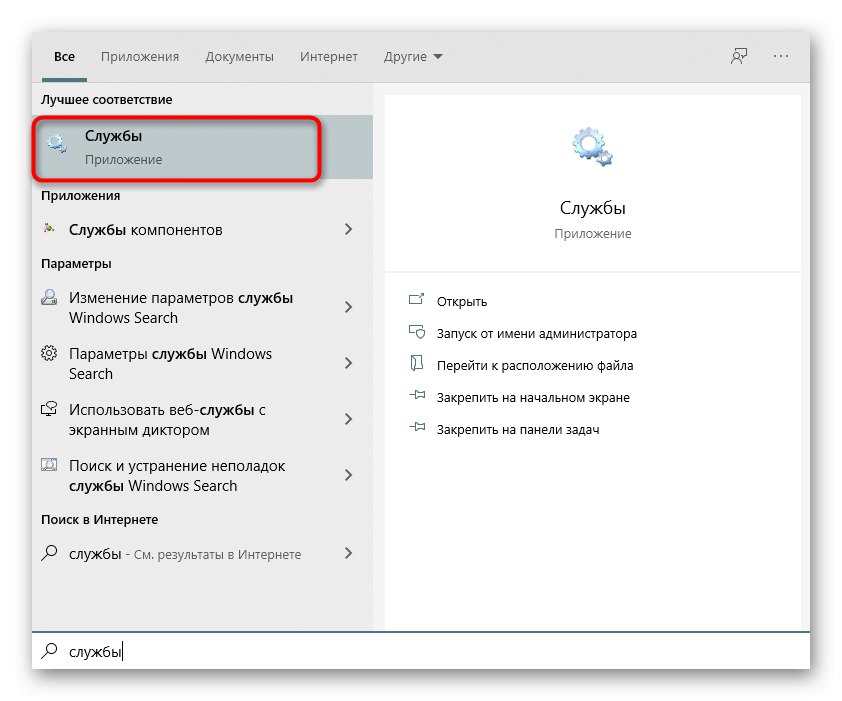
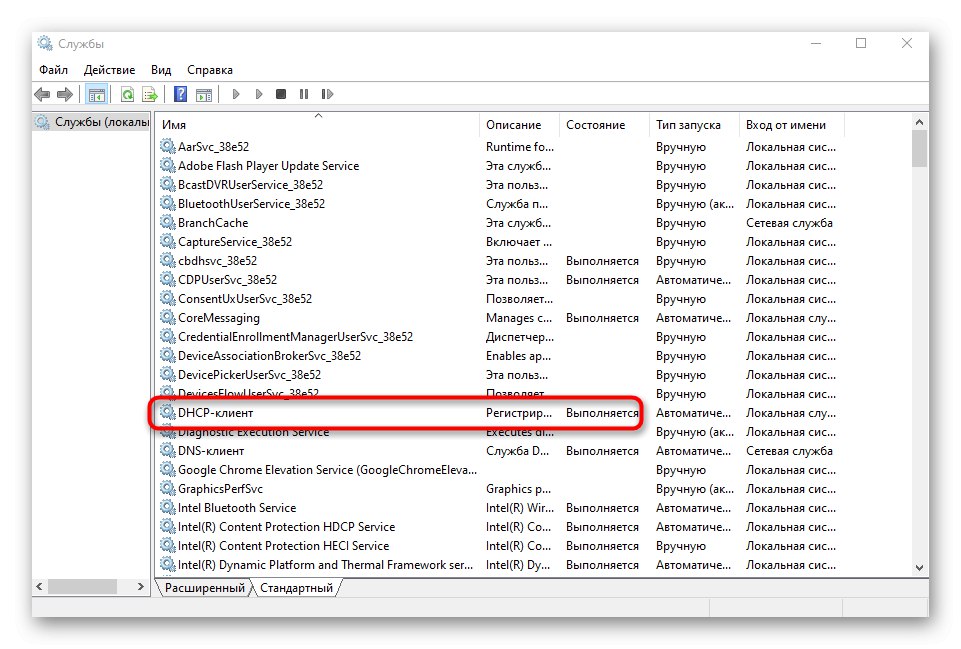
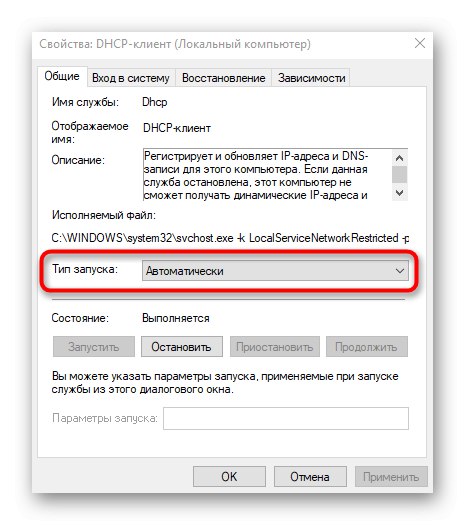
Službu lze spustit okamžitě a znovu se připojit k síti. V opačném případě stačí restartovat operační systém, aby se změny projevily.
Metoda 4: Aktualizujte nastavení sítě
Získání nového nastavení sítě je dalším způsobem, jak vyřešit váš problém. Tato úloha se provádí ručně aktivací speciálních příkazů v konzole.
- Nejprve otevřete "Start", najděte tam aplikaci "Příkazový řádek"pomocí vyhledávání a klikněte pravým tlačítkem na položku "Spustit jako administrátor".
- Zadejte první příkaz
ipconfig / flushdnsa stiskněte klávesu Enter. - Po objevení se proplachování DNS pokračujte dále.
- Enter
ipconfig / obnovitzískat nové nastavení.
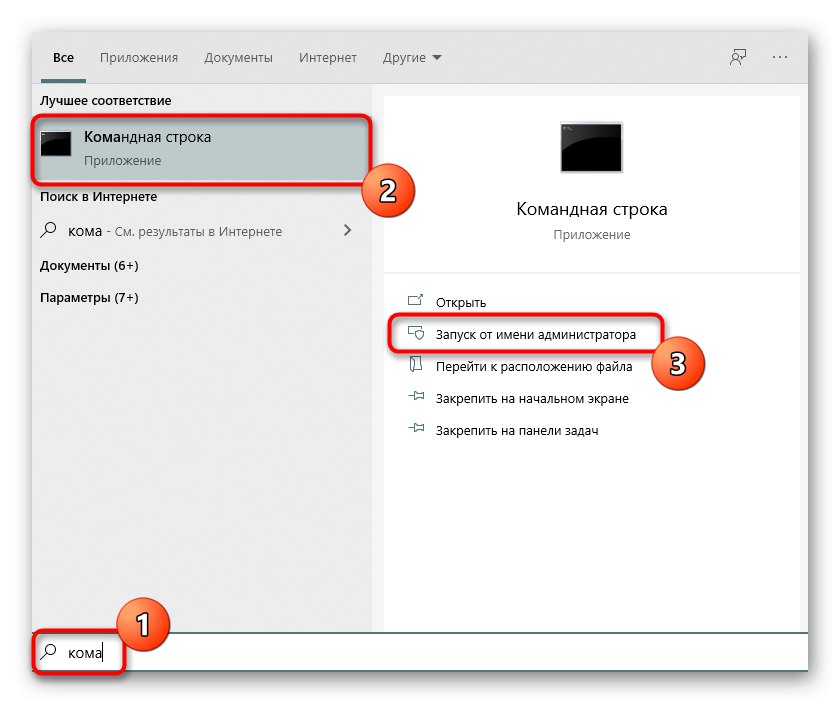
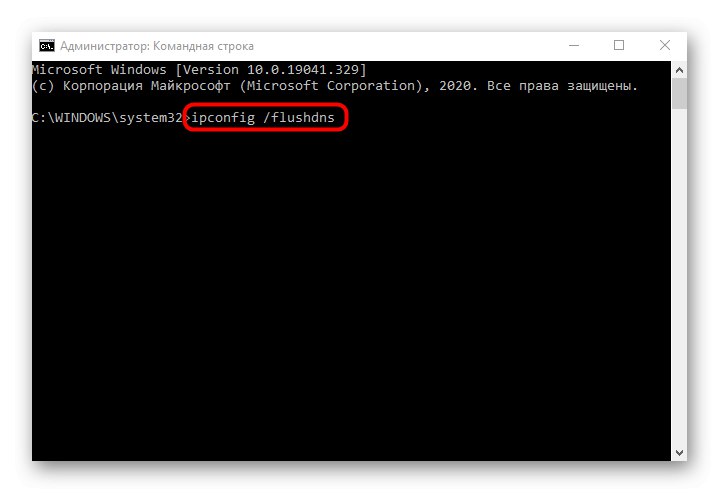
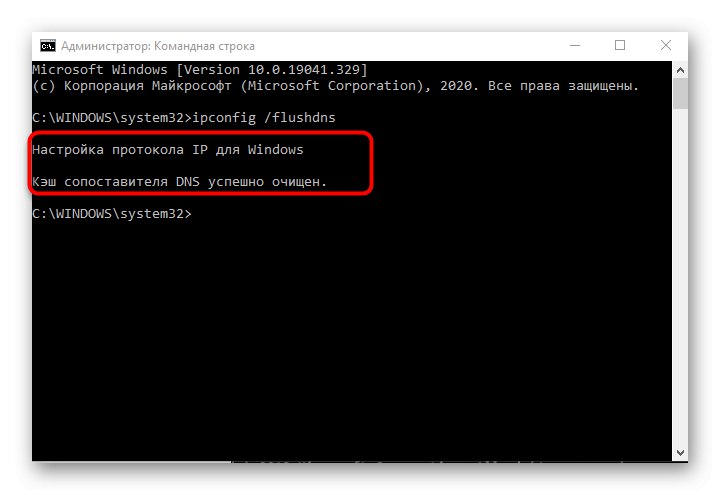
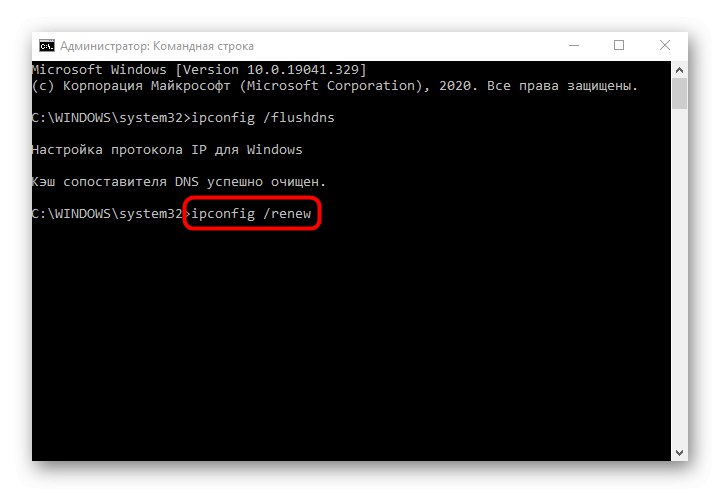
Je nezbytně nutné vytvořit novou relaci v operačním systému restartováním počítače. Teprve poté budou použity nové parametry.
Metoda 5: Kontrola serveru DHCP v nastavení routeru
Ve výchozím nastavení musí být server DHCP povolen ve webovém rozhraní směrovače a je zodpovědný za automatické získání adresy IP pro každého člena místní sítě. Pokud je toto nastavení zakázáno nebo je z nějakého důvodu nesprávně nakonfigurováno, mohou nastat problémy s přístupem k Internetu.
- Přihlaste se do webového rozhraní routeru pomocí následujícího odkazu, kde získáte nápovědu.
Více informací: Přihlaste se do webového rozhraní routerů
- Najděte sekci zde DHCP.
- V něm otevřete kategorii „Nastavení DHCP“.
- Ujistěte se, že je samotný server zapnutý.
- Zkontrolujte rozsah přiřazených adres a ujistěte se, že nespadá pod standardní IP routeru (
192.168.0.1nebo192.168.1.1). Příklad platného rozsahu vypadá takto: from192.168.0.10před192.168.0.64... V případě potřeby jej ručně změňte. - Pokud se změnily i servery DNS, nastavte je na
0.0.0.0a uložte změny.
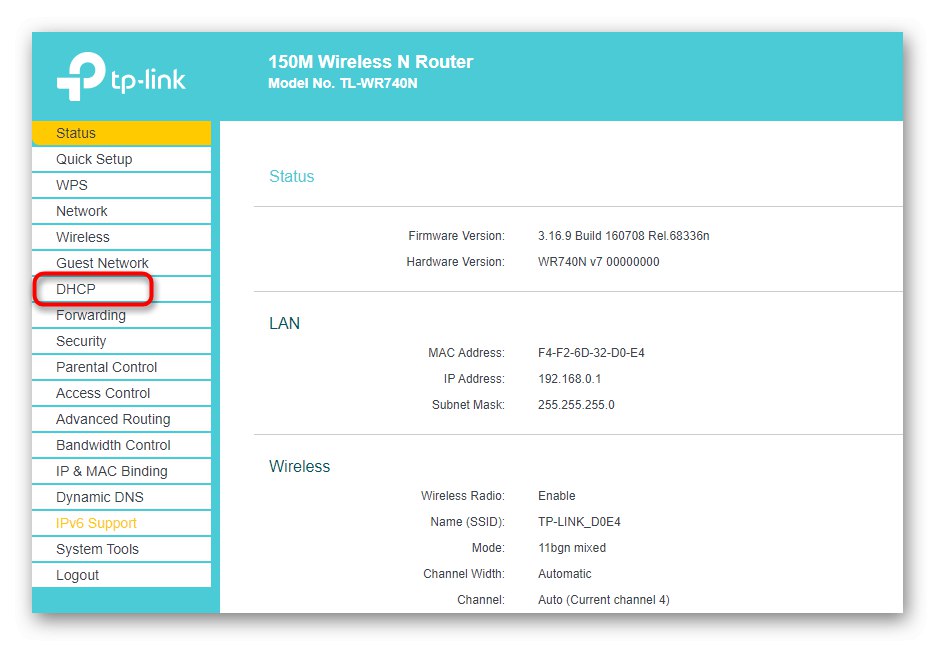
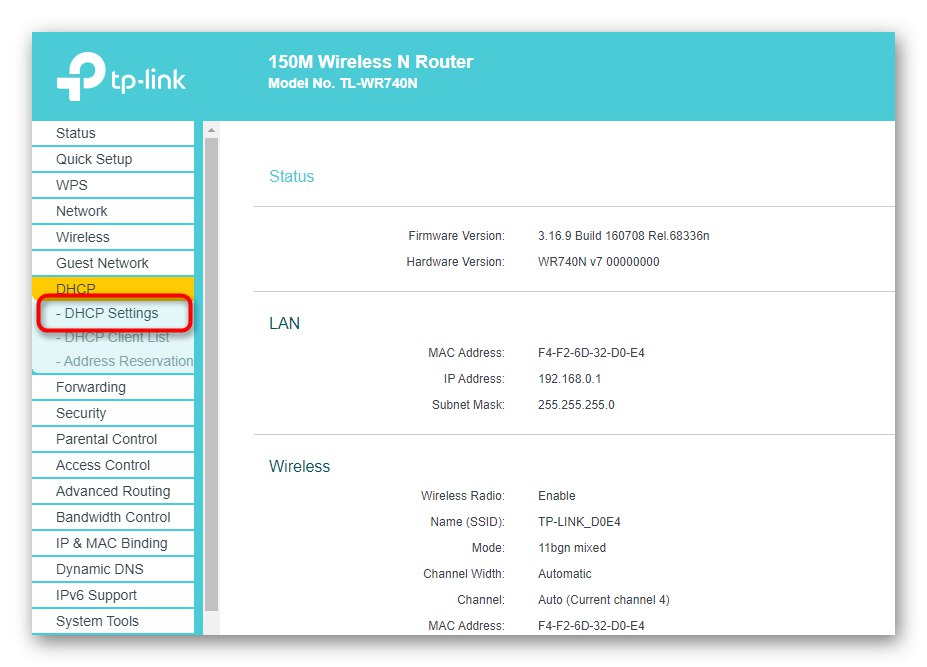
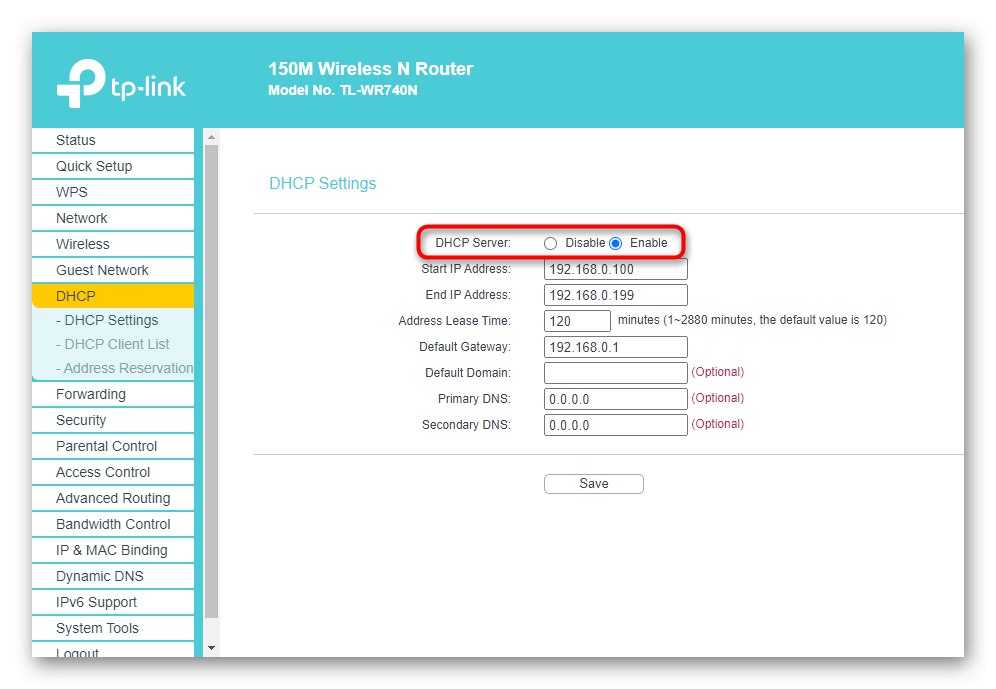
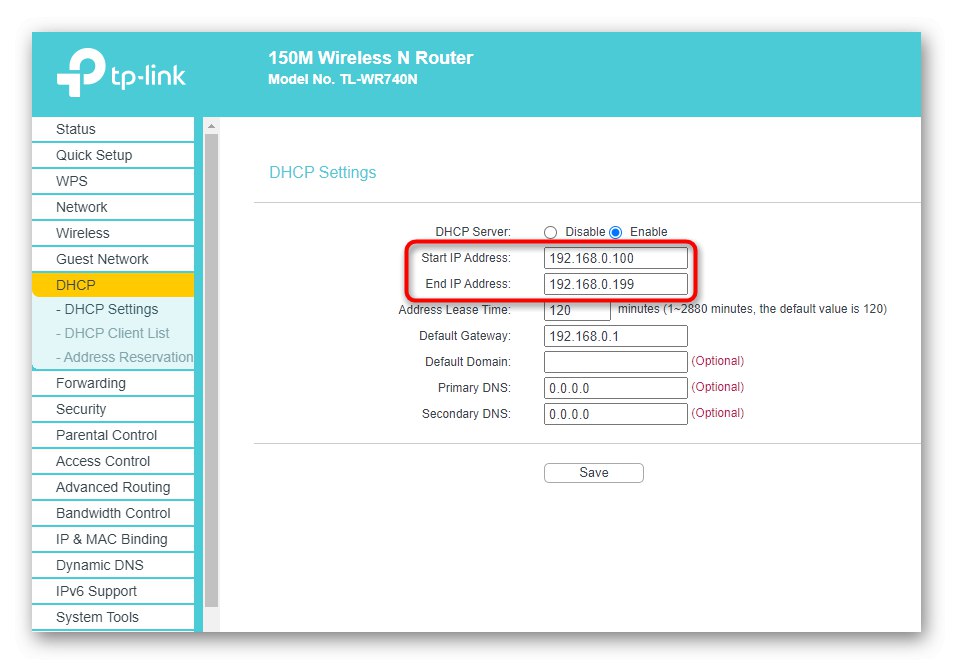
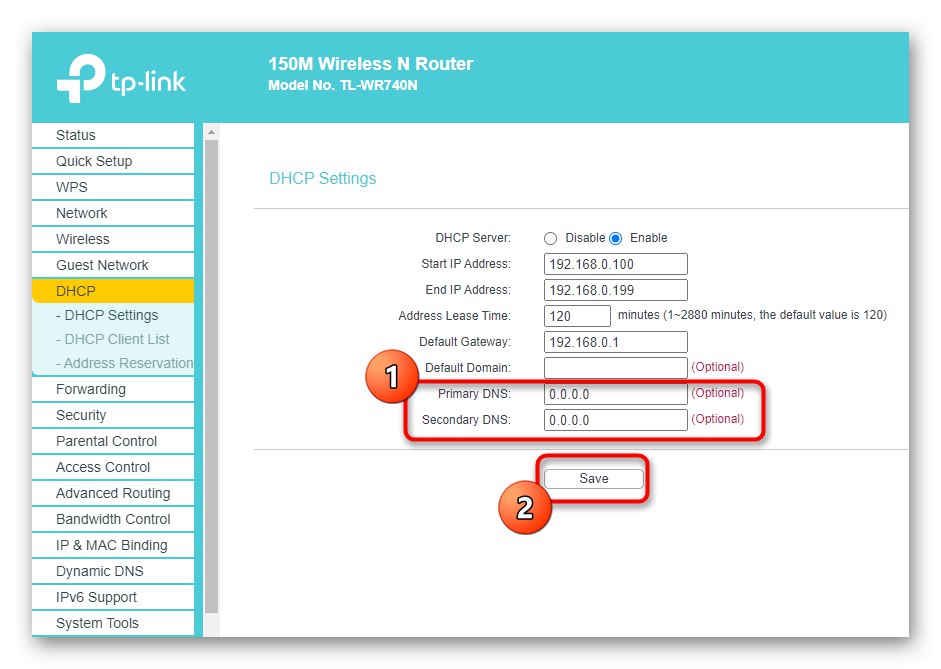
Pokud se router po uložení nastavení nerestartuje automaticky, udělejte to sami, počkejte, až se znovu připojíte k LAN nebo bezdrátovému přístupovému bodu, a pokračujte v kontrole účinnosti metody.
Metoda 6: Vrátit zpět ovladač síťového adaptéru
Posledním možným řešením tohoto problému je vrácení ovladače síťového adaptéru zpět. To pomůže v situacích, kdy problémy začaly po aktualizaci operačního systému nebo softwaru samotné komponenty.
- Klikněte pravým tlačítkem na tlačítko "Start" a v zobrazené kontextové nabídce najděte "Správce zařízení".
- Najděte svůj síťový adaptér v seznamu, klikněte na něj pravým tlačítkem a přejděte na "Vlastnosti".
- Pokud tlačítko Vrátit se aktivní, klikněte na něj a počkejte na konec postupu.
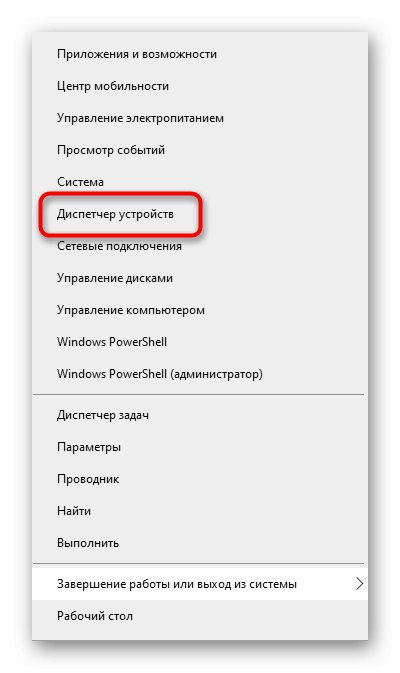
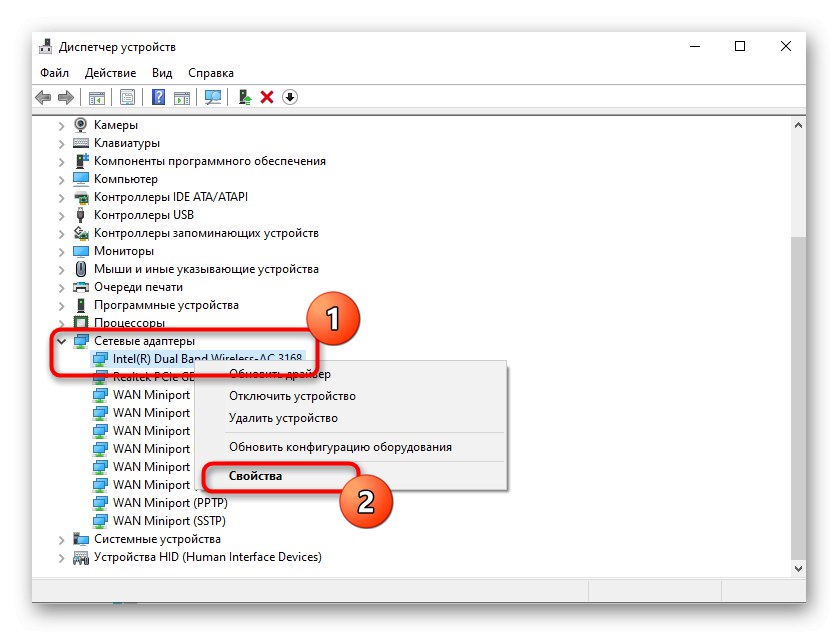
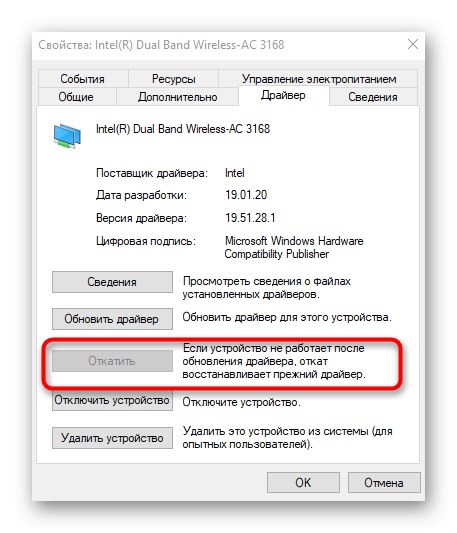
V tomto článku jsme neanalyzovali pouze metodu kontroly systému na přítomnost virů a jeho obnovení do stavu, kdy stále fungoval správně, protože takové akce přinášejí zřídka alespoň určitou výhodu. Pokud však nic z výše uvedeného nepomůže, zkuste je implementovat podle pokynů níže, kde získáte pomoc.
Přečtěte si také:
Bojujte proti počítačovým virům
Obnovení systému Windows 10 do původního stavu