
Metoda 1: Nastavení běžného hesla pomocí „Možnosti“
V případě hesla k obrázku nebo PIN nelze tyto možnosti zabezpečení nastavit bez předchozího nastavení standardního hesla. Nejjednodušší způsob, jak to provést, je nabídka. "Možnosti", což se děje takto:
- Otevřít "Start" a klikněte na ikonu ozubeného kola.
- Dále klikněte na dlaždici „Účty“.
- Procházejte levým menu do „Možnosti přihlášení“.
- Najděte mezi všemi možnostmi "Heslo" a klikněte na tuto dlaždici.
- Pokračujte přidáním přístupového klíče.
- Nastavte nové heslo a potvrďte ho. Poté můžete pokračovat.
- Třetí pole obsahuje nápovědu, která bude užitečná v případě zapomenutí přístupového klíče.
- Zkontrolujte, zda bylo pro daný účet nastaveno heslo, a klikněte na "Hotovo".
- Dále vám doporučujeme aktualizovat bezpečnostní otázky kliknutím na příslušný štítek ve stejné nabídce.
- Před pokračováním v nastavení je nutné zadat nové heslo.
- Zeptejte se tří různých bezpečnostních otázek a přijďte s odpověďmi. To je užitečné v případech, kdy bude zapomenuto heslo.
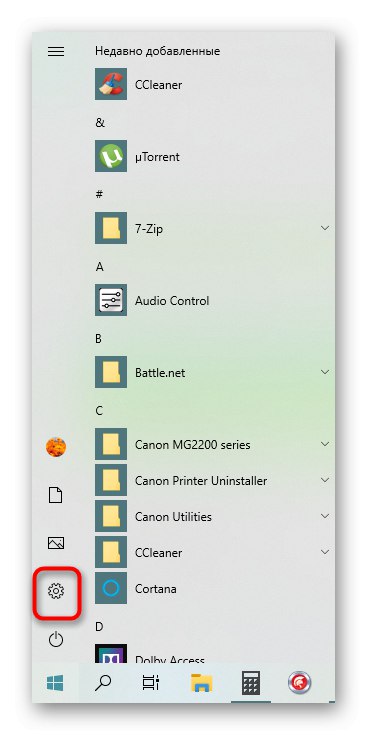
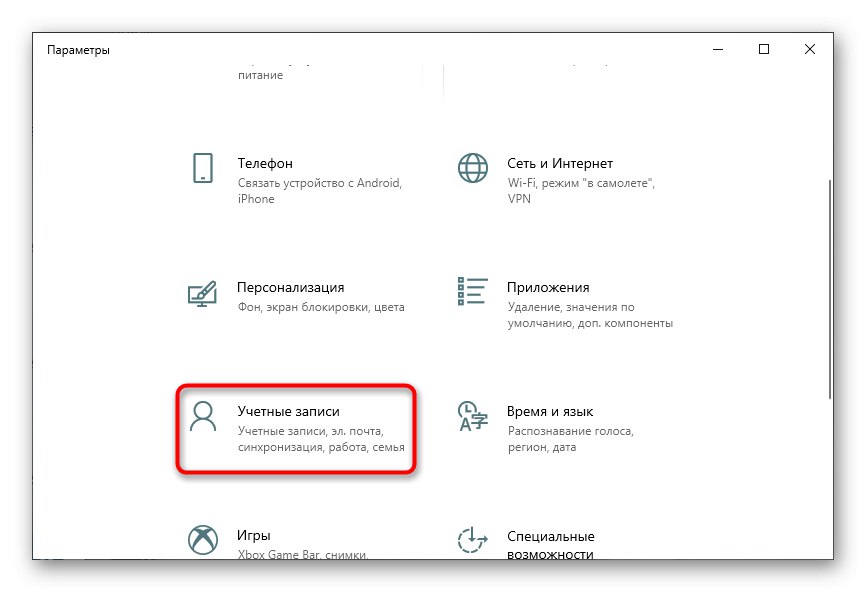
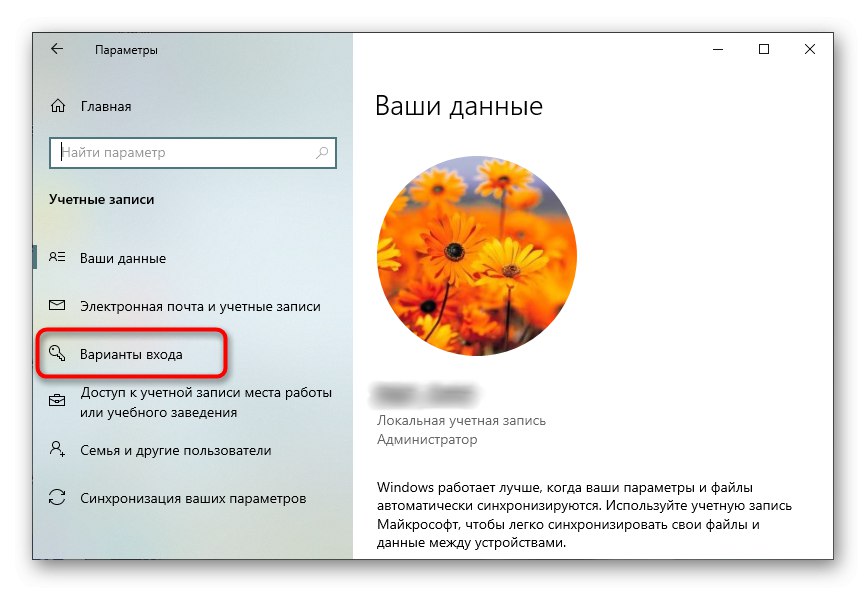
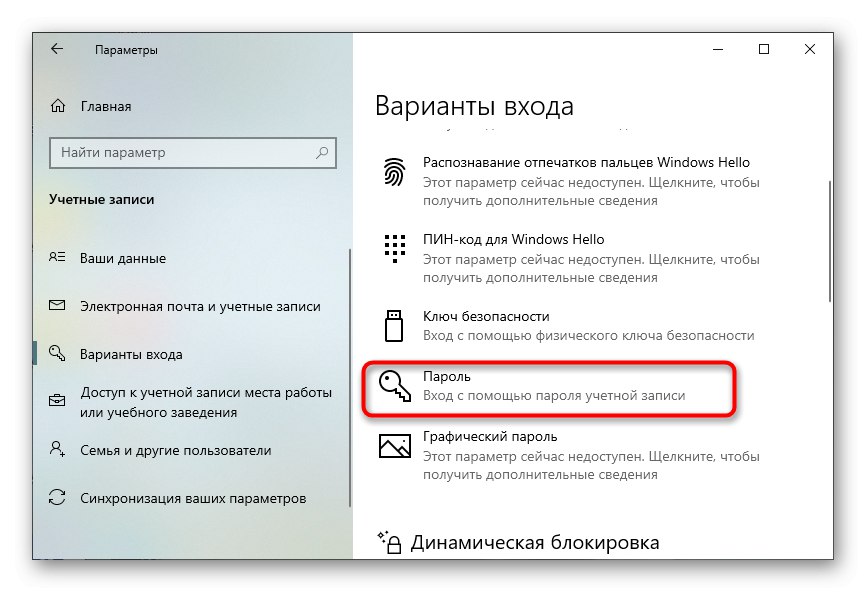
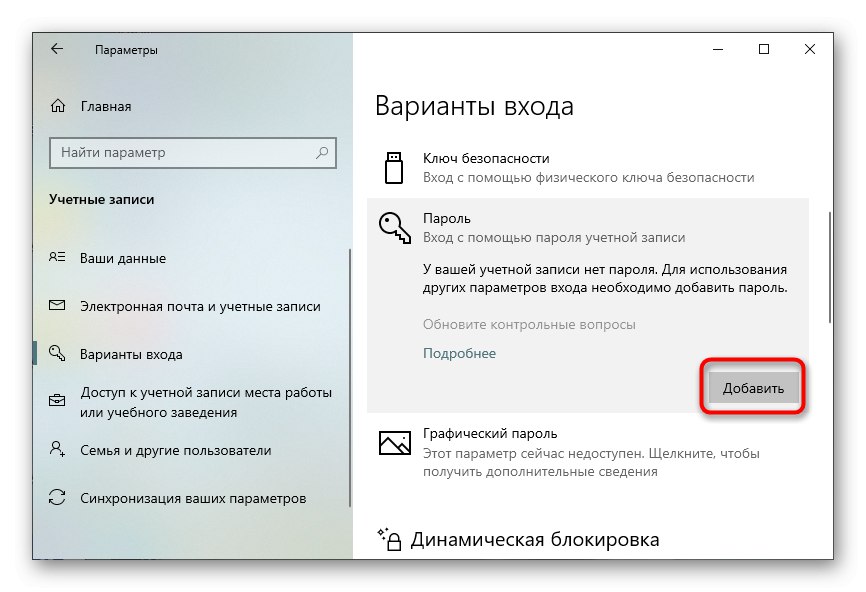
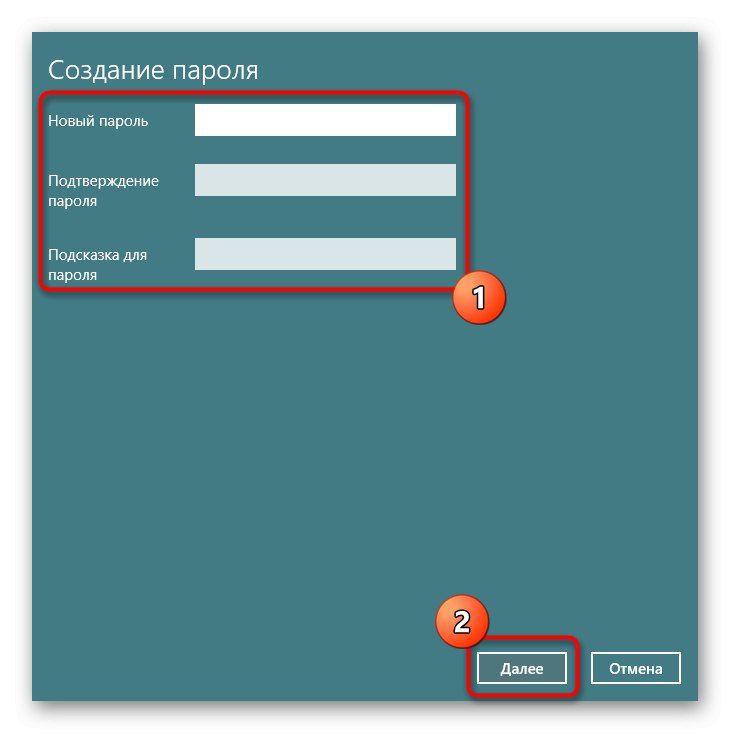
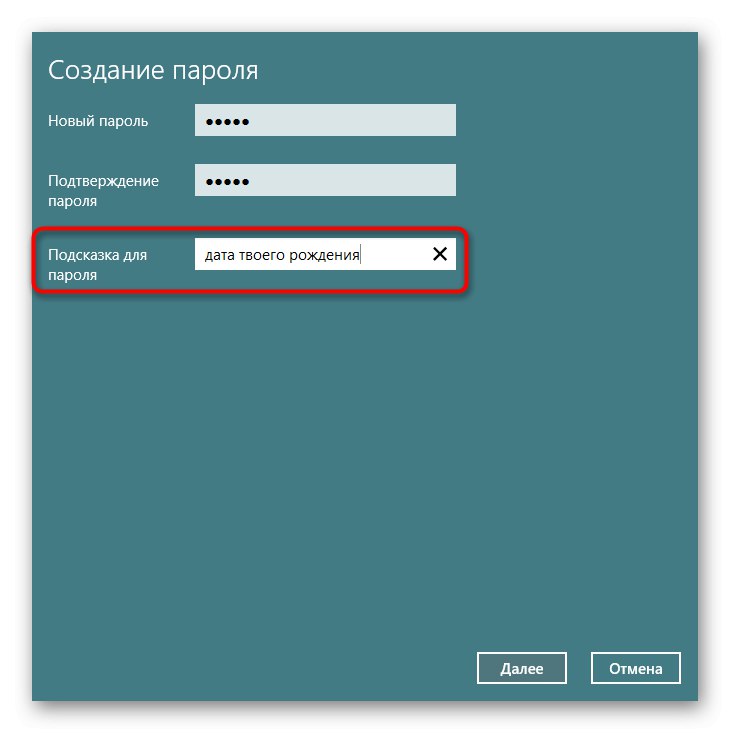
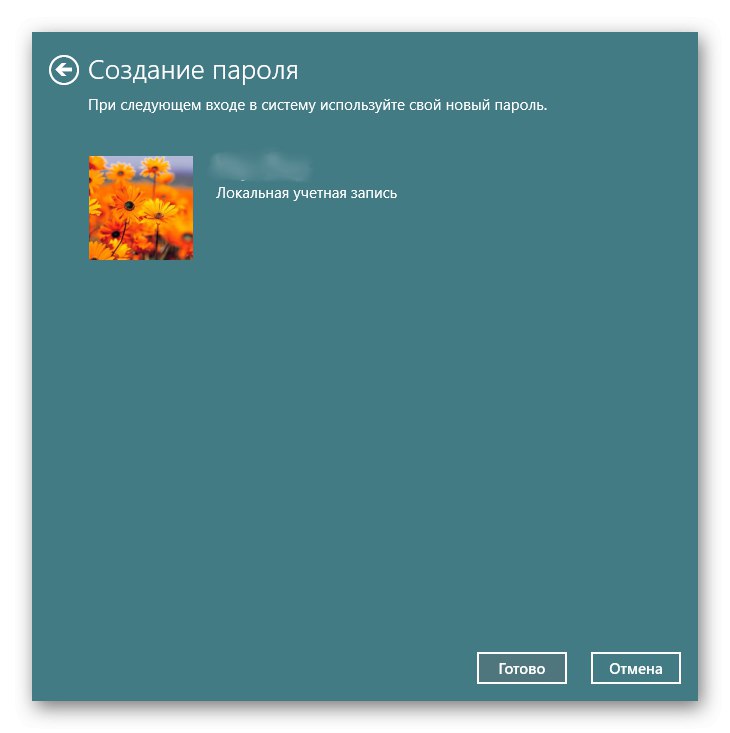
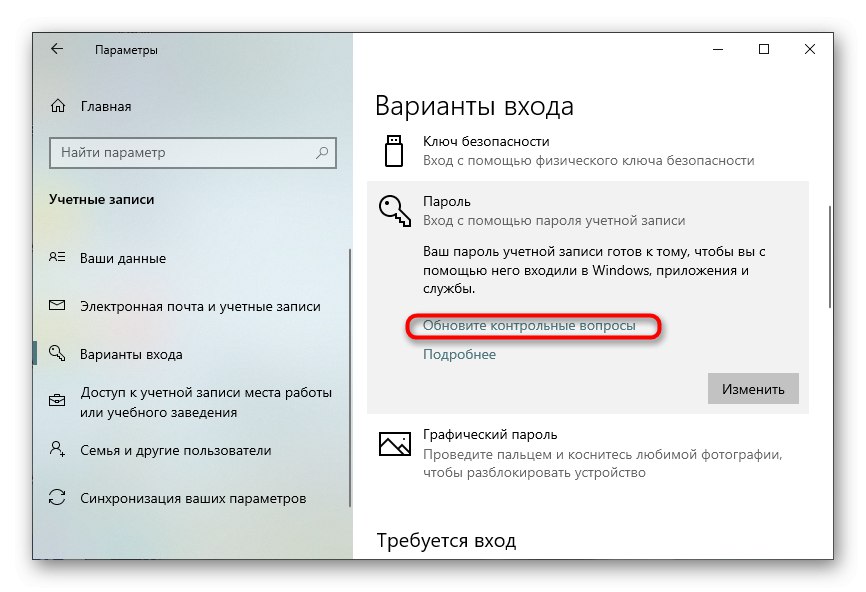
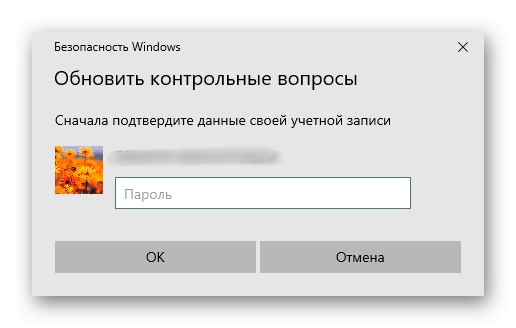
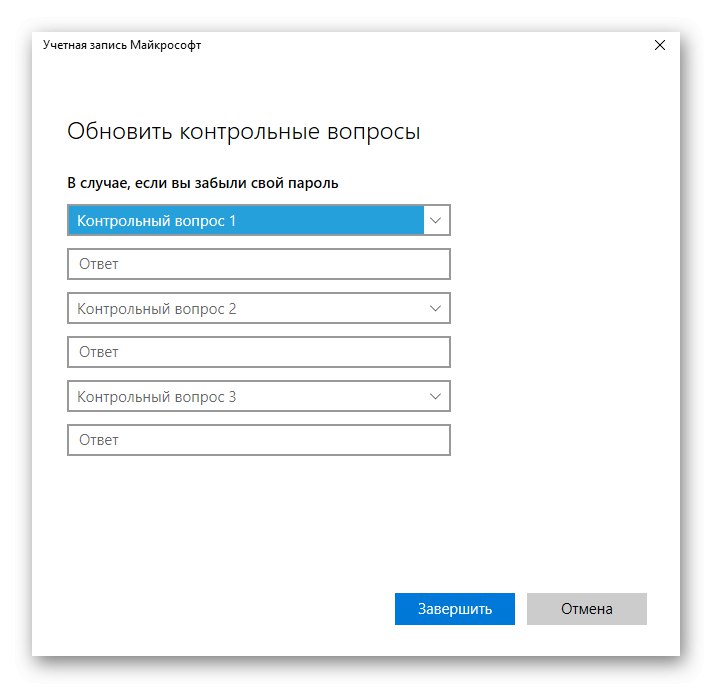
Metoda 2: Nastavení kódu PIN
Nyní navrhujeme dotknout se tématu alternativních typů ochrany účtu a pak budeme hovořit o tom, jak nastavit standardní heslo, ale obejít nabídku "Možnosti"... Stojí za to začít s PINem, protože tato možnost je mnohem pohodlnější než běžný bezpečnostní klíč.
- Ve stejné sekci „Možnosti přihlášení“ vybrat Windows Hello PIN.
- Otevře se další panel, na který klikněte Přidat.
- Chcete-li pokračovat v úpravách, zadejte nastavený standardní klíč.
- Zbývá pouze zadat nový PIN kód a potvrdit jej.
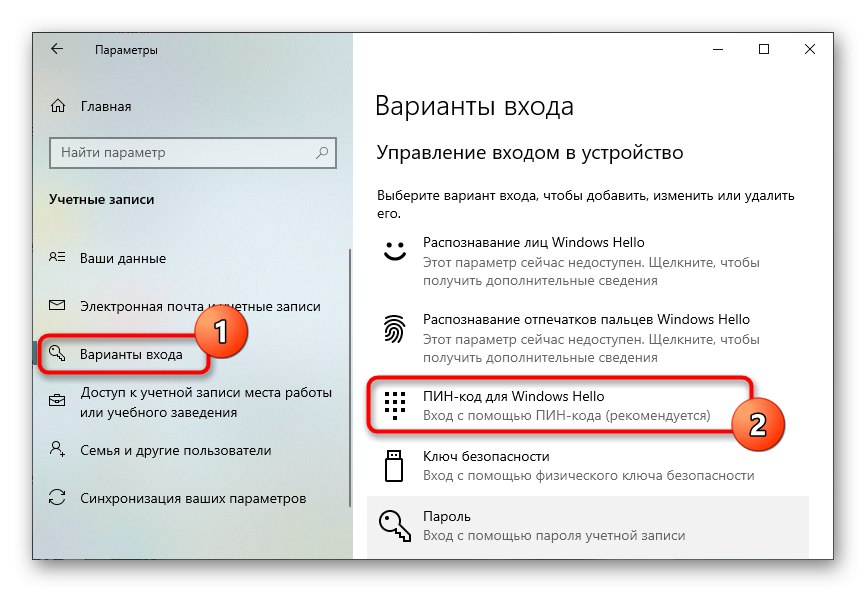
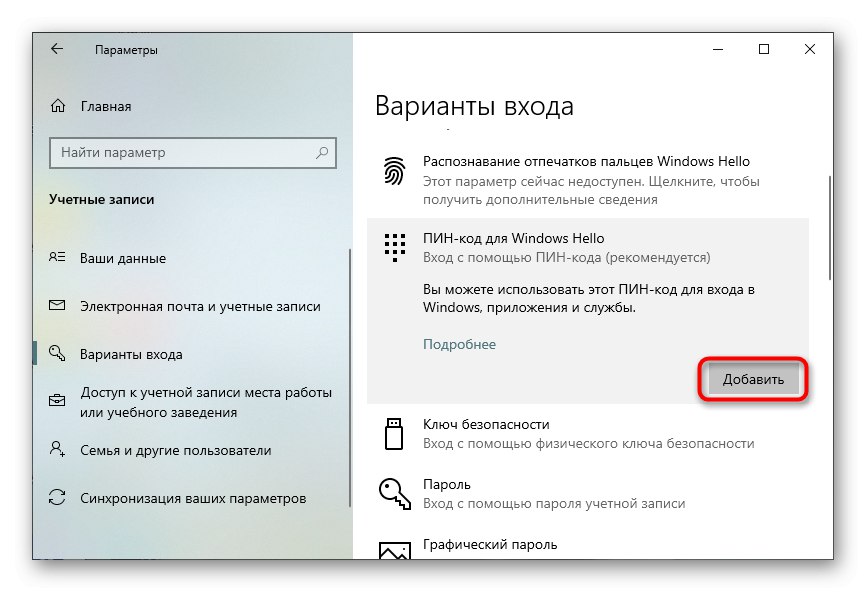
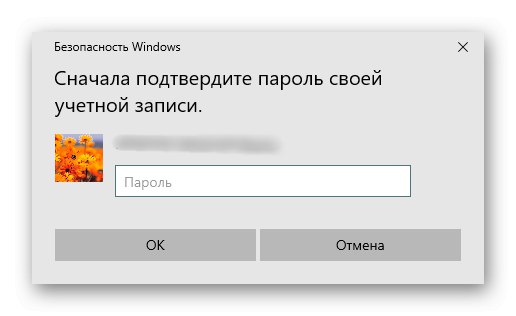

Po uložení změn budete při spuštění systému Windows nebo při přepínání účtů okamžitě vyzváni k zadání kódu PIN, který se skládá pouze z čísel nebo je smíchán s jinými znaky. To vám umožní rychle se přihlásit a začít s ním komunikovat.
Metoda 3: Nastavení hesla pro obrázek
Zajímavějším způsobem ochrany účtu, který závisí na standardním hesle, je nastavení vzoru s odkazem na obrázek. To znamená, že si nejprve vyberete zajímavý obrázek, poté na něm vytvoříte gesta nebo několikrát kliknete na různých místech a vytvoříte heslo k obrázku, a stane se to takto:
- Ve stejné nabídce „Možnosti přihlášení“který je v "Možnosti", vybrat předmět „Heslo k obrázku“.
- Klepněte na Přidat.
- Zadejte výchozí heslo pro přístup k nastavení.
- Klepněte na „Výběr obrázku“ a v otevřeném okně "Badatel" najděte obrázek, který chcete použít.
- Potvrďte přidání.
- Proveďte stejnou akci třikrát na obrázku a vytvořte heslo, například nakreslete čáry nebo klikněte na konkrétní body.
- Budete upozorněni, že vytvoření vzoru proběhlo úspěšně a lze jej použít při přihlášení do systému Windows.

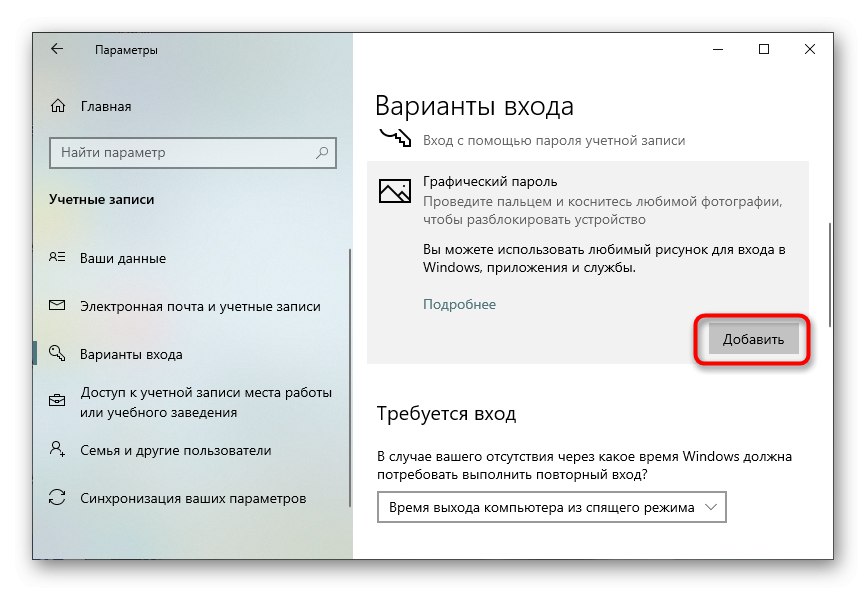
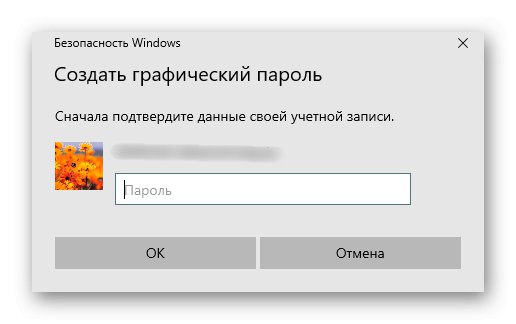
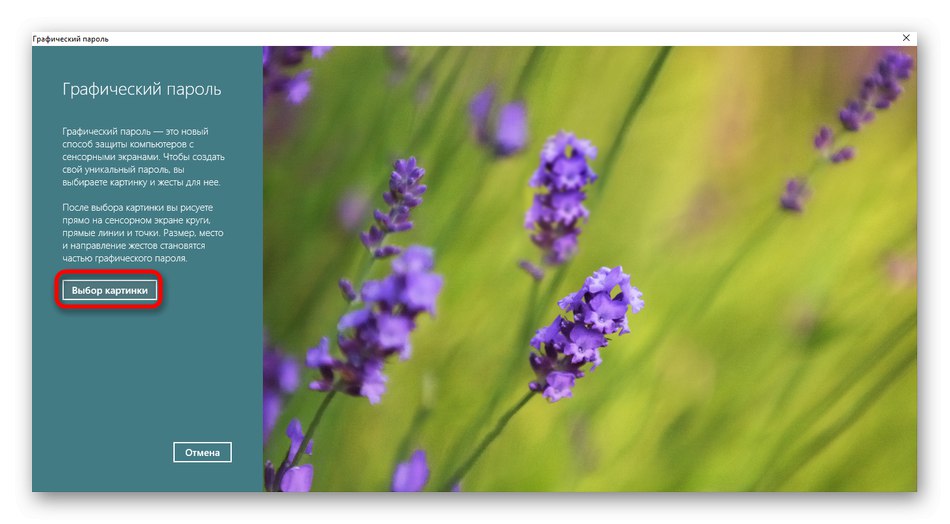
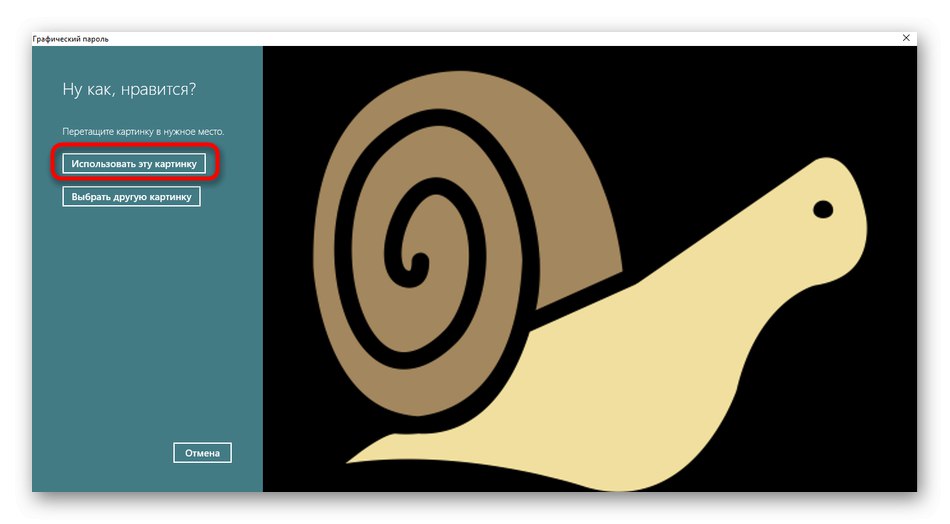
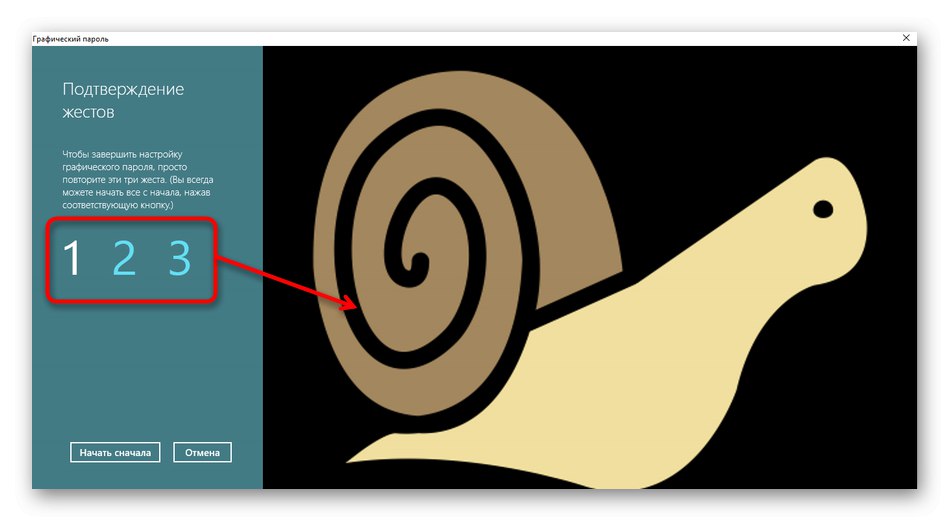
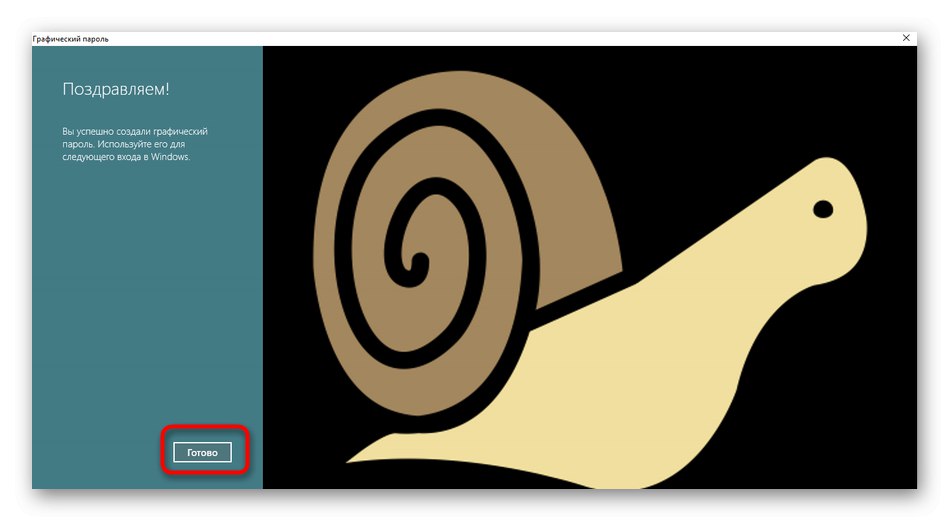
Metoda 4: Nastavení standardního hesla pomocí „Správa počítače“
Podívejme se na dvě metody pro nastavení obcházení standardního přístupového klíče "Parametry"které se používají méně často, ale stojí za zmínku. První je přidat pomocí nabídky "Počítačový management".
- Chcete-li to provést, najděte aplikaci "Počítačový management" prostřednictvím vyhledávání v "Start" a spusťte to.
- Otevřete sekci „Místní uživatelé“ a zvýrazněte složku „Uživatelé“.
- Klikněte pravým tlačítkem na požadovaný účet a vyberte "Nastavit heslo".
- Potvrďte změny.
- Nastavte nové heslo a znovu jej zadejte pro ověření.
- Budete upozorněni, že nastavení bylo úspěšně použito.
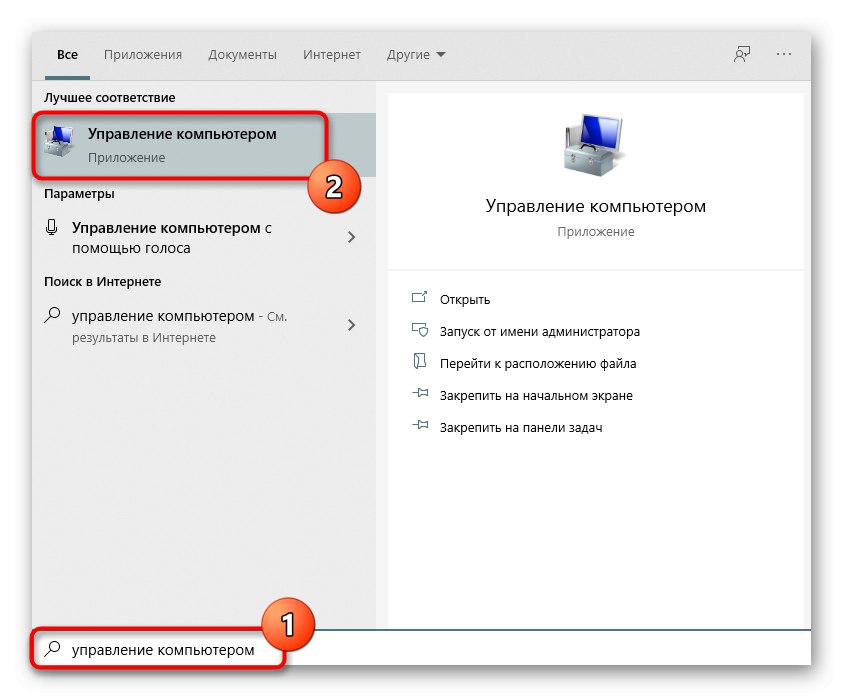
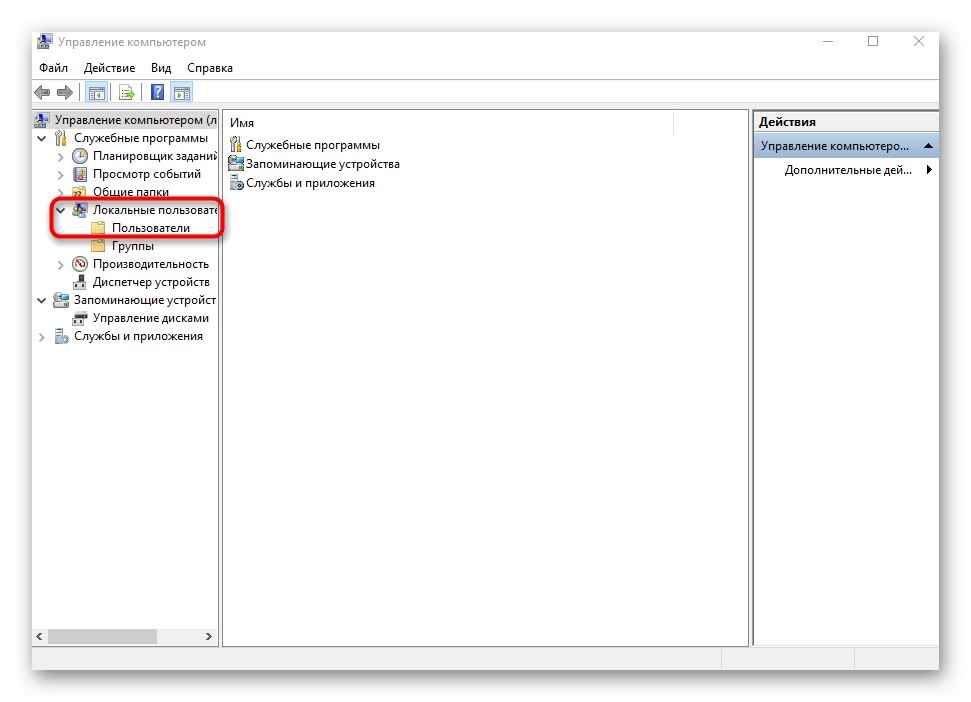
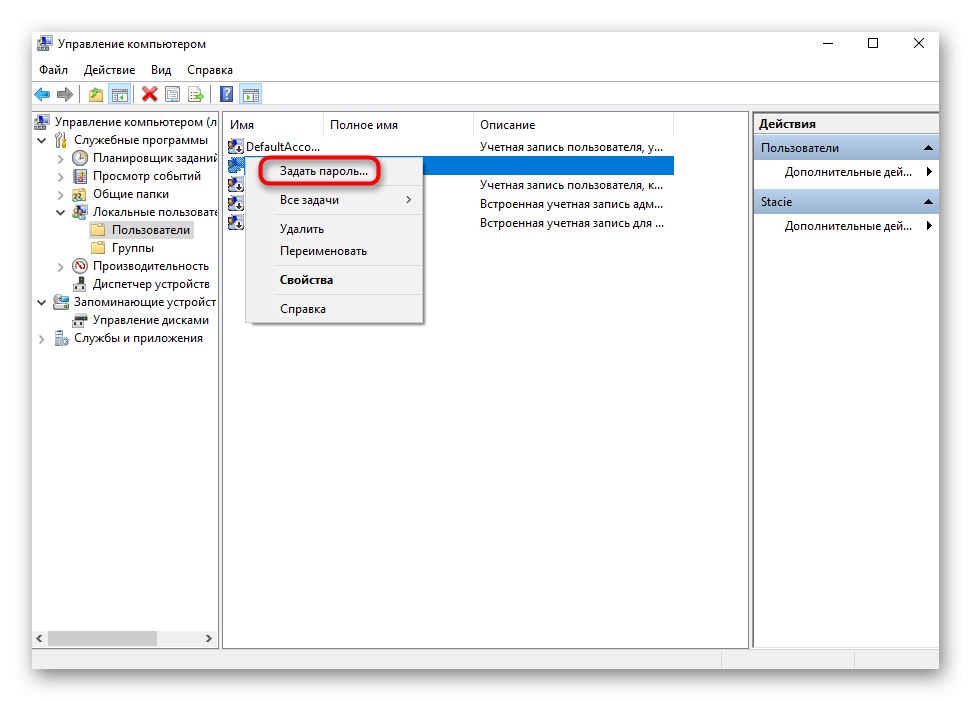
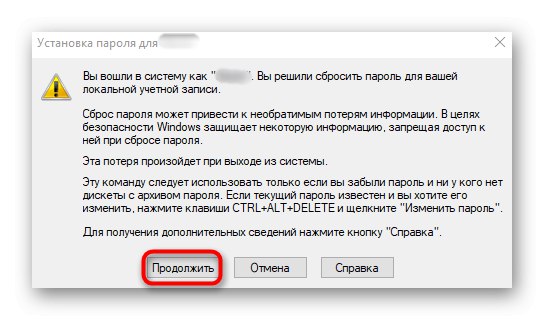
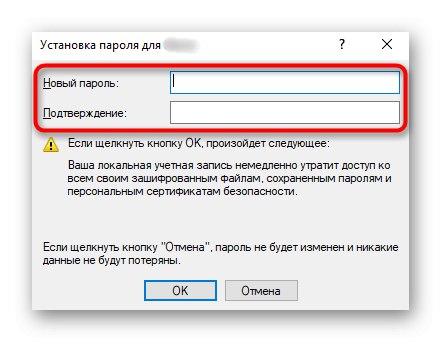
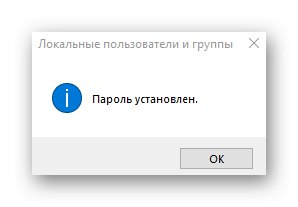
Metoda 5: Používání příkazového řádku
Poslední metodou nastavení hesla pro uživatele při vstupu do operačního systému je použití "Příkazový řádek"... Uživatel bude muset provést jen několik jednoduchých kroků.
- Otevřít "Start", najděte tam aplikaci "Příkazový řádek" a spusťte jej jako správce.
- Enter
uživatelé sítěpro zobrazení jmen všech uživatelů. - Najděte mezi nimi to, co potřebujete, a pokračujte dál.
- Enter
uživatelé sítě + „uživatelské jméno“ + „heslo“a klikněte na Enter akci potvrďte.
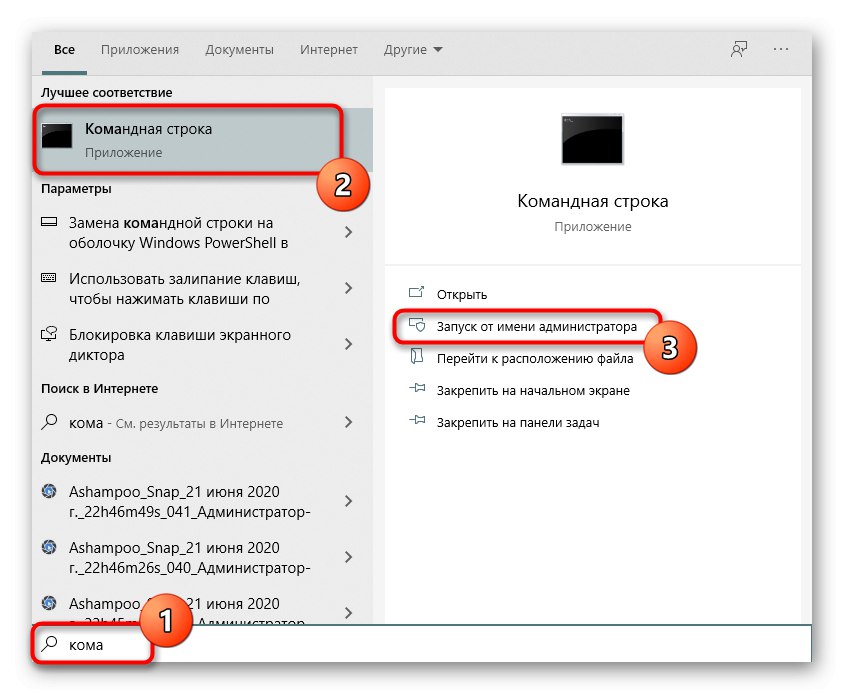
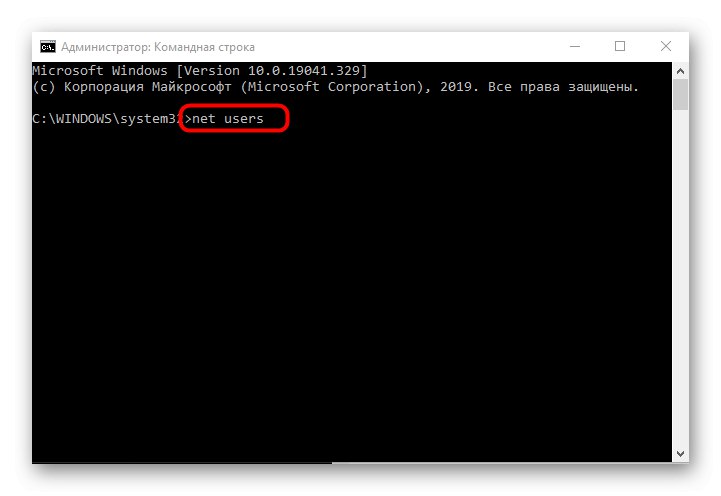
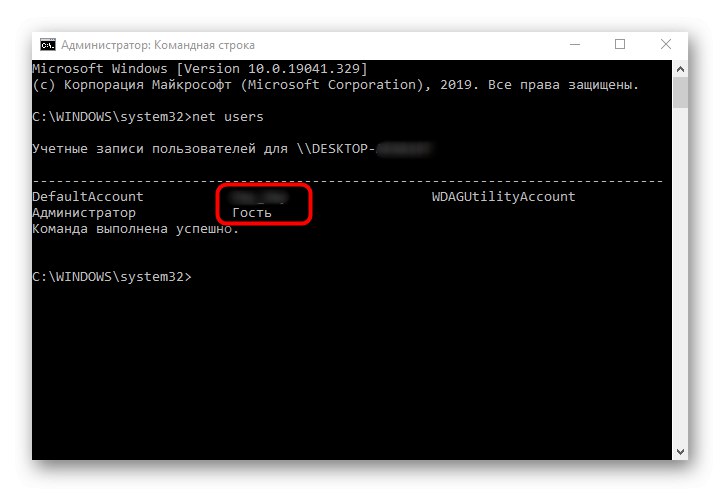
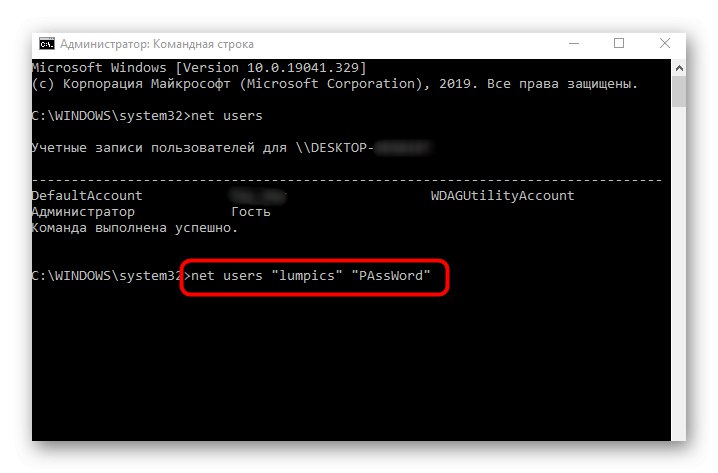
Dále si všimneme, že při vstupu do operačního systému je někdy nutné heslo odstranit, protože jednoduše zmizí. Pak doporučujeme použít příslušné pokyny od našich dalších autorů na níže uvedených odkazech.
Více informací:
Obnovte heslo pomocí příkazového řádku ve Windows 10
Při vstupu do Windows 10 zakažte zadávání hesla