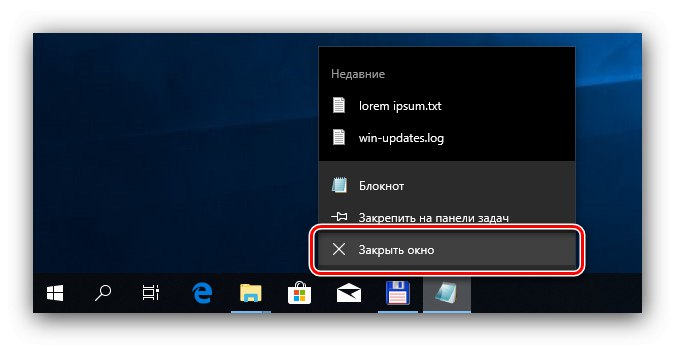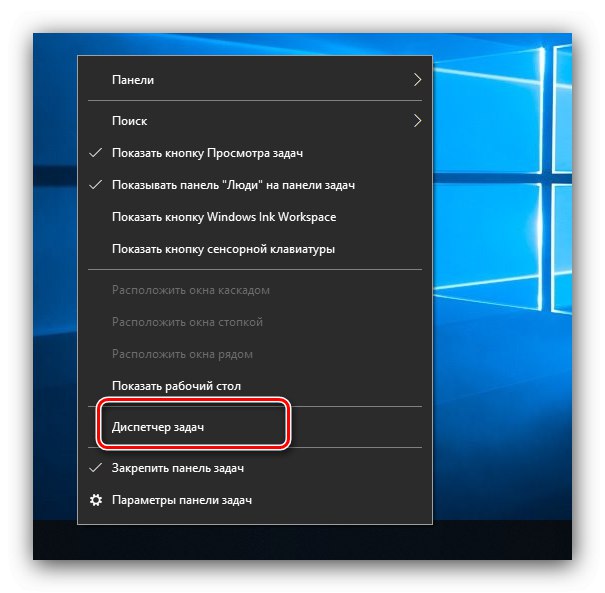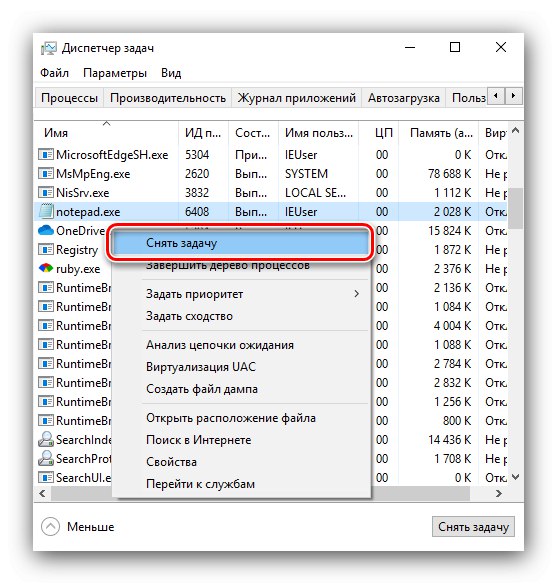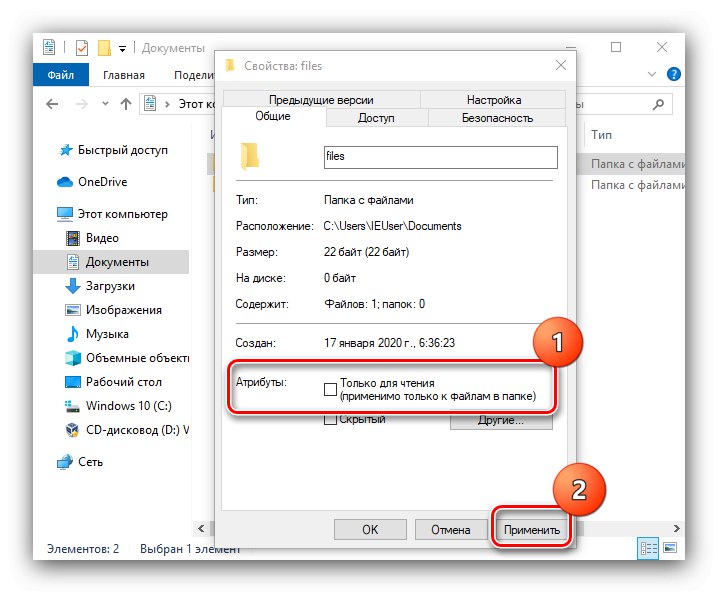Operační systém Windows 10 umožňuje uživateli volně kopírovat, přesouvat nebo mazat soubory a složky, u některých adresářů však nastává problém - odmítají být smazány. Podívejme se, proč se to děje a jak to řešit.
Odstranění neodstranitelné složky v systému Windows 10
Adresáře v první desítce nelze odstranit z následujících důvodů:
- objekt patří do systému;
- data jsou chráněna před úpravami;
- soubory uvnitř jsou používány jinou aplikací, uživatelem nebo počítačem (prostřednictvím vzdáleného přístupu);
- aktuálnímu účtu chybí přístupová práva.
Všechny tyto problémy lze eliminovat jak nástroji systému, tak nástroji třetích stran. Začněme poslední kategorií.
Nástroje třetích stran
Řešení, která vám mohou pomoci odstranit neodstranitelné složky, zahrnují speciální nástroje a správce souborů třetích stran.
Metoda 1: Speciální nástroj
Problém s mazáním určitých objektů se vyskytuje také ve starších verzích systému Windows, takže nadšenci vydali mnoho aplikací, které pomohou odemknout možnost jejich odstranění. K vyřešení tohoto problému doporučujeme použít obslužný program Odemykač, jehož algoritmy jsou účinné ve většině situací.
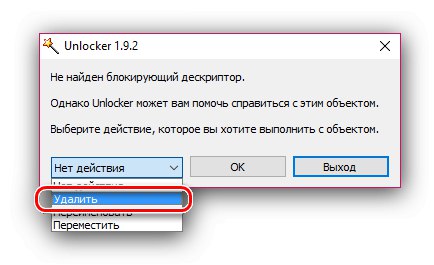
Lekce: Jak používat program Unlocker
Metoda 2: Správce souborů
"Dirigent" Windows 10 někdy není schopen vymazat některá data kvůli svým vlastním omezením. Posledně uvedené chybí v programech třetích stran pro mazání souborů, což je činí efektivními při řešení daného problému. Jako příklad použijeme populární aplikaci Total Commander.
- Po instalaci spusťte program a pomocí jednoho z panelů souborů přejděte do umístění složky, které se chcete zbavit.
- Vyberte adresář jediným kliknutím levého tlačítka myši a poté použijte klávesu F8 na klávesnici nebo odpovídající položce ve spodním panelu.
- Zobrazí se potvrzovací okno, klikněte do něj "Ano".
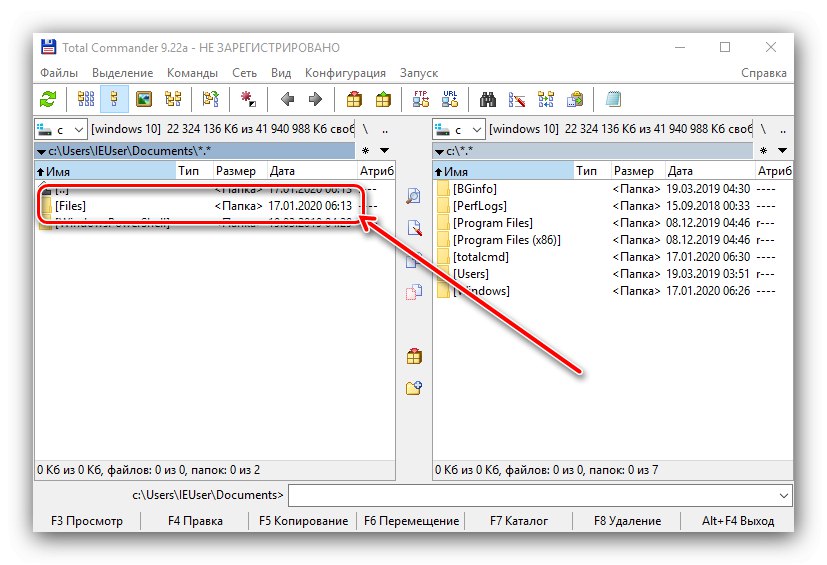
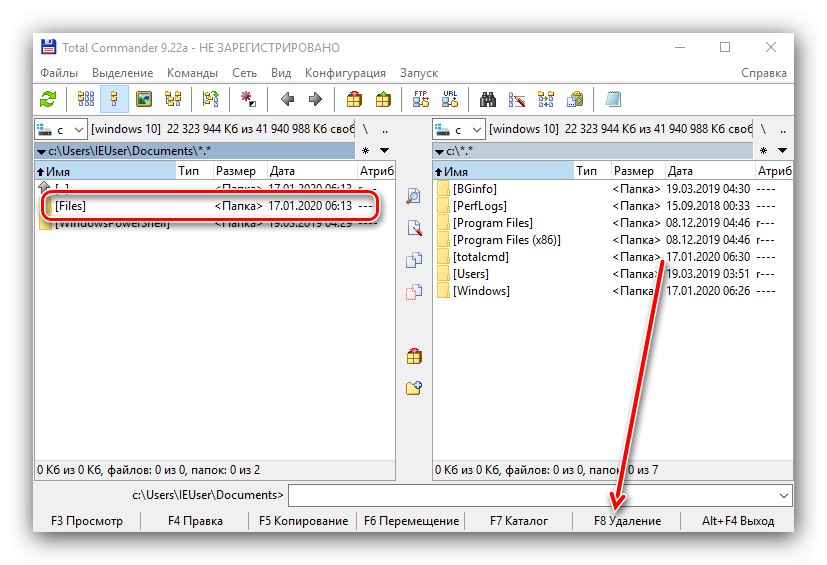
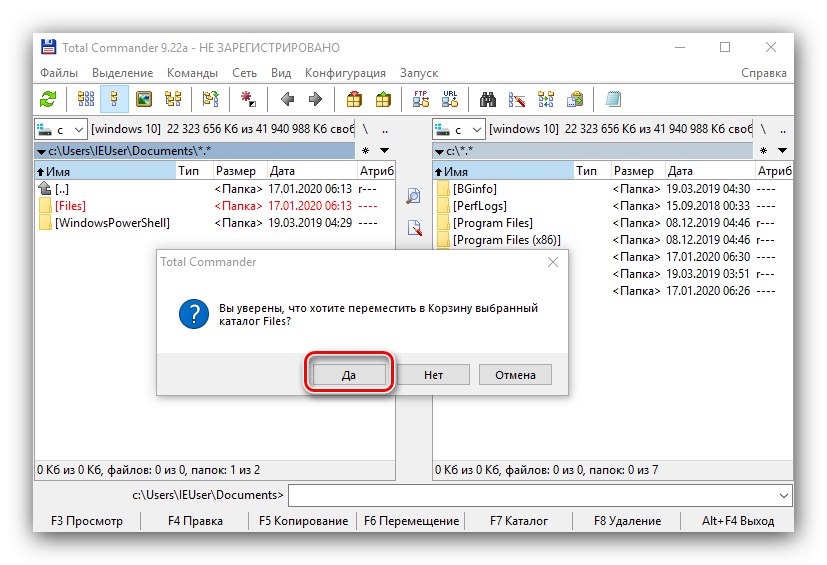
S největší pravděpodobností bude problémový adresář bez problémů odstraněn.
Systémové nástroje
Pokud nemáte příležitost použít některá řešení od vývojářů třetích stran, můžete si vystačit s nástroji čistě zabudovanými do operačního systému.
Metoda 1: Odstranění adresářů služeb
Pokud složka, která má být odstraněna, obsahuje servisní data (například Temp a Windows.old), můžete použít pokyny k vyčištění systémového disku z paměti, odkaz na který je uveden níže.
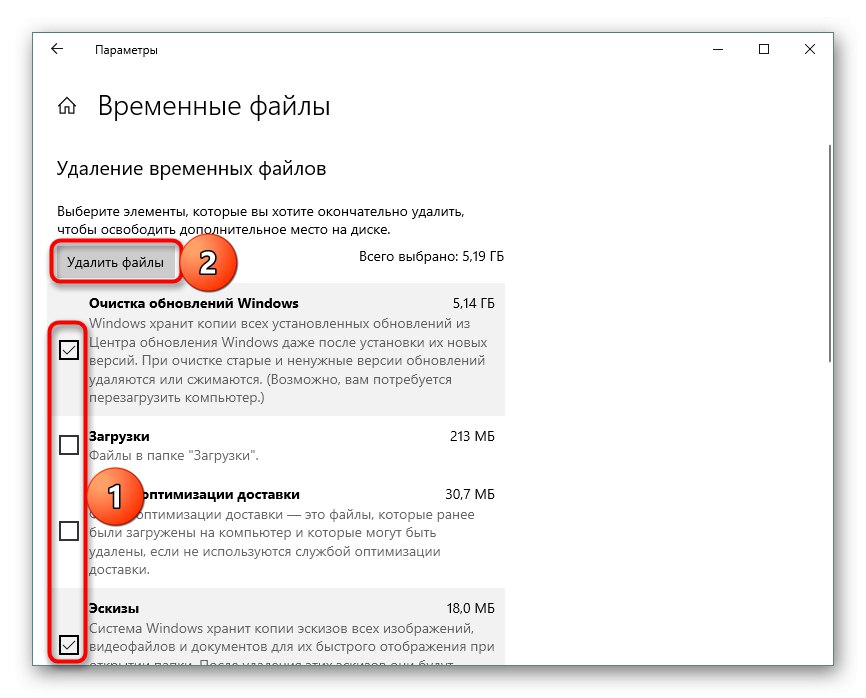
Lekce: Jak vyčistit disk C.
Metoda 2: Ukončení programu blokování
Nejčastěji není mazání určitých adresářů k dispozici, protože je aktuálně používá tato nebo tato aplikace. Řešením v této situaci je proto ukončení programu.
- Použijte hlavní panel: vyhledejte na něm otevřený software a zavřete jej.
![Zavřete program a odstraňte neodstranitelnou složku v systému Windows 10 pomocí systémové metody]()
Pozornost! Pokud jsou v programu otevřené nějaké dokumenty, měli byste nejprve uložit změny!
- Pokud program nereaguje nebo není v seznamu spuštěných programů, existují dva způsoby akce. První je restartovat počítač. Druhým je použití Správce úloh k ukončení zmrazeného procesu. Existuje několik způsobů, jak spustit tento modul snap-in - například můžete umístit kurzor na prázdné místo na hlavním panelu, kliknout pravým tlačítkem myši a vybrat příslušnou položku v místní nabídce.
![Otevřete správce úloh a pomocí systémové metody odstraňte neobnovitelnou složku ve Windows 10]()
- V nástrojích přejděte na kartu „Podrobnosti“ a najděte tam proces související s problematickou aplikací. Zvýrazněte požadovaný záznam a klikněte na něj PKM... Poté použijte tuto možnost „Ukončit proces“.
![Potvrďte zavření procesu, abyste odstranili neodstranitelnou složku v systému Windows 10 pomocí systémové metody]()
Provoz vyžaduje potvrzení, stiskněte znovu „Ukončit proces“.
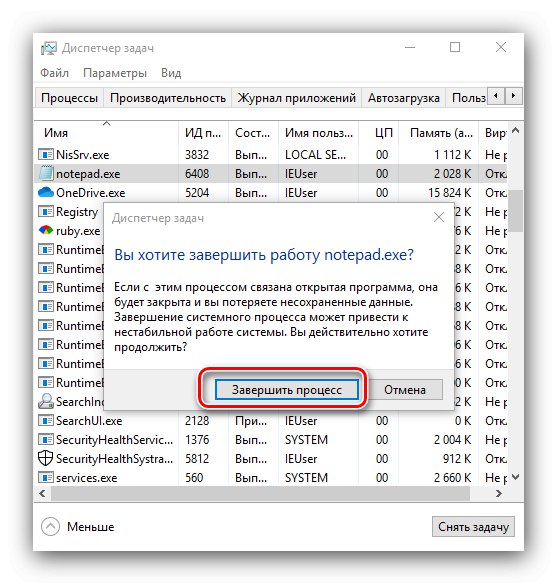
Nyní lze cílový adresář bez problémů smazat.
Metoda 3: Odeberte ochranu proti zápisu
Některé adresáře v systému Windows lze chránit před přepsáním - ve vlastnostech objektu je atribut „Pouze ke čtení“... Chcete-li takové údaje vymazat, musíte je odstranit.
- Vyberte cíl, klepněte na PKM a vyberte možnost "Vlastnosti".
- Na kartě "Jsou běžné" najděte sekci "Atributy"... Zrušte zaškrtnutí políčka „Pouze ke čtení“poté klikněte "Aplikovat".
![Odebrat atributy čtení a systematicky odstranit neodstranitelnou složku ve Windows 10]()
Zobrazí se vyskakovací okno s potvrzením. V něm musíte označit možnost „Ke všem připojeným souborům a složkám“.
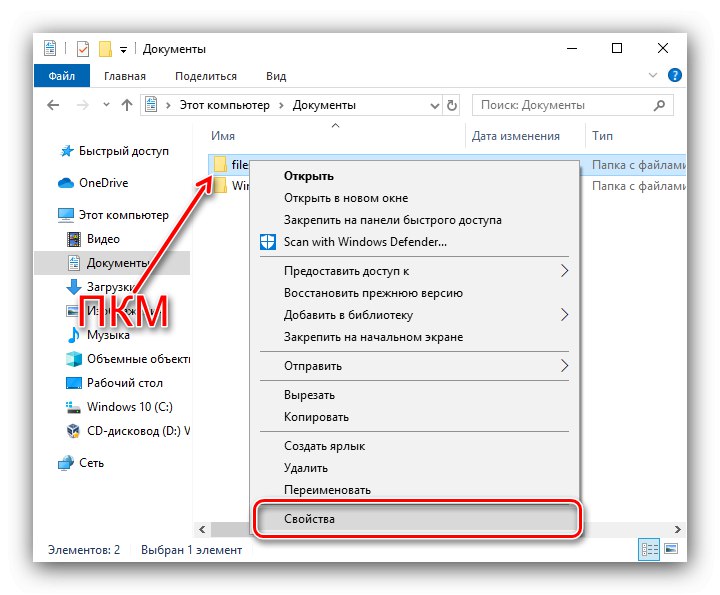

Opakujte postup odebrání, nyní by měl projít bez problémů.
Metoda 4: Nastavení přístupových práv k objektu
V některých případech nelze konkrétní adresář odstranit z důvodu nedostatku příslušných přístupových práv. Pokud má váš účet oprávnění správce, můžete odemknout plný přístup k objektu.
Přečtěte si také: Jak získat práva správce v systému Windows 10
- Opakujte první krok z metody 3, ale tentokrát přejděte na kartu "Bezpečnost"... Najděte tam tlačítko "Dodatečně" a klikněte na něj.
- V dalším okně použijte tlačítko Přidat.
- V nástroji pro přidání uživatele klikněte na odkaz „Select a subject“.
- V tomto okně klikněte znovu "Dodatečně".
- Aktivujte prvek "Vyhledávání" - výsledky by se měly objevit níže. Budou seřazeny podle abecedy, najděte svůj účet a vyberte jej.
- Tam "OK"dokud se nevrátíte do okna oprávnění. Označte v něm všechny odpovídající položky označené číslem 1 na obrázku a klikněte "OK".
- Poté použijte tlačítko "Aplikovat"a poté klikněte na prvek "Změna" v souladu "Majitel".
- Opakujte kroky 3–5 a poté zaškrtněte políčko „Změnit vlastníka subkontejnerů ...“a poté klikněte "Aplikovat" a "OK".
- Zavřete všechna spuštěná okna a aplikace a poté restartujte počítač.
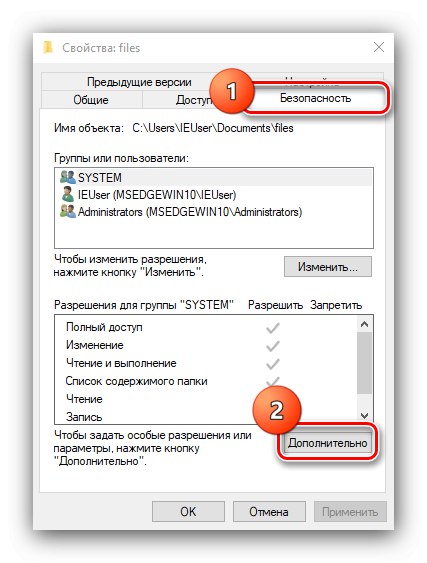

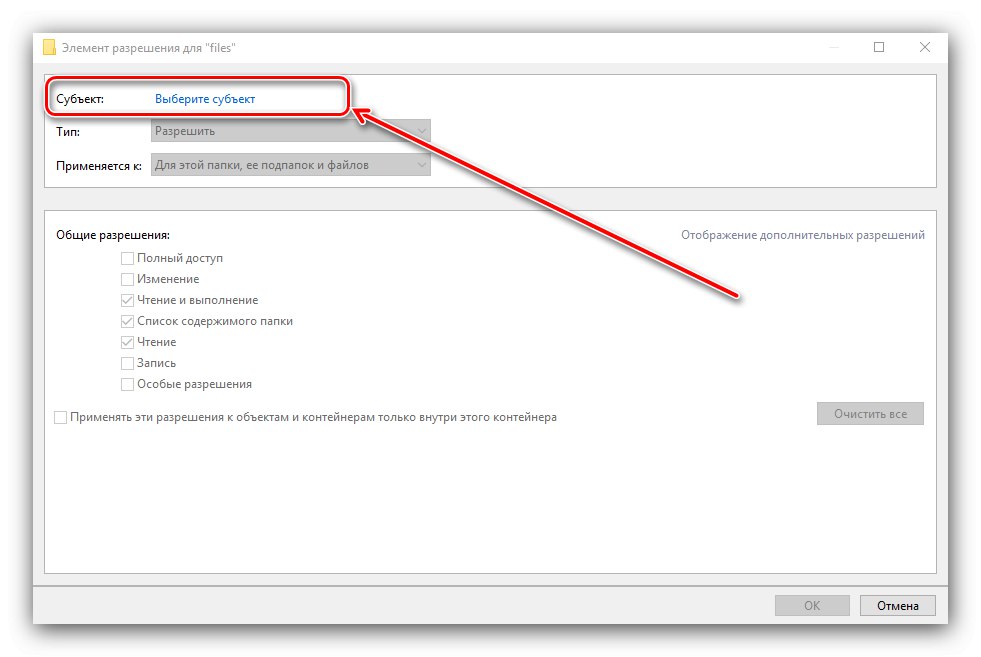
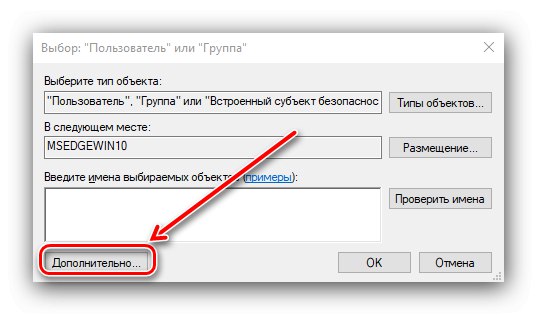
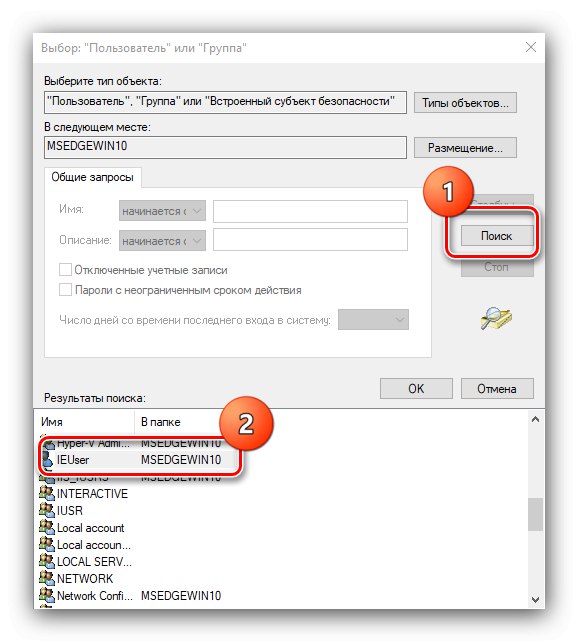

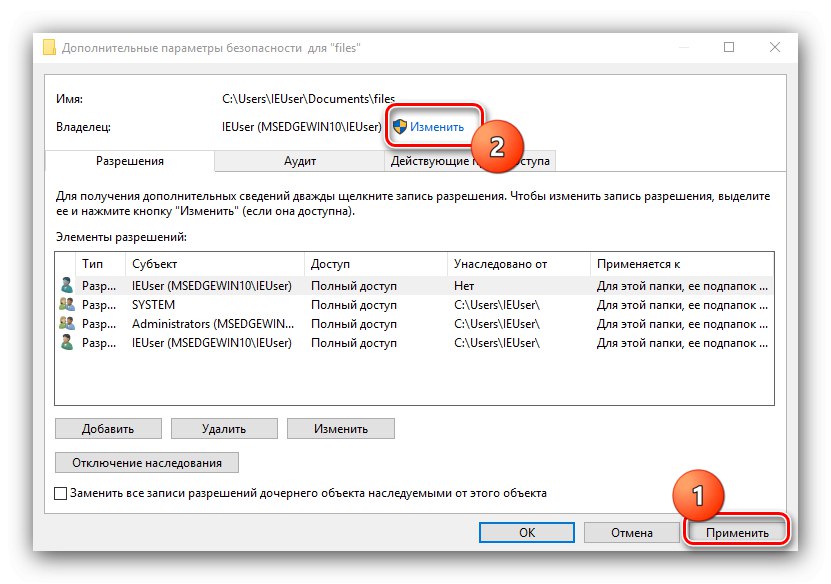
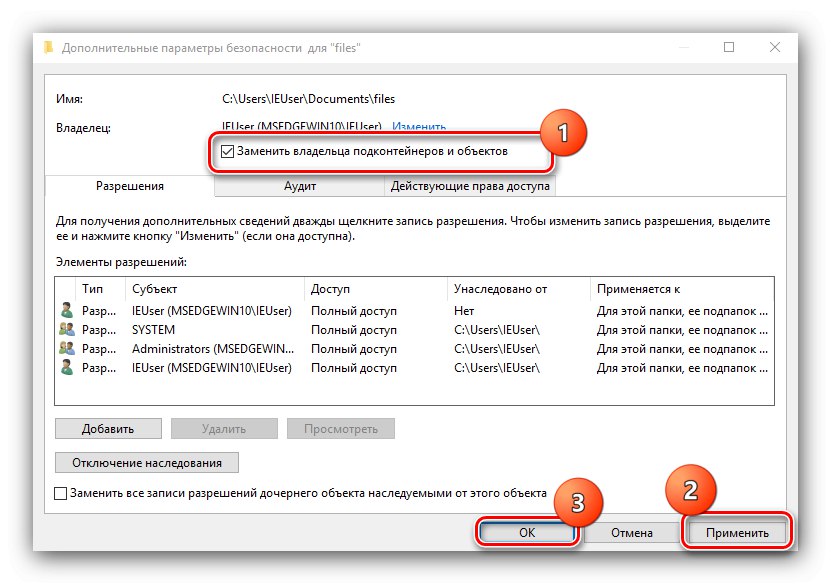
Nyní, s novými přístupovými právy, lze složku smazat.
Metoda 5: „Příkazový řádek“
Nástroj příkazového řádku je známý svými pokročilými funkcemi, které nejsou k dispozici v grafickém režimu. Mezi tyto funkce patří nástroj na odstranění adresáře, který nám dnes pomůže s naším úkolem.
- Využít "Vyhledávání" - zadejte požadavek do svého pole
příkaz... Vyberte požadovaný výsledek a použijte odkaz "Spustit jako administrátor" v nabídce vpravo. - Zadejte příkaz podobný tomuto:
RMDIR / S / Q * úplná cesta ke složce *Namísto
* úplná cesta ke složce *zapište si adresu cílového adresáře - napříkladC: / Program Files / Photoshop,D: / Staré dokumenty / Archiva podobně ve stejném vzoru. Zkontrolujte správnost zadání a poté stiskněte klávesu Enter. - Otevřete umístění adresáře v "Badatel" - pokud je vše provedeno správně, prvek bude odstraněn.
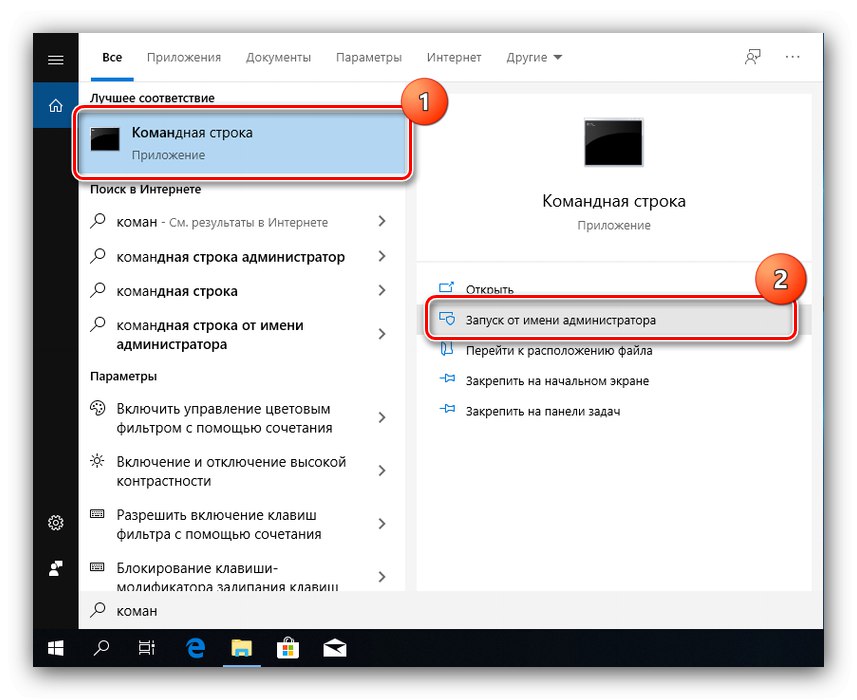
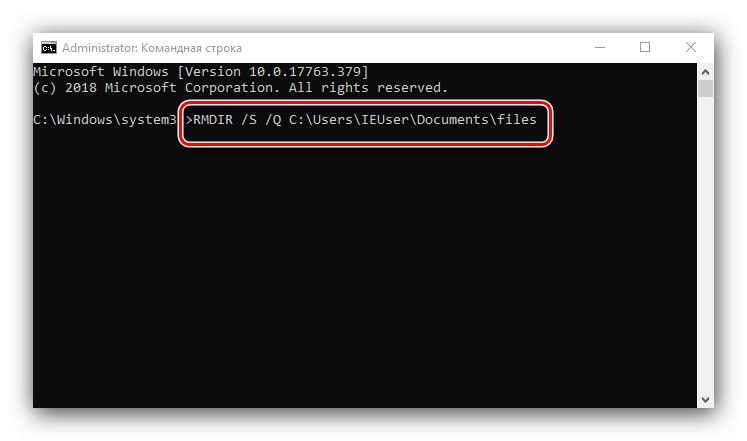
Metoda 6: „Nouzový režim“
Operační systémy rodiny Windows mohou přejít do „Nouzového režimu“ - speciální verze základního bootování, ve které jsou deaktivovány všechny komponenty třetích stran. V tomto režimu se můžete vyrovnat s odstraněním určitých prvků - stačí je spustit, vymazat cílová data jako obvykle a restartovat do normálního systému.
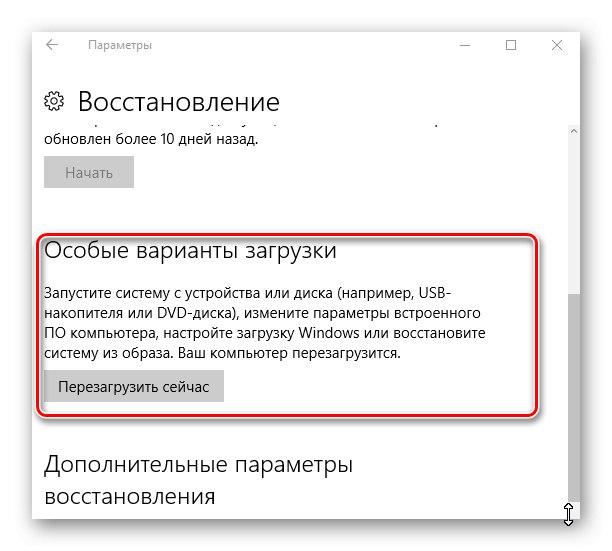
Lekce: Jak vejít do A jak odhlásit se z „nouzového režimu“ Windows 10
Závěr
Zvažovali jsme tedy možnosti akcí, když se uživatel setká s neodstranitelnými složkami v systému Windows 10. Nakonec ještě jednou připomínáme, že se nedoporučuje provádět žádné manipulace se systémovými katalogy, pokud to není naléhavě nutné.