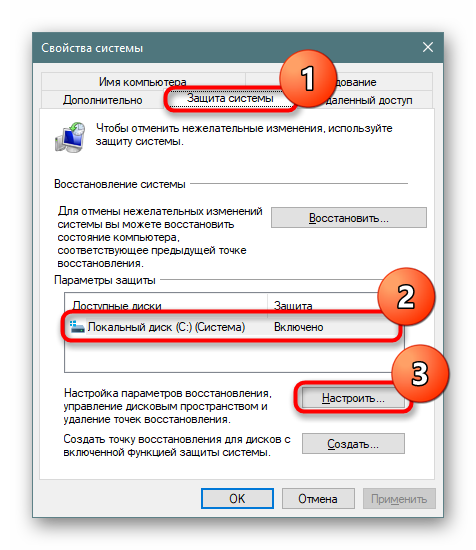Uvolnění místa na disku C v systému Windows 10
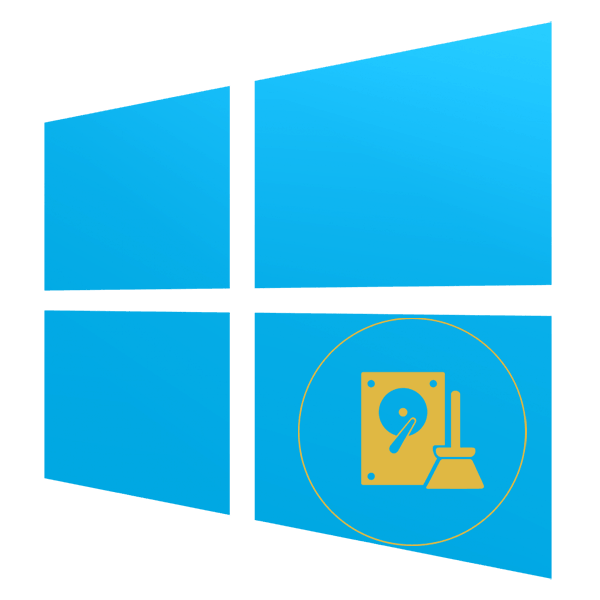
Systémový oddíl Windows je velmi náchylný k ucpávání a pokud jej čas od času nevyčistíte, dostupné místo jednoduše skončí. Tento proces pro jednotku C v systému Windows 10 se skládá z několika fází a poté každou z nich analyzujeme.
Obsah
- Vyčištění systémového disku v systému Windows 10
- Krok 1: základní čištění počítače
- Krok 2: Odstranění dočasných souborů
- Krok 3: Zakázat / změnit velikost souboru režimu spánku
- Krok 4: Zakázat / zmenšit odkládací soubor
- Krok 5: Odstranění bodů obnovení / deaktivace obnovy
- Krok 6: Odebrání složky Windows.old
- Krok 7: Vymažte mezipaměť Windows Update
- Krok 8: Vypněte synchronizaci cloudu
- Krok 9: Analýza disku
- Krok 10: skenování virů
- Krok 11: kontrola chyb pevného disku
- Krok 12: Zapnutí kompaktního OS
- Další informace
- Závěr
Vyčištění systémového disku v systému Windows 10
Okamžitě stojí za zmínku, že ruční proces uvolnění místa na disku není rychlý, takže buďte trpěliví. Pro zrychlený a automatický proces doporučujeme použít nástroje třetích stran, jako je Ccleaner . V této situaci stačí, když uživatel zaškrtne položky vhodné k odstranění a počká na dokončení úlohy. Ne každý však chce tomuto procesu důvěřovat s programy třetích stran, zejména proto, že bude pro mnohé důležité vědět, proč v systému Windows 10 došlo ke ztrátě místa na disku C , takže v tomto článku budeme zvažovat postupné čištění ručně a každý, kdo chce postup urychlit, se může s dalším článkem seznámit.
Další podrobnosti: Jak vyčistit počítač od trosek pomocí CCleaner
Krok 1: základní čištění počítače
Základní čištění znamená vše, co každý uživatel musí udělat pro udržení výkonu svého počítače.
Vymazání složky Stahování
Ve výchozím nastavení se všechny soubory, které stahujete prostřednictvím prohlížečů a správců souborů, dostanou do složky „Stažené soubory “ , která je umístěna v části C. Podívejte se, co se tam nyní nachází - zpravidla se jedná o instalátory různých programů a dalších souborů, které se staly irelevantní. Přeneste, co potřebujete, do jiných složek a zbytek smažte. Pokud všechna stahování skončí na ploše nebo v jiné složce, proveďte totéž.
Prázdný koš
Všechny soubory umístěné do koše jsou uloženy v určité části jednotky C, dokud je neodstraníte. Pokud jste si jisti, že odtud není co obnovit, klikněte pravým tlačítkem myši na zástupce „Koše“ a vyprázdněte jej.
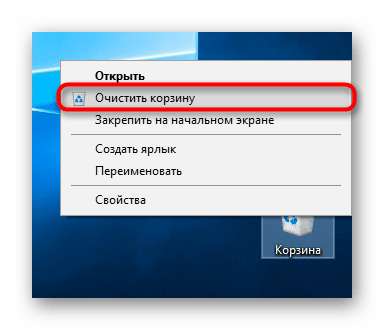
Mimochodem, přechodem do „Vlastnosti“ ve stejné kontextové nabídce můžete nakonfigurovat možnosti umístění a odebrání.
Vymažte mezipaměť prohlížeče
Mezipaměť v prohlížečích je velmi užitečná věc, která vám umožní rychle stahovat internetové stránky. Postupem času se však stává poměrně objemným a při použití 2 nebo více webových prohlížečů může být velikost několika mezipamětí po určité době 1 GB nebo více. Vzhledem k tomu, že mnoho stránek, které jsme navštívili, již nepůjdeme, uložená vyrovnávací paměť pro ně není nutná. Další podrobnosti o tom, co je mezipaměť a jak ji odstranit z prohlížečů, jsou uvedeny v samostatných článcích na našem webu.
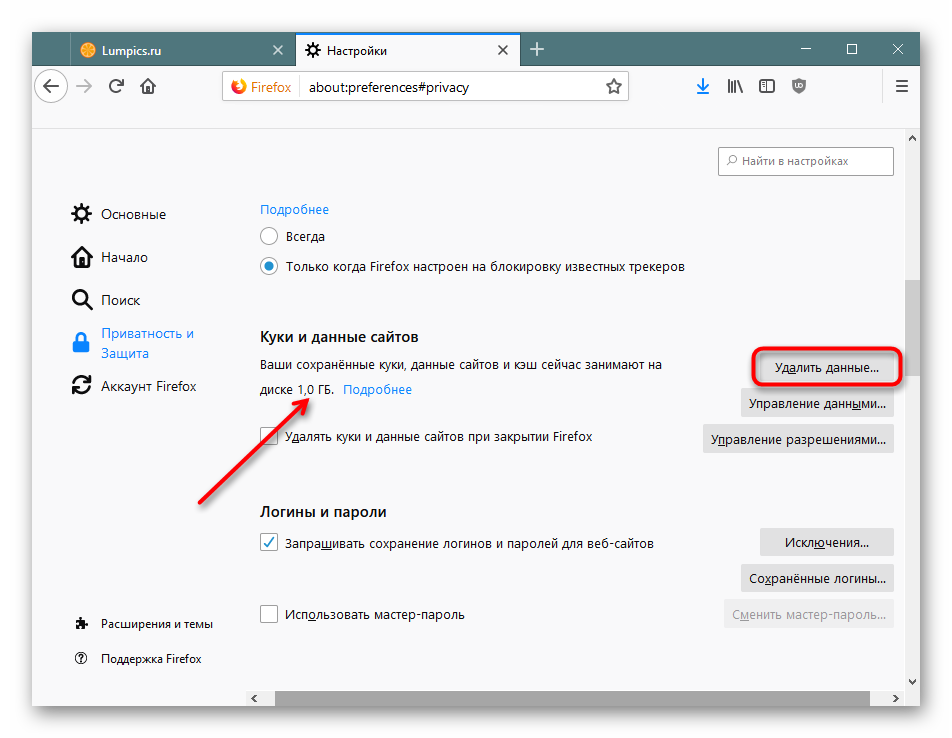
Další podrobnosti:
Co je mezipaměť prohlížeče
Vymazání mezipaměti prohlížeče
Odinstalovat aplikace
Mnoho neustále instaluje různé programy do počítače, na které následně zapomenou. Někteří mohou vážit několik megabajtů, a někteří mohou být několik set. Kromě toho je v důsledku nepozorné instalace některých programů možné zcela tiše instalovat reklamní aplikace, jako jsou prohlížeče, antivirové programy atd. Doporučuje se proto pravidelně kontrolovat seznam nainstalovaného softwaru a v případě potřeby odstraňovat zbytečné položky. Kromě toho se můžete zbavit předinstalovaných aplikací systému Windows, jako je Xbox, pokud je nepoužíváte. To nezpůsobí poškození systému.
Přečtěte si také: Metody odinstalace programů v systému Windows 10
Krok 2: Odstranění dočasných souborů
Během práce ve Windows se nevyhnutelně hromadí mnoho dočasných souborů z různých zdrojů. Mohou to být internetové soubory nebo programy, jakož i samotný operační systém. Po jejich použití se tyto soubory téměř vždy ukážou jako zbytečné, ale operační systém je neodstraní, takže je uloží do zvláštní složky, dokud to uživatel ručně neučiní. Navzdory skutečnosti, že ve většině případů nezabírají mnoho místa, může jejich celková částka nahromaděná v průběhu měsíců nebo dokonce let výrazně snížit dostupné místo na disku.
Balíček odpovědný za dočasné soubory se nazývá „Temp“ . Každý uživatel ho může velmi rychle vyčistit, aniž by se obával, že po smazání bude něco důležitého vymazáno. I když jsou některé relevantní soubory odstraněny, systém nebo aplikace je znovu vytvoří.
- Otevřete Možnosti .
- Přejděte do části „Systém“ .
- Na panelu vlevo vyhledejte a vyberte kartu „Paměť zařízení“ .
- Ze seznamu logických jednotek vyberte systém.
- Množství použité paměti se zobrazí podle kategorie, ze které vyberte „Dočasné soubory“ .
- Relevantní parametry jsou již zaškrtnuté, ale do čištění můžete zahrnout i jiné zdroje, stejné „Stahování“ a „Koš“ místo Kroku 1 . Poté klikněte na „Odstranit soubory“ .



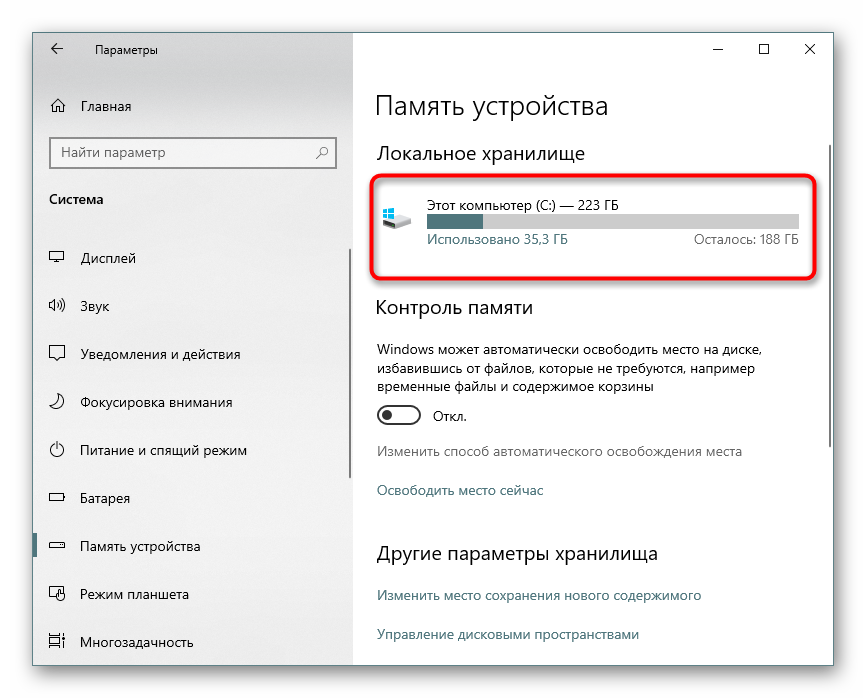
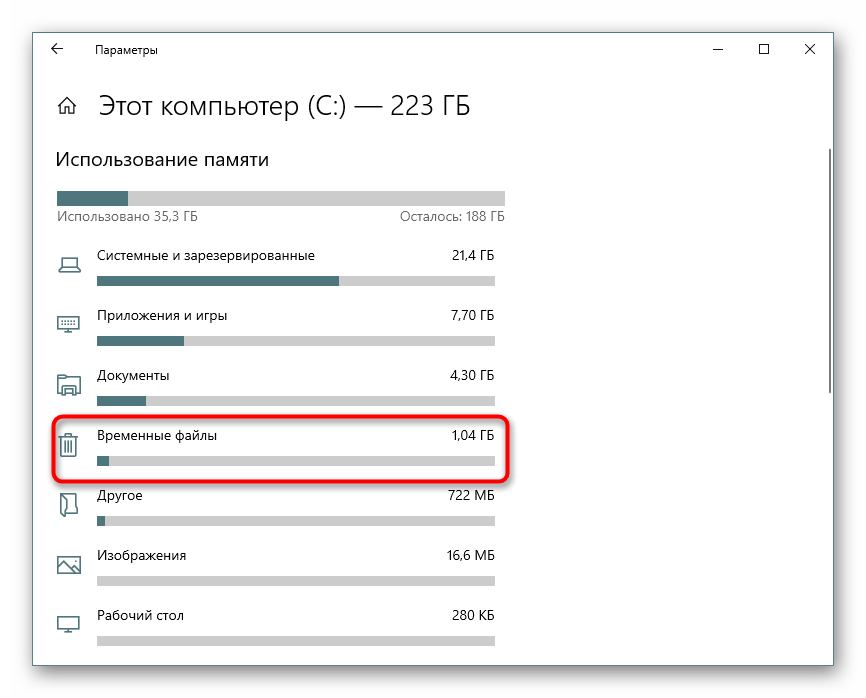
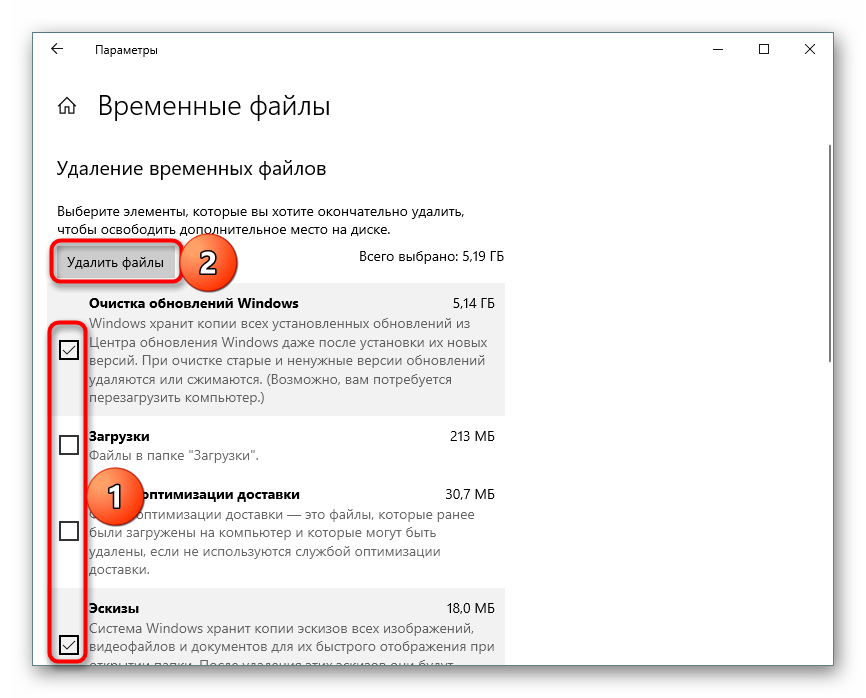
Aplikace ve Windows vytvářejí své dočasné soubory, které později zůstanou nějakou dobu mrtvé mrtvé. Uživatel může tuto funkci aktivovat a okamžitě vymazat mezipaměť všech aplikací.
- Otevřete Možnosti .
- Přejděte do části „Systém“ .
- Na levém panelu vyberte „Paměť zařízení“ .
- Najděte odkaz „Změňte způsob automatického uvolnění místa“ a klikněte na něj.
- Vedle možnosti „Odstranit dočasné soubory, které se nepoužívají v mých aplikacích“, by měla být zaškrtnutá značka. Pokud tam není, nainstalujte jej.
- Chcete-li okamžitě odstranit nepoužitá data podle aplikací, klikněte na tlačítko Vymazat . Po krátkém procesu se zobrazí informace s číslem uvolněného prostoru.



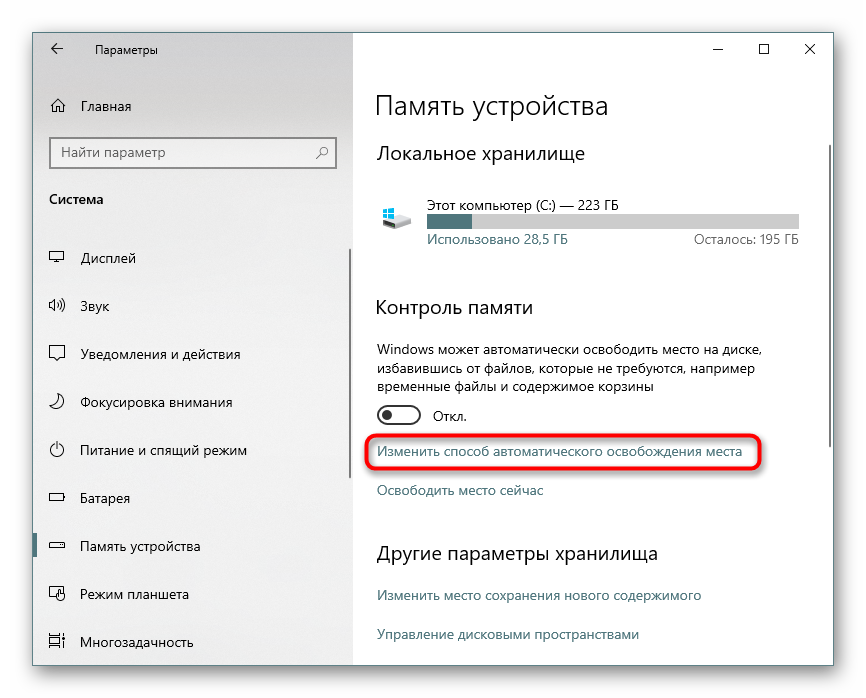
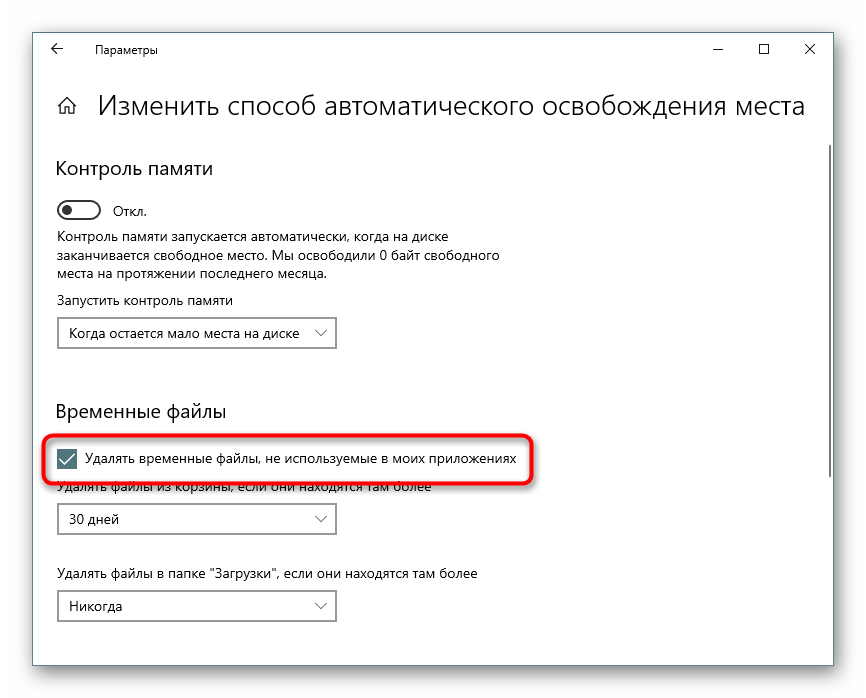
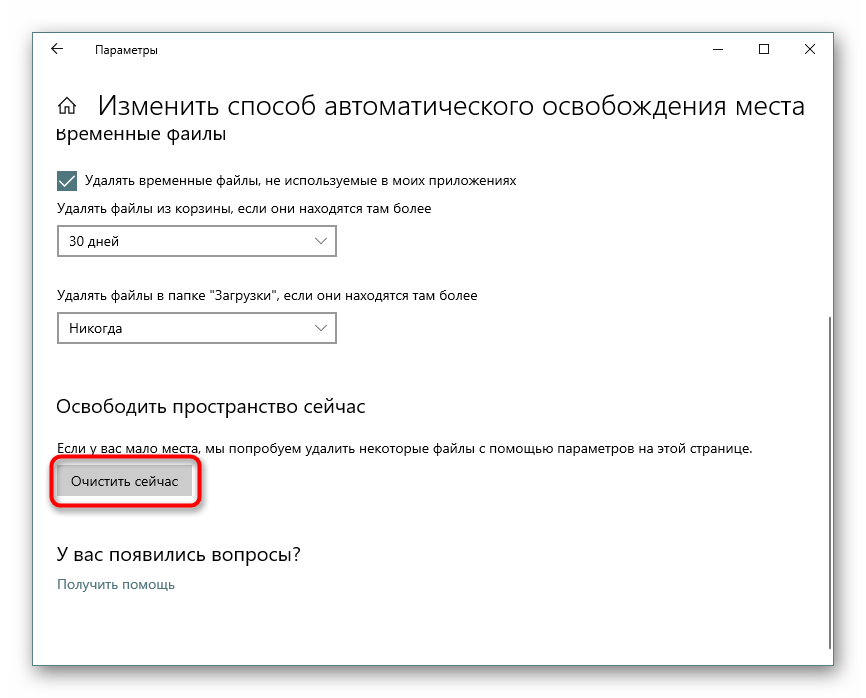
Krok 3: Zakázat / změnit velikost souboru režimu spánku
Ne každý uživatel používá funkci hibernace, upřednostňuje režim spánku, nepřetržitý provoz PC nebo úplně vypíná zařízení. V této situaci, vzhledem ke zvláštnostem tohoto režimu, by bylo moudřejší jej vypnout, aby se ušetřilo volné místo. Hibernace neuloží poslední relaci do paměti RAM, jako v režimu spánku, ale na pevný disk, který také umožňuje počítači rychle ukončit režim nízké spotřeby. Zároveň si Windows rezervuje soubor s určitým počtem gigabajtů předem. Samotný soubor je umístěn v kořenové složce jednotky C a nazývá se "hiberbil.sys" . V našem dalším článku jsme podrobně prozkoumali, jak tento režim deaktivovat v první desítce.
Další podrobnosti: Vypněte režim spánku v počítači se systémem Windows 10
A pokud jste dříve používali režim spánku, ale jste připraveni přejít do režimu spánku, abyste ušetřili místo na disku, doporučujeme přečíst si tento článek.
Další podrobnosti: Konfigurace a povolení režimu spánku v systému Windows 10
Někteří uživatelé potřebují hibernaci, aby mohli používat, nebo aby byli schopni provést „Rychlý start“ .
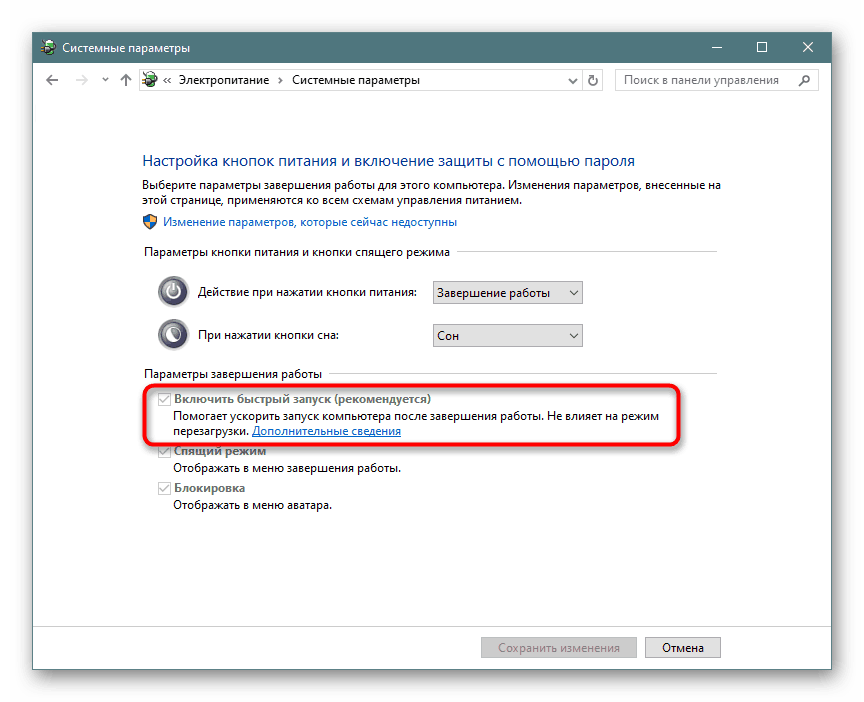
V této situaci lze jeho velikost zmenšit otevřením příkazového řádku nebo PowerShell jako správce a zápis příkazem powercfg /h /type reduced . Chcete-li vrátit výchozí velikost, nahraďte slovo „redukováno“ za „plné“.
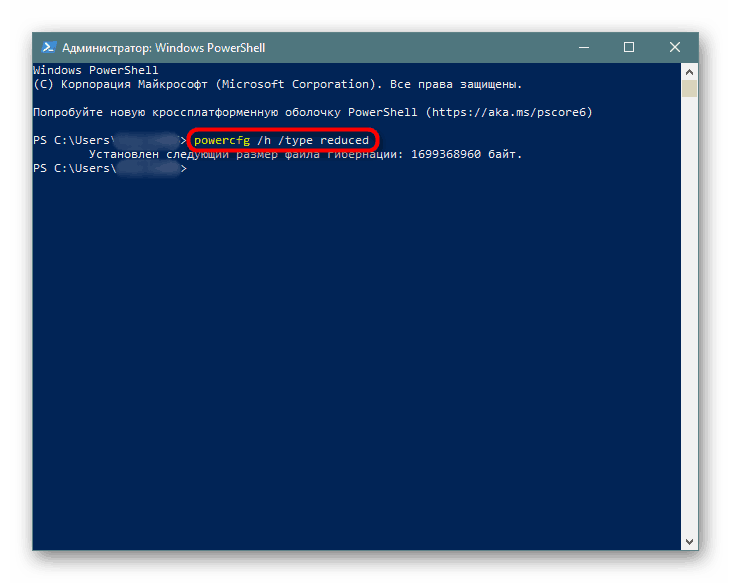
Pokud dojde k chybě, že je parametr nastaven nesprávně, můžete mírně upravit pravopis příkazu: powercfg -h -type reduced .
Někdy tato rada také nepomůže, a proto musíte použít malou objížďku. Nejprve napište powercfg /h size 0 , a poté powercfg /h type reduced . Tím se soubor dvakrát zlehčí.
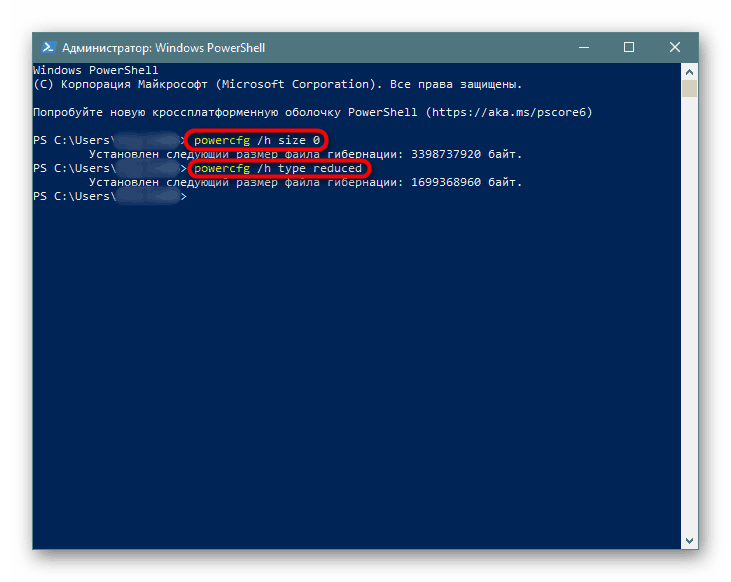
Krok 4: Zakázat / zmenšit odkládací soubor
Tuto možnost doporučujeme pouze uživatelům, kteří mají v počítači dostatek vlastní paměti RAM! Odkládací soubor „přidá“ několik gigabajtů do paměti RAM nainstalované v počítači a zabírá je na pevném disku. Analogicky s předchozím krokem se také vytvoří samostatný rezervovaný soubor, kde, když není dostatek místa v RAM, přidají se spuštěné programy, což vám umožní otevřít více aplikací současně.
- Minimální množství paměti RAM, které je dostatečné pro pohodlné používání počítače, je zpravidla 8 GB. Pokud víte, že nestrávíte více, vypněte výměnu - v průměru to bude 1–2 GB nebo více. Místo toho lze jeho objem snížit na optimální hodnotu. Pomocí kláves Ctrl + Shift + Esc snadno zjistíte, kolik paměti je v zařízení nainstalováno a kolik jich používáte.
- Přepněte na kartu Výkon> Paměť .
- Vpravo nahoře je zobrazena celková velikost paměti - v našem příkladu je to 4 GB. Pod grafem jsou informace o tom, kolik je v současné době obsazeno a kolik je zdarma. Na základě těchto údajů rozhodněte, zda chcete zakázat soubor stránky. Ještě nižší je v části „Přidělené“ celkové množství paměti s vloženým odkládacím souborem. V našem příkladu byla přidána 4 GB, pokud se toto číslo shoduje s číslem vpravo nahoře, pak je výměna vypnuta a tento krok musíte přeskočit. V opačném případě snižte úroveň přiděleného místa na pevném disku nebo zcela vypněte výměnu. Následující článek vám s tím pomůže.
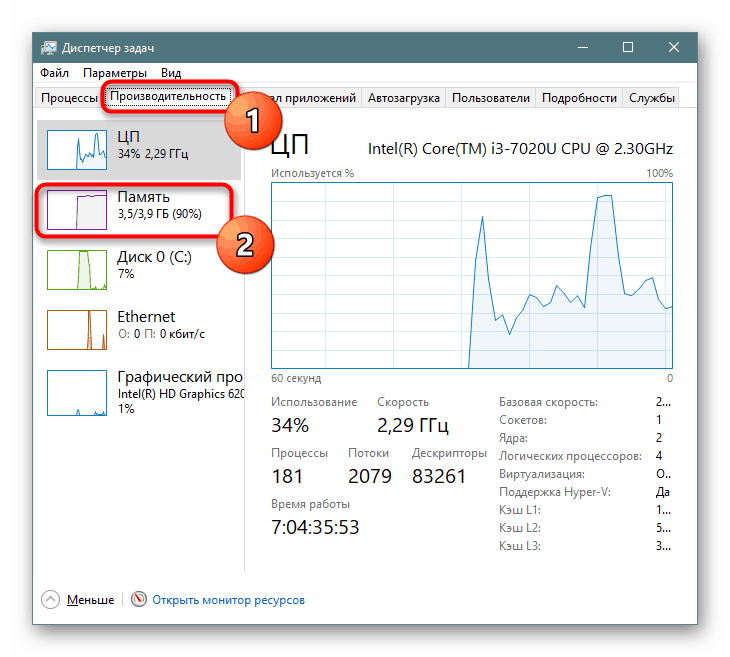
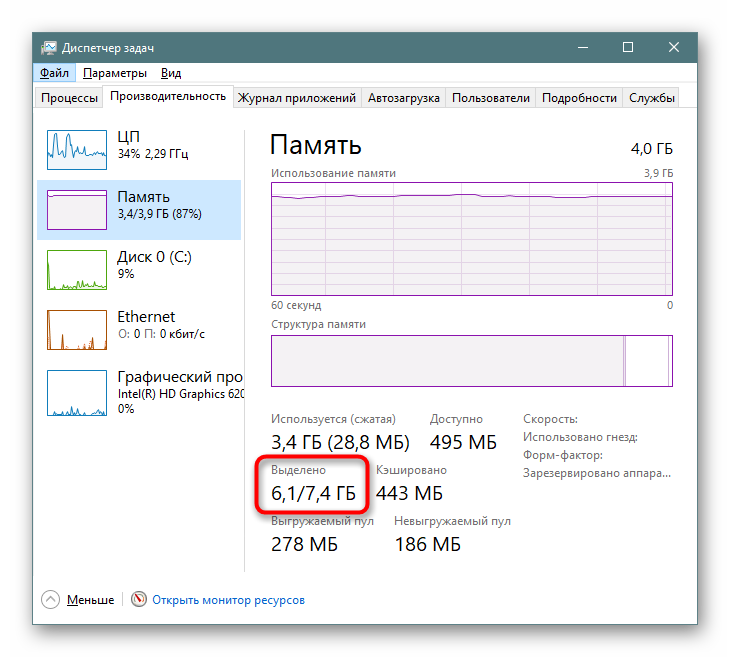
Další podrobnosti: Určete vhodnou velikost souboru stránky v systému Windows 10
Krok 5: Odstranění bodů obnovení / deaktivace obnovy
S aktivovanou funkcí obnovení systému Windows a uživatel společně vytvářejí body, ke kterým se můžete v případě problému vrátit zpět. Postupem času se hromadí dostatečný počet, a proto bude ze systémového oddílu odebráno značné množství gigabajtů. Během normálního provozu bude stačit vymazat všechny staré a již irelevantní archivy a vytvořit jeden nový bod.
- Pravým tlačítkem myši klikněte na „Tento počítač“ a vyberte „Vlastnosti“.
- Přes panel nalevo přejděte na „Pokročilá nastavení systému“.
- Přejděte na kartu „Ochrana systému“ , zkontrolujte, zda je v seznamu disků zvýrazněna požadovaná (podepsaná jako „Systém“ ) a klikněte na „Konfigurovat“ . Vezměte prosím na vědomí, že pokud je stav systému vedle disku „Vypnuto“ , pak je samotná možnost obnovy zakázána a nejsou k dispozici žádné dostupné body.
![Správa obnovení systému v systému Windows 10]()
Nezapomeňte, že pokud není pro jednotku D a další logické jednotky povoleno obnovení systému! U některých notebooků je tato funkce ve výchozím nastavení aktivována a zabírá až 100 GB místa v systémovém oddílu. Pokud je naopak jeden z disků, jejichž obnovení nepotřebujete, „Enabled“ , vyberte jej levým tlačítkem myši a dalším odstavcem této instrukce funkci deaktivujte.
- V novém okně najděte „Smazat všechny body obnovy pro tuto jednotku“ a klikněte na odpovídající tlačítko. Zde můžete nakonfigurovat množství místa na systémovém disku alokovaného pro ukládání bodů a pokud tuto funkci nepoužíváte, zcela deaktivujete ochranu systému.
- Pokud se rozhodnete pro obnovení deaktivovat, potvrďte svou akci.
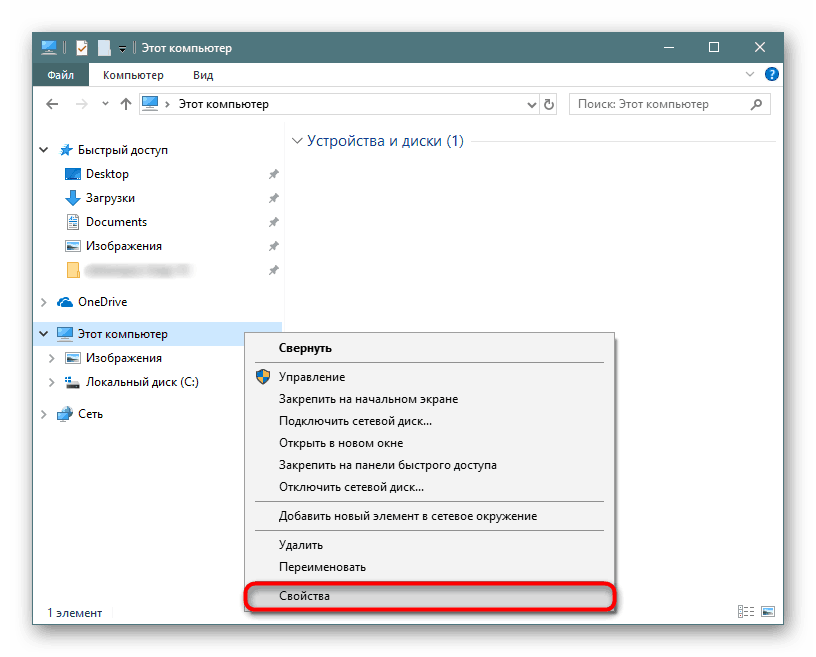
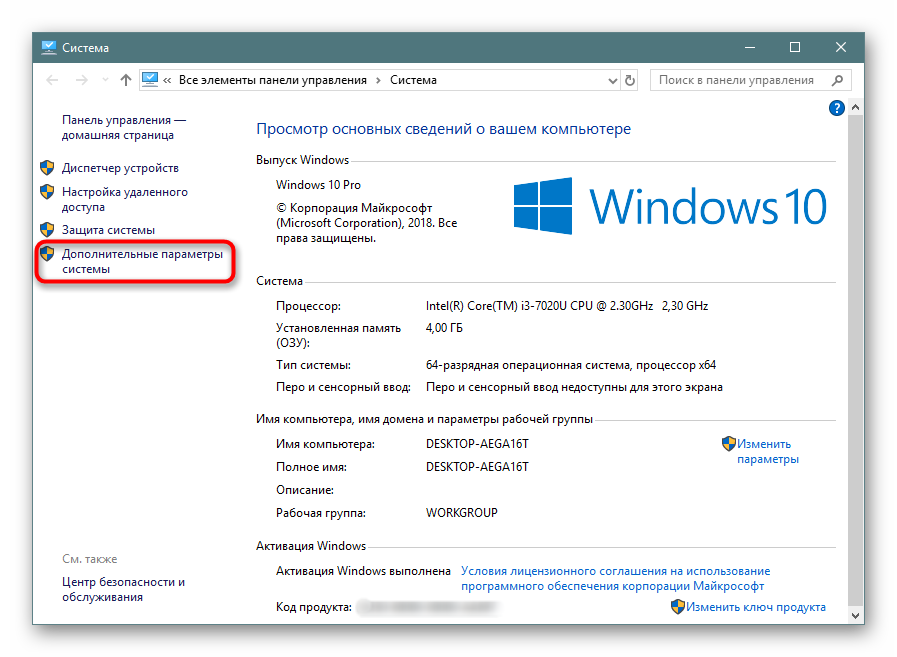
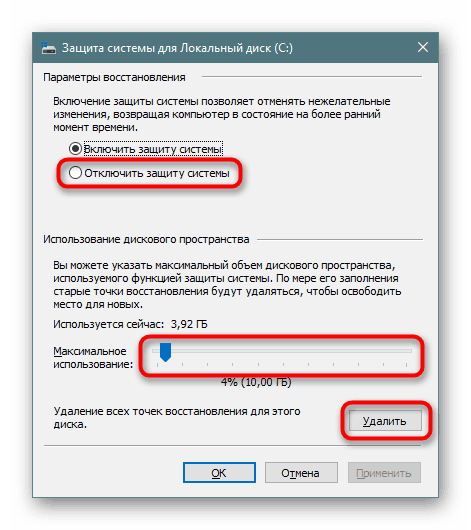
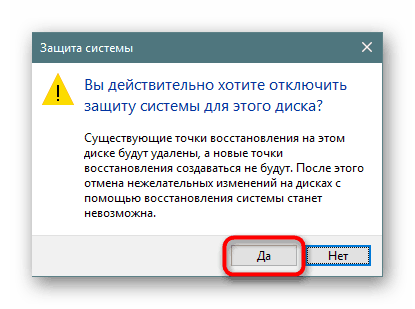
Po odstranění bude stačit zavřít okno a znovu na záložce „Ochrana systému“ kliknutím na „Vytvořit“ vygenerovat nový aktuální bod obnovení. Pokud jste zakázali vytváření bodu obnovení, tento krok přeskočte.
Krok 6: Odebrání složky Windows.old
Po přechodu z předchozích verzí systému Windows a také po opětovné instalaci systému s uložením dat bude složka „Windows.old“ umístěna v kořenovém adresáři jednotky C. Obsahuje všechny ty soubory, které byly přeneseny z předchozího Windows. Zde je respektována celá hierarchie hlavních složek, takže uživatel nebude mít problém se zobrazením použitých adres a získáním potřebných informací. Všechno ostatní lze smazat, pokud jste si jisti, že stávající „deset“ pracuje stabilně a není třeba se vrátit zpět. Windows.old však nelze odstranit bez udělení práv. O tom, jak to udělat, jsme již hovořili v jiném článku.
Další podrobnosti: Odinstalujte Windows.old ve Windows 10
Krok 7: Vymažte mezipaměť Windows Update
Windows 10 se aktivně aktualizuje a některé z těchto instalačních souborů jsou ukládány do mezipaměti v samostatné složce. Často to vyžaduje několik stovek megabajtů nebo více, ale samotné soubory obvykle nejsou potřeba, zejména pokud jsou aktualizace nainstalovány bez problémů. V tomto ohledu lze složku bez problémů vyčistit.
- Otevřete „Průzkumník“ , přejděte na „Místní disk (C :)“ a vyberte složku „Windows“ .
- Zde najdete složku „SoftwareDistribution“ a jděte tam.
- Nyní ve stažení .
- Zde vyberte všechny soubory pomocí kláves Ctrl + A a vymažte stisknutím klávesy Delete na klávesnici nebo pomocí PCM vyvoláním kontextové nabídky a výběrem možnosti „Delete“ .
- Protože je pro jejich vymazání vyžadováno oprávnění správce, potvrďte svou akci tlačítkem „Pokračovat“ a zaškrtnutím políčka vedle položky potvrďte, že odstranění není použito na jeden soubor, ale na všechny.
- Pokud v některých situacích nemůžete složku vymazat, nejprve vypněte službu aktualizace systému Windows a po dokončení odstranění ji znovu zapněte. Jak na to, je popsáno v metodě 3 článku na níže uvedeném odkazu.
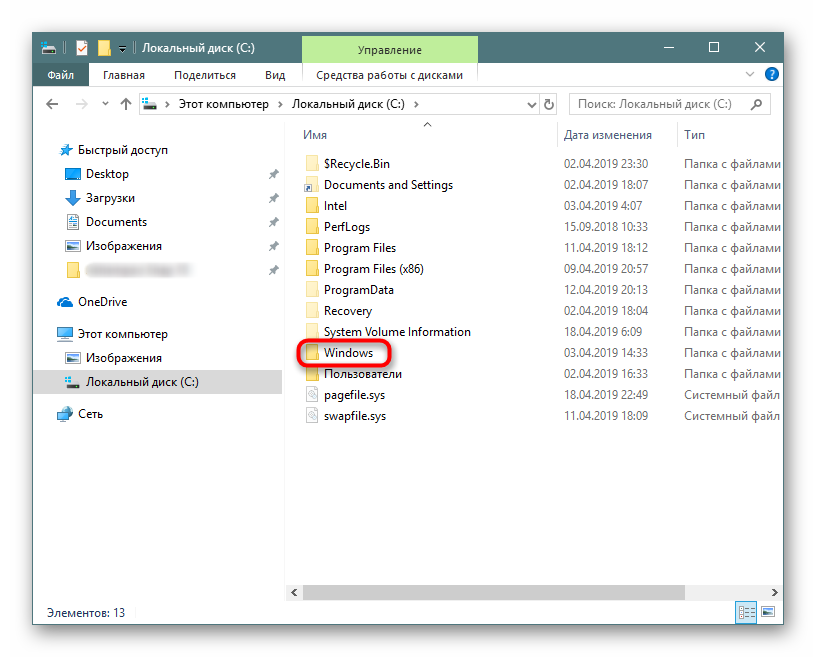
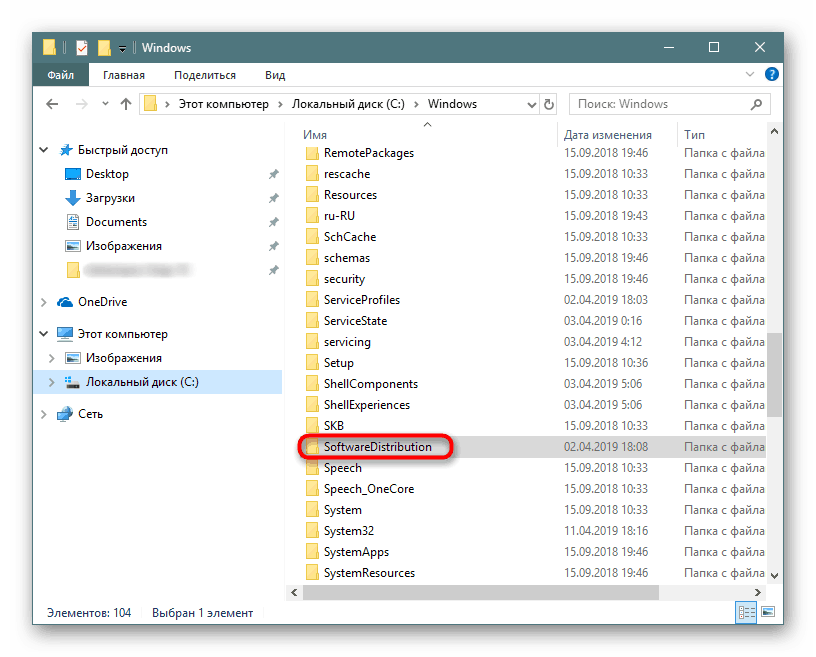
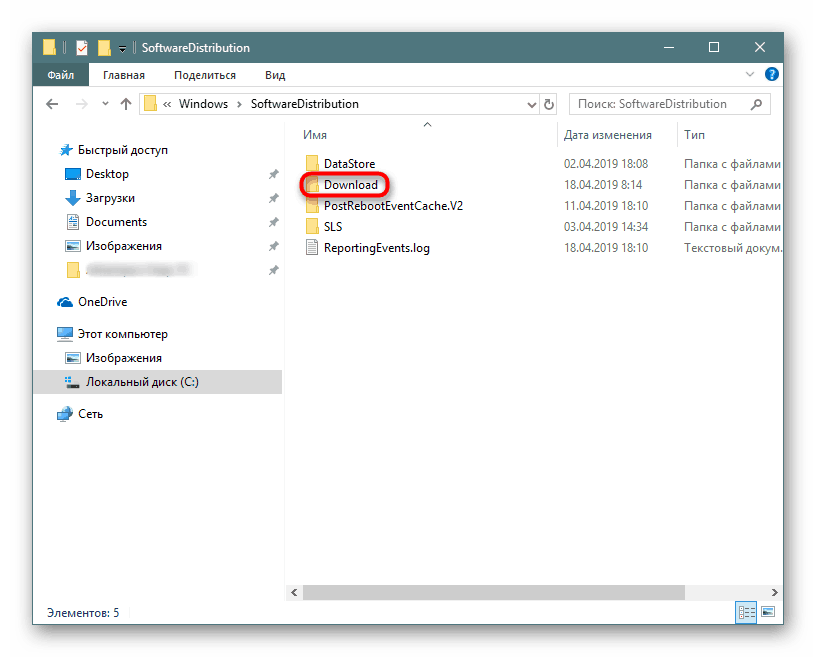
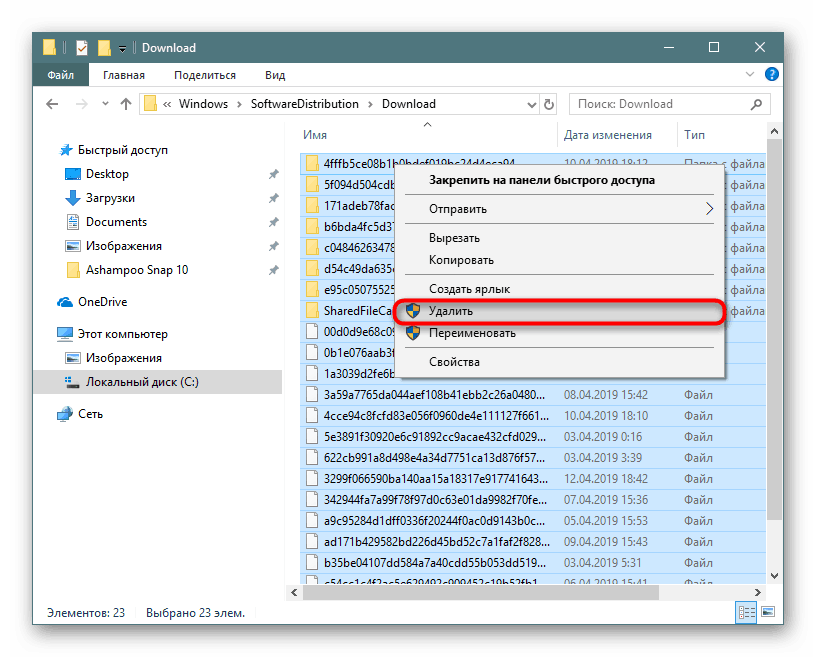
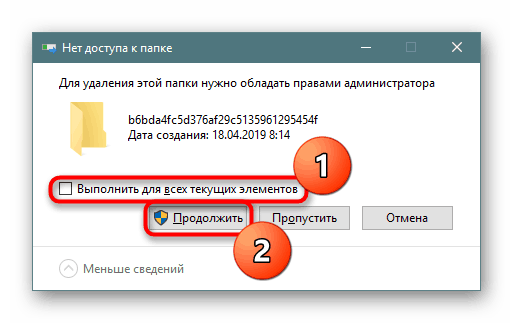
Další podrobnosti: Zakázat aktualizace v systému Windows 10
Nezapomeňte, že všechny soubory spadají do koše, který je třeba po odstranění všech nevyžádaných souborů také vyprázdnit.
Kromě toho je vhodné zkontrolovat velikost složky WinSxS , která po instalaci aktualizací systému ukládá kopie původních souborů. Stejně jako SoftwareDistribution je umístěna v C:Windows a postupem času může zabrat několik desítek GB. Nelze jej vyčistit stejnou metodou (jednoduše smazáním všeho). O kompetentním čištění jsme již hovořili, doporučujeme přečíst tento článek kliknutím na níže uvedený odkaz.
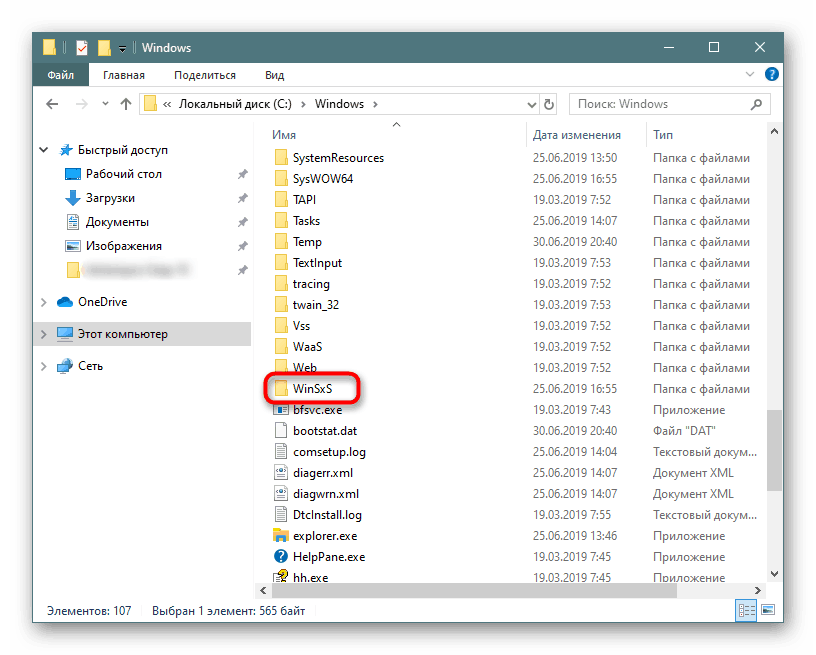
Další podrobnosti: Způsoby čištění složky WinSxS v systému Windows 10
Krok 8: Vypněte synchronizaci cloudu
Vzhledem k tomu, že cloudové úložiště je v současné době velmi populární, používá ho mnoho lidí a navíc do počítače instaluje stolního klienta. Vlastníci systému Windows 10 jsou již ve výchozím nastavení přítomni Onedrive jsou navíc k dispozici pro instalaci Yandex.Disk, Disk Google , Dropbox a další zákazníci. Nezapomeňte tyto složky zkontrolovat - pokud mají synchronizované informace, které potřebujete pouze v cloudu, a nikoli v PC, selektivně deaktivujte jejich synchronizaci s PC.
Krok 9: Analýza disku
Stává se také, že všechna výše uvedená doporučení nepřinesla hmatatelný výsledek - určitý počet gigabajtů byl stále schopen obnovit, ale určitá částka je něčím obsazena nebo ztracena. Mohou zabírat cenný prostor, oba systémové soubory, které se často ukážou jako zbytečné, a také to, co jste si sami stáhli nebo uložili a po chvíli na to zapomněli.
Nejprve použijeme speciální nástroje, které vám pomohou vizuálně zjistit, kde jsou gigabajty prostoru rozloženy jasněji než Průzkumník Windows. Použijte nástroj Skener nebo CCleaner, z nichž každý v této záležitosti pomůže.
Spusťte tyto programy se zvýšenými právy (klikněte pravým tlačítkem myši na zástupce - „Spustit jako správce“ )!
Ccleaner
Nejoblíbenější aplikace pro optimalizaci OS obsahuje také nástroj pro analýzu jednotek.
- Otevřete program, přejděte na kartu "Nástroje" , na "Analýza disku" , zaškrtněte políčko "Vše" a klikněte na "Analýza" .
- Klikněte na název kategorie, ve které je detekováno velké množství obsazeného prostoru. Níže uvidíte seznam všech souborů, které k němu patří. Řadit je podle velikosti kliknutím na název tohoto sloupce a zjistit, které velké soubory byly nalezeny.
- Okamžitě můžete označit soubory zaškrtnutím, abyste je mohli smazat, nebo můžete přejít do složek, kde jsou uloženy - podle toho klikněte pravým tlačítkem a vyberte „Odstranit vybrané soubory“ nebo „Otevřít složku“ podle vašich potřeb.
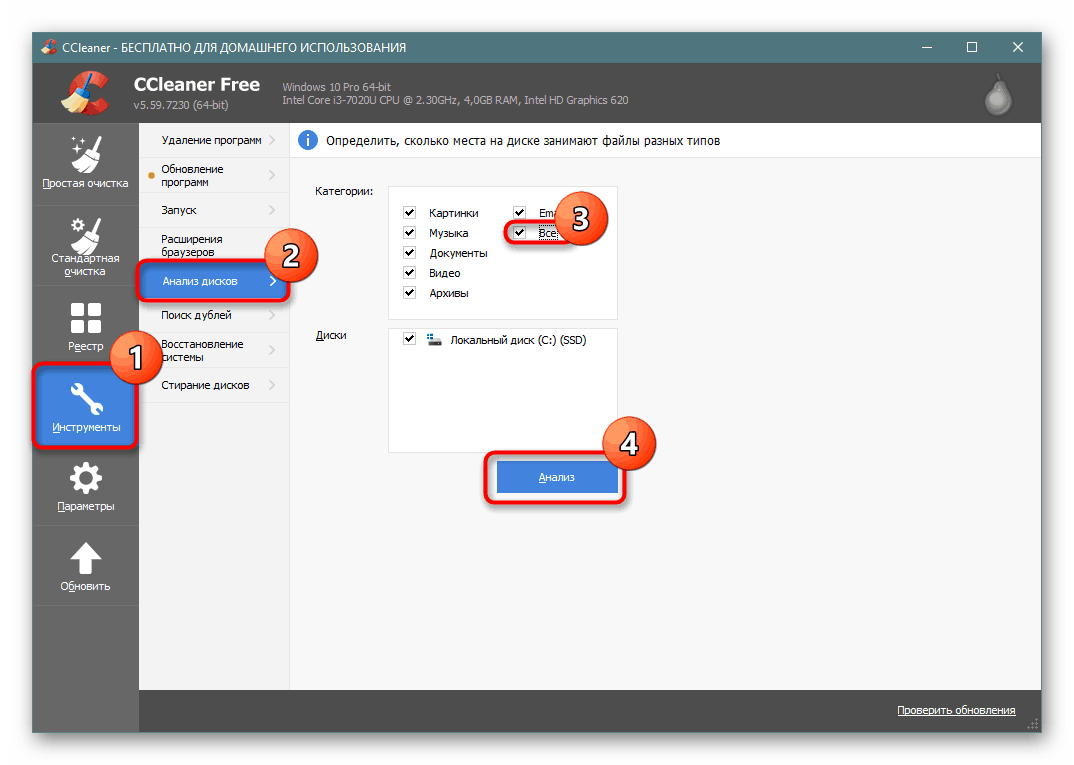
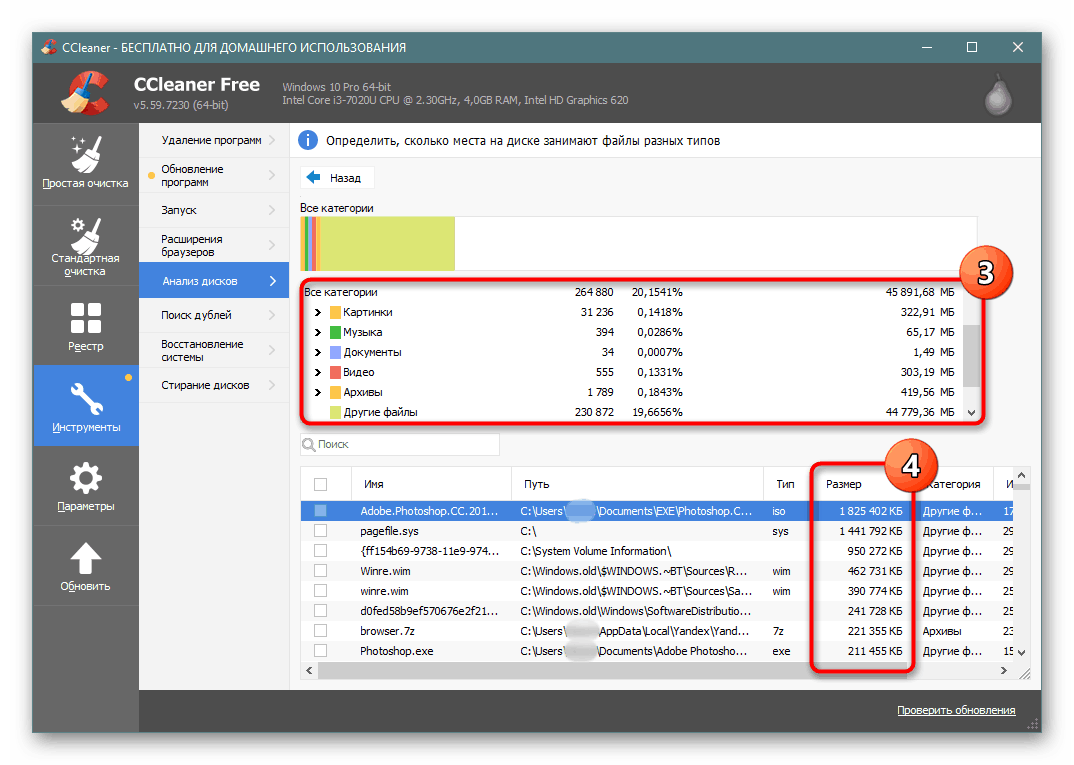
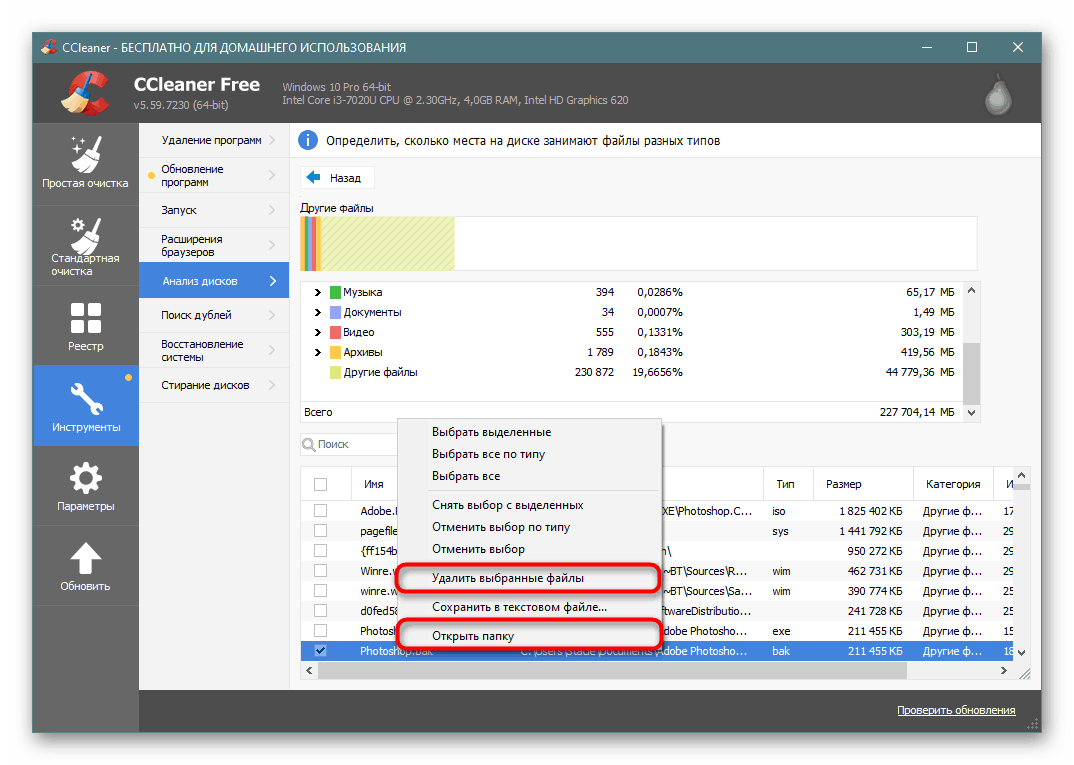
Skener
Tento malý program je navržen speciálně pro analýzu pohonů a dělá to docela kvalitativně.
Stáhněte si skener z oficiálního webu
- Po krátkém skenování uvidíte vizuální rozložení prostoru. Čím konkrétnější blok vypadá, tím více zabírá místo na jednotce C.
- Když umístíte kurzor myši na jakýkoli takový blok, vlevo nahoře uvidíte cestu ke složce, počet obsazených gigabajtů a počet souborů, které obsahuje.
- Při prozkoumávání oblastí tímto způsobem můžete přejít do největšího souboru a zjistit, co přesně zabírá cenné gigabajty. Alternativně můžete použít SpaceSniffer nebo WinDirStat, nezapomeňte spustit jako správce.

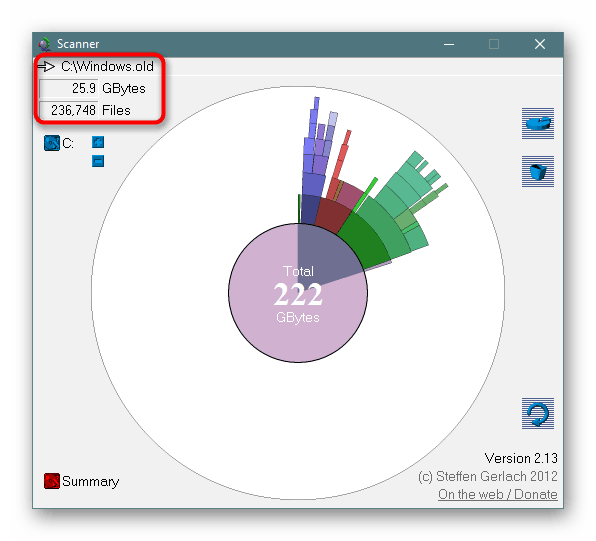
Krok 10: skenování virů
Triviální rada, která se zároveň může ukázat jako účinná pro někoho. Viry často působí tak, že když vstoupí do počítače, začnou nekontrolovaně vytvářet kopie určitých souborů, například obrázků. Jejich počet může překročit hranici tisíců kopií, což se nevyhnutelně stává patrným při kontrole volného prostoru.
I když se necítíte navenek na žádné známky viru, nezapomeňte prohledat počítač pomocí vestavěného nebo jiného výrobce. Náš další autor připravil článek o tom, jak najít nebezpečí ve vašem systému. Nezapomeňte, že je vždy lepší zkontrolovat počítač pomocí alespoň dvou různých programů, protože existují případy, kdy jeden nástroj najde problém, kde jej druhý nevidí.
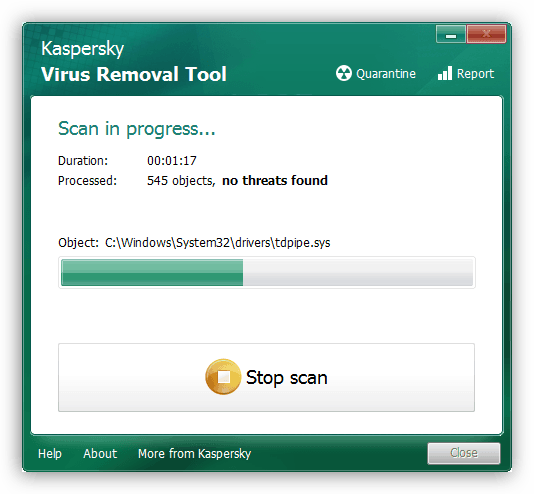
Další podrobnosti: Boj proti počítačovým virům
Je důležité pochopit, že i po odstranění viru mohou na PC zůstat stopy jeho aktivity. Složky s množeným obsahem lze nalézt na zcela náhodném místě mezi systémovými soubory. Proto nebude zbytečné procházet hlavní složky jednotky C a používat také krok 9 , který vám pomůže pochopit, co přesně je v systému hodně. CCleaner zjednoduší vyhledávání podle kategorie (takže můžete rychle najít obrázky / videa / audio, které se množí viry ve velkém počtu), a Scanner jednoduše zobrazí velké složky, což také pomůže získat pravdu. Nezapomeňte však, že můžete vidět pouze výsledky virové aktivity, a samotný malware, jako jsou rootkity, nemůže detekovat ani takový program, ani správce souborů!
Kromě toho můžete v systémovém oddílu zkontrolovat duplicitní soubory uživatele, například pomocí programu Detektor duplicitních souborů nebo jakýkoli jeho analog.
Krok 11: kontrola chyb pevného disku
Kvůli chybám v systému souborů může dojít k nesprávnému výpočtu volného místa, proto pokud z výše uvedených doporučení nevyplývá žádný výsledek, zkuste zkontrolovat jednotku s opravou nalezených chyb. V dalším z našich článků byl tento proces podrobně rozebrán. Doporučujeme věnovat pozornost obslužnému programu CHKDSK, který byl popsán v samostatné podkapitole Metoda 2 .
Další podrobnosti: Provádění diagnostiky pevného disku v systému Windows 10
Krok 12: Zapnutí kompaktního OS
Tato možnost se doporučuje pouze pro omezený počet uživatelů - zejména pro ty, kteří používají polovodičové jednotky s malým objemem (například paměť eMMC nebo SSD s minimálním počtem GB). Přestože předinstalovaný režim Win 10 již má režim kompaktního OS zapnutý, může být dobře zapotřebí tam, kde byl původně svazek přijatelný, ale po instalaci objemných programů se výrazně snížil.
Nástroj Compact OS, zabudovaný do první desítky, komprimuje systémové soubory a rozšiřuje je při každém přístupu. Obvykle to negativně ovlivňuje zařízení s nízkým výkonem, protože se zvyšuje zatížení procesoru a RAM. Tento režim můžete vždy vypnout tak, že nejprve uvolníte místo, protože po kompresi bude uvolněno ze 2 nebo více gigabajtů prostoru.
- Otevřete příkazový řádek nebo PowerShell s oprávněními správce. To se provádí kliknutím pravým tlačítkem myši na „Start“ .
- Zadejte řádek
Compact.exe /CompactOS:alwaysa stiskněte klávesu Enter . - Proces komprese bude trvat 10-20 minut, po kterém se zobrazí objem v bajtech, na kterém byl systém komprimován.
- Pokud náhle cítíte, že výkon vašeho počítače výrazně poklesl, otevřete konzoli znovu a zadejte
Compact.exe /CompactOS:never. V obou případech není třeba počítač restartovat.
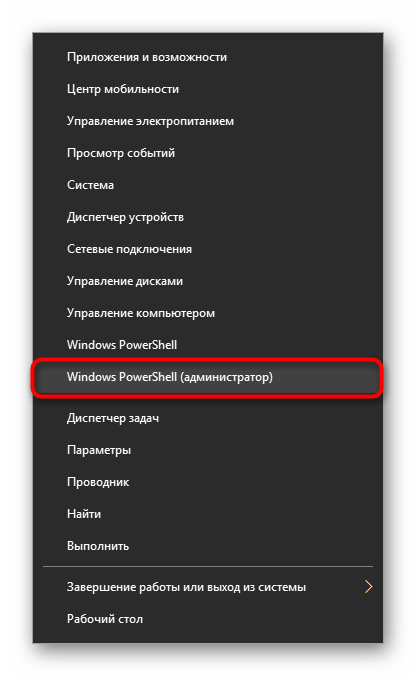
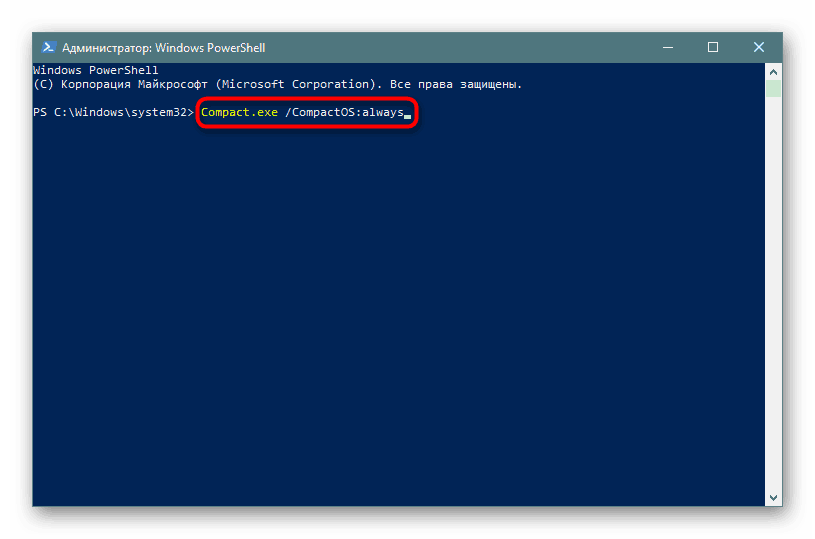
Další informace
Někteří uživatelé si všimnou nesouladu mezi obsazeným místem ve výkonu Windows. Pokud přejdete do kořenového adresáře jednotky C, vyberte všechny složky a soubory (včetně skrytých) a pomocí RMB zavolejte jejich „Vlastnosti“ , poté pravým tlačítkem myši klikněte na „Místní disk (C :)“ a přejděte na „Vlastnosti“ , je vidět, že počet všech souborů uložených na jednotce C je nižší než počet uvedený ve vlastnostech místní jednotky.
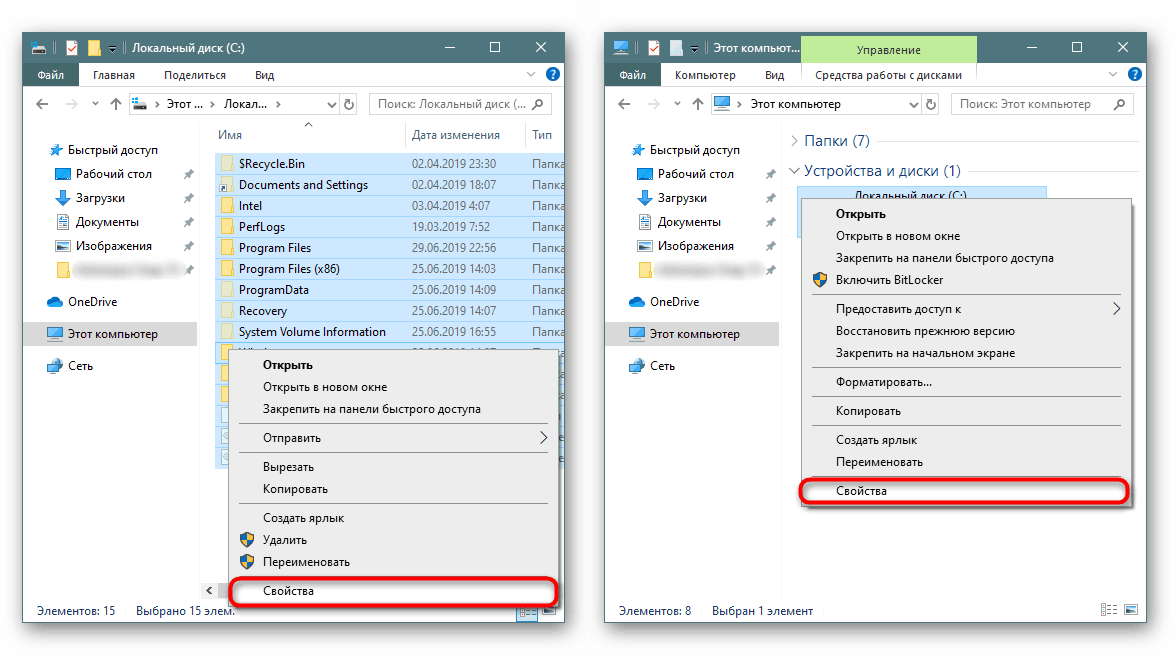
Dobrý příklad takové nesrovnalosti vidíte níže.
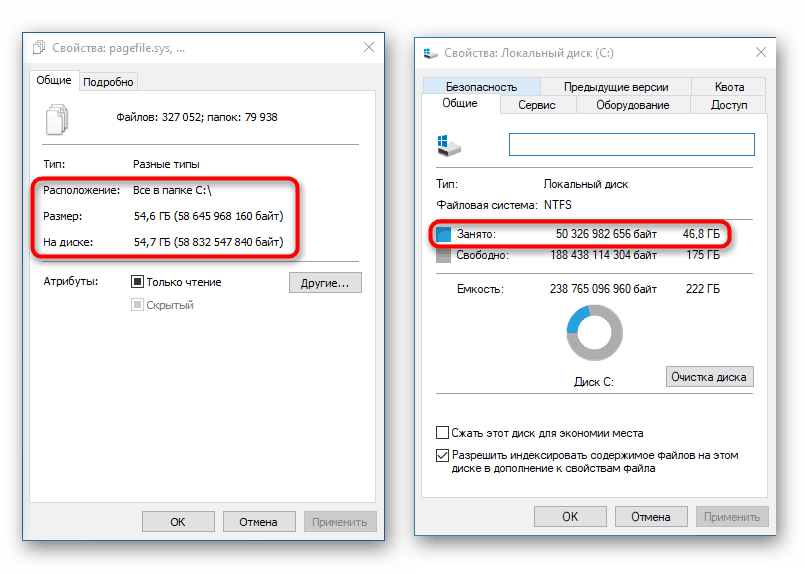
Ve skutečnosti je to normální, protože takový výpočet a srovnání jako celek nejsou správné. V systému existuje poměrně málo složek, ke kterým Explorer, spuštěný jako běžný uživatel, neumožňuje přístup.
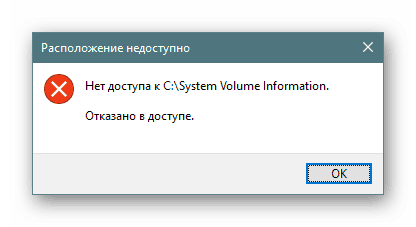
S ohledem na to není ani možné jednoduše spočítat množství informací, které jsou v nich uloženy, protože prázdná složka se zobrazuje prostřednictvím „Vlastnosti“ .
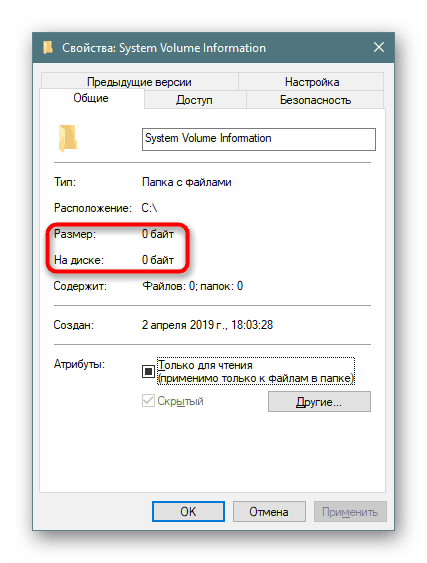
Správci alternativních typů souborů Celkový velitel můžete zobrazit skutečný objem těchto složek, takže pokud potřebujete znát jejich skutečnou velikost, použijte tento software pro analýzu.
Přečtěte si také:
Total Commander: umožňuje viditelnost skrytých souborů
Nejlepší zdarma Total Commander File Manager Analogs
Závěr
Přes objem článku jsme uvažovali pouze o obecných principech uvolnění prostoru na jednotce C, protože v mnoha případech má zmizení volného prostoru soukromý charakter, který musí každý uživatel hledat sám, na základě našich rad, své logiky a pozornosti.
Kromě toho doporučujeme použít cloudové úložiště, kde můžete zdarma dát průměrně 10 GB. Repozitář OneDrive společnosti Microsoft integrovaný ve Windows 10 má také funkci „Files on Demand“ , která v případě potřeby stahuje vybrané uživatelské soubory. Nezapomeňte je však správně nakonfigurovat (další podrobnosti viz krok 8 ).
Pro uživatele, kteří vše vyzkoušeli, doporučujeme, abyste se pokusili zjistit nástroj konzoly fsutil pomocí nástrojů nápovědy k Internetu nebo přeinstalovat Windows.