Zakažte varování zabezpečení UAC v systému Windows 7
UAC je funkce řízení záznamu navržená tak, aby poskytovala dodatečnou úroveň zabezpečení při provádění rizikových operací v počítači. Ne všichni uživatelé považují tuto ochranu za oprávněnou a chtějí ji zakázat. Zjistíme, jak to udělat v počítači se systémem Windows 7.
Čtěte také: Vypnutí UAC v systému Windows 10
Obsah
Metody deaktivace
Operace řízené společností UAC zahrnují spuštění některých systémových nástrojů (editor registrů apod.), Aplikací třetích stran, instalace nového softwaru, stejně jako jakákoli akce jménem správce. V tomto případě ovládání účtu iniciuje aktivaci okna, ve kterém je požadováno, aby uživatel provedl potvrzení o provedení určité operace kliknutím na tlačítko "Ano". To vám umožní chránit počítač před nekontrolovanými viry nebo vetřelci. Někteří uživatelé však považují tato preventivní opatření za nadbytečnou a potvrzující akce jsou nudné. Proto chtějí vypnout bezpečnostní varování. Definujeme různé způsoby plnění tohoto úkolu.
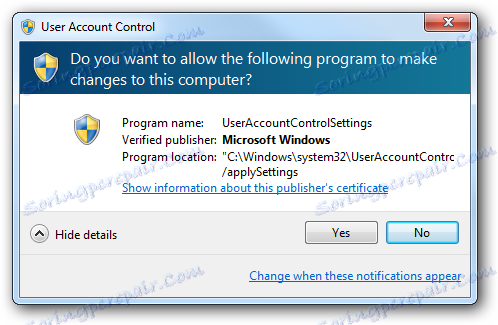
Existuje několik způsobů, jak zakázat UAC, ale musíte pochopit, že každá z nich funguje pouze tehdy, když je uživatel provede, a přihlásí se do systému pod účtem, který má oprávnění správce.
Metoda 1: Nastavení účtů
Nejjednodušší způsob, jak vypnout oznámení UAC, je manipulace v okně nastavení uživatelských účtů. Současně existuje řada možností pro otevření tohoto nástroje.
- Nejprve můžete provést přechod přes ikonu svého profilu v nabídce "Start" . Klikněte na tlačítko "Start" a potom klikněte na ikonu nahoře, která se nachází v pravé horní části bloku.
- V otevřeném okně klikněte na zprávu "Změnit parametry ..." .
- Poté přejděte na posuvník nastavení pro hlášení oprav provedených v počítači. Přetáhněte ji na nejnižší hodnotu - "Nikdy neoznamujte" .
- Klepněte na tlačítko OK .
- Restartujte počítač. Při příštím zapnutí se vypne zobrazení okna oznámení UAC.
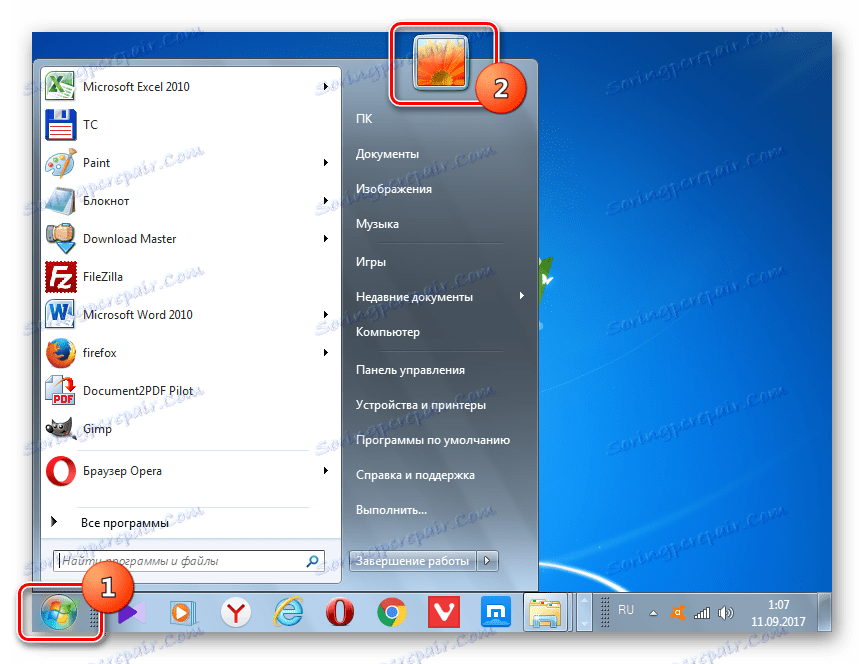
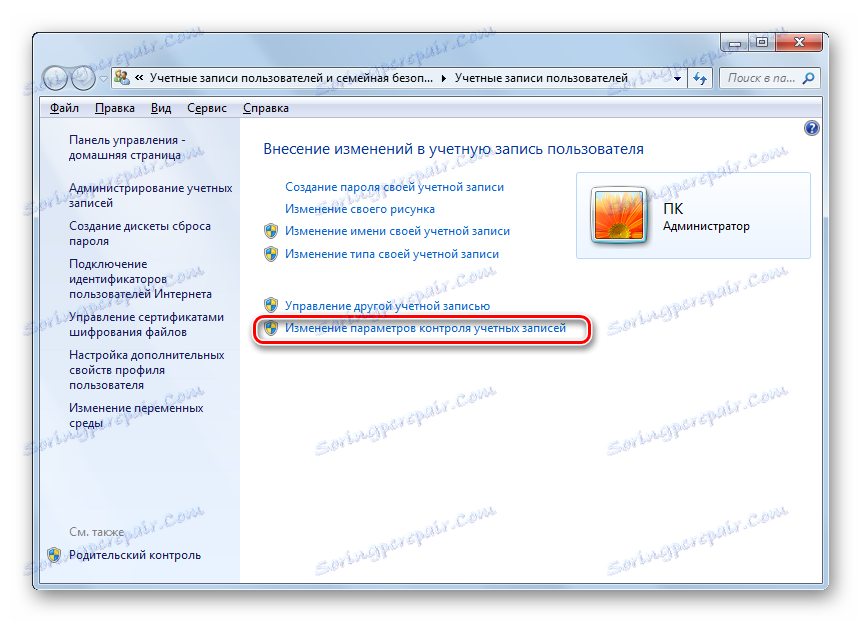
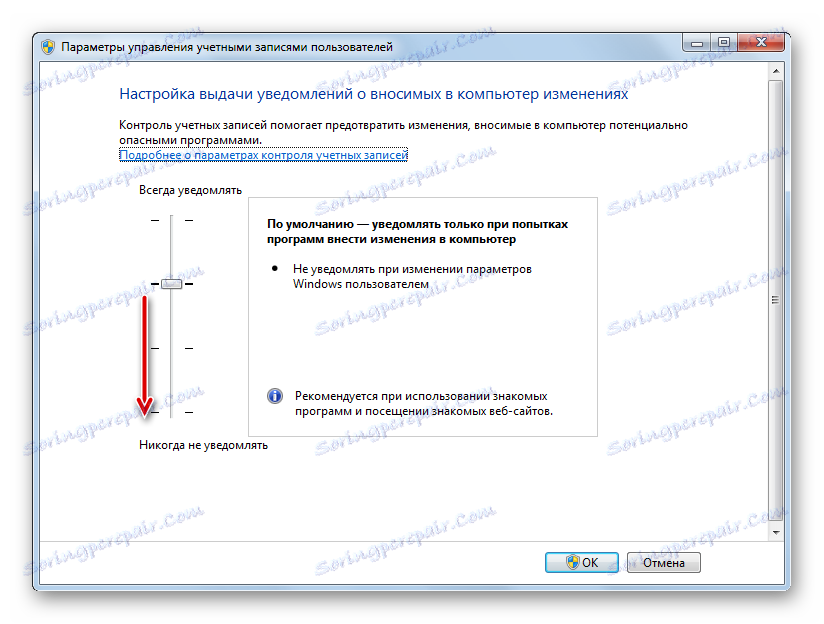
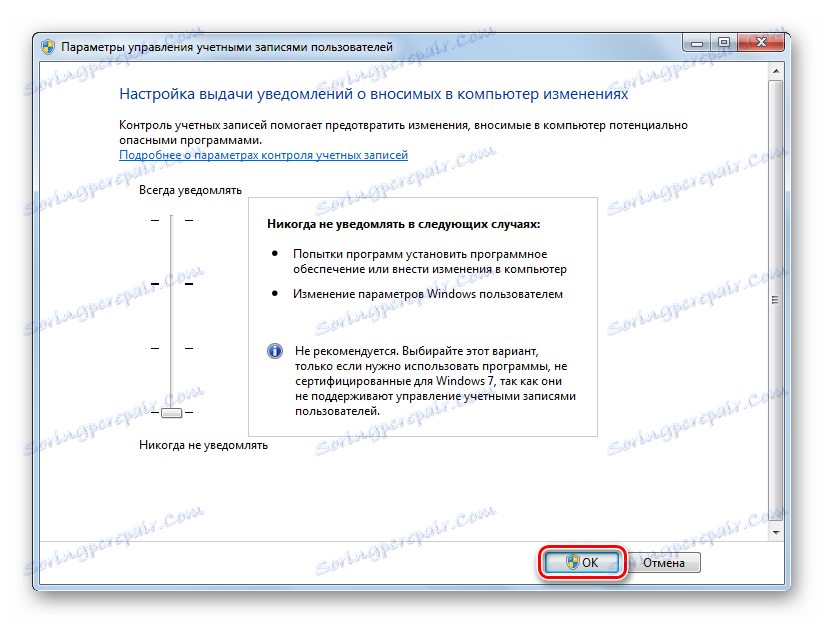
Okno Nastavení můžete také otevřít klepnutím na tlačítko "Ovládací panely" .
- Klikněte na tlačítko "Start" . Přejděte na položku "Ovládací panely" .
- Přejděte na část "Systém a zabezpečení" .
- V bloku "Centrum podpory" klikněte na "Změnit nastavení ..." .
- Otevře se okno nastavení, kde byste měli provést všechny manipulace, které byly zmíněny dříve.
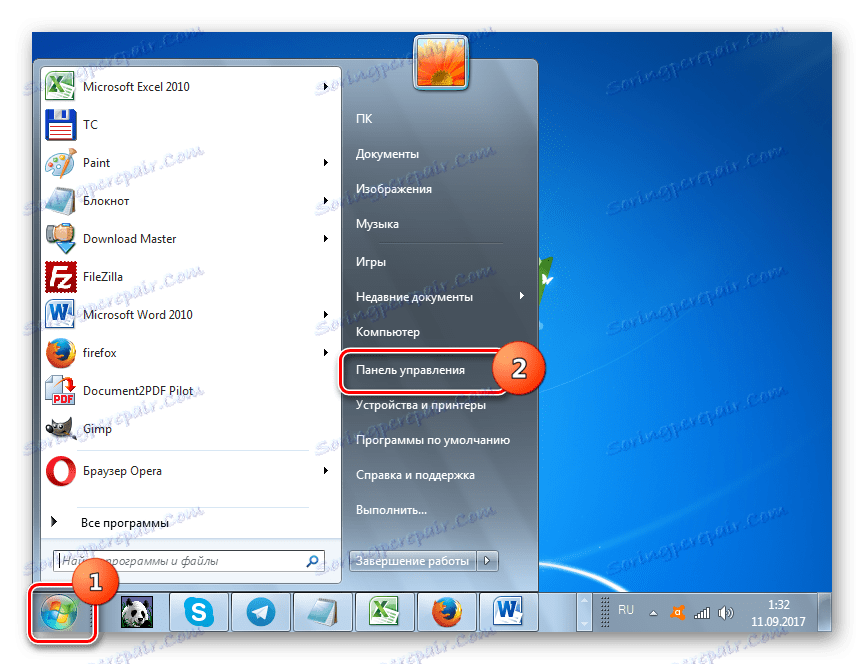
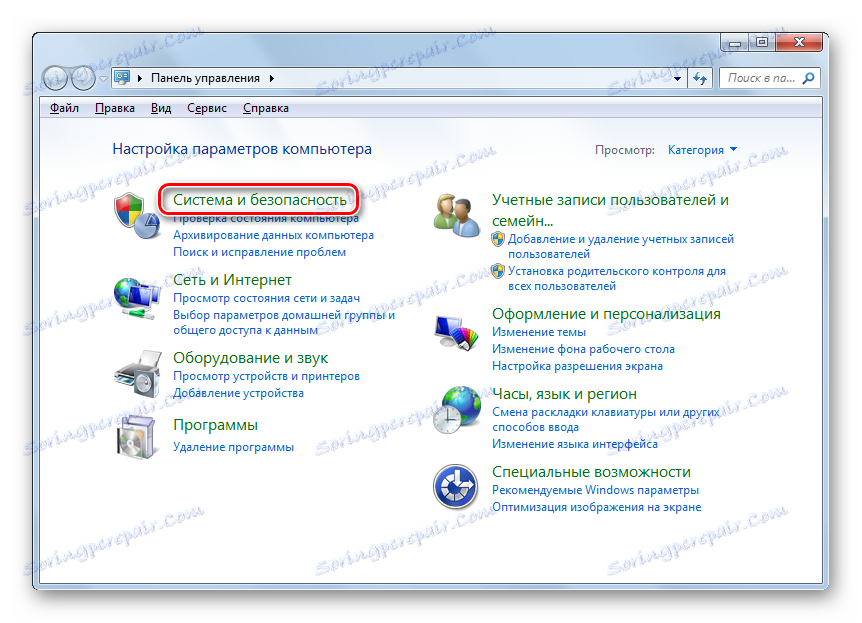
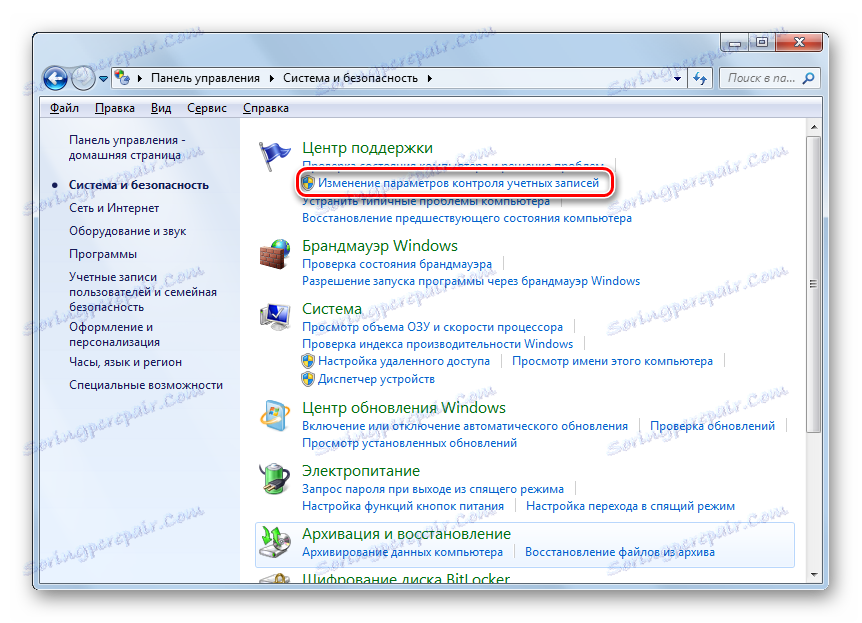
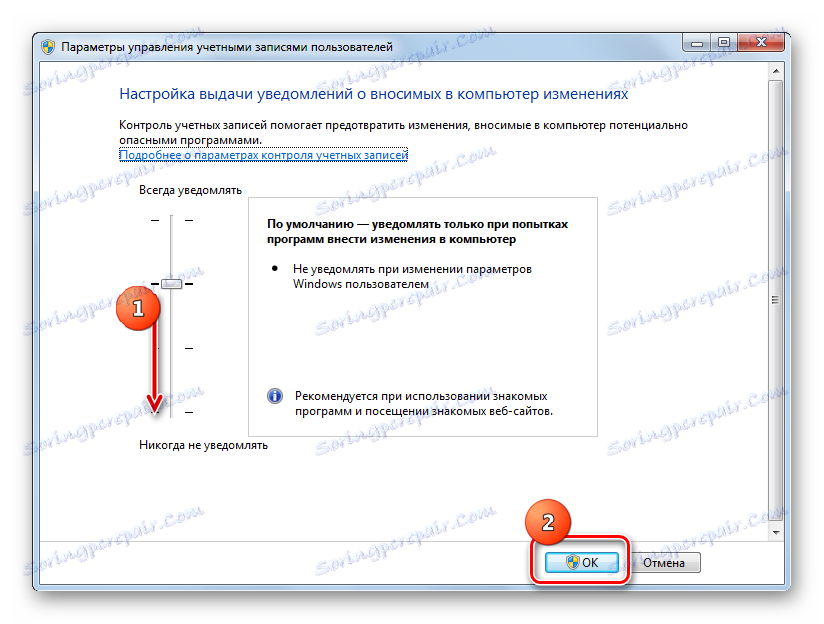
Další možností je přejít do okna nastavení pomocí vyhledávací oblasti v nabídce Start .
- Klikněte na tlačítko "Start" . Do vyhledávacího pole zadejte následující:
UACMezi výsledky vydání se v bloku "Ovládací panel" zobrazí zpráva " Změnit parametry ..." . Klikněte na něj.
- Otevře se známé okno parametrů, kde je třeba provést všechny stejné akce.
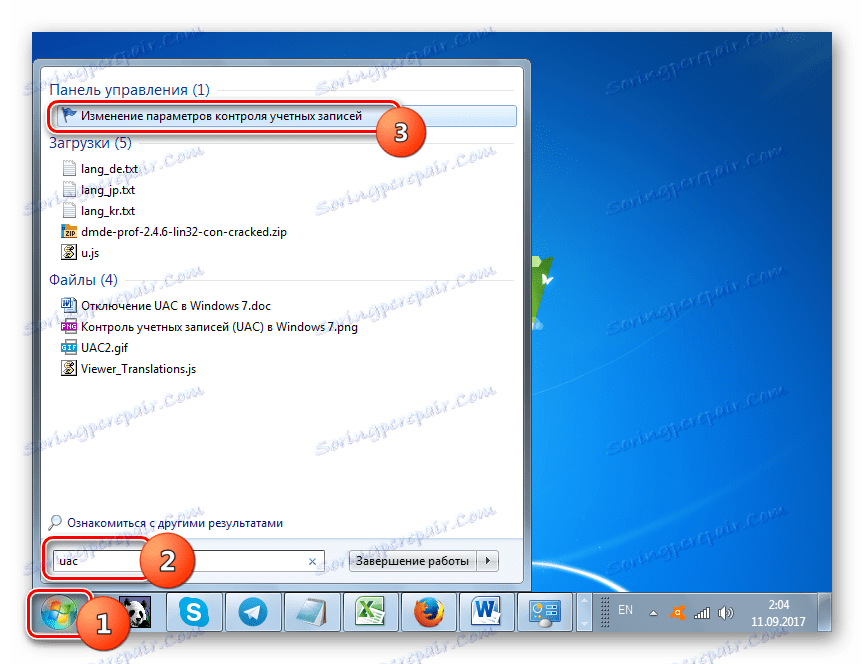
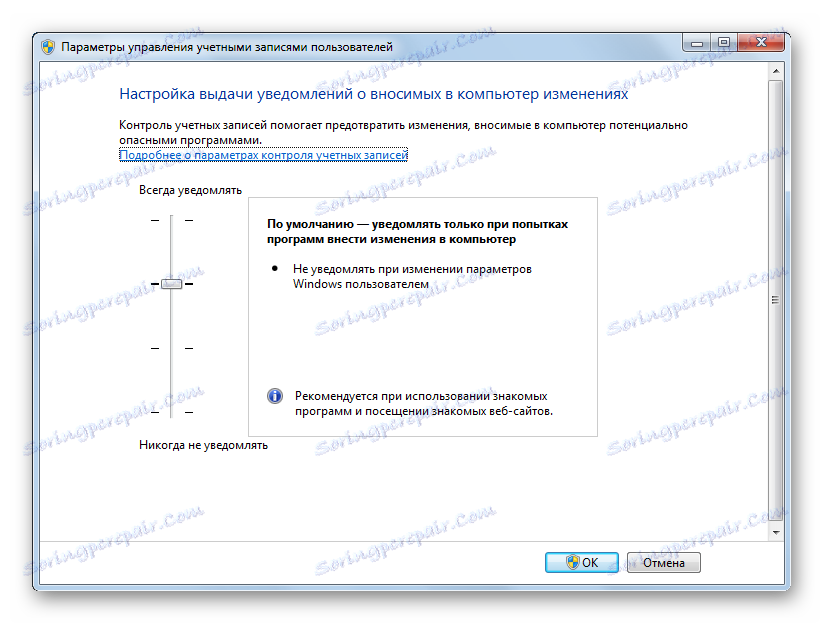
Další možností pro přepnutí na nastavení prvku studovaného v tomto článku je okno "Konfigurace systému" .
- Abychom se dostali do "Konfigurace systému" , použijeme nástroj "Spustit" . Zavolejte klávesou Win + R. Zadejte výraz:
msconfigKlepněte na tlačítko OK .
- V konfiguračním okně, které se otevře, přejděte do sekce "Nástroje" .
- V seznamu různých systémových nástrojů najděte název "Konfigurovat řízení uživatelských účtů". Zvýrazněte jej a stiskněte "Start" .
- Zobrazí se okno nastavení, kde budete provádět již známé manipulace.
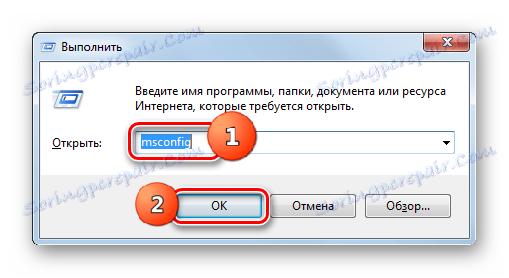
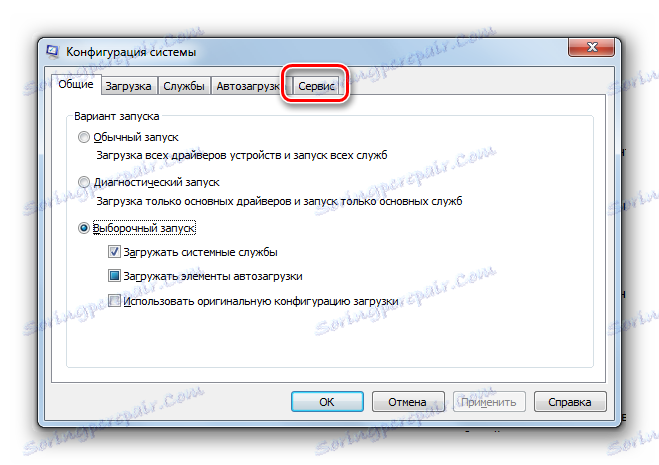
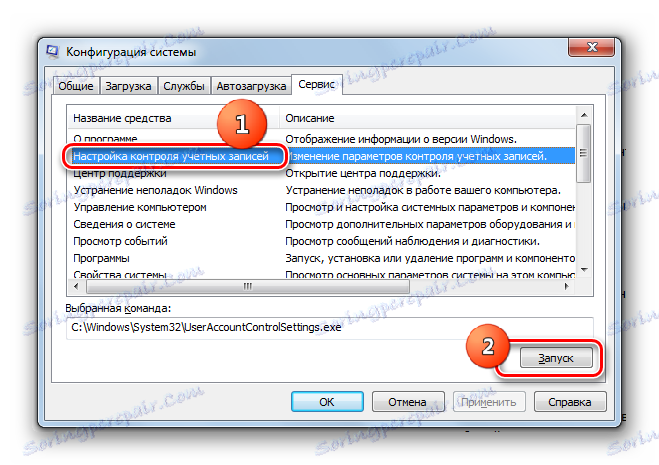
Nakonec se můžete přesunout na nástroj a přímo zadat příkaz do pole "Spustit" .
- Spustit volání ( Win + R ). Přivést:
UserAccountControlSettings.exeKlepněte na tlačítko OK .
- Otevře se okno parametrů účtu, kde byste měli provést výše zmíněné manipulace.
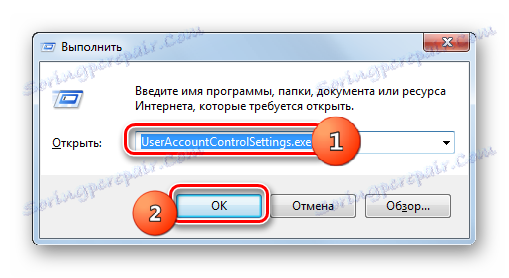
Metoda 2: Příkazový řádek
UAC lze zakázat zadáním příkazu v příkazovém řádku , který byl spuštěn s oprávněními správce.
- Klepněte na tlačítko Start . Přejděte na "Všechny programy" .
- Přejděte do adresáře "Standard" .
- V seznamu položek klikněte pravým tlačítkem myši ( PCM ) pod názvem "Příkazový řádek" . V otevřeném seznamu klikněte na "Spustit jako správce" .
- Okno "Příkazový řádek" je aktivováno. Zadejte následující výraz:
C:WindowsSystem32cmd.exe /k %windir%System32reg.exe ADD HKLMSOFTWAREMicrosoftWindowsCurrentVersionPoliciesSystem /v EnableLUA /t REG_DWORD /d 0 /fKlikněte na tlačítko Enter .
- Po zobrazení nápisu v příkazovém řádku , který indikuje, že operace byla úspěšně dokončena, restartujte zařízení. Po opětovném zapnutí počítače již při pokusu o spuštění softwaru již nezobrazují okna UAC.
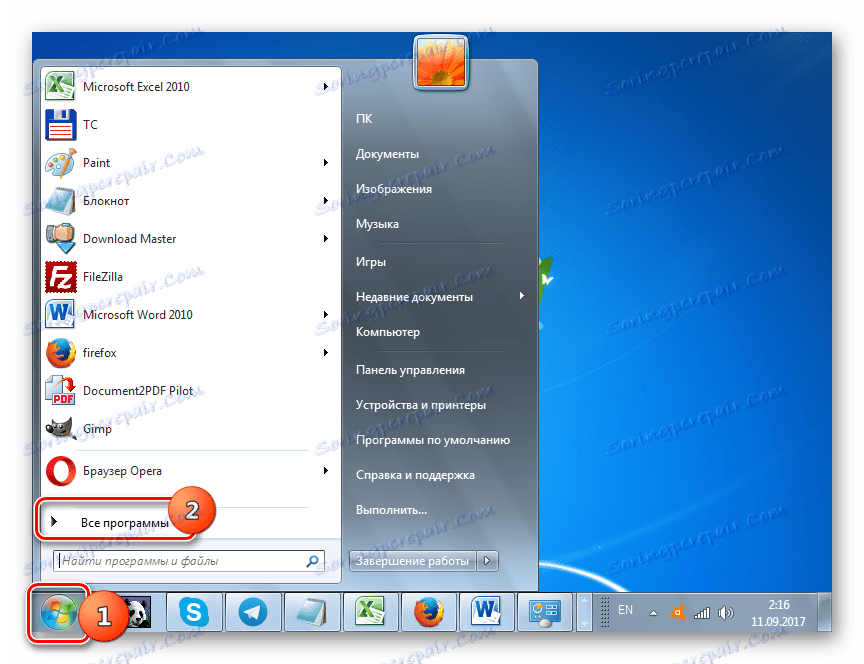
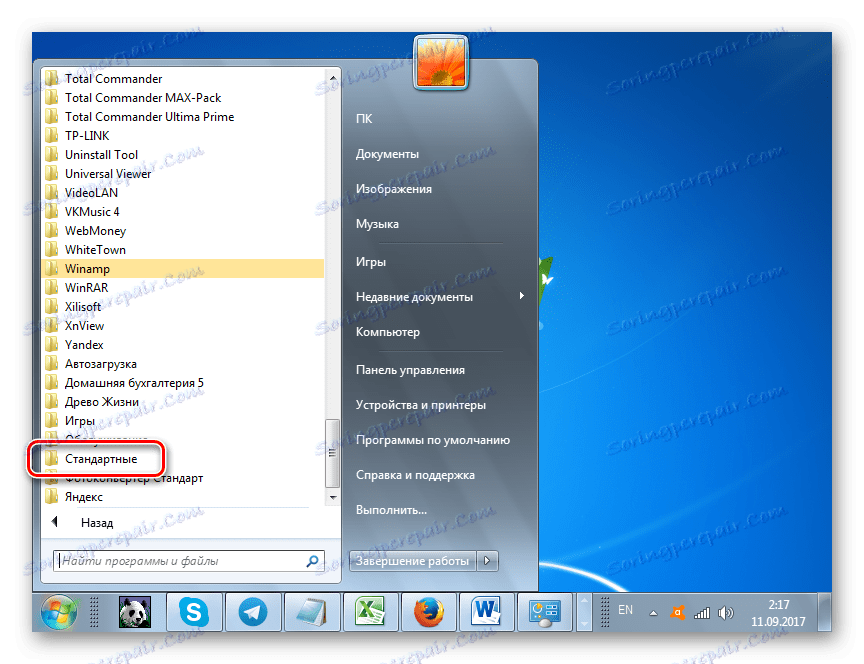
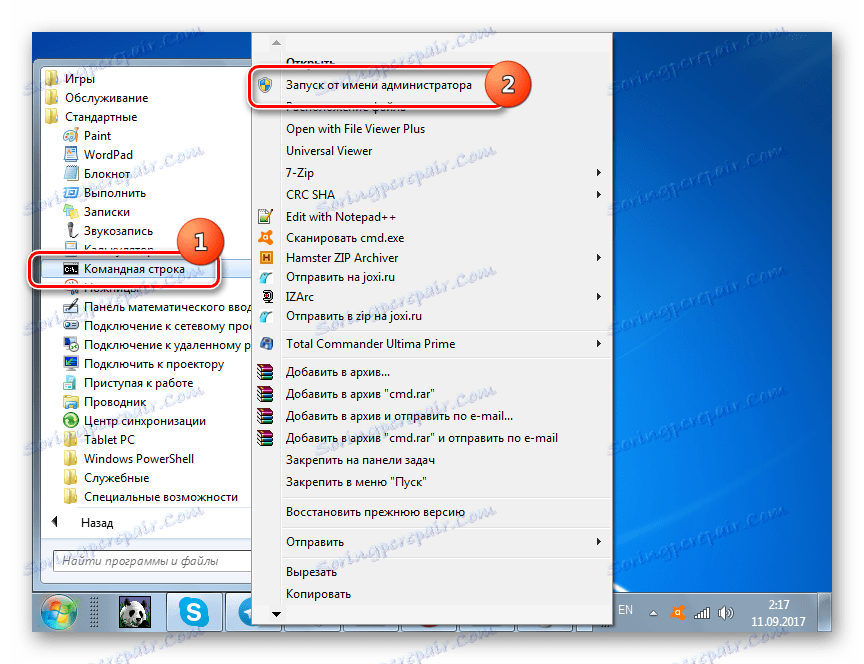
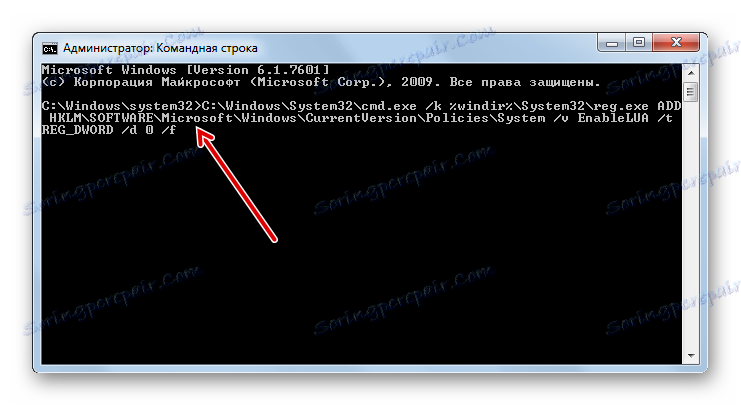
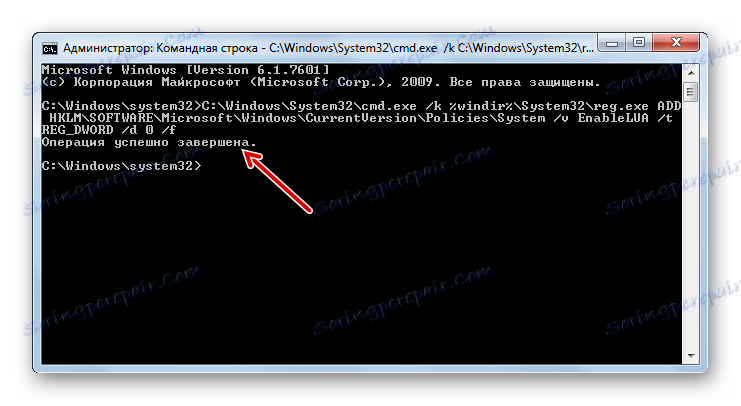
Lekce: Spuštění příkazového řádku v systému Windows 7
Metoda 3: "Editor registru"
Můžete také zakázat UAC úpravou registru pomocí jeho editoru.
- Chcete-li aktivovat okno "Editor registru" , použijte nástroj "Spustit" . Zavolejte pomocí Win + R. Zadejte:
RegeditKlikněte na tlačítko OK .
- Editor registru je otevřený. Ve své levé části jsou nástroje pro navigaci v sekcích registru reprezentovaných formou adresářů. Pokud jsou tyto adresáře skryté, klikněte na "Počítač" .
- Po zobrazení sekcí klikněte na složky "HKEY_LOCAL_MACHINE" a "SOFTWARE" .
- Poté přejděte do sekce "Microsoft" .
- Potom klikněte na "Windows" a "CurrentVersion" po jednom .
- Nakonec přejděte postupně na pobočky "Policie" a "Systém" . Po zvýraznění poslední části přejděte na pravou stranu "Editoru" . Vyhledejte parametr nazvaný "EnableLUA" . Pokud je v poli "Hodnota" nastaveno číslo "1" , znamená to, že UAC je zapnuto. Tuto hodnotu musíme změnit na hodnotu "0" .
- Chcete-li parametr upravit, klikněte na název "EnableLUA" PCM . Ze seznamu zvolte "Změnit" .
- V okně, které se otevře v oblasti "Hodnota", nastavte hodnotu "0" . Klepněte na tlačítko OK .
- Jak je vidět, nyní v editoru registru naproti položce "EnableLUA" se zobrazí hodnota "0" . Chcete-li opravy použít, aby byl systém UAC zcela vypnutý, musíte restartovat počítač.
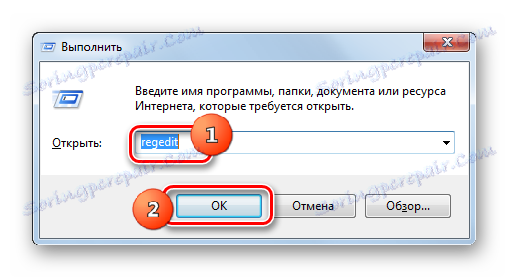
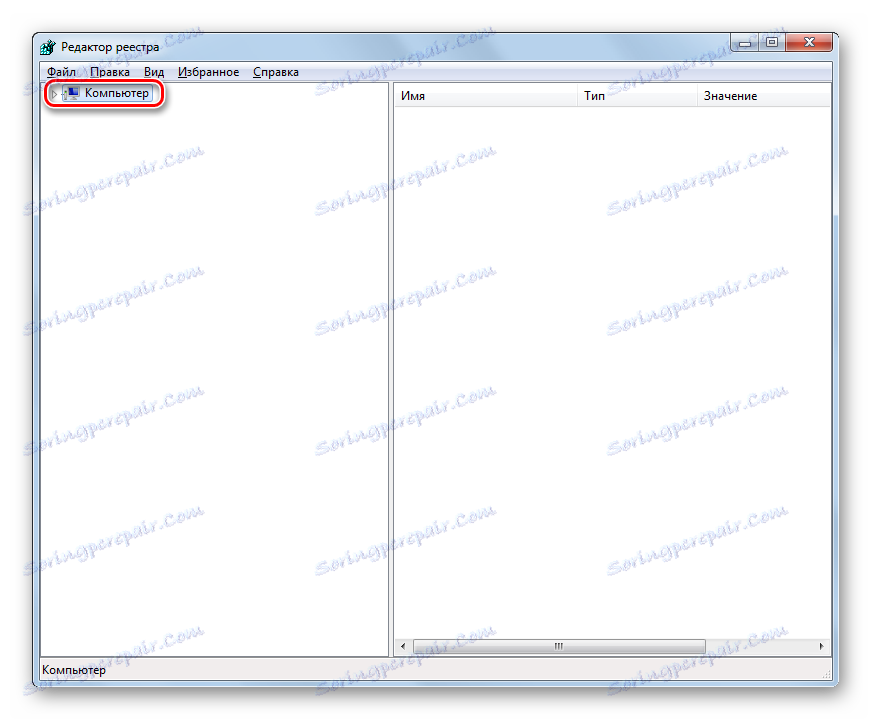
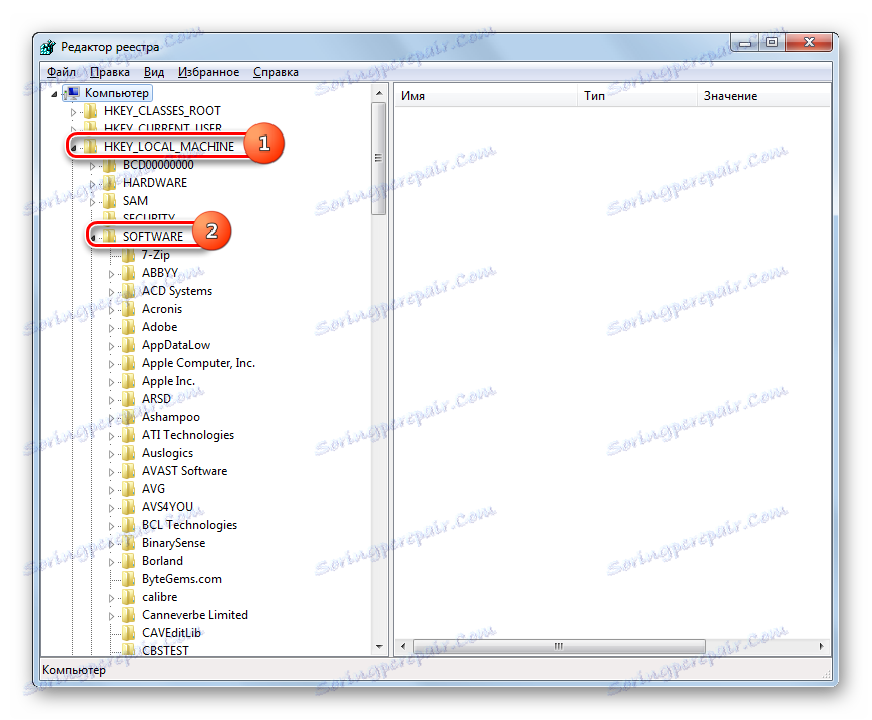
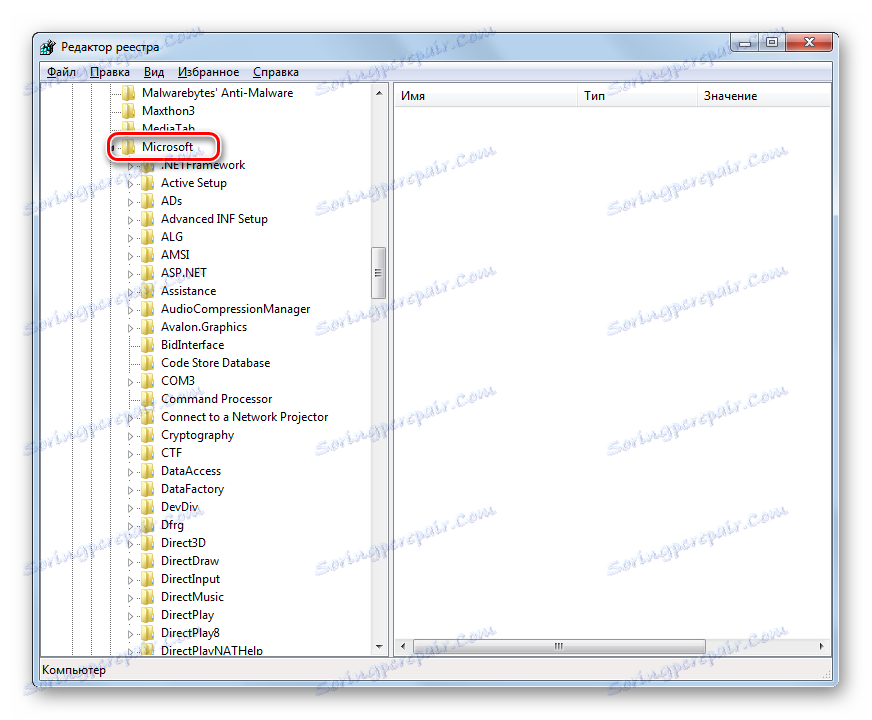
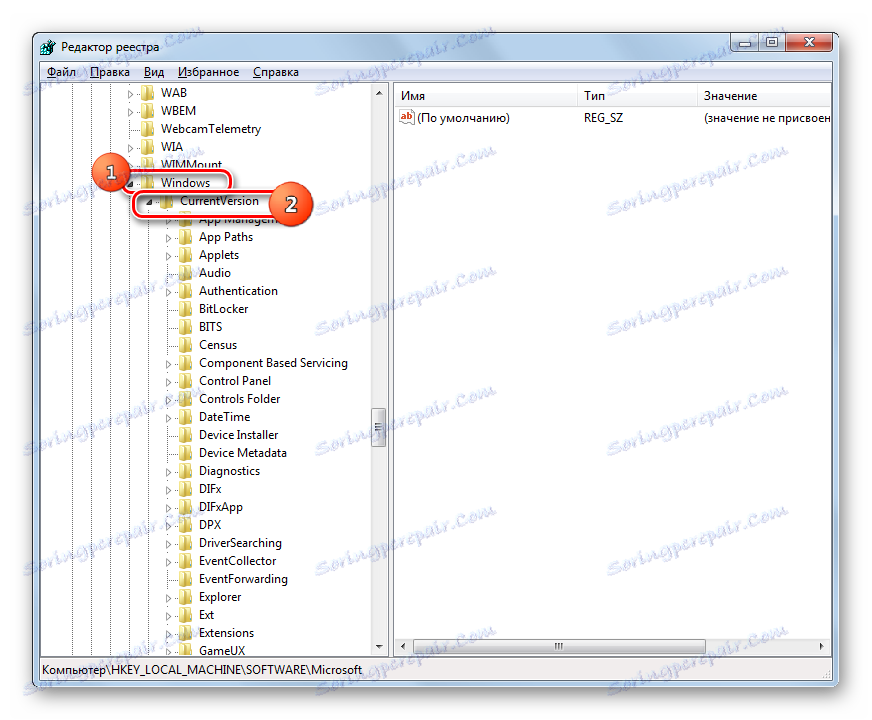
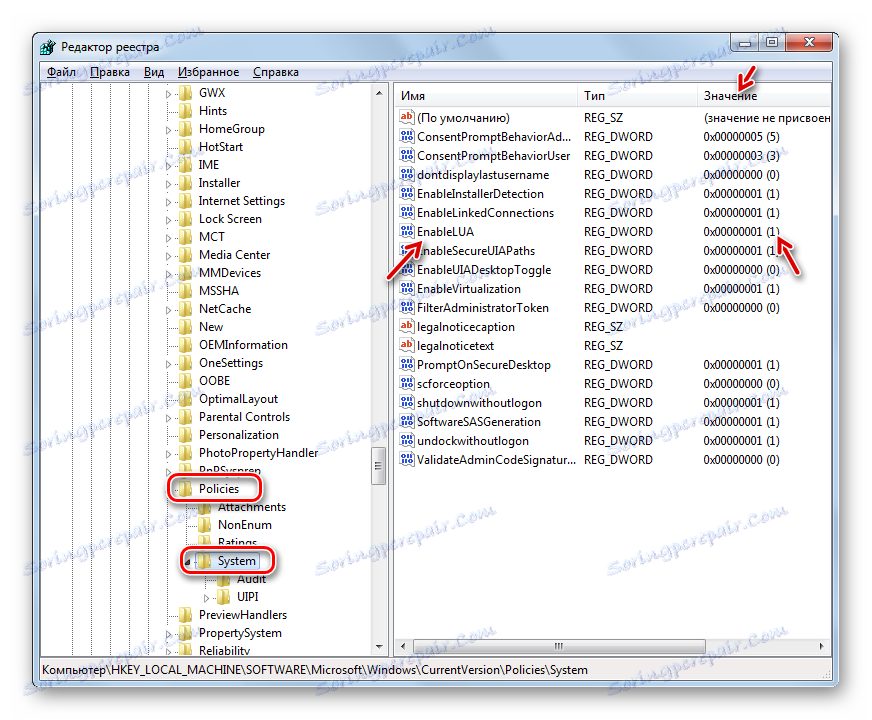
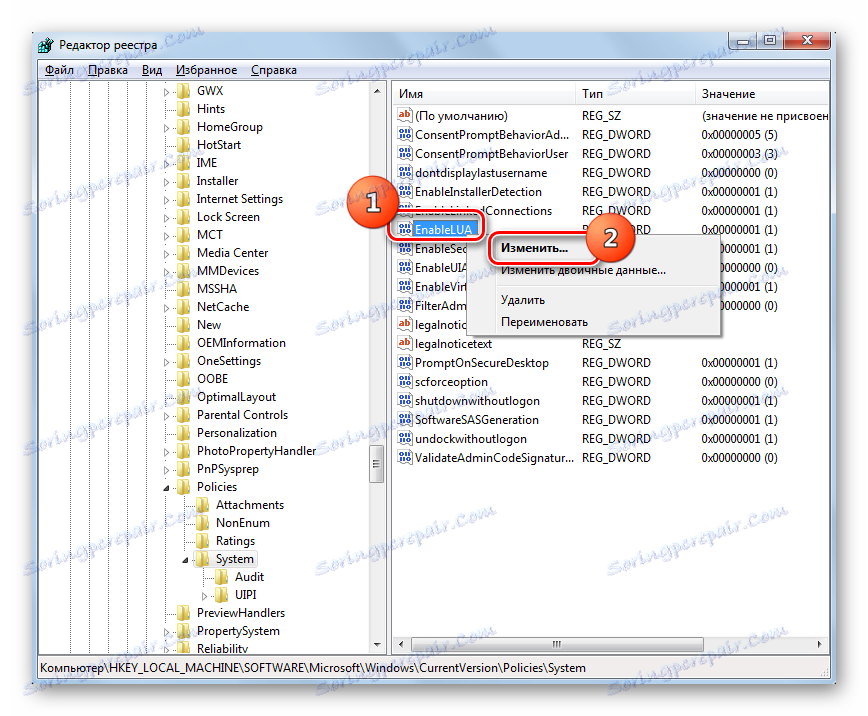

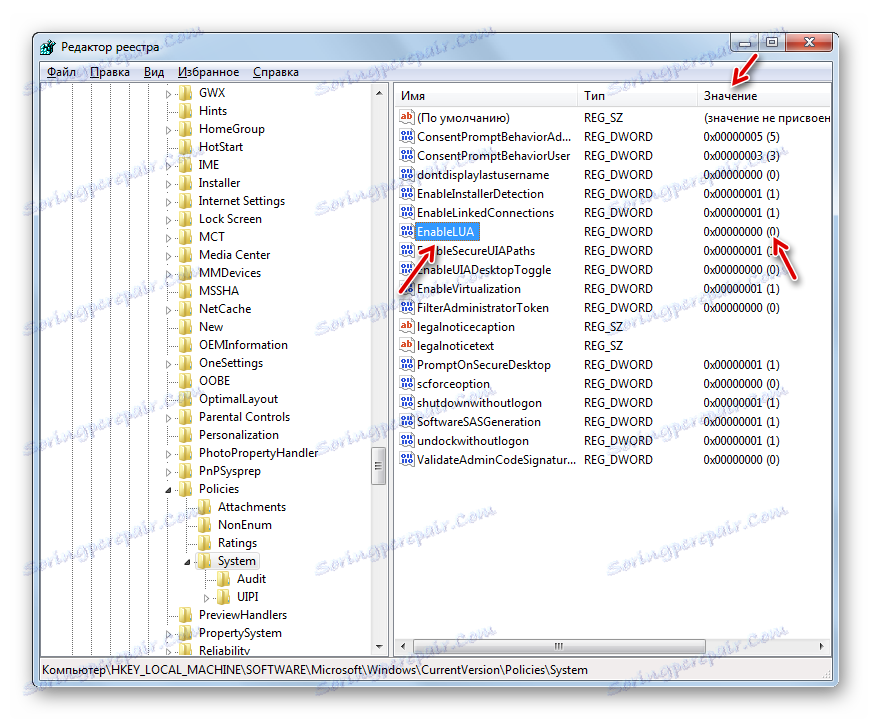
Jak můžete vidět, v systému Windows 7 existují tři hlavní metody vypnutí funkce UAC. Z velké části je každá z těchto možností rovnocenná. Ale před použitím jednoho z nich si pečlivě zvažte, zda tato funkce skutečně brání, protože její odpojení výrazně oslabí ochranu systému před škodlivými programy a vetřelci. Proto se doporučuje provádět pouze dočasnou deaktivaci této komponenty po dobu provádění určitých úloh, nikoliv však trvale.