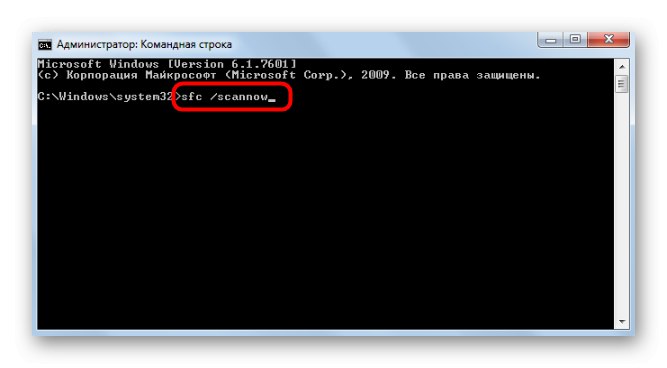Obsah
- Metoda 1: Ukončení relace webové verze aplikace
- Metoda 2: Zabijte související procesy
- Metoda 3: Spusťte instalační program jako správce
- Metoda 4: Aktivujte možnosti kompatibility
- Metoda 5: Vyčistit zbytkové soubory Discord
- Metoda 6: Zkontrolujte aktualizace systému Windows
- Metoda 7: Aktualizace ovladačů hardwaru
- Metoda 8: Instalace dalších knihoven Windows
- Metoda 9: Zkontrolujte integritu systémových souborů
- Otázky a odpovědi
Metoda 1: Ukončení relace webové verze aplikace
První tip pro řešení problémů s instalací Svár v systému Windows 7 je zaměřen na nalezení problémů s kompatibilitou, které se objeví v počítači, když je v prohlížeči otevřena webová verze aplikace spolu se spustitelným souborem. Doporučujeme zavřít kartu Discord a znovu spustit instalační program a zkontrolovat, zda se instalace tentokrát úspěšně dokončí.

Metoda 2: Zabijte související procesy
Pokud z důvodu selhání sítě, vypalování souborů nebo jiných důvodů selže první instalace aplikace Discord a spustíte novou, je možné, že se během ní na obrazovce objeví chyba, nebo se okno instalačního programu ani neotevře. Stává se to proto, že softwarové procesy aktuálně běží na pozadí, což brání aktualizacím dat. Zkontrolujte je a zavřete, pokud jsou k dispozici, pomocí Správce úloh.
- Klepněte pravým tlačítkem na prázdné místo na hlavním panelu a vyberte položku "Spustit Správce úloh".
- V něm přejděte na kartu "Procesy" a projděte seznam a hledejte všechny položky, které mají v názvu název Discord.
- Klikněte na ně pravým tlačítkem a vyberte „Ukončit proces“... Použijte položku kontextové nabídky Ukončit procesový strompokud máte co do činění s několika různými řádky.
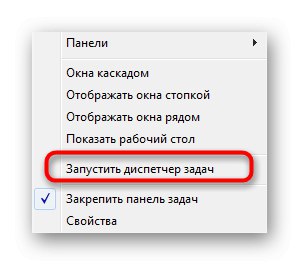
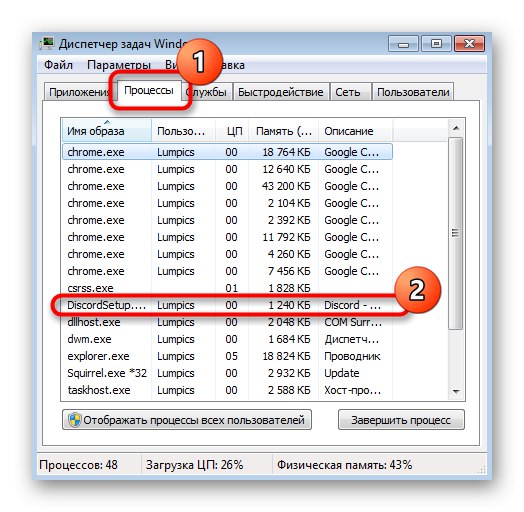
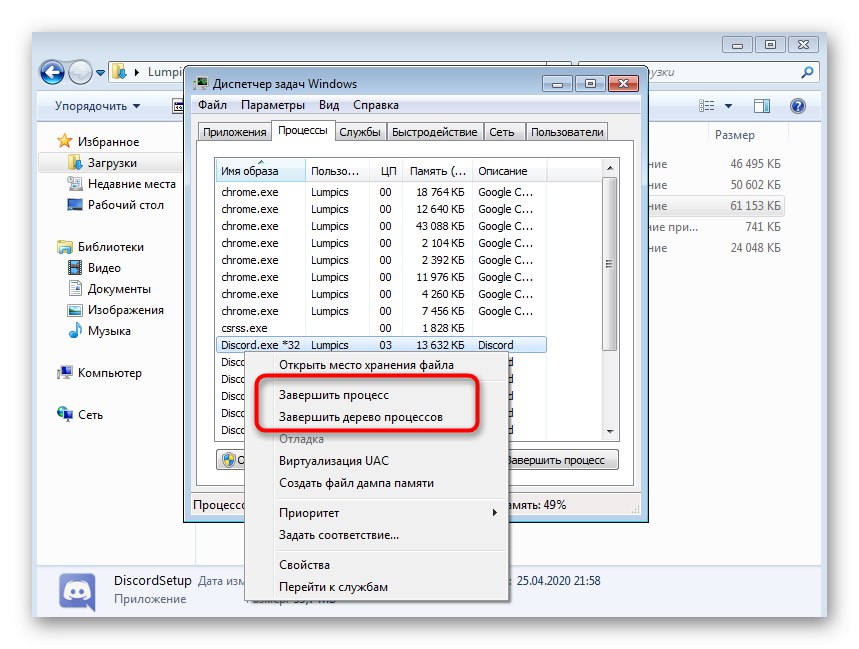
Teprve poté, co jste přesvědčeni, že jsou všechny související procesy dokončeny, zkuste restartovat instalační program.
Metoda 3: Spusťte instalační program jako správce
K instalaci některých součástí aplikace Discord ve Windows 7 jsou vyžadována práva správce. Pokud byl instalační program původně spuštěn jako běžný uživatel, může dojít k potížím s rozbalením souborů. Klikněte na soubor RMB EXE a vyberte "Spustit jako administrátor".

Pokud nemáte oprávnění spouštět program jako správce, budete se muset přihlásit pod tímto účtem a teprve poté pokračovat v instalaci. Přečtěte si o tom více v jiném článku na našem webu na níže uvedeném odkazu.
Více informací: Jak získat práva správce v systému Windows 7
Metoda 4: Aktivujte možnosti kompatibility
Existuje možnost, že z nějakého důvodu instalační program Discord nemůže najít příslušné parametry na základě obecných informací o používaném operačním systému. Poté budete muset ručně nastavit parametry kompatibility, abyste instalačnímu programu označili aktuální verzi systému Windows.
- Chcete-li to provést, klikněte na spustitelný soubor RMB a v zobrazené místní nabídce vyberte "Vlastnosti".
- Přesunout na kartu "Kompatibilita".
- Zaškrtněte políčko "Spustit program v režimu kompatibility pro:", v rozevíracím seznamu zadejte Windows 7 a použít změny.
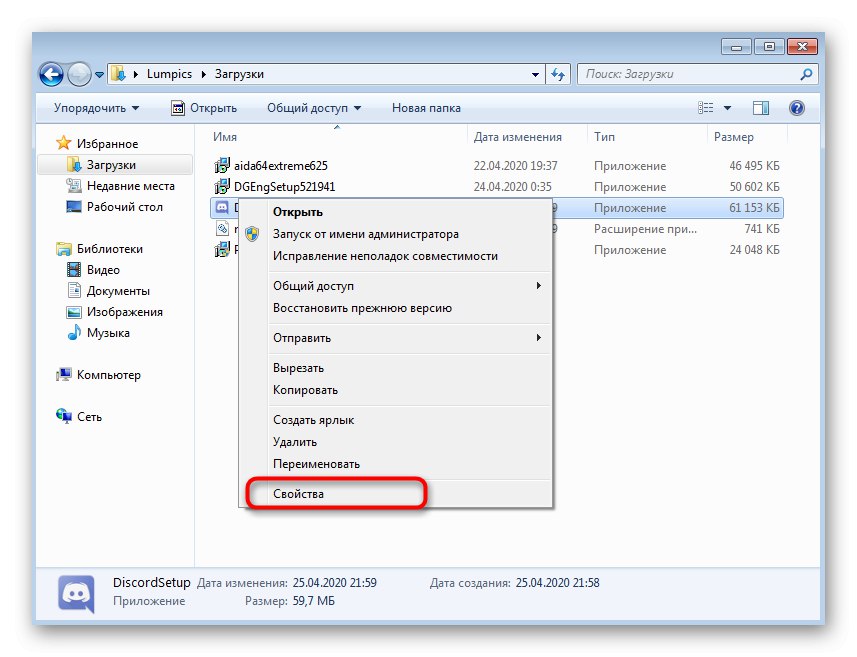
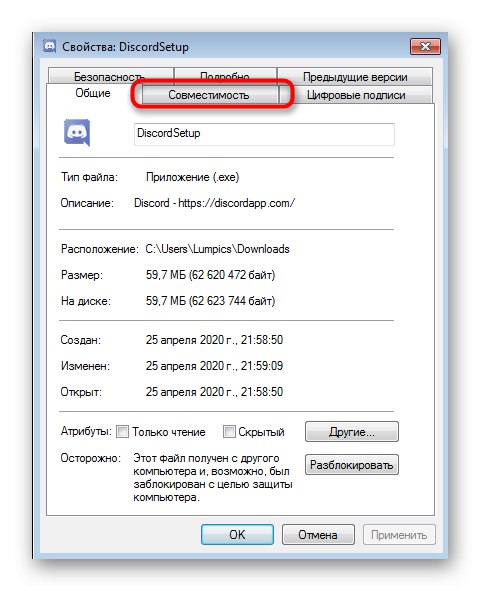
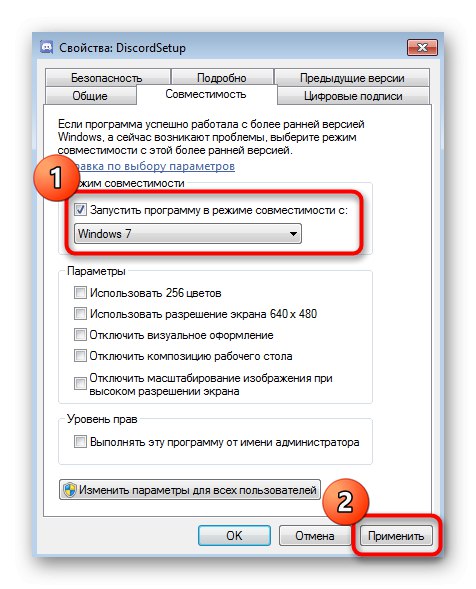
Metoda 5: Vyčistit zbytkové soubory Discord
Tato možnost je vhodná pro ty uživatele, kteří přeinstalují program Discord, ale bude užitečná, i když je instalace téměř dokončena, ale v poslední fázi došlo k chybě. Pak musíte vymazat všechna uživatelská data přidružená k této chatovací aplikaci kontrolou dvou umístění v místním úložišti.
- Otevřete nástroj "Běh" pomocí kombinace kláves Win + R... V řádku zadejte
% data aplikací%a klikněte na Enter pro potvrzení příkazu. - V zobrazeném umístění najděte složku s názvem "Svár" a klikněte na něj pravým tlačítkem.
- Odstraňte adresář a pokračujte.
- Prostřednictvím stejné utility "Běh" už jděte na druhou cestu
% localappdata%. - Najděte tam adresář se stejným názvem a také se ho zbavte.
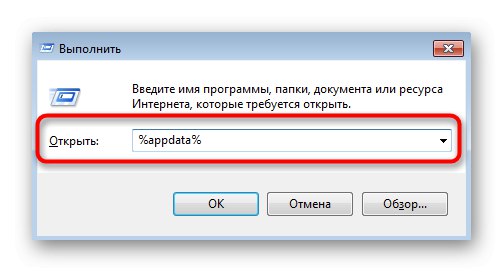
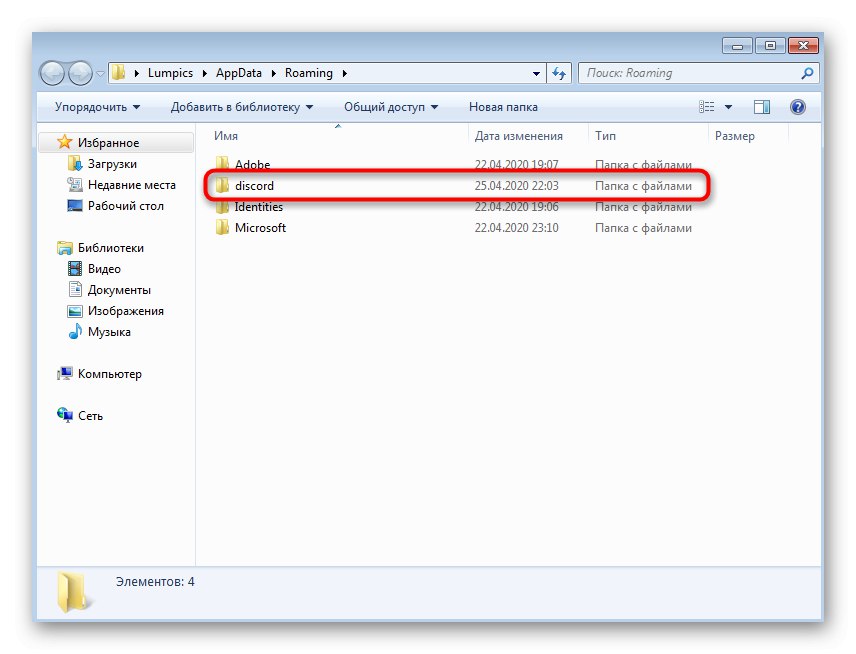
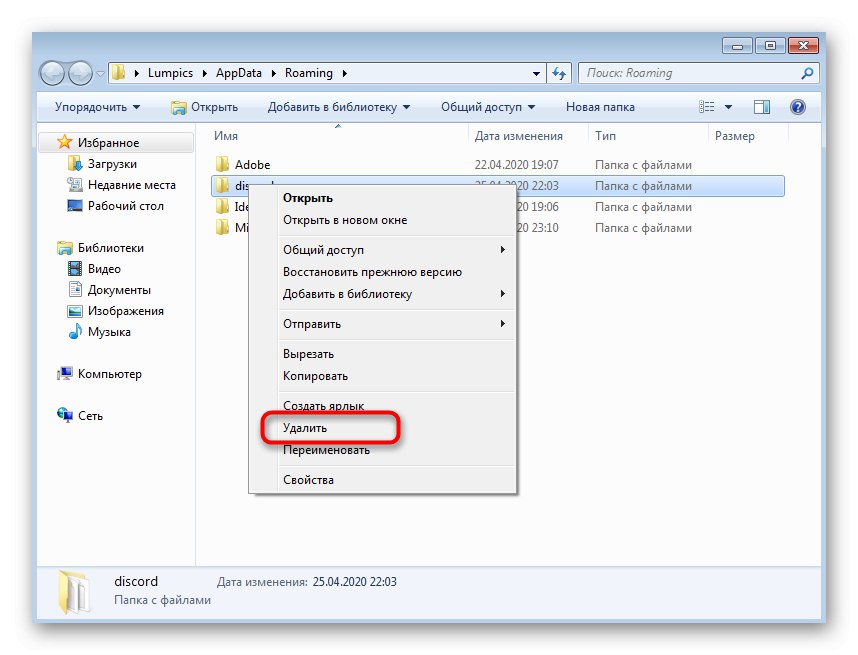
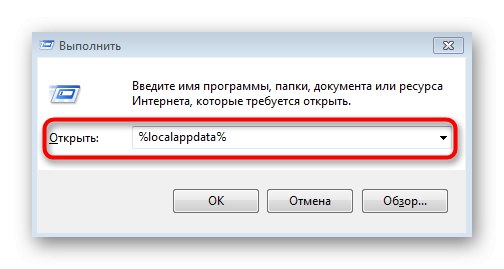
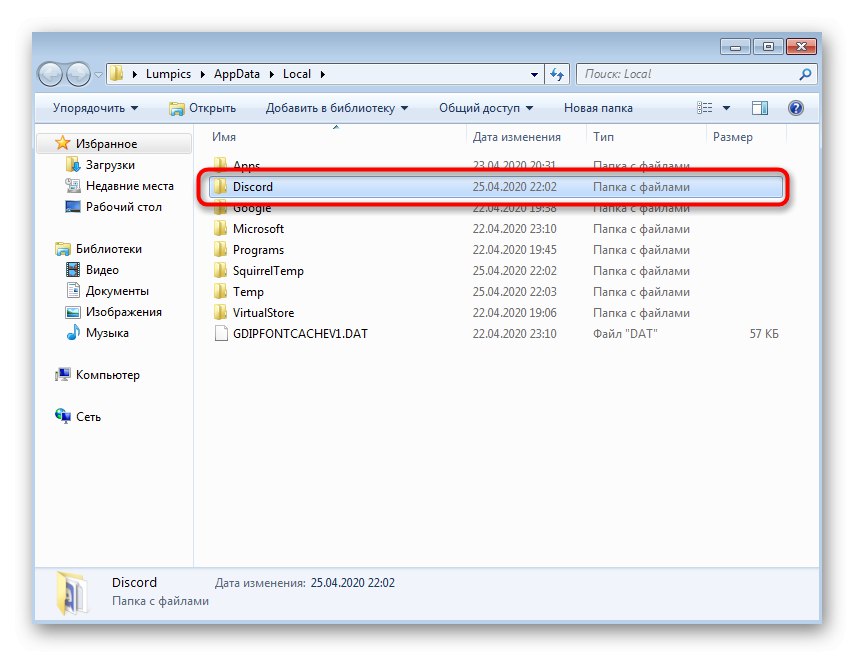
Poté restartujte počítač a znovu spusťte instalační program.
Metoda 6: Zkontrolujte aktualizace systému Windows
Microsoft nedávno upustil od podpory Windows 7.Nebudou pro něj žádné další aktualizace, ale to neznamená, že nemůžete získat aktualizace, které byly vydány po dlouhou dobu pomocí standardních nástrojů, například pokud jste je již nějakou dobu nenainstalovali. Nedostatek nejnovějších aktualizací může vést k problémům s instalací aplikace Discord.
- Otevřít "Start" a přejděte do nabídky "Kontrolní panel".
- Tam vyberte položku Windows Update.
- Počkejte až do konce hledání aktualizací a v případě potřeby nainstalujte nalezené aktualizace.
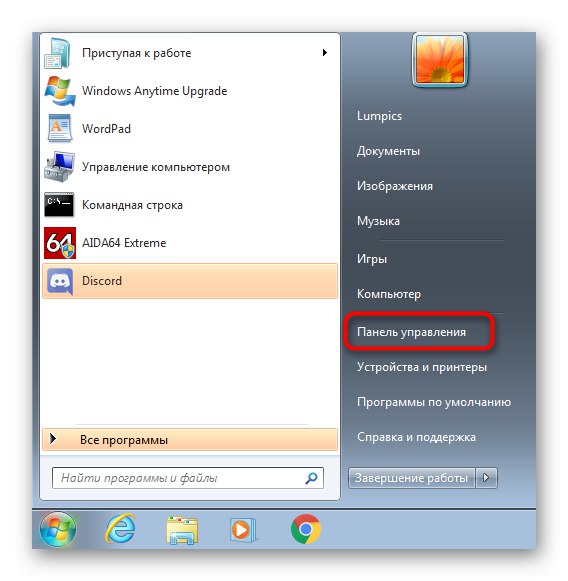
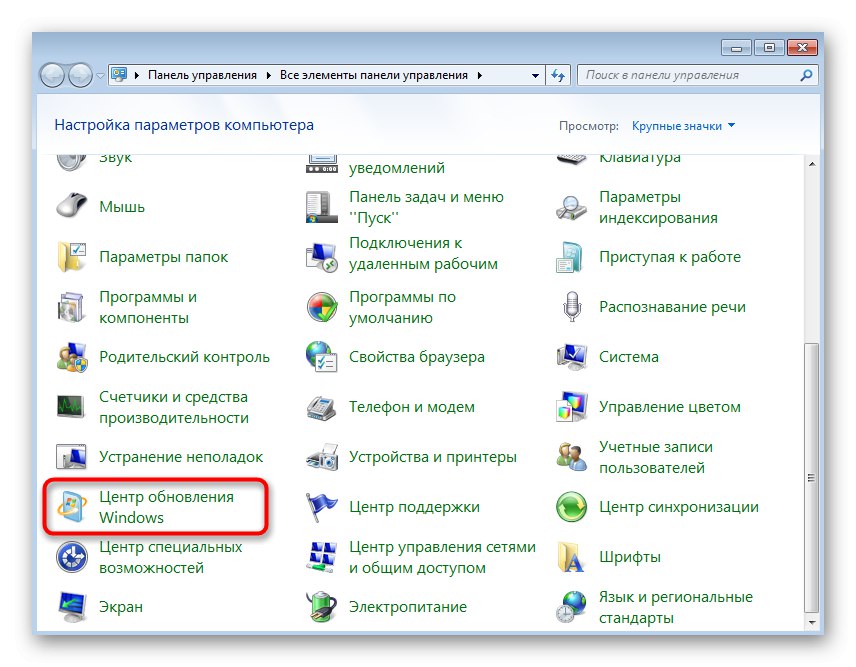
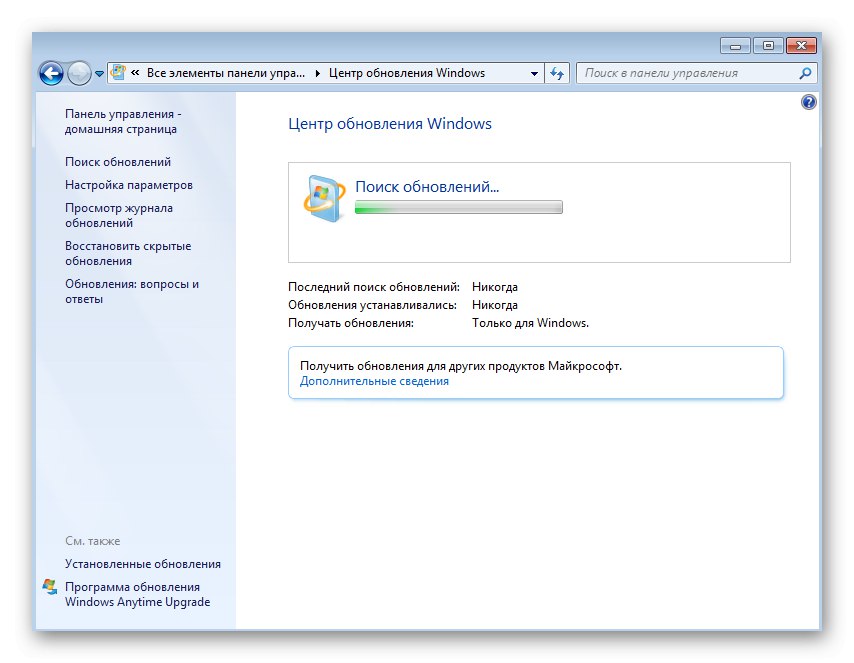
Nezapomeňte odeslat počítač k restartu, protože až poté se všechny změny projeví. Pokud máte další dotazy k instalaci aktualizací v aktuální verzi operačního systému, postupujte podle níže uvedených odkazů a vyhledejte podrobné pokyny k tomuto tématu.
Více informací:
Aktualizace v operačním systému Windows 7
Řešení problémů s instalací aktualizací systému Windows 7
Ruční instalace aktualizací v systému Windows 7
Metoda 7: Aktualizace ovladačů hardwaru
Absence nebo zastaralost konkrétních ovladačů komponent v systému Windows 7 zřídka způsobuje konflikty s instalací aplikace Discord, ale někdy se to stane. Doporučujeme vám zkontrolovat aktualizace ovladačů pomocí vhodné metody, například pomocí oficiálních webových stránek výrobců komponent, specializovaných programů nebo nástrojů zabudovaných do operačního systému. Přečtěte si o tom více v níže uvedeném materiálu.
Více informací: Jak aktualizovat ovladače v počítači
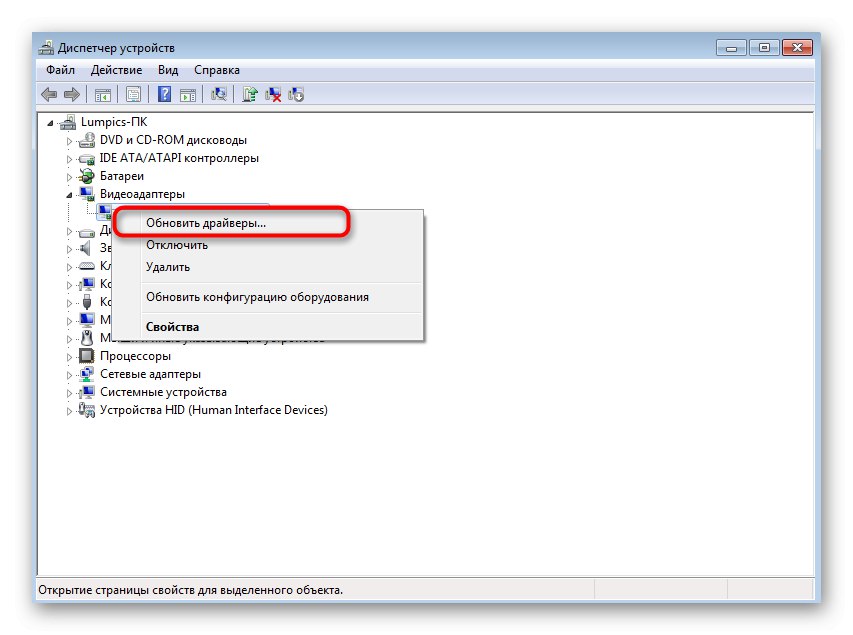
Metoda 8: Instalace dalších knihoven Windows
Při spouštění a správném fungování aplikací hrají důležitou roli další knihovny Windows, které uživatel často přidává ručně nebo jsou instalovány spolu s programy třetích stran. Absence jakékoli součásti může mít za následek, že cílový software nebude v počítači ani nainstalován. Aby se tomu zabránilo, doporučuje se nainstalovat všechny aktuální verze každé knihovny. Níže vyhledejte užitečné tematické odkazy.
/
Více informací:
Jak aktualizovat .NET Framework
Jak nainstalovat DX11 na Windows
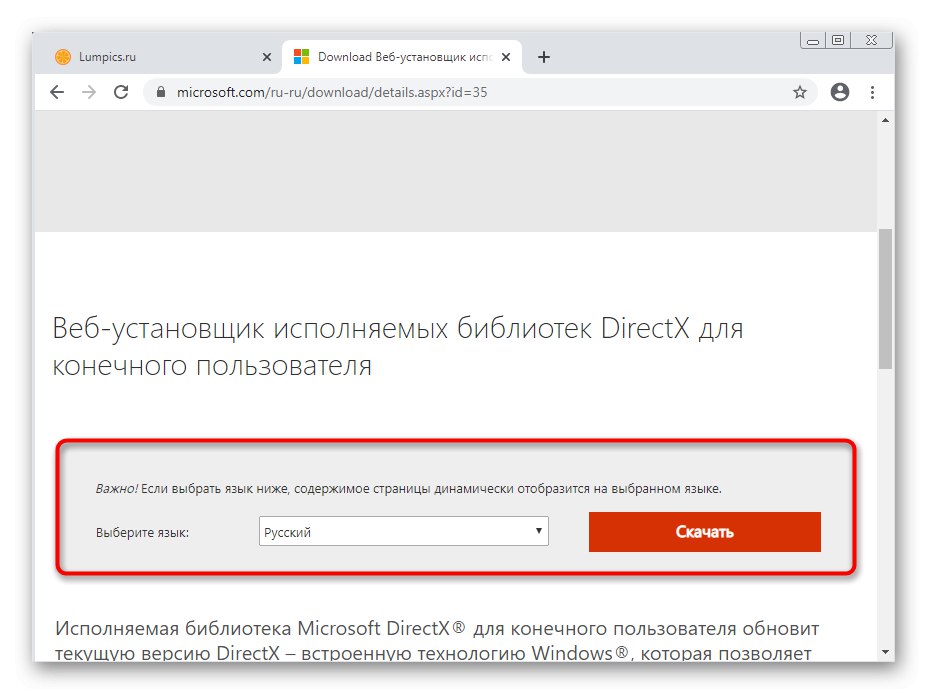
Metoda 9: Zkontrolujte integritu systémových souborů
Poslední metoda zahrnuje kontrolu systémových souborů na chyby a různá poškození. To vše se děje prostřednictvím standardních nástrojů, což znamená, že ani začínající uživatelé nebudou mít s implementací metody žádné problémy. Ukázalo se však, že tato možnost je účinná velmi zřídka, proto by měla být provedena v situacích, kdy výše uvedená doporučení nepřinesla požadovaný výsledek.
Více informací: Kontrola integrity systémových souborů ve Windows 7