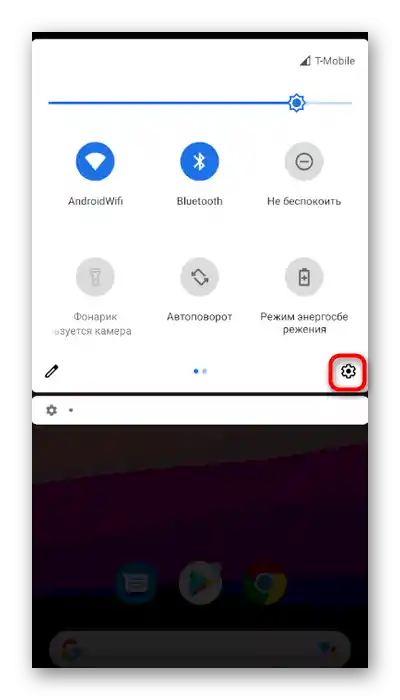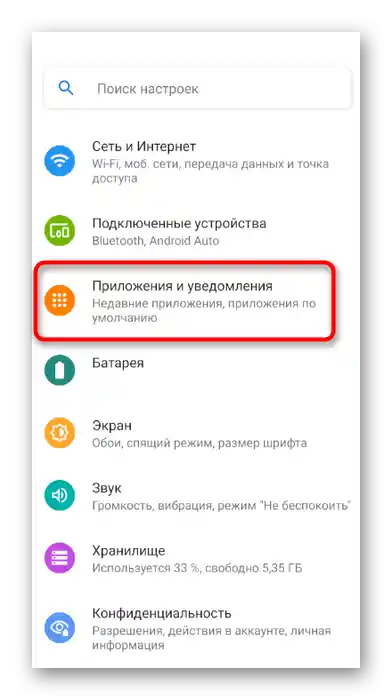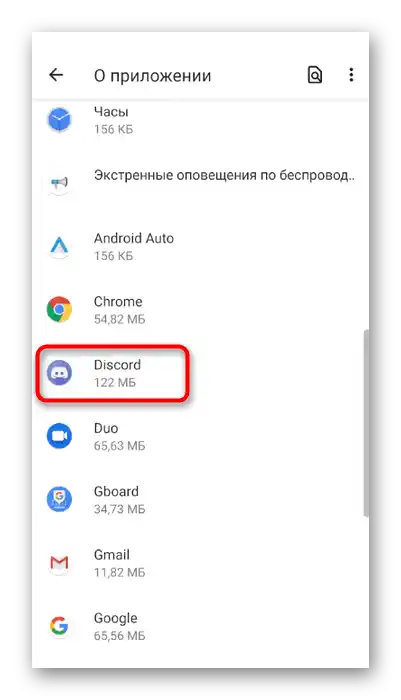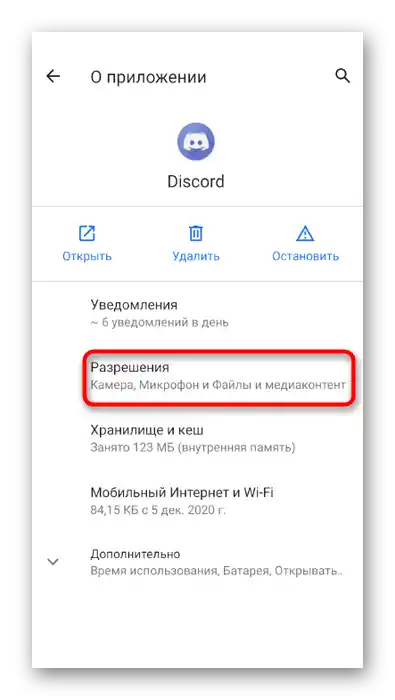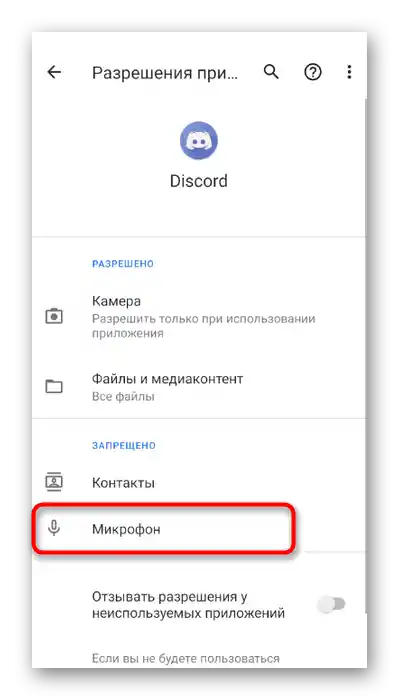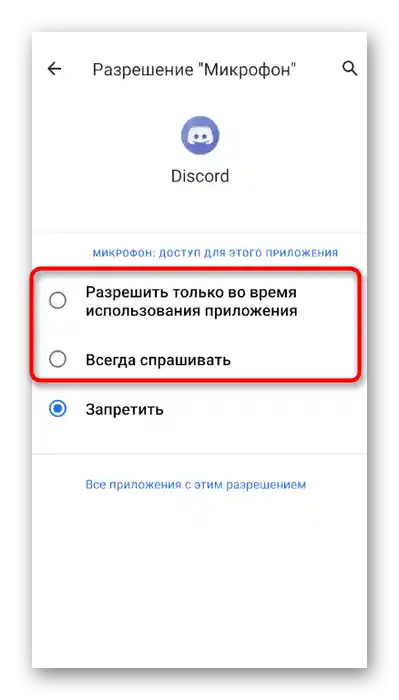Obsah:
- Varianta 1: Program pro PC
- Způsob 1: Výběr vstupního zařízení v Discordu
- Způsob 2: Kontrola mikrofonu v OS
- Způsob 3: Změna režimu vstupu
- Způsob 4: Odstraňování problémů s mikrofonem
- Způsob 5: Poskytnutí oprávnění pro použití mikrofonu
- Způsob 6: Změna zvukového subsystému
- Způsob 7: Vypnutí monopolního režimu
- Způsob 8: Spuštění Discordu jako správce
- Způsob 9: Čistá instalace programu
- Způsob 10: Instalace veřejné testovací verze
- Varianta 2: Mobilní aplikace
- Otázky a odpovědi: 1
Varianta 1: Program pro PC
Problémy s mikrofonem se nejčastěji objevují u uživatelů desktopové verze Discord, protože pro správnou funkci zařízení jsou potřebné vhodné ovladače a správná nastavení v samotném operačním systému. Dále vám představíme různé metody, založené na řešení nejčastěji se vyskytujících problémů, kvůli nimž mikrofon není zobrazen v messengeru.
Způsob 1: Výběr vstupního zařízení v Discordu
Funkčnost zvažovaného programu umožňuje vybrat používané vstupní zařízení v nastavení, pokud je k počítači nebo notebooku připojeno několik mikrofonů. Nicméně nesprávný výběr zařízení může vést k problémům při hlasové komunikaci. Zkontrolujte tuto možnost a v případě potřeby ji opravte.
- Spusťte Discord a klikněte na tlačítko ve tvaru ozubeného kola pro otevření okna "Nastavení uživatele".
- V něm přejděte do sekce "Hlas a video".
- Rozbalte seznam v bloku "Vstupní zařízení".
- Vyberte ten mikrofon, který právě používáte, pokud to nebylo provedeno automaticky.O určení správné varianty budeme hovořit v následující metodě.
- Po provedení změn nezapomeňte nastavit hlasitost vstupu, aby v budoucnu nevznikly problémy se slyšitelností.
- Mimochodem, přímo v této nabídce s parametry je funkce kontroly mikrofonu, která umožňuje zjistit, zda byla dříve učiněna správná volba.
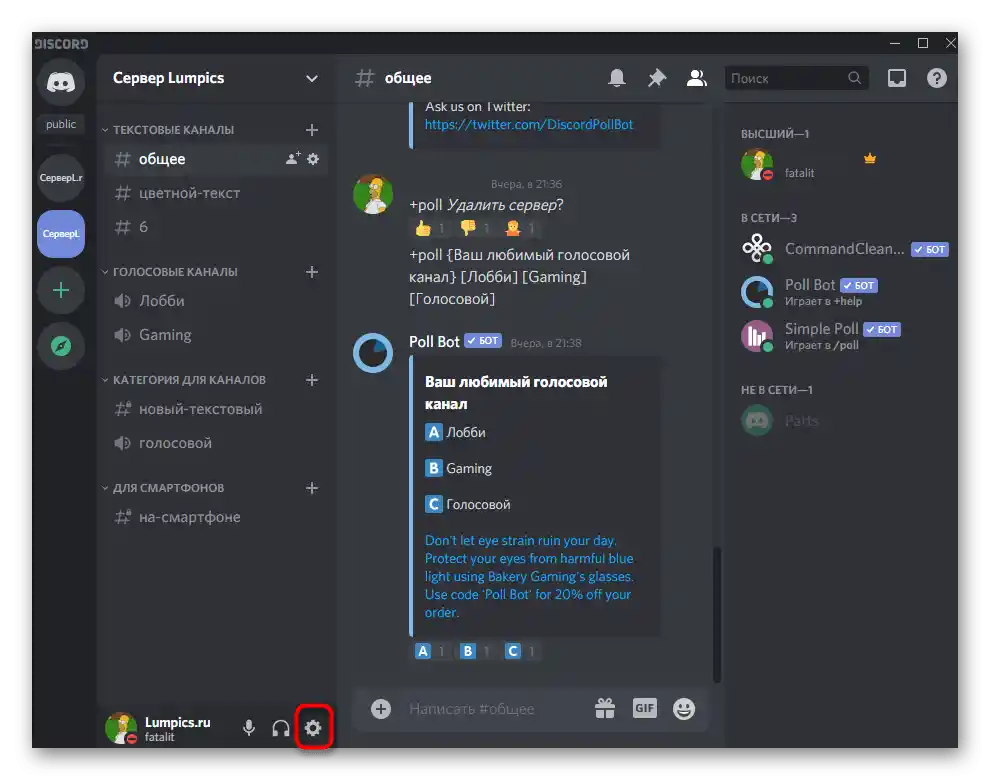
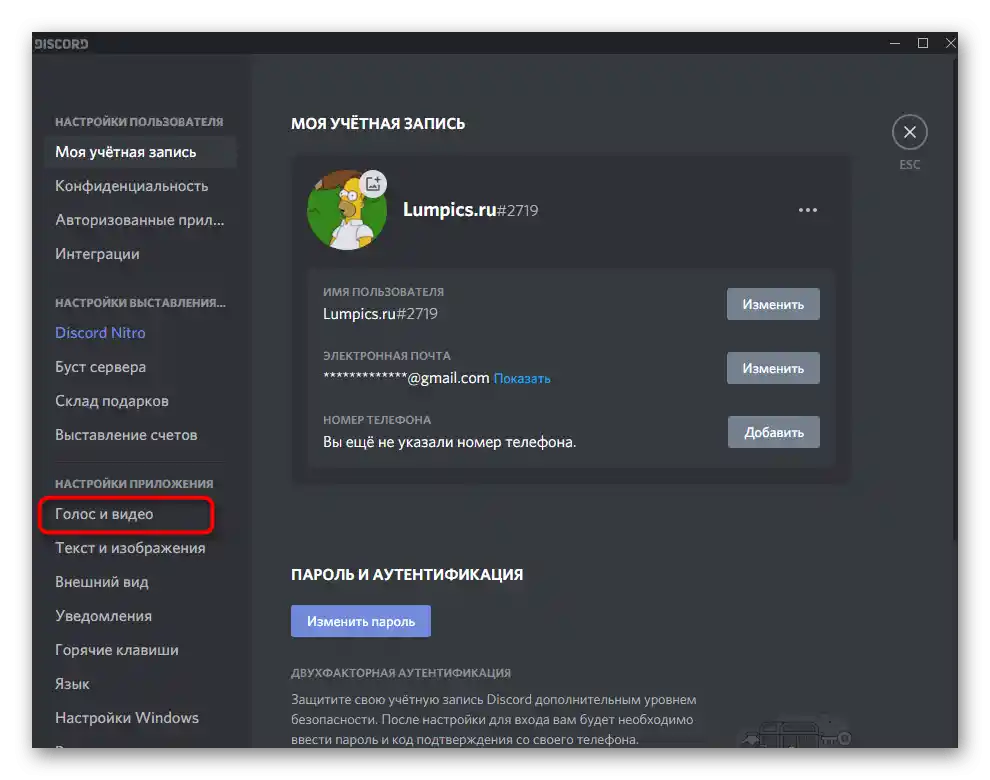
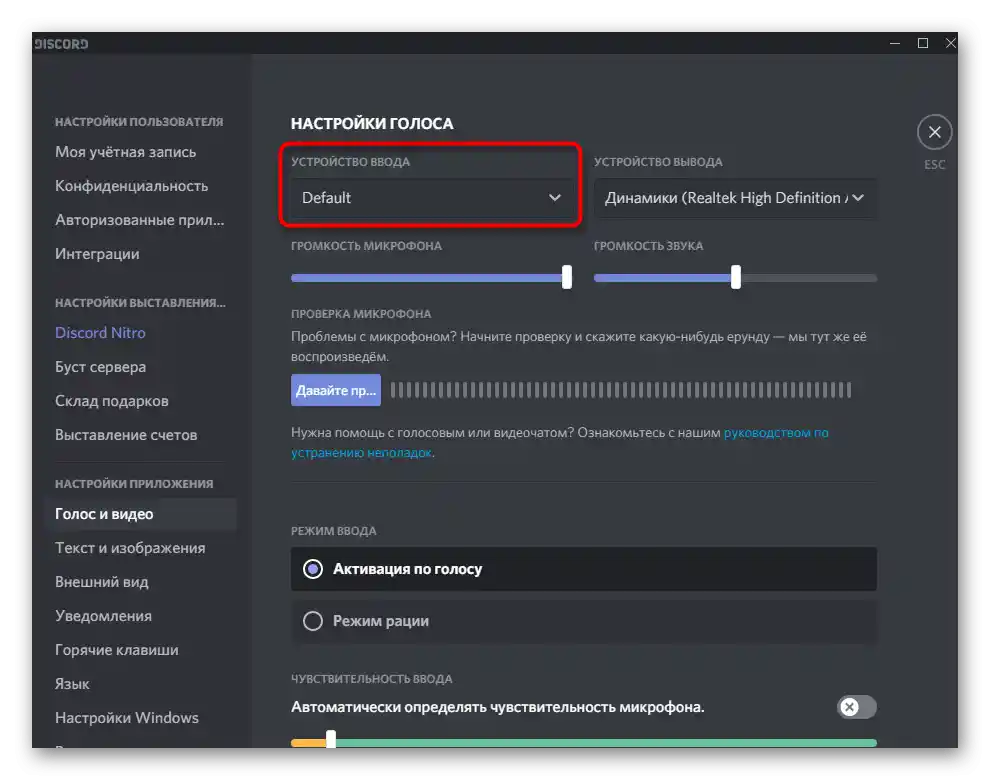
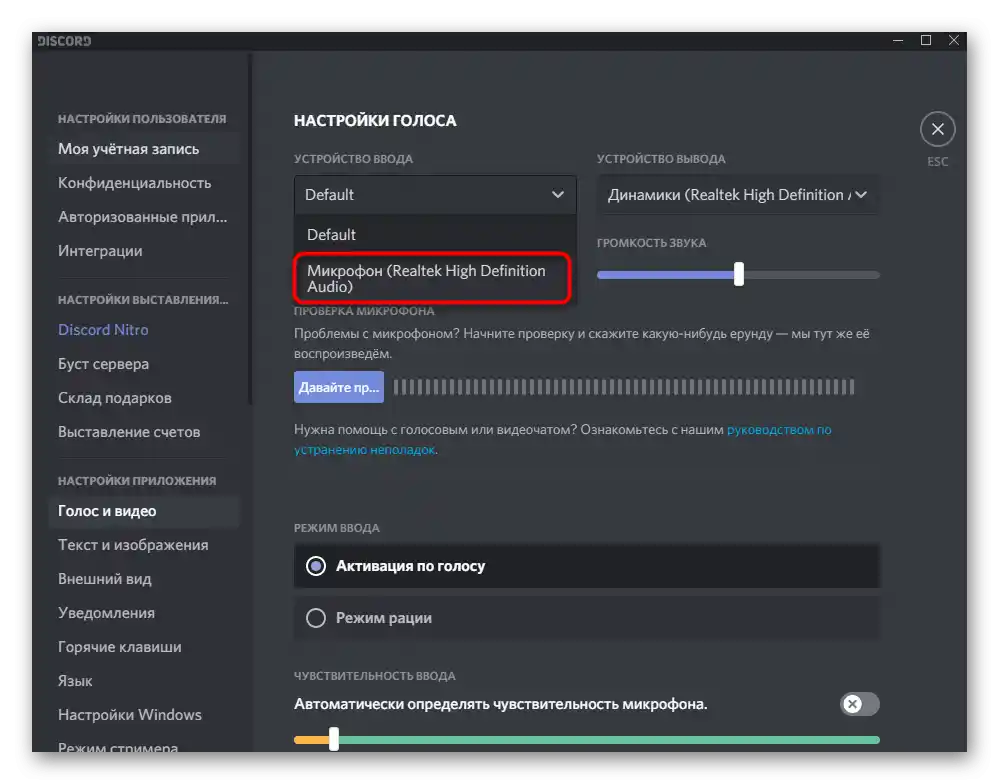
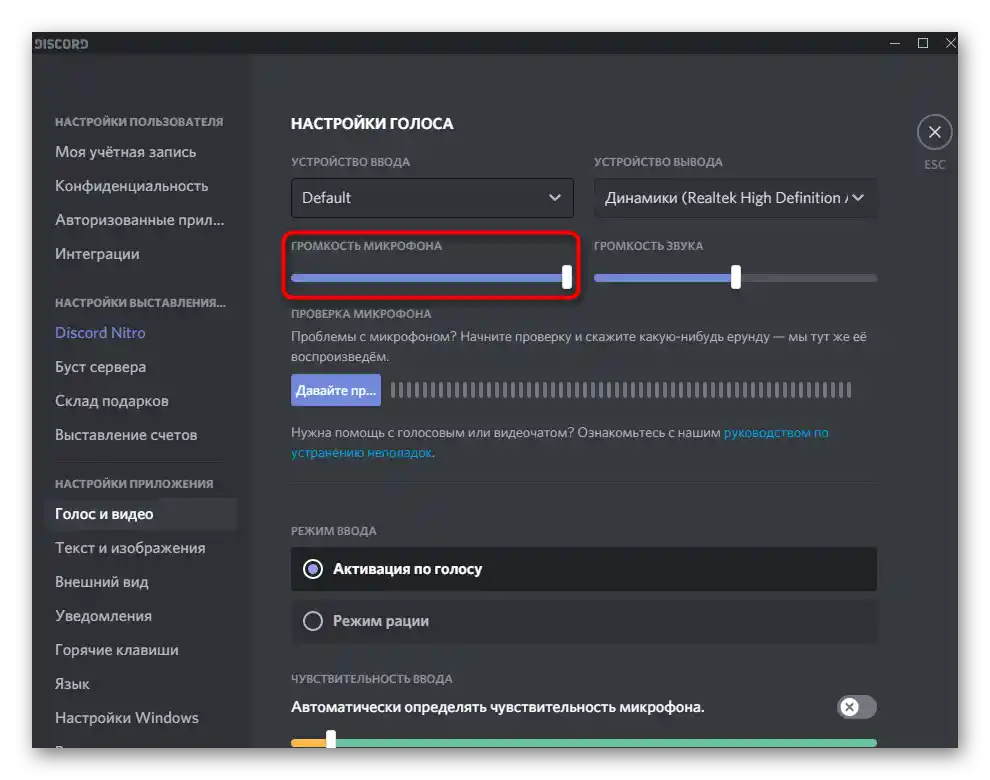
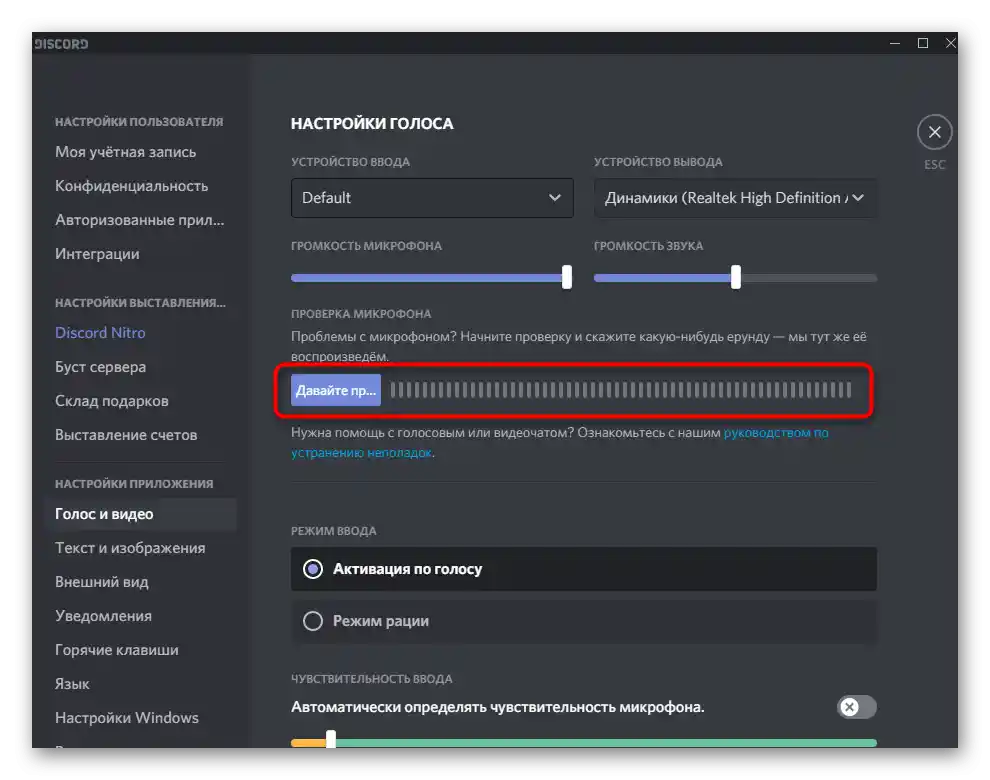
Způsob 2: Kontrola mikrofonu v OS
Je velmi pravděpodobné, že ve Windows je jako výchozí vybráno nesprávné vstupní zařízení, které chcete použít při komunikaci na Discordu.Za něj odpovídá příslušná sekce se systémovými nastaveními.
- Vyvolejte "Nastavení", kliknutím na ozubené kolečko v menu "Start".
- Klikněte levým tlačítkem myši na dlaždici "Systém".
- Na panelu vlevo přepněte na sekci "Zvuk".
- Přes blok "Související nastavení" přejděte na "Ovládací panel zvuku".
- Po otevření nového okna přejděte na kartu "Spuštění" a zkontrolujte, zda je mikrofon, který používáte, nastaven jako výchozí zařízení.
- Pokud tomu tak není, klikněte na něj pravým tlačítkem myši a z kontextového menu vyberte "Nastavit jako výchozí".
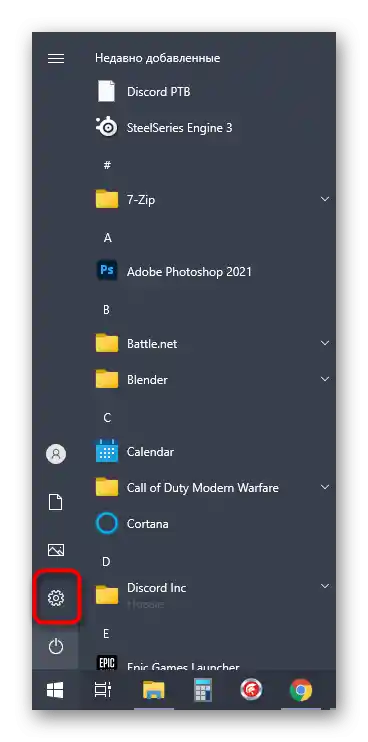
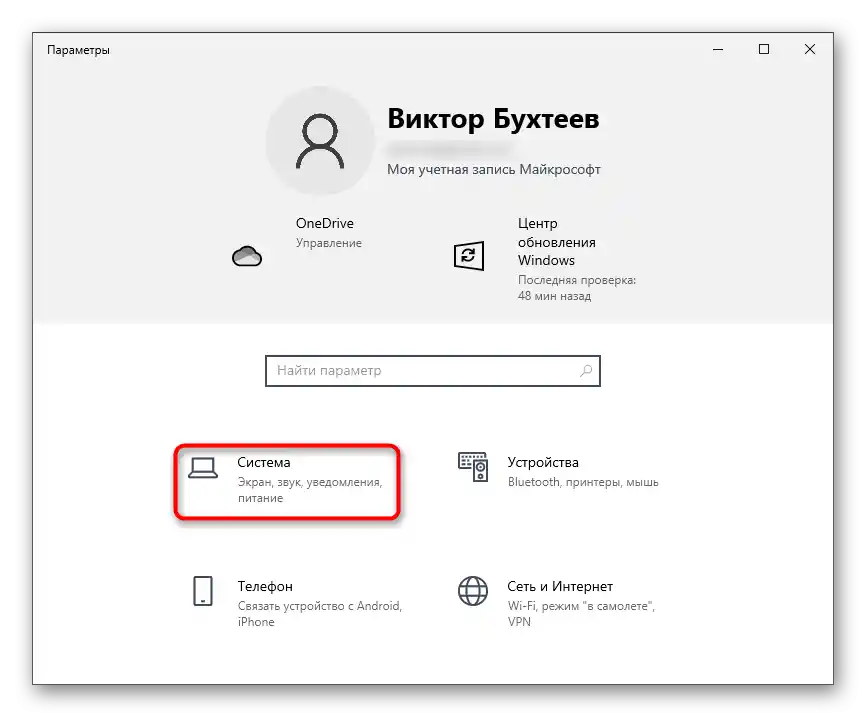
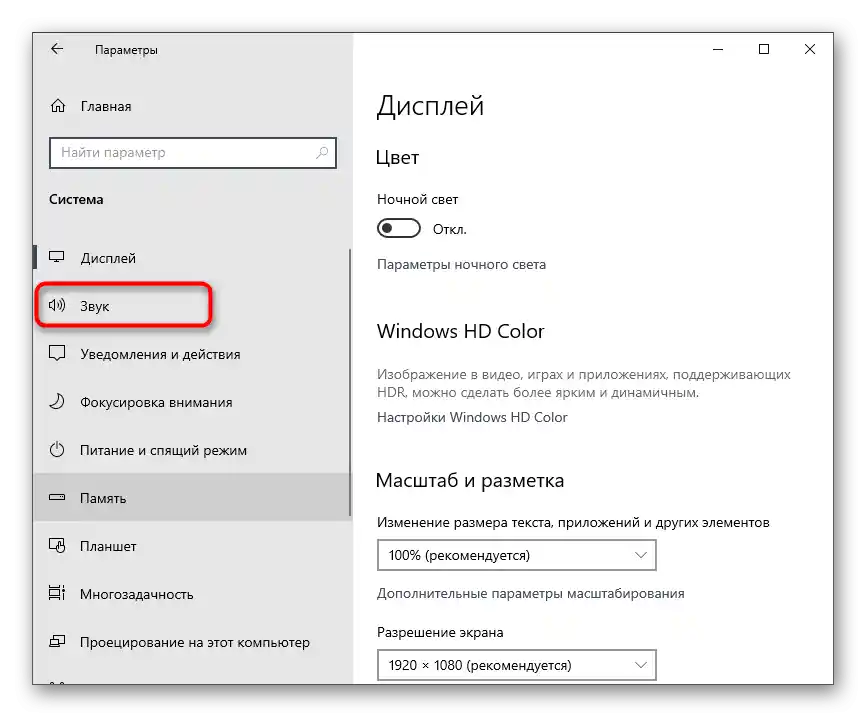

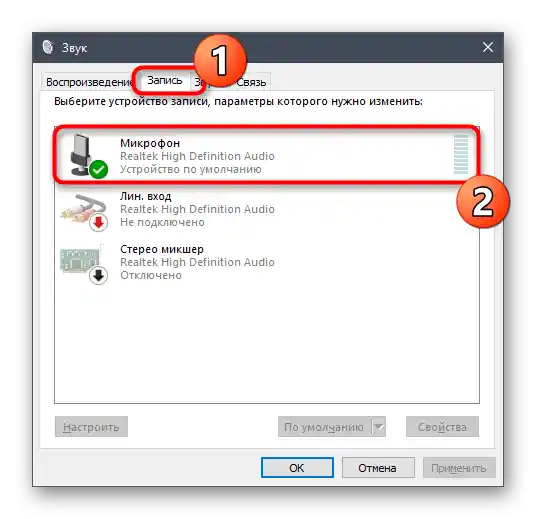
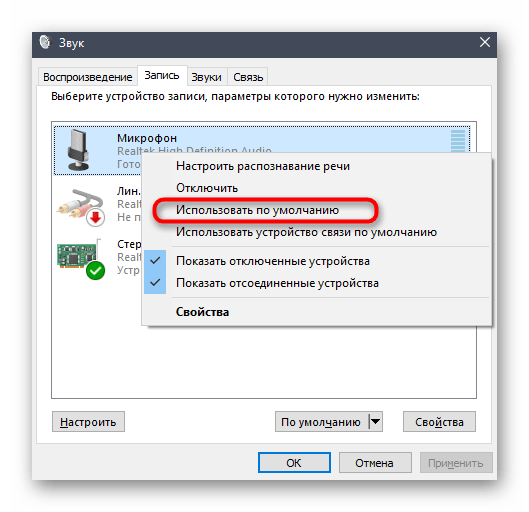
Zde také vidíte název aktuálního mikrofonu, takže v případě potřeby se můžete vrátit do menu Discordu, o kterém byla řeč v Způsobu 1, a učinit svůj výběr prostřednictvím rozbalovacího seznamu.
Způsob 3: Změna režimu vstupu
Pokud jste zkontrolovali zařízení a ujistili se o správnosti nastavení Discordu, ale přesto nedochází k zachycení hlasu, může být problém v používaném režimu vstupu, který není vhodný pro vybraný model mikrofonu.
- Znovu otevřete "Nastavení uživatele", vyberte sekci "Hlas a video" a podívejte se, jaký režim vstupu je aktuálně nastaven.
- Pro "Aktivaci hlasem" vypněte automatické nastavení citlivosti a posuňte jezdec doleva, aby dynamická lišta, která se objeví při mluvení, vždy překrývala žlutou část této linie.
- Pokud to nepomůže, přepněte na režim vysílačky a použijte klávesovou zkratku pro zapnutí mikrofonu.
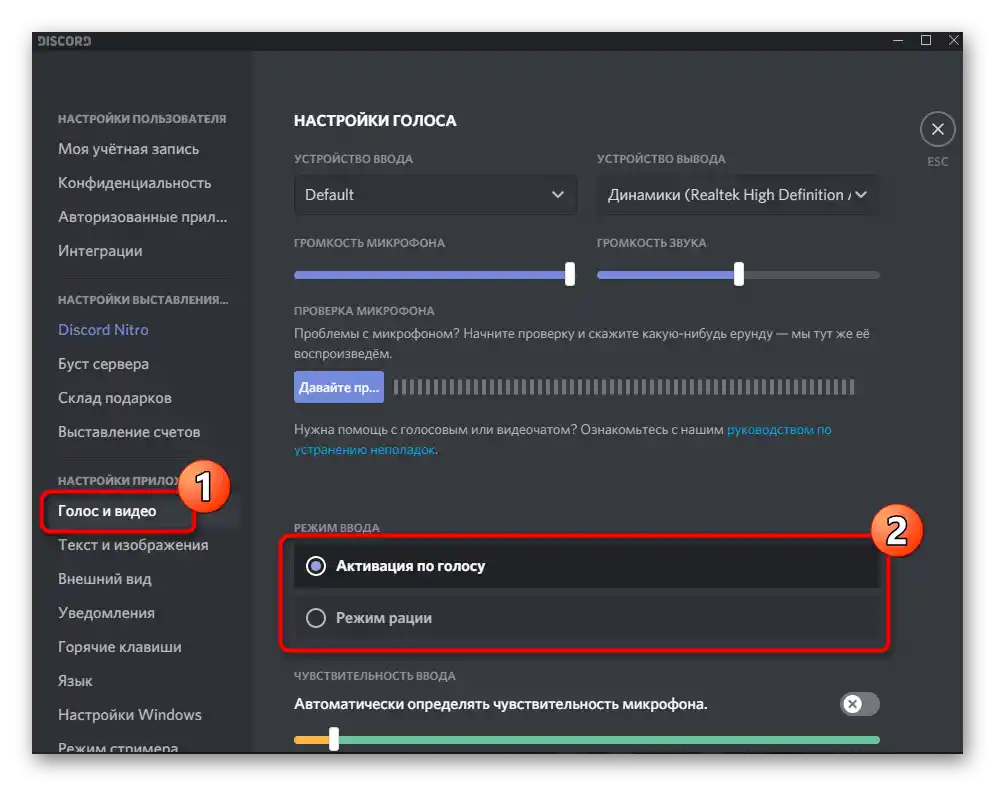
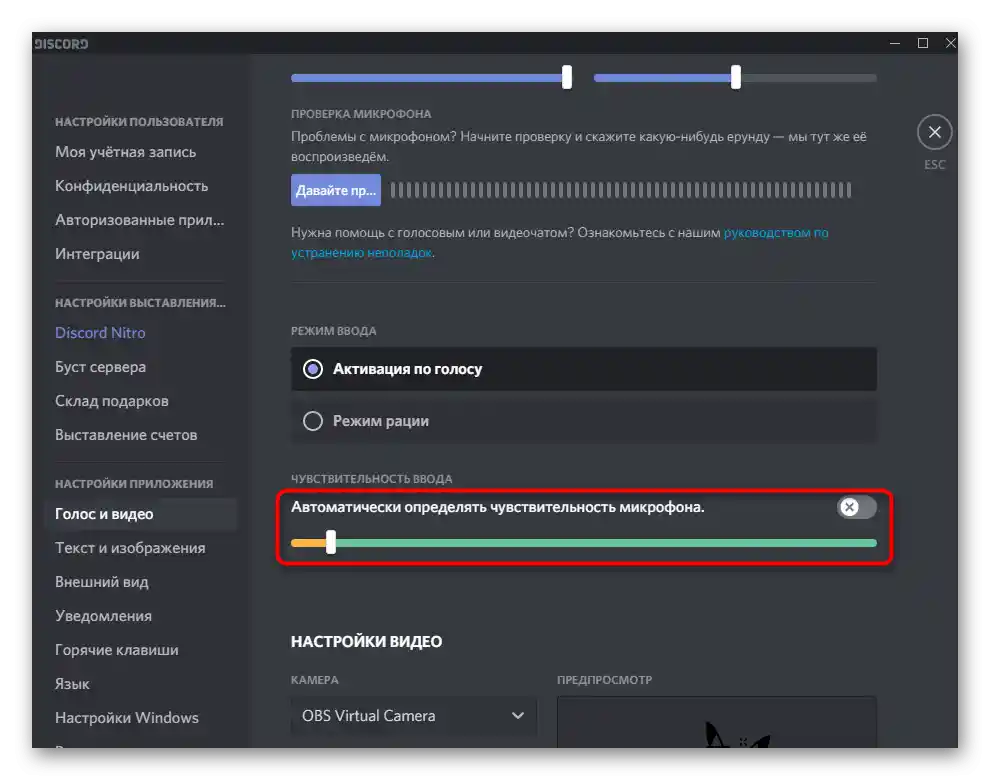
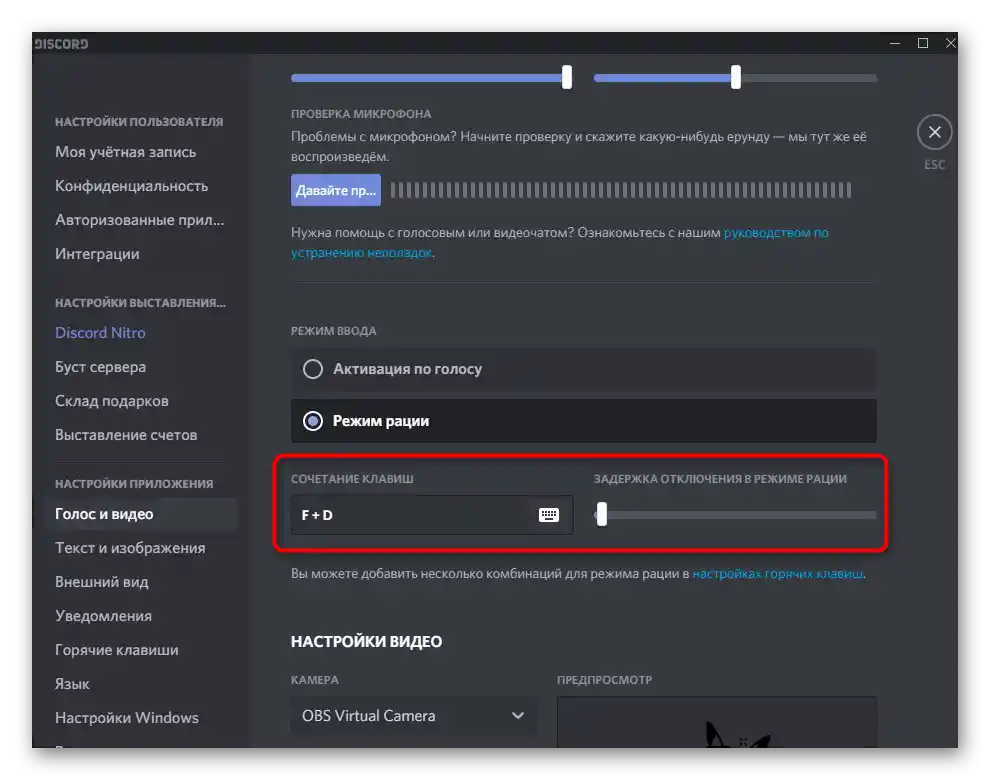
Způsob 4: Odstraňování problémů s mikrofonem
Někdy se ukáže, že nejen Discord nevidí mikrofon, ale samotné zařízení nefunguje správně v operačním systému. Existuje mnoho důvodů pro vznik takových poruch, a proto je často obtížné najít správné řešení.Jedním z prvních kroků, které je třeba provést, je použít vestavěný nástroj pro odstraňování problémů ve Windows, který pomáhá zkontrolovat nejzákladnější příčiny.
- K tomu v aplikaci "Nastavení" otevřete sekci "Aktualizace a zabezpečení".
- V levém panelu přejděte do kategorie "Odstraňování problémů".
- Zde se nezobrazují dostupné nástroje, proto je třeba kliknout na položku "Další nástroje pro odstraňování problémů".
- Mezi nimi najděte "Záznam zvuku" a klikněte na tuto dlaždici.
- Objeví se tlačítko "Spustit nástroj pro odstraňování problémů", které zahájí tento proces.
- Očekávejte zobrazení pokynů v novém okně pro detekci problémů.
- Pokud je to nutné, v výběru problémového zařízení označte používaný mikrofon a přejděte k dalšímu kroku.
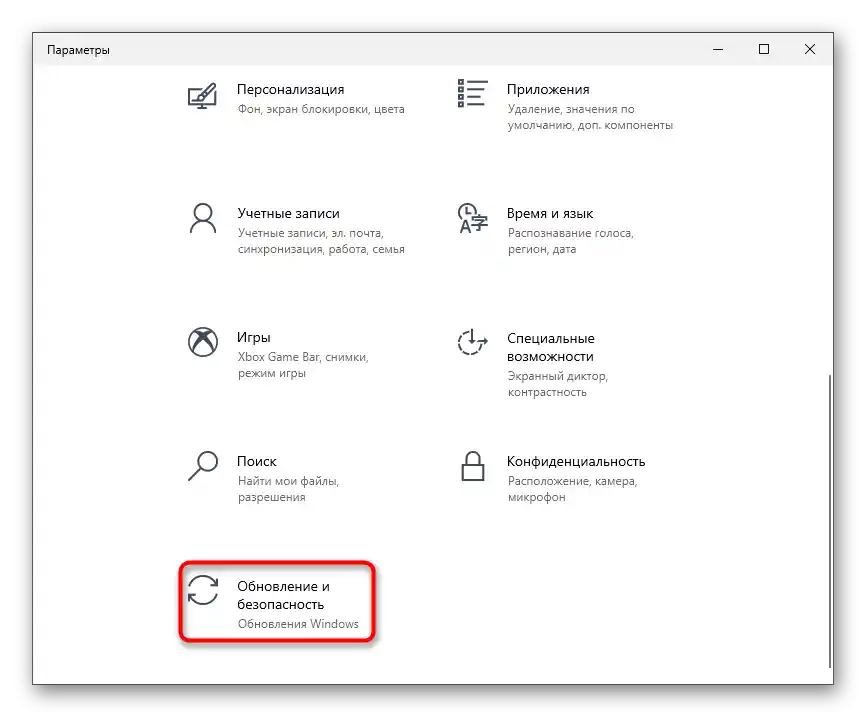
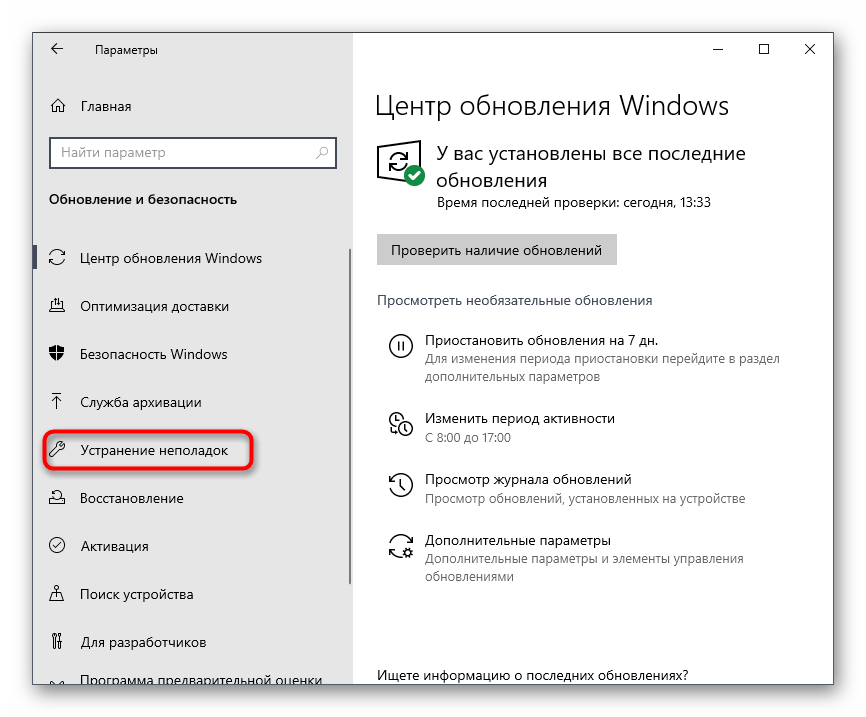
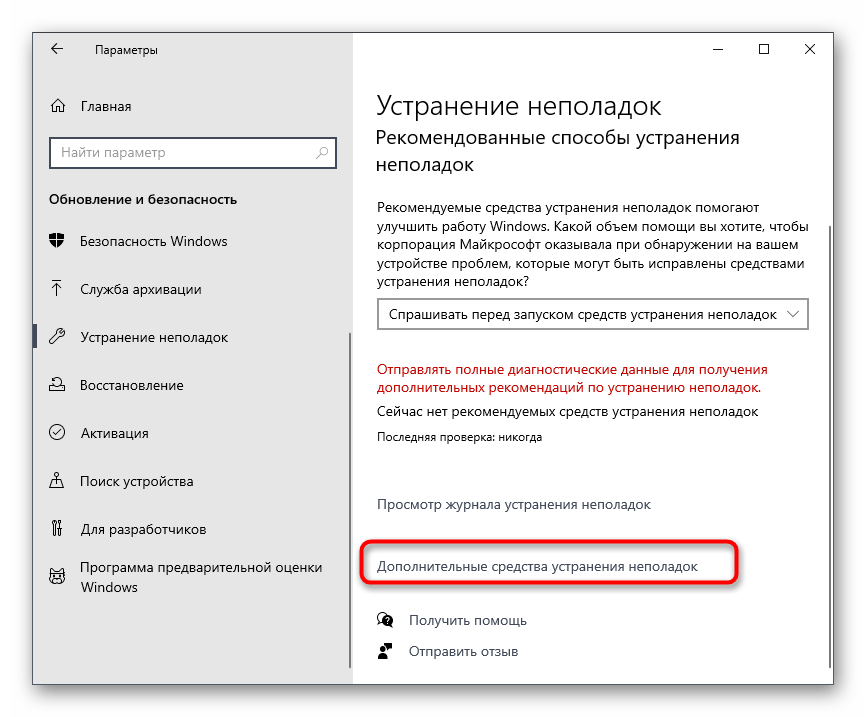
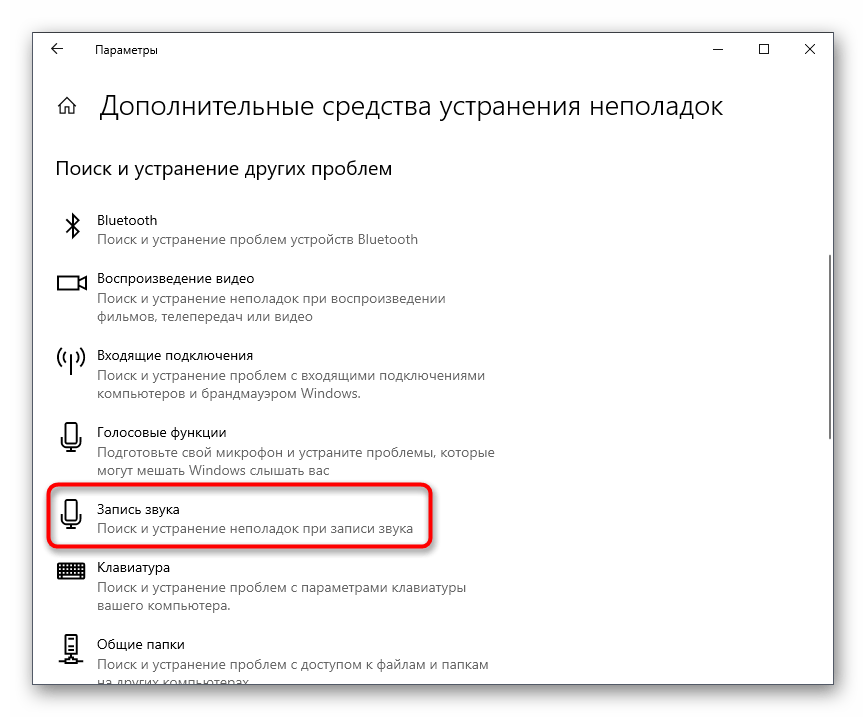
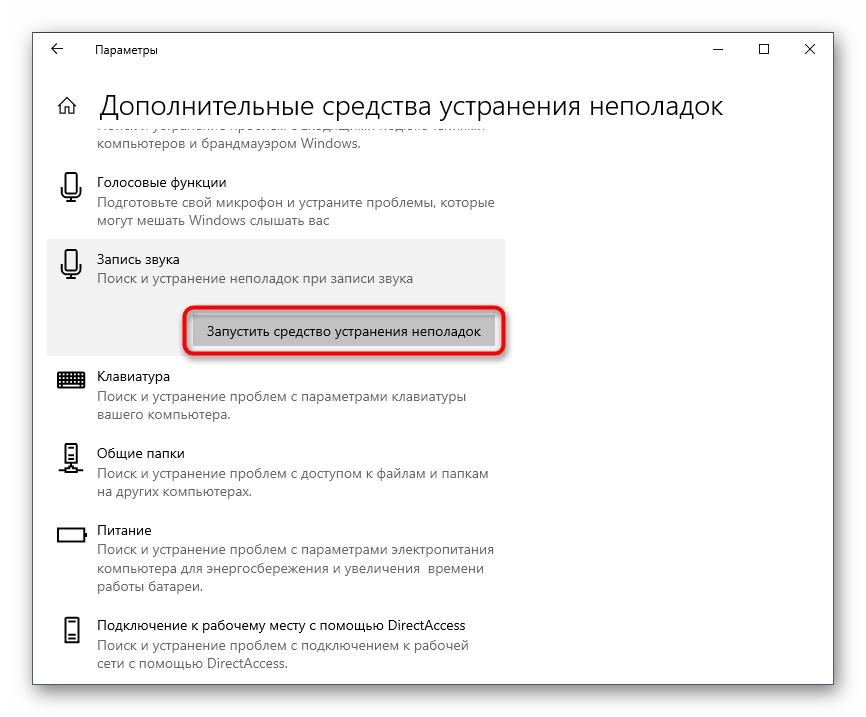
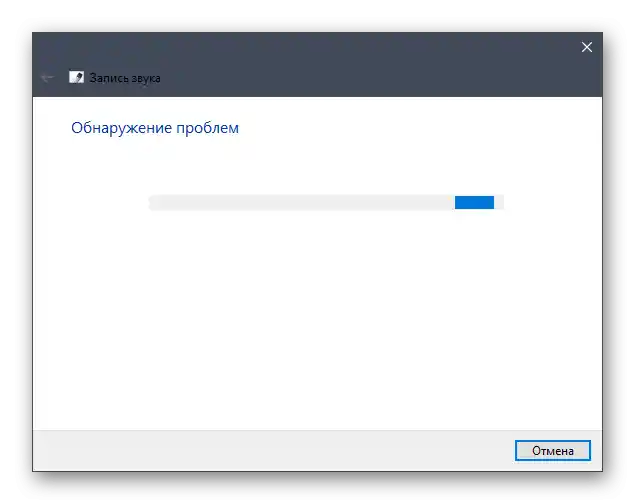
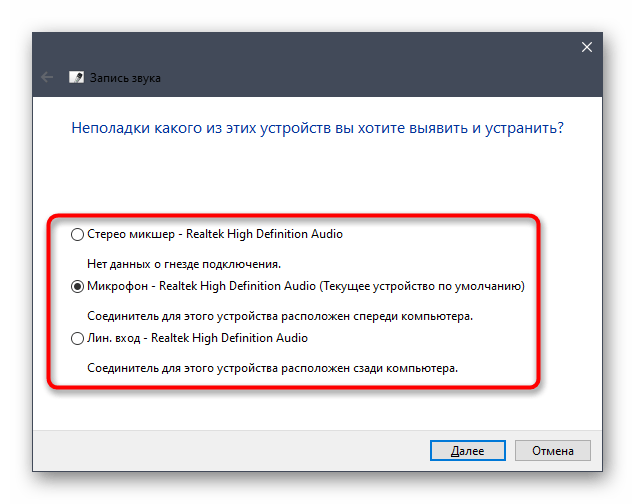
Pokud nástroj pro odstraňování problémů neodhalil žádné problémy nebo zobrazil informace o tom, že nalezené chyby nelze opravit automaticky, doporučujeme se seznámit s dalším článkem na našem webu, kde autor popisuje všechny dostupné způsoby řešení vzniklé situace.
Více informací: Mikrofon je připojen, ale nefunguje ve Windows 10
Způsob 5: Poskytnutí oprávnění pro používání mikrofonu
Tato metoda je velmi specifická, protože situace, kdy je Discordu zakázáno používat mikrofon, se vyskytuje velmi zřídka.Pokud však nic z výše uvedeného nepomohlo, má smysl provést následující kroky:
- Otevřete "Start" a přejděte do "Nastavení".
- Najděte dlaždici "Ochrana soukromí" a klikněte na ni.
- V levém panelu v bloku "Oprávnění aplikací" najděte položku "Mikrofon".
- Najděte v seznamu aplikací "Discord" a povolte používání mikrofonu.
- Pokud tam není, ujistěte se, že posuvník pro udělení oprávnění k používání mikrofonu je v aktivním stavu.
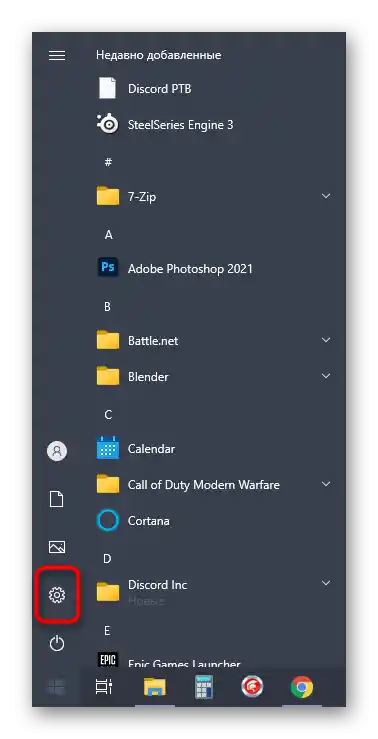
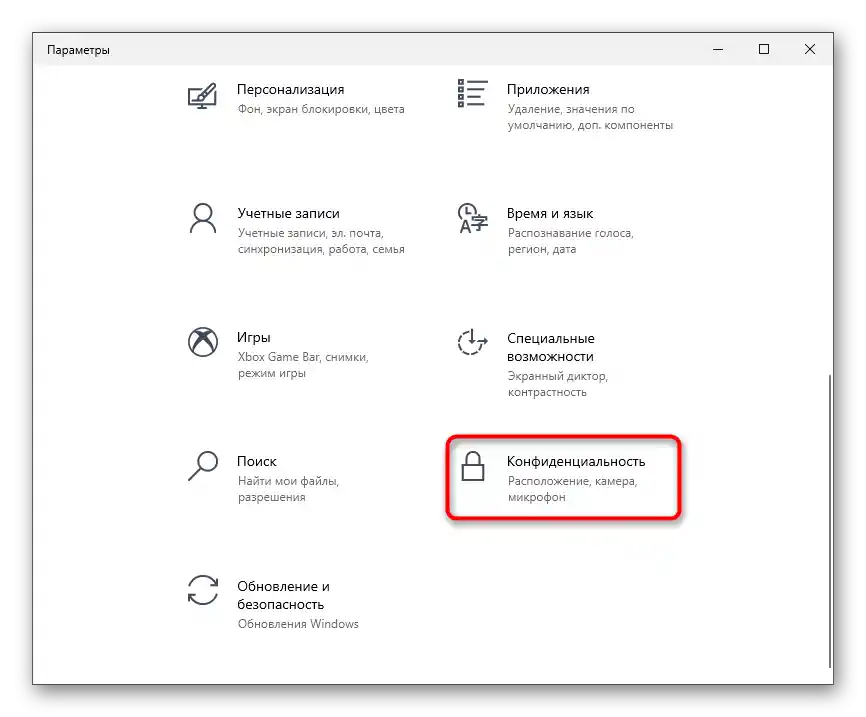
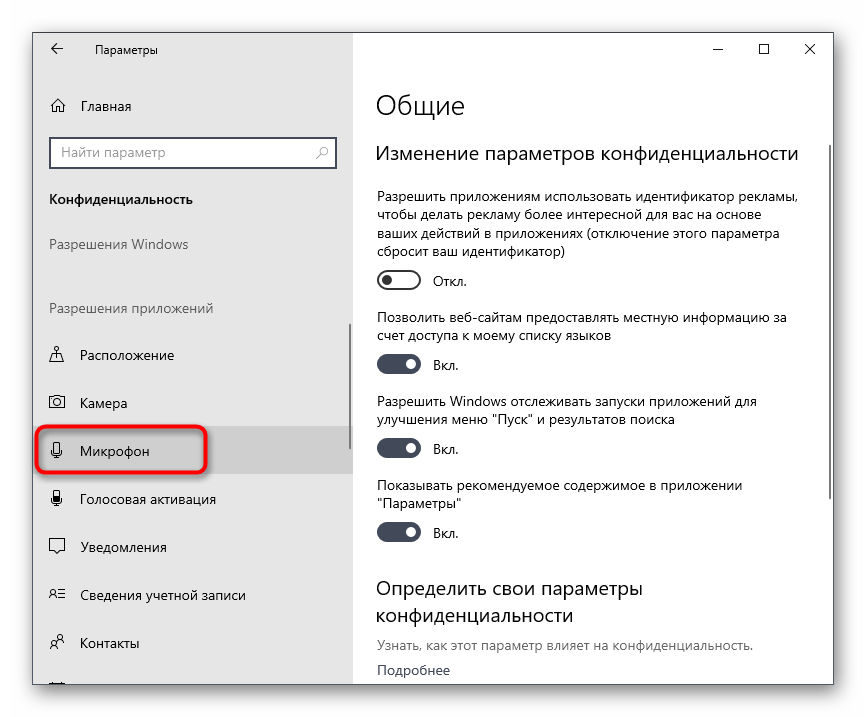
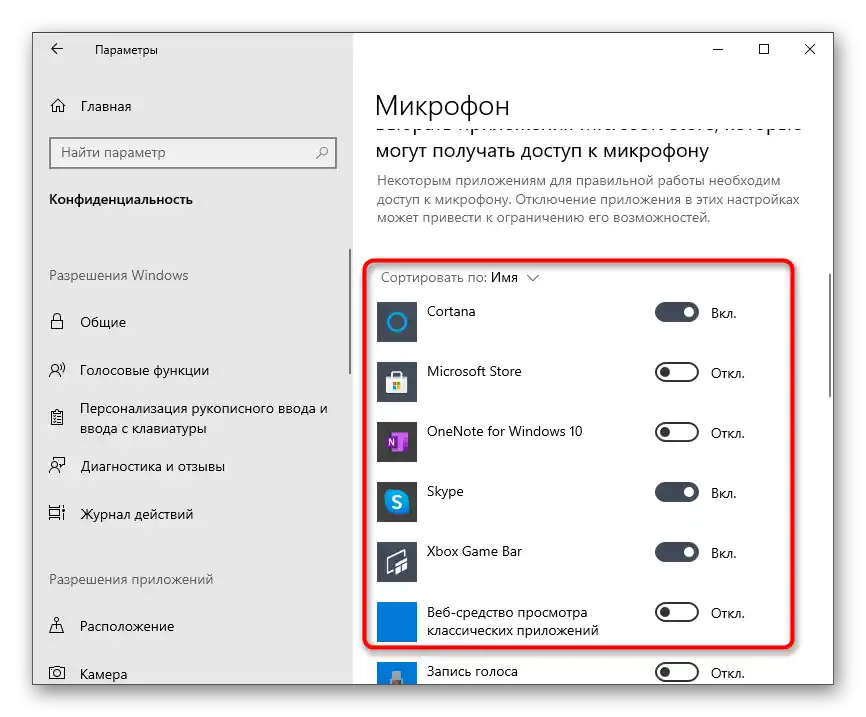
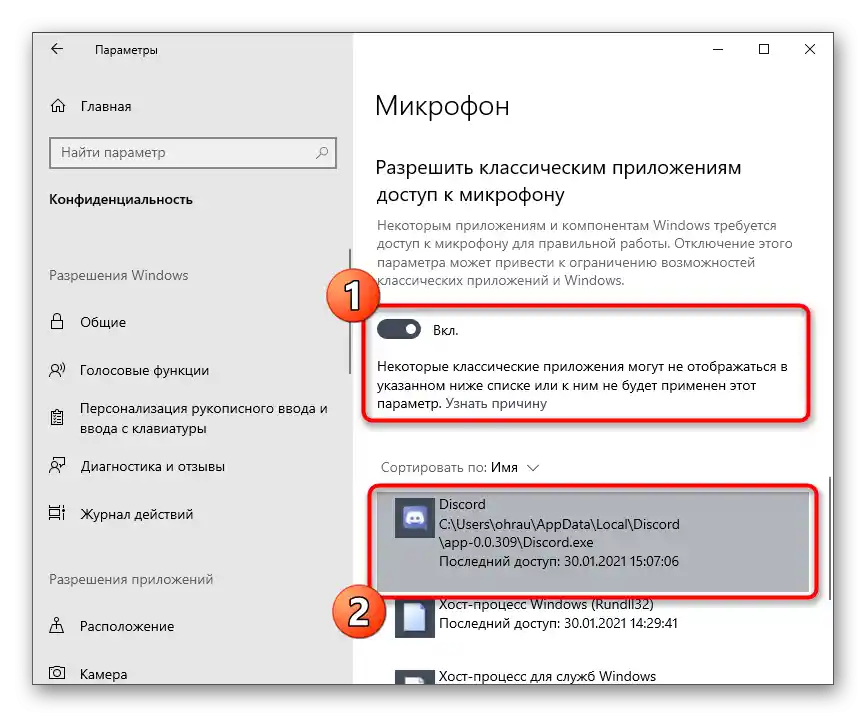
Způsob 6: Změna zvukového subsystému
Zvukový subsystém v Discordu určuje používané kodeky a ovladače nejen pro přehrávání zvuku, ale také pro jeho zachycení přes mikrofon. Program stále podporuje přechod na předchozí verzi subsystému, což lze provést pro pokus o vyřešení vzniklé situace:
- V hlavním okně programu klikněte na tlačítko ve tvaru ozubeného kola pro přechod do nastavení účtu.
- Na levém panelu potřebujete sekci "Hlas a video".
- Změňte zvukový subsystém a restartujte software, aby se změny projevily, poté začněte kontrolovat funkčnost mikrofonu.
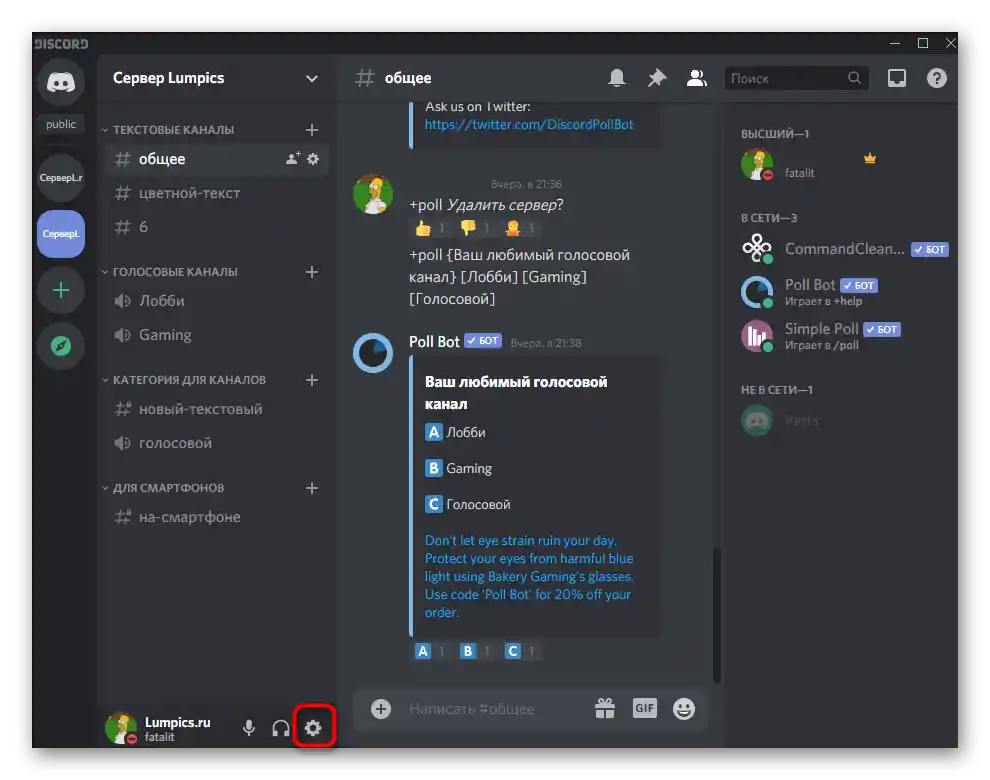
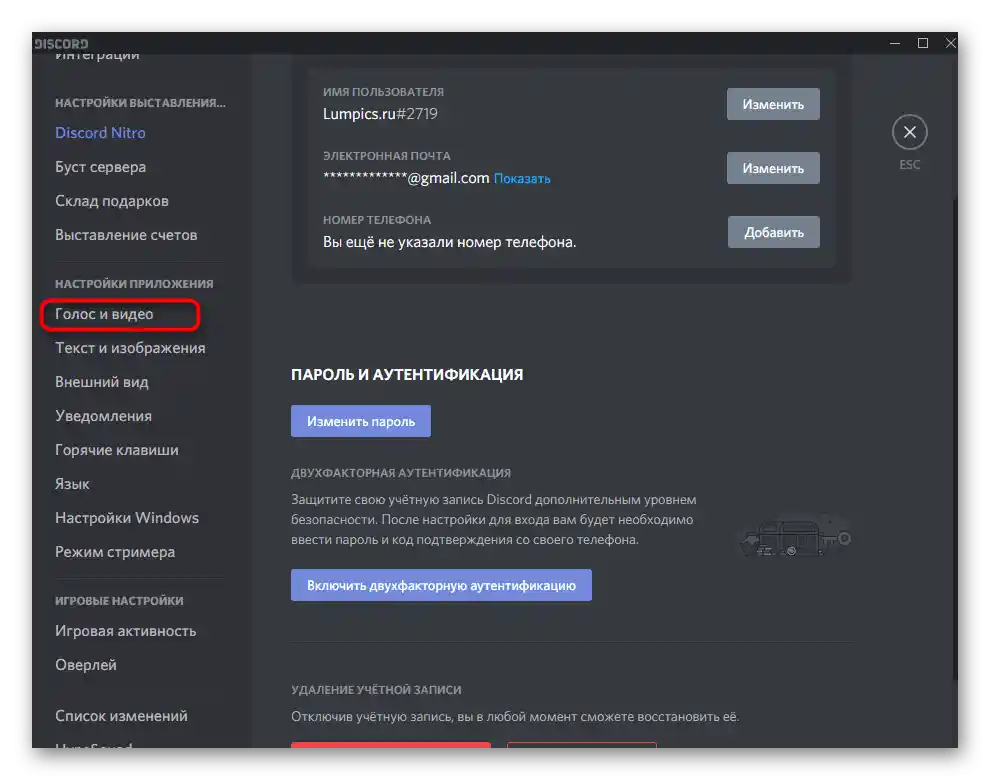
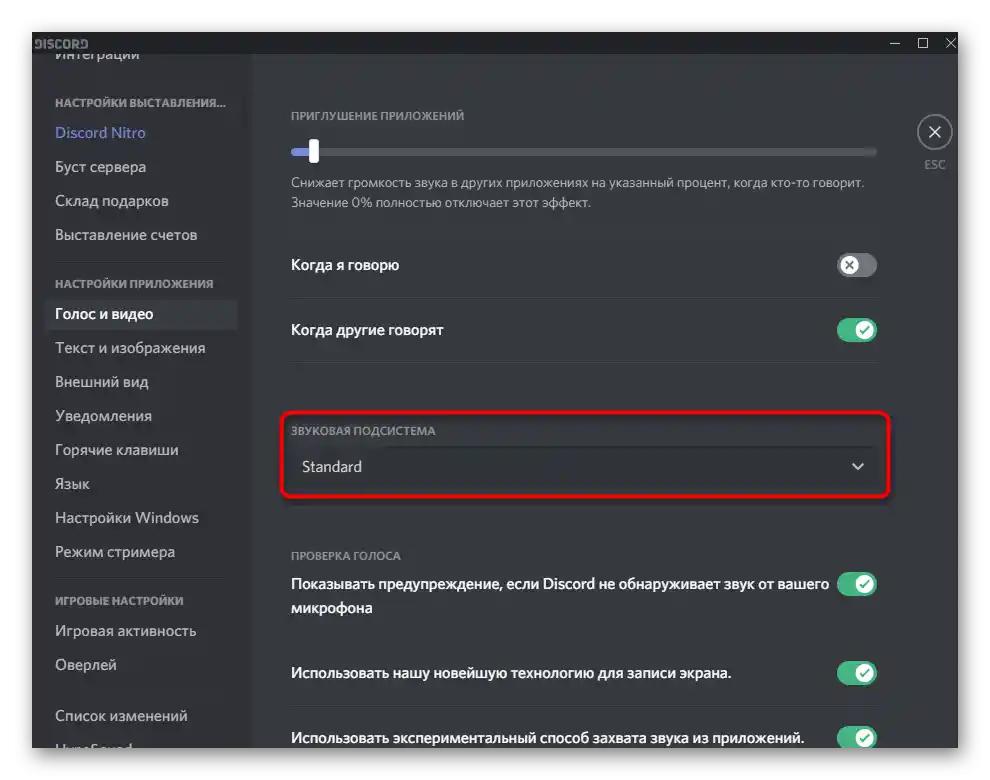
Způsob 7: Vypnutí monopolního režimu
Monopolní režim mikrofonu umožňuje využívat procesorové zdroje pro zajištění nejlepší odezvy zařízení, čímž se zabraňuje vzniku zakolísání a dalších rušení, která se objevují při interakci s některým vybavením.Jeho dočasné odpojení může být užitečné v situacích, kdy periferie nechce být zobrazena v Discordu.
- K tomu v sekci "Systém" aplikace "Nastavení" vyberte kategorii "Zvuk" a přejděte na "Ovládací panel zvuku".
- Přejděte na kartu "Záznam" a dvakrát klikněte na používaný mikrofon pro otevření jeho vlastností.
- Tam potřebujete kartu "Pokročilé".
- Zrušte zaškrtnutí obou parametrů "Monopolní režim" a aplikujte změny.
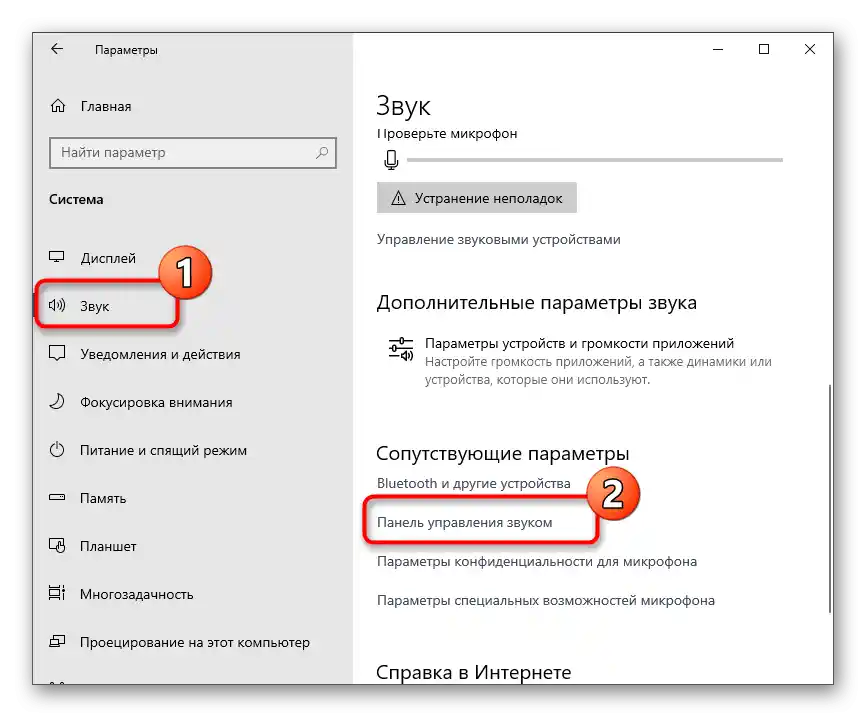
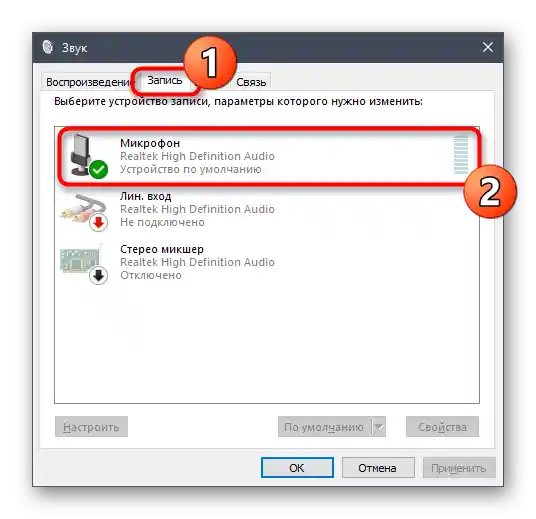
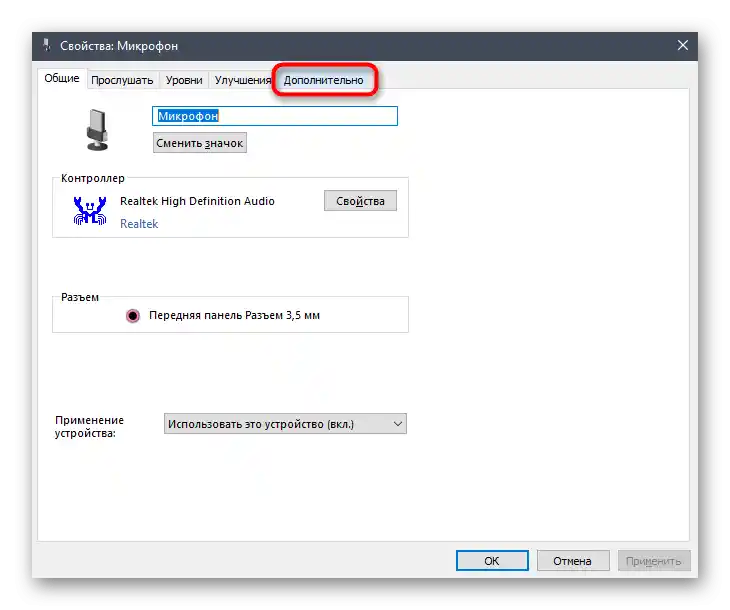
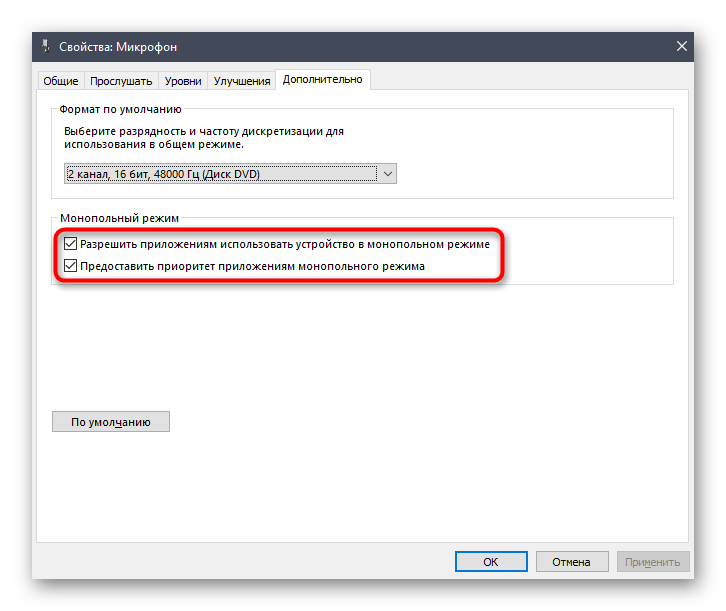
Způsob 8: Spuštění Discordu jako správce
Jak banálně to může znít, ale někdy spuštění programu jako správce okamžitě vyřeší vzniklé problémy, což se může týkat i fungování mikrofonu v Discordu. Existuje jedno podezření — práva účtů zakazují používání vstupního zařízení bez oprávnění správce, což způsobuje konflikty. Odpovídajícím způsobem spuštění softwaru s těmito oprávněními okamžitě řeší tuto situaci. Klikněte pravým tlačítkem myši na spustitelný soubor nebo zástupce messengeru a z kontextového menu vyberte položku "Spustit jako správce".
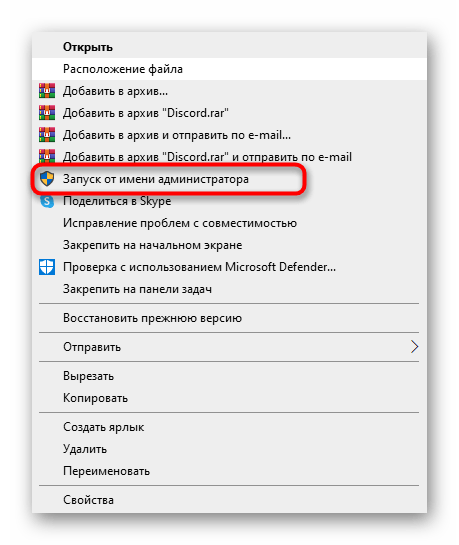
Způsob 9: Čistá instalace programu
Někdy jsou všechny problémy s fungováním messengeru spojeny s chybami při jeho instalaci nebo chybějícími soubory. Bohužel je prakticky nemožné samostatně najít takový objekt a obnovit ho nebo stáhnout zvlášť, proto je dobré přistoupit k čisté instalaci. Nejprve proveďte standardní odinstalaci softwaru, o čemž se podrobně dočtete v článku na odkazu níže.
Podrobnosti: Instalace a odinstalace programů ve Windows 10
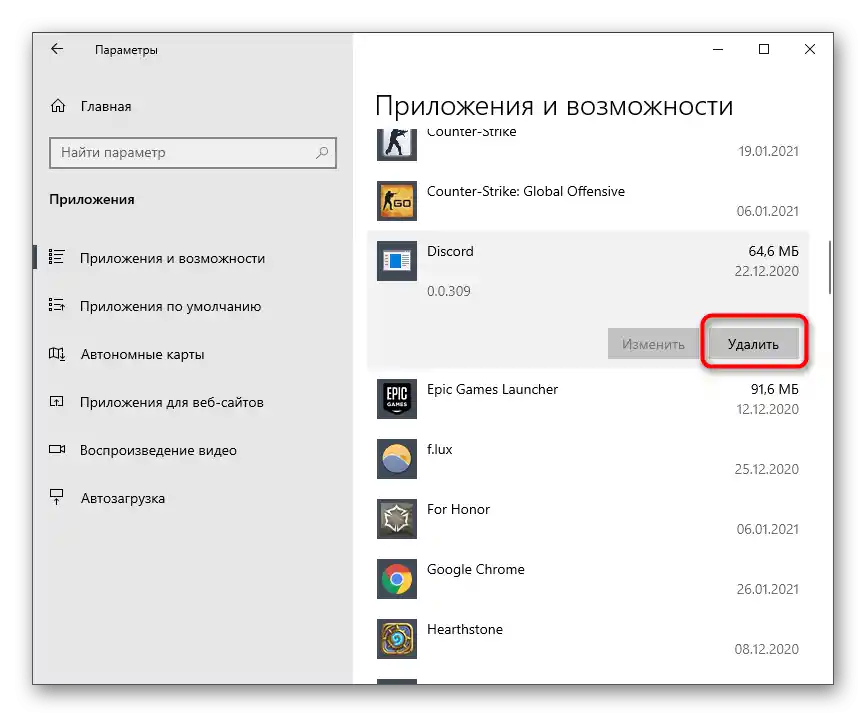
Dalším krokem je vyčištění zbylých souborů, které je nutné provést pro prevenci vzniku konfliktů a problémů s instalací.Probíhá to v několika jednoduchých krocích a vypadá to takto:
- Spusťte utilitu "Spustit" pomocí standardní klávesové zkratky Win + R. Do pole zadejte
%appdata%a stiskněte Enter, abyste přešli na tuto cestu. - Za sekundu se zobrazí okno "Průzkumníka", ve kterém najděte adresář "discord" a klikněte na něj pravým tlačítkem myši.
- Z kontextové nabídky vyberte možnost "Odstranit", abyste se zbavili zbytkových souborů.
- Dále znovu otevřete "Spustit" a vložte tam cestu
%localappdata%. - Potřebujete stejnou složku, kterou je třeba odstranit.
- Úklid byl úspěšný, zbývá jen stáhnout poslední verzi Discordu z oficiálních stránek a nainstalovat ji na počítač, o čemž je podrobně napsáno v materiálu na následujícím odkazu.
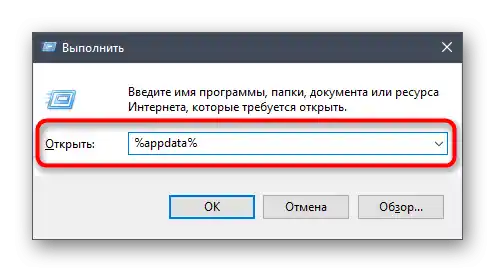
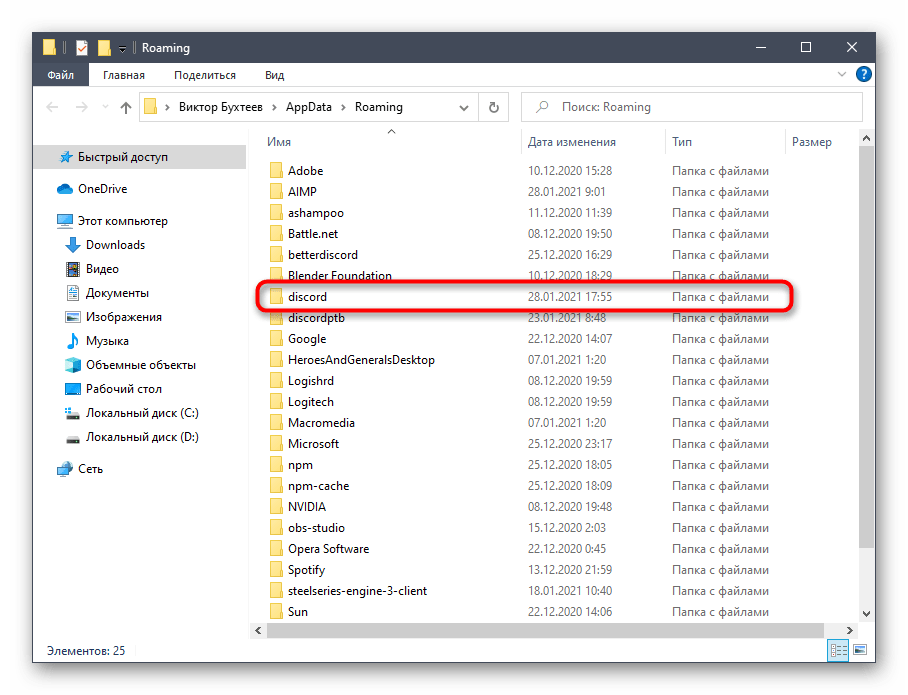
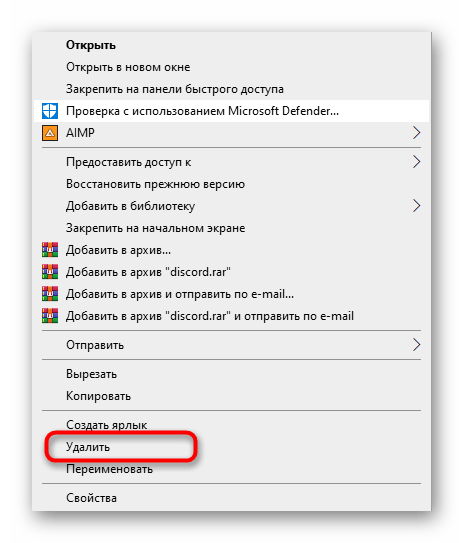
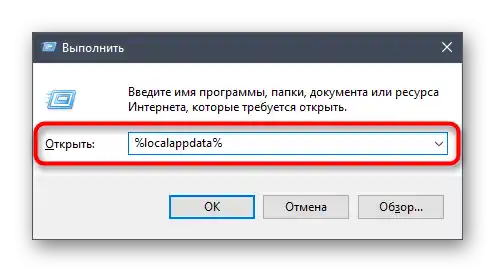
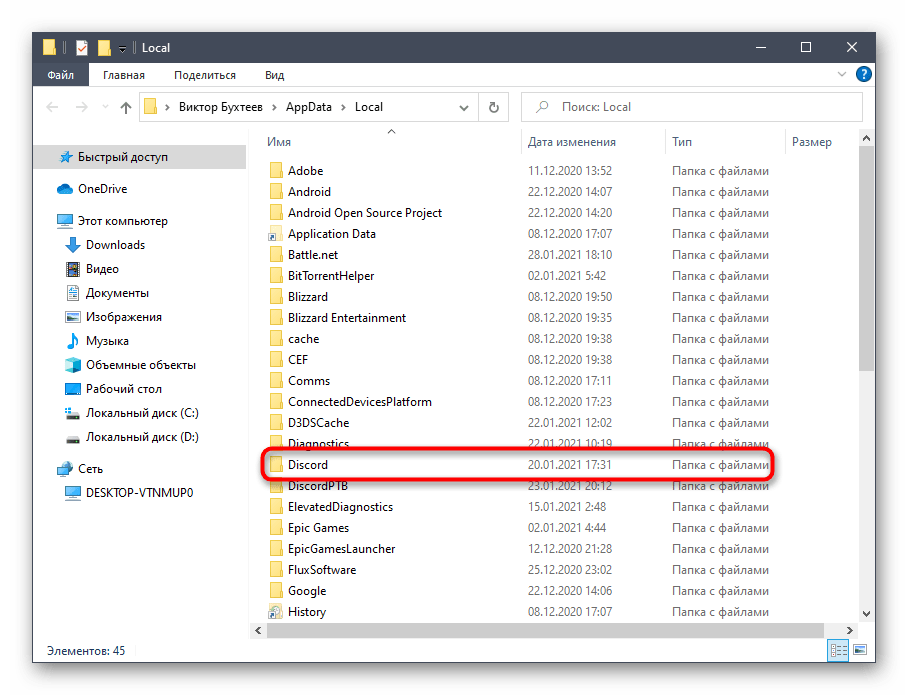
Více informací: Instalace Discordu na počítač
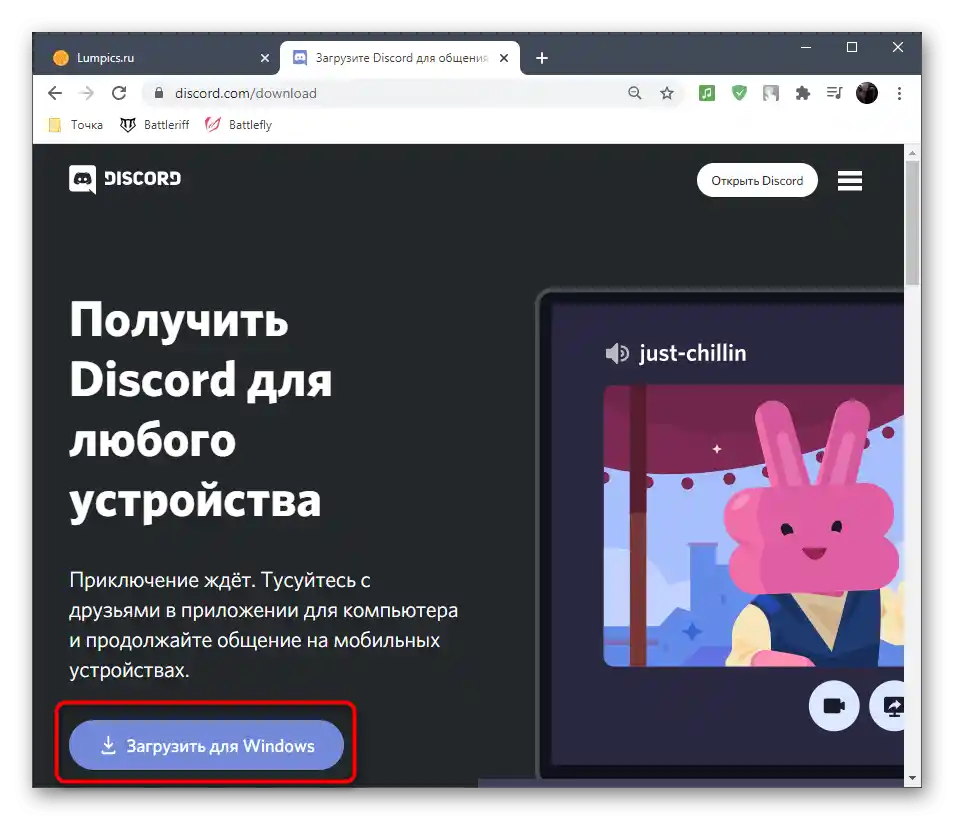
Způsob 10: Instalace veřejné testovací verze
Poslední metodou pro desktopovou verzi Discordu je stažení veřejné testovací verze s novou funkcionalitou, která ještě není ve stabilní verzi. V určitých případech to pomáhá vyřešit problémy s mikrofonem, pokud v běžné verzi programu vznikají neodstranitelné problémy.
Přejít na oficiální stránky Discordu
- Klikněte na odkaz výše pro přechod na oficiální stránky messengeru a najděte seznam "Produkt", kde vyberte položku "Stáhnout".
- Nabídnou vám stažení stabilní verze, ale místo toho najděte blok "Toužíte po experimentech?", uvnitř kterého klikněte na "Stáhnout veřejnou testovací verzi".
- Vyberte platformu "Windows", čímž zahájíte stahování spustitelného souboru.
- Počkejte na dokončení tohoto procesu a spusťte získaný objekt.
- Zobrazí se okno Discordu a začne se stahování aktualizací.Po dokončení se přihlaste a přejděte k používání programu.
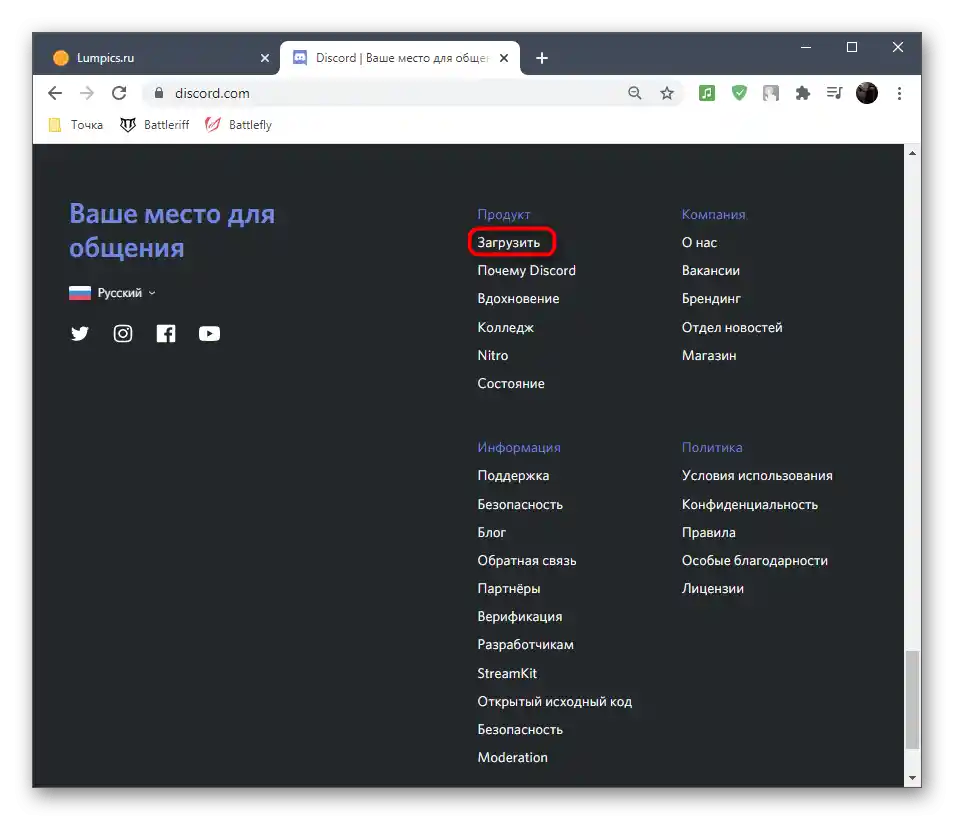
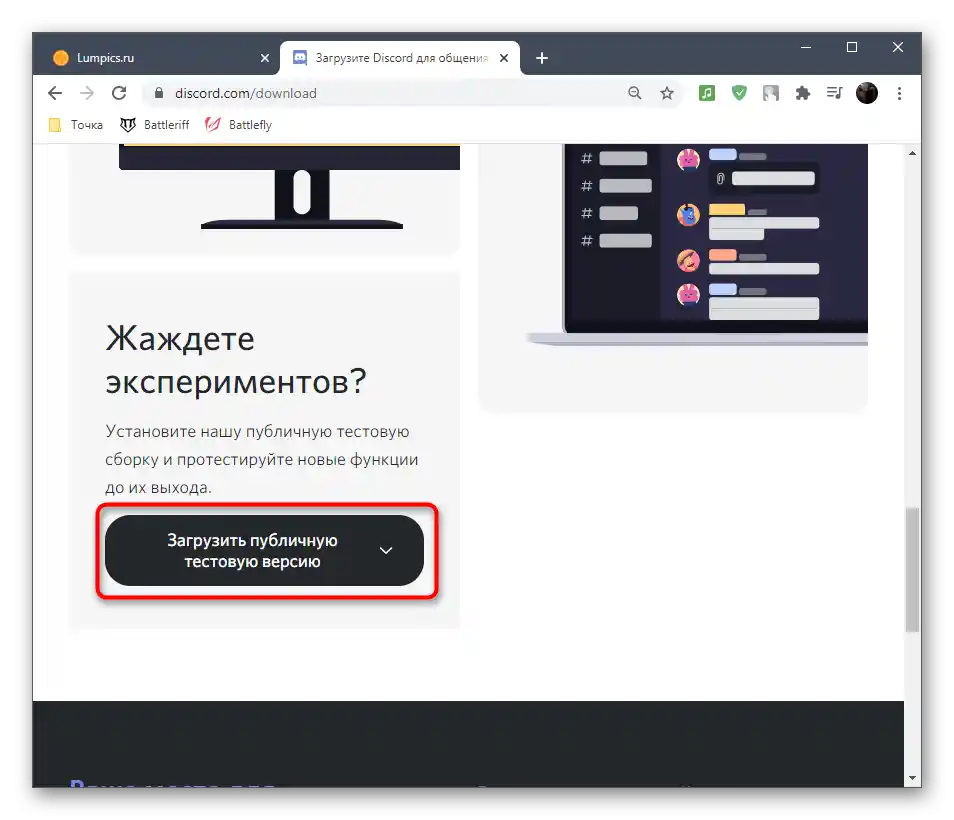
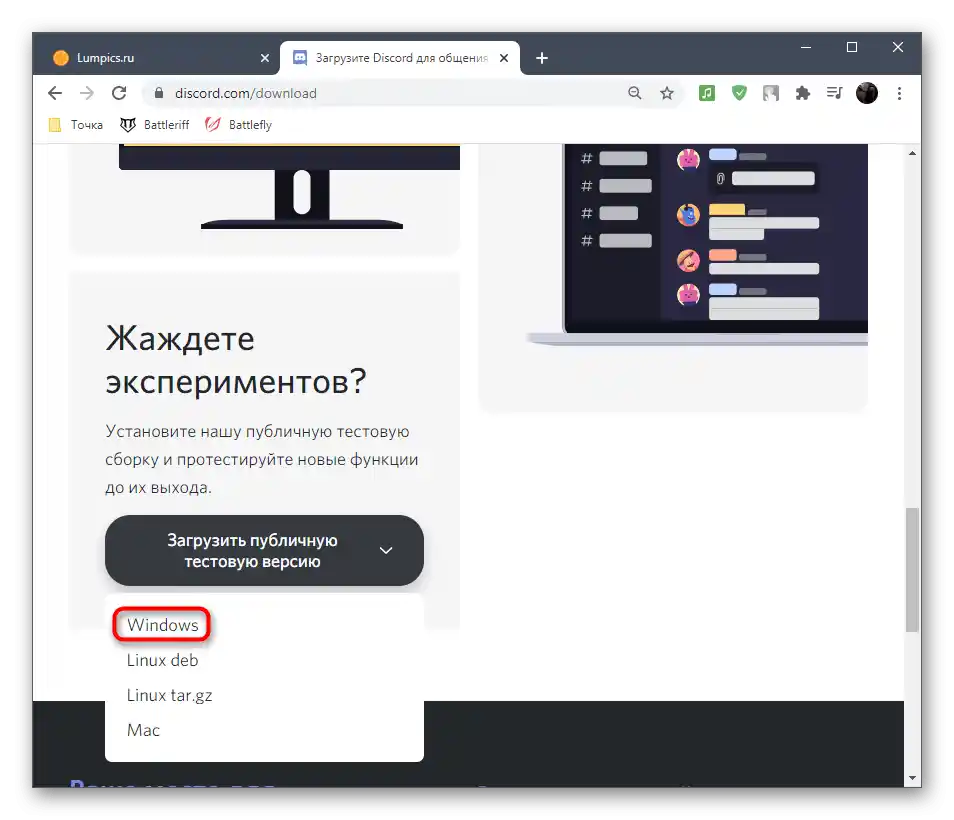
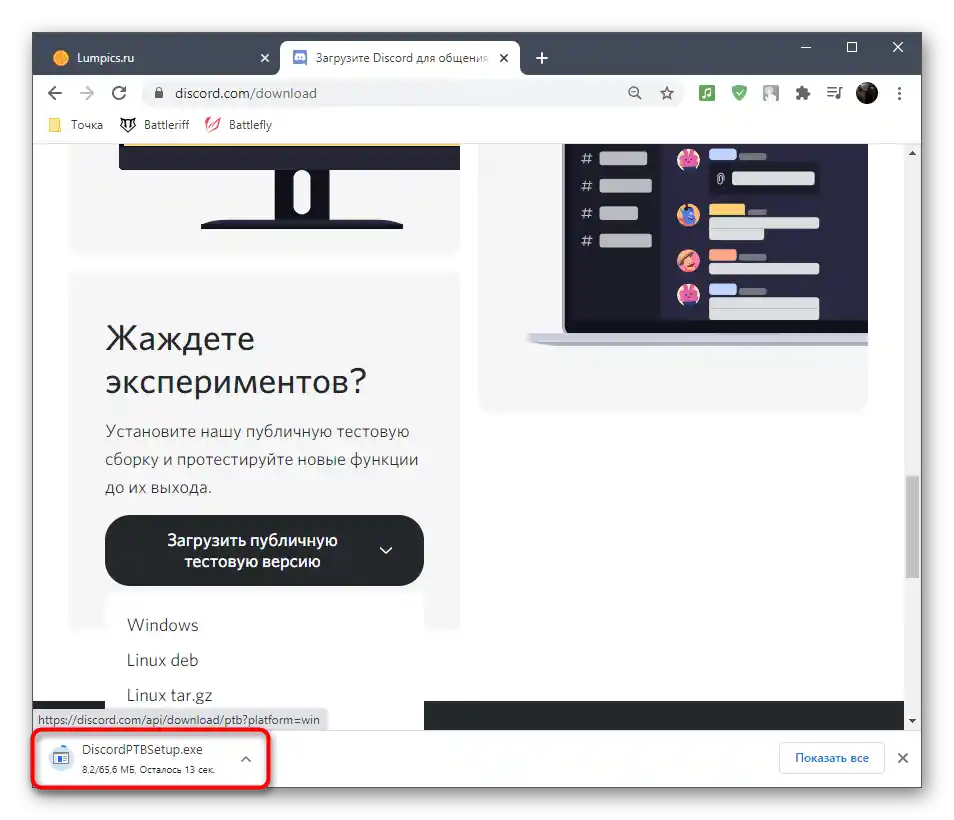
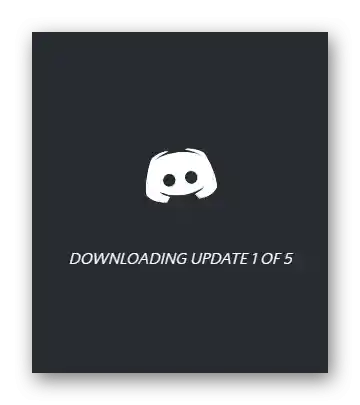
Varianta 2: Mobilní aplikace
Chyby s detekcí mikrofonu v mobilní aplikaci Discord se vyskytují mnohem méně často než na počítači, protože existuje méně softwarových a hardwarových faktorů, které ovlivňují tuto situaci. Pokud však máte smůlu a problém se přece jen objevil, použijte následující metody k jeho vyřešení.
Způsob 1: Změna režimu vstupu
Discord na mobilních zařízeních také podporuje dva různé režimy vstupu, ale režim vysílačky nefunguje vždy správně a mikrofon na něj jednoduše nereaguje. Někteří uživatelé se však setkávají s opačnou situací — aktivace hlasem nedetekuje mikrofon kvůli jeho nízké citlivosti. Proto jako první řešení doporučujeme přepnout režim vstupu, což se provádí takto:
- Klepněte na ikonu se svou avatarou, abyste otevřeli nastavení profilu.
- Zde vás zajímá sekce "Hlas a video".
- Klepněte na možnost "Režim vstupu".
- Přepněte ji a opusťte toto menu pro kontrolu účinnosti změn.
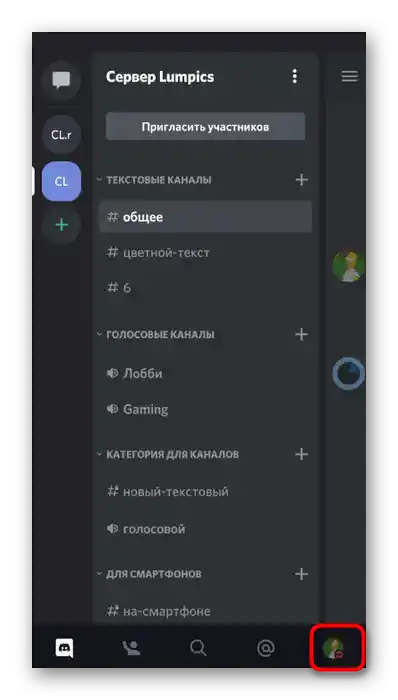
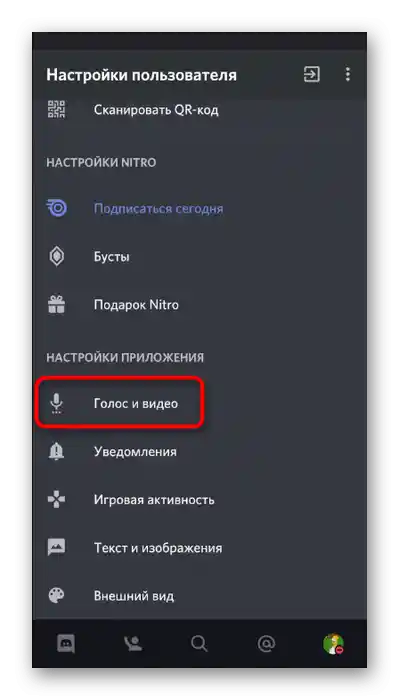
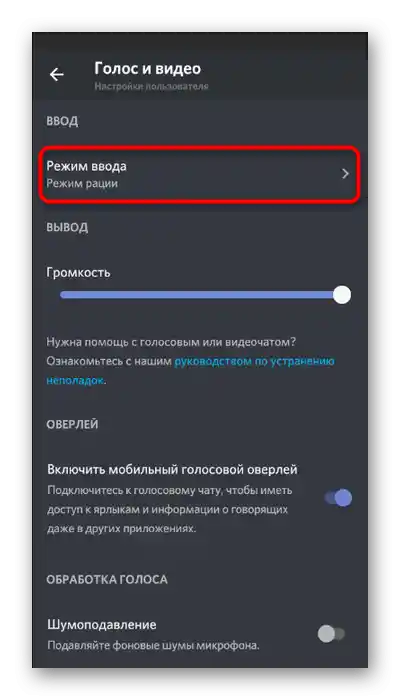
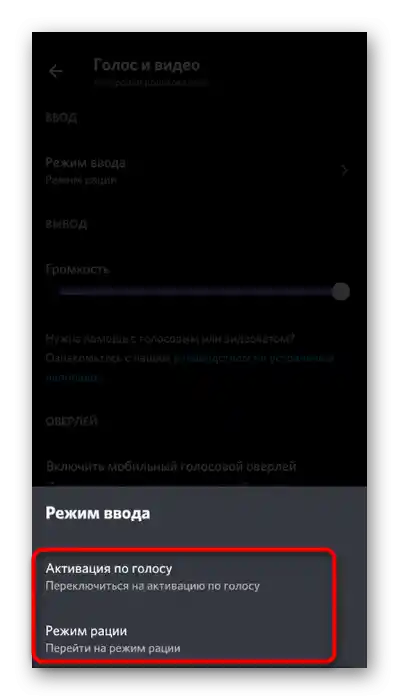
Způsob 2: Zrušení zákazu používání mikrofonu
Pokud jste dříve při zobrazení oznámení v Discordu zakázali aplikaci používat mikrofon, nebudete moci komunikovat v hlasových chatech, dokud nezrušíte omezení.Tohle je hlavní důvod zvažované závady, a k jejímu vyřešení bude potřeba provést pouze několik jednoduchých kroků.
- Rozbalte panel oznámení a klikněte na ikonu se symbolem ozubeného kola.
- Přejděte do sekce "Aplikace a oznámení".
- V seznamu nainstalovaných aplikací najděte "Discord" a klepněte na tuto položku.
- Otevřete seznam oprávnění pro tuto aplikaci.
- Pokud je mikrofon v seznamu "Zakázáno", klikněte na něj pro změnu nastavení.
- Zaškrtněte možnost "Vždy se ptát" nebo "Povolit pouze během používání aplikace", poté zkuste mluvit na Discordu.