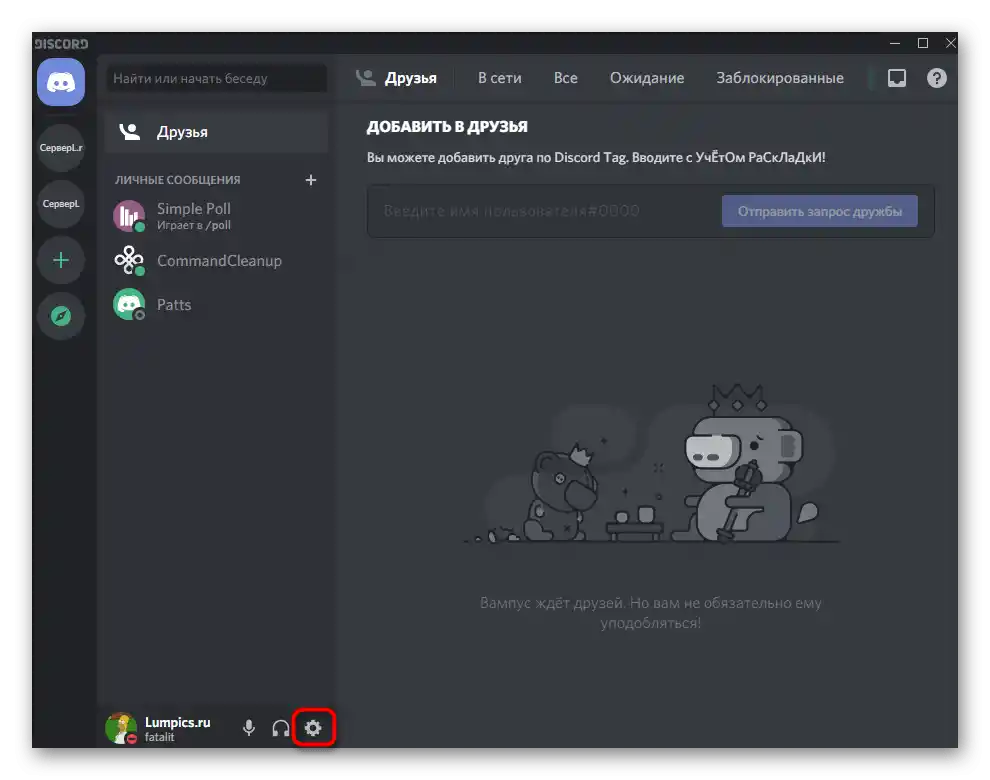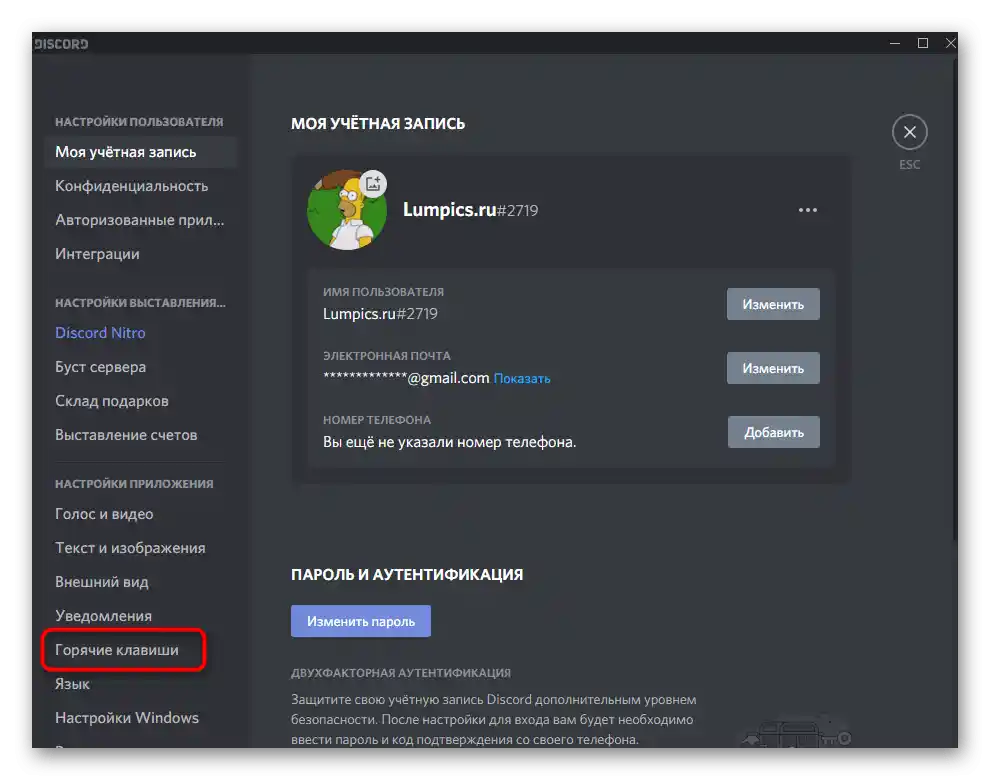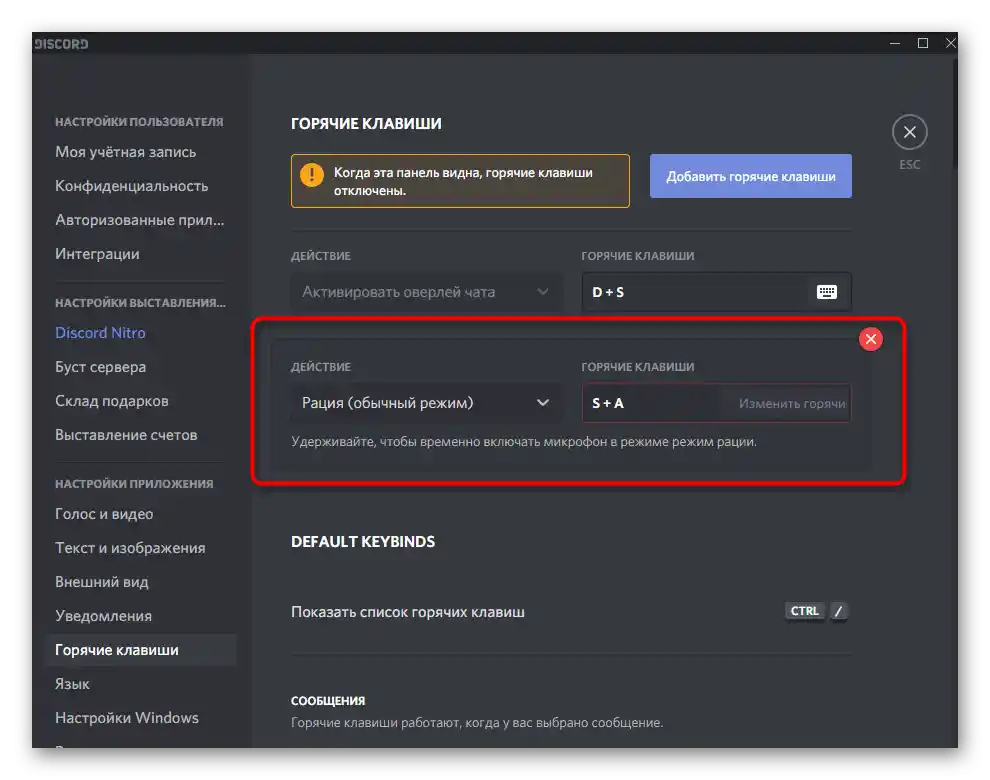Obsah:
- Způsob 1: Spuštění programu jako správce
- Způsob 2: Použití režimu kompatibility
- Způsob 3: Vypnutí herního overlay
- Způsob 4: Vypnutí hardwarové akcelerace
- Způsob 5: Vyčištění cache
- Způsob 6: Vypnutí zbytečných funkcí
- Způsob 7: Aktualizace dodatečných knihoven Windows
- Způsob 8: Aktualizace ovladačů grafické karty
- Způsob 9: Odstranění nepoužívaných klávesových zkratek
- Otázky a odpovědi: 1
Pokud používáte hlasový chat v Discord během hraní na mobilním zařízení a objevují se zpoždění, bohužel neexistují metody, které by tuto situaci vyřešily. Pravděpodobně je to způsobeno přetížením operačního systému a pomůže pouze uvolnění operační paměti nebo zakoupení výkonnějšího zařízení.
Přečtěte si také:
Jak vyčistit operační paměť v Androidu
Zvyšujeme operační paměť zařízení Android
Způsob 1: Spuštění programu jako správce
Začneme s nejjednoduššími, ale ne vždy efektivními metodami. Jejich realizace trvá několik sekund a nezpůsobuje globální změny ve Windows nebo samotném Discordu, proto je třeba je vyzkoušet jako první. Zkuste spustit messenger jako správce kliknutím na jeho ikonu nebo spustitelný soubor pravým tlačítkem myši. Z kontextového menu vyberte položku "Spuštění jako správce" a potvrďte akci v zobrazeném okně řízení uživatelských účtů. Existuje také mnoho dalších možností, jak otevřít software s vyššími oprávněními, pokud vám tato nevyhovuje.
Více informací: Spuštění programů jako správce
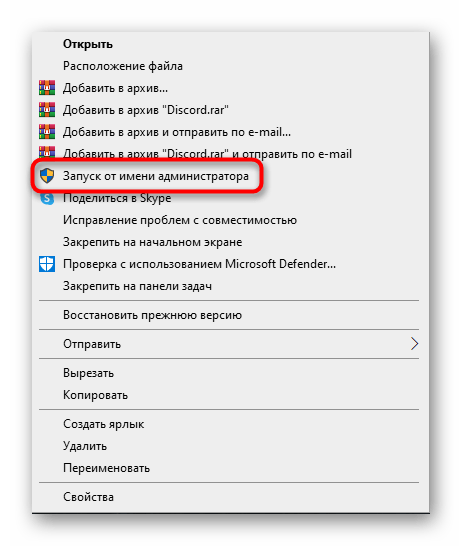
Ne všichni budou moci využít zvýšenou úroveň oprávnění kvůli omezením uživatelských účtů nebo nedostatku přístupu k určitým funkcím.Pak bude potřeba se přihlásit do Windows jako administrátor, o čemž je napsáno v jiném článku na našem webu.
Více informací: {innerlink id='5314', txt='Používáme účet "Administrátora" ve Windows'}
Způsob 2: Použití režimu kompatibility
Režim kompatibility, dostupný při spuštění prakticky jakéhokoli softwaru, umožňuje opravit chyby spojené s používáním Discordu ve starších verzích Windows. Majitelé "desítky" by také měli tento postup provést, zapnutím režimu kompatibility s Windows 7, protože to může mít pozitivní vliv na výkon messengeru.
- Otevřete utilitu "Spustit", pomocí standardní klávesové zkratky Win + R. Do vstupního pole napište
%localappdata%a stiskněte Enter pro přechod na uvedenou cestu. - Najděte v adresáři složku s názvem "Discord" a klikněte na ni pro přechod.
- Tam se nachází další adresář s názvem "App-0.0.000", kde poslední číslice představují verzi nainstalovaného Discordu. Tam je uložen potřebný spustitelný soubor pro spuštění.
- Najděte ho a klikněte na něj pravým tlačítkem myši.Z kontextového menu vyberte položku "Vlastnosti".
- V novém okně přejděte na kartu "Kompatibilita".
- Zaškrtněte položku "Spustit program v režimu kompatibility s:". Pro Windows 7 a 8 vyberte tyto verze operačních systémů, a pro Windows 10 uveďte "sedmičku".
- Mimochodem, na této kartě je také položka "Spouštět tuto aplikaci jako správce", určená pro nastavení trvalých oprávnění při otevření.
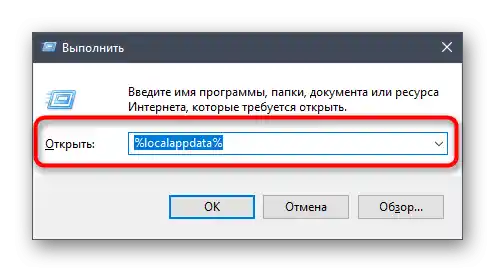
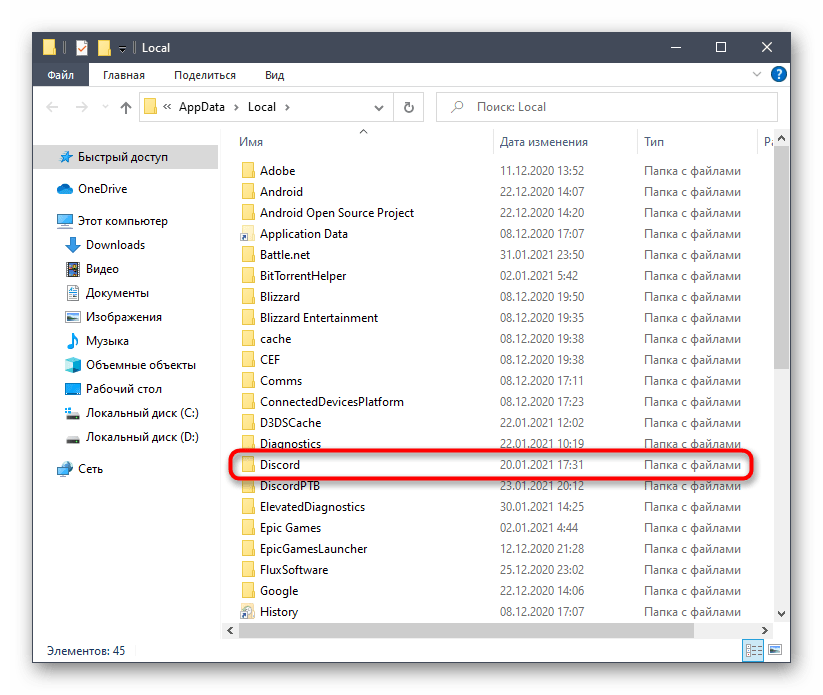
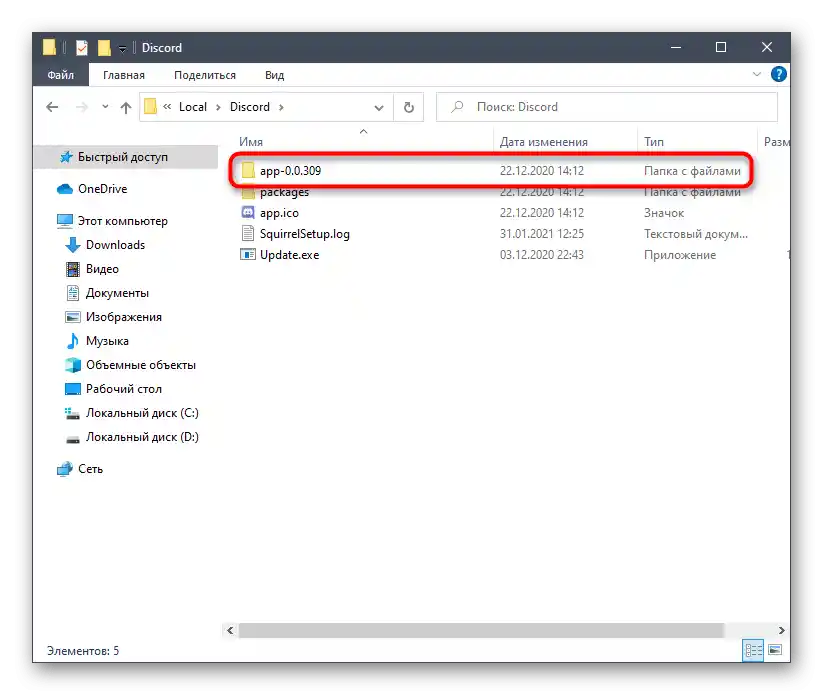
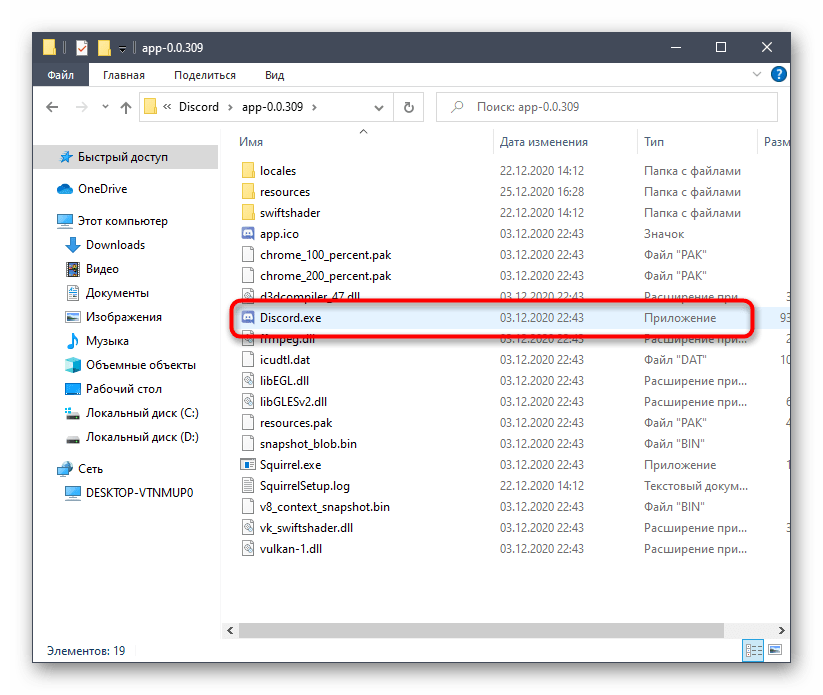
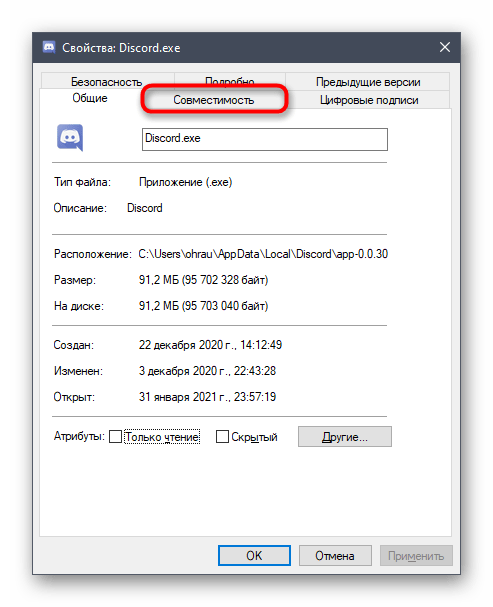
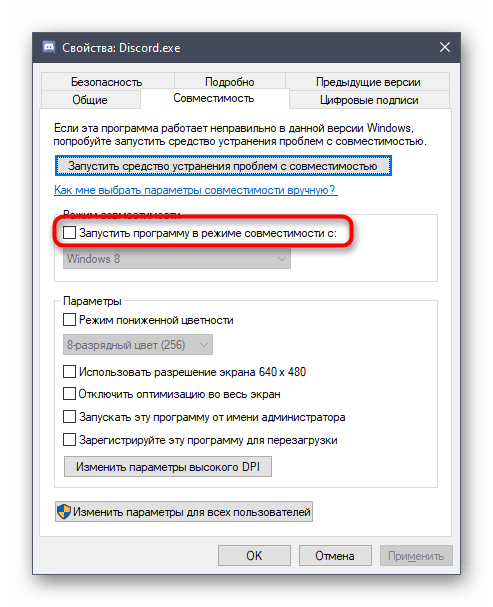
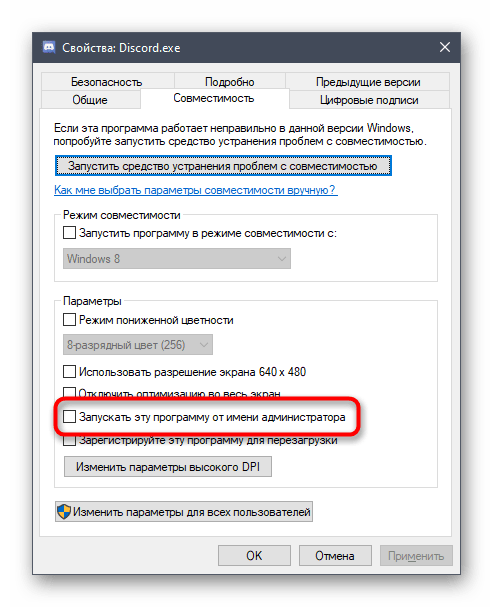
Další informace o používání režimu kompatibility ve Windows naleznete v jiném návodu od našeho autora, kde se hovoří také o alternativním způsobu aktivace této funkce.
Podrobnosti: Aktivace režimu kompatibility ve Windows 10
Způsob 3: Vypnutí herního overlaye
Funkce herního overlaye v Discordu se aktivuje automaticky, a uživateli stačí se připojit k textovému nebo hlasovému kanálu během hry, aby dostával oznámení. Pokud overlay nepoužíváte, doporučujeme jej vypnout pro snížení zátěže na operační systém.
- K tomu v hlavním okně messengeru klikněte na ikonu ozubeného kola, čímž přejdete do okna "Nastavení uživatele".
- Najděte sekci "Overlay", která se nachází v bloku "Herní nastavení".
- Deaktivujte přepínač u položky "Povolit herní overlay".
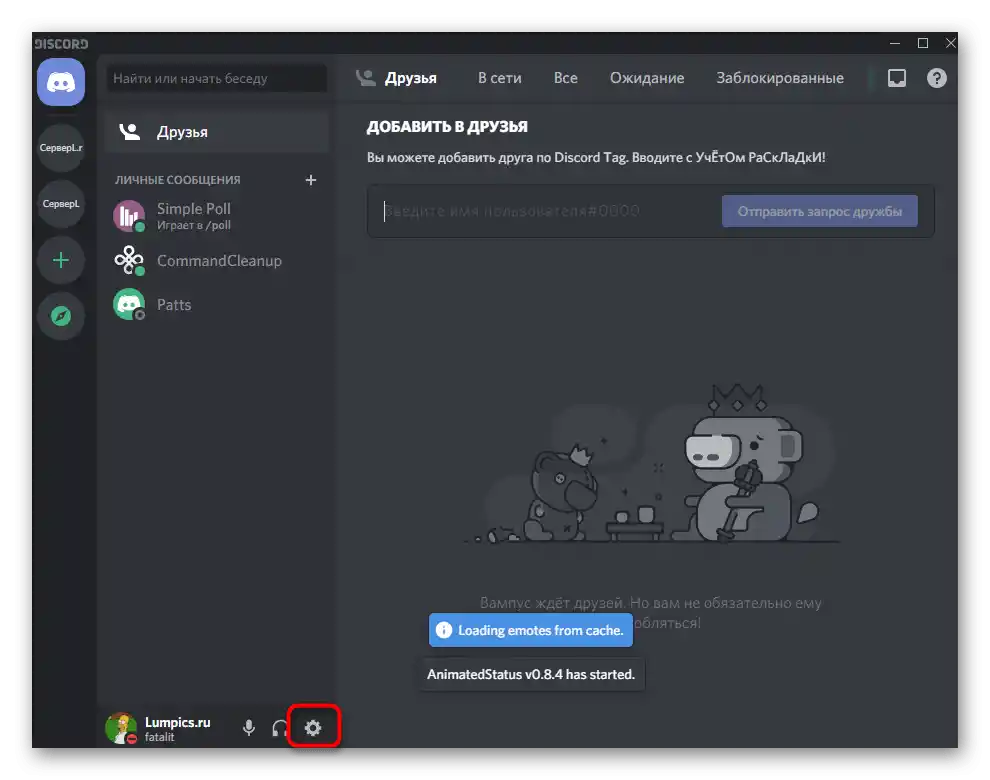
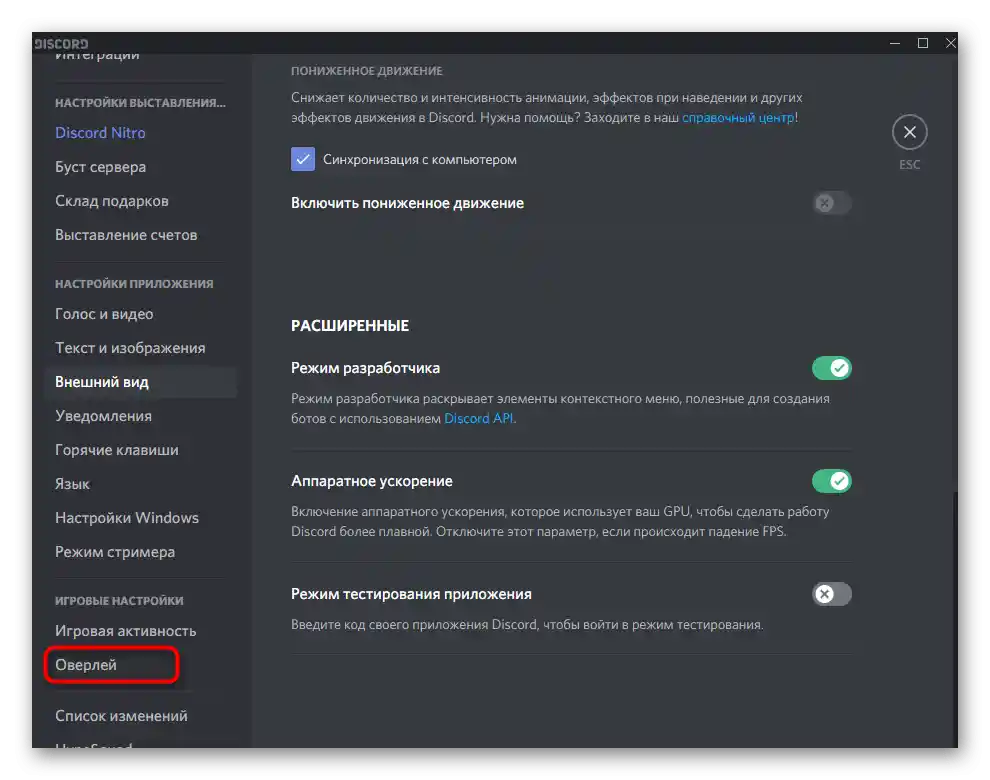
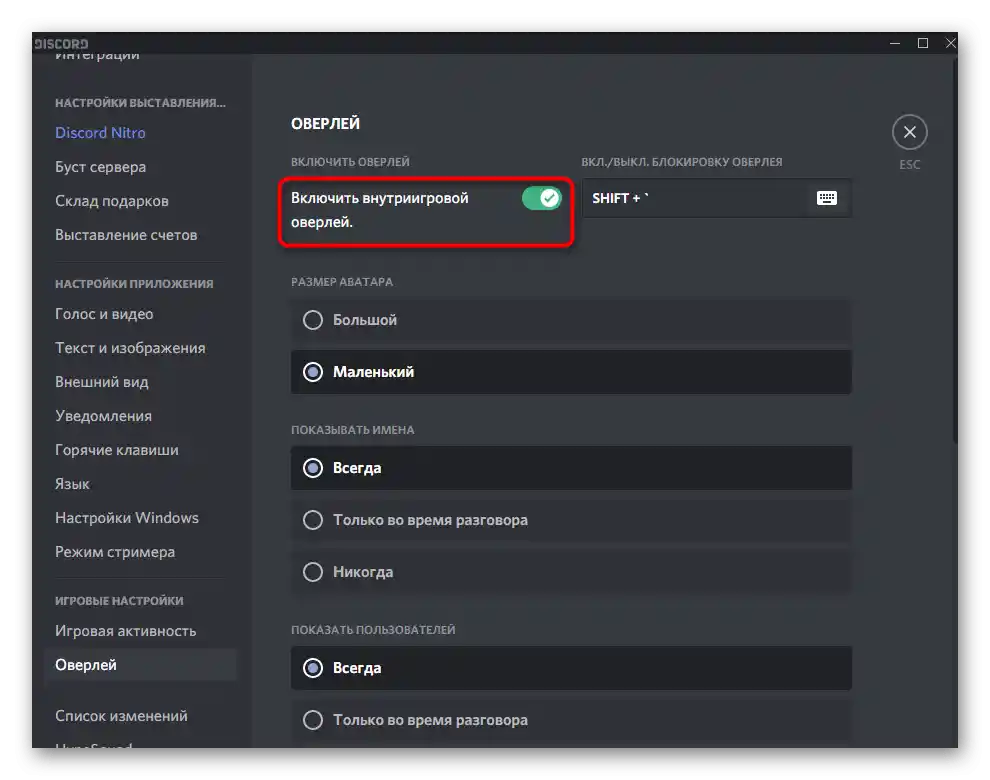
Nyní vám oznámení a obrázky účastníků hlasového chatu nebudou překážet během hry a mohou odstranit lagy Discordu, pokud byly spojeny právě s overlayem.
Způsob 4: Vypnutí hardwarové akcelerace
Funkce hardwarové akcelerace je určena k zajištění plynulejšího chodu Discordu pomocí výkonu grafického adaptéru. Vývojáři varují, že kvůli tomu může dojít k poklesu FPS, a lagovat bude nejen program, ale i spuštěná hra.Blahobyt se hardware akcelerace vypíná jen pár kliknutími.
- V tomtéž menu s nastavením účtu přejděte do sekce "Vzhled".
- V bloku "Pokročilé" najděte položku "Hardware akcelerace" a přepněte přepínač do neaktivního stavu.
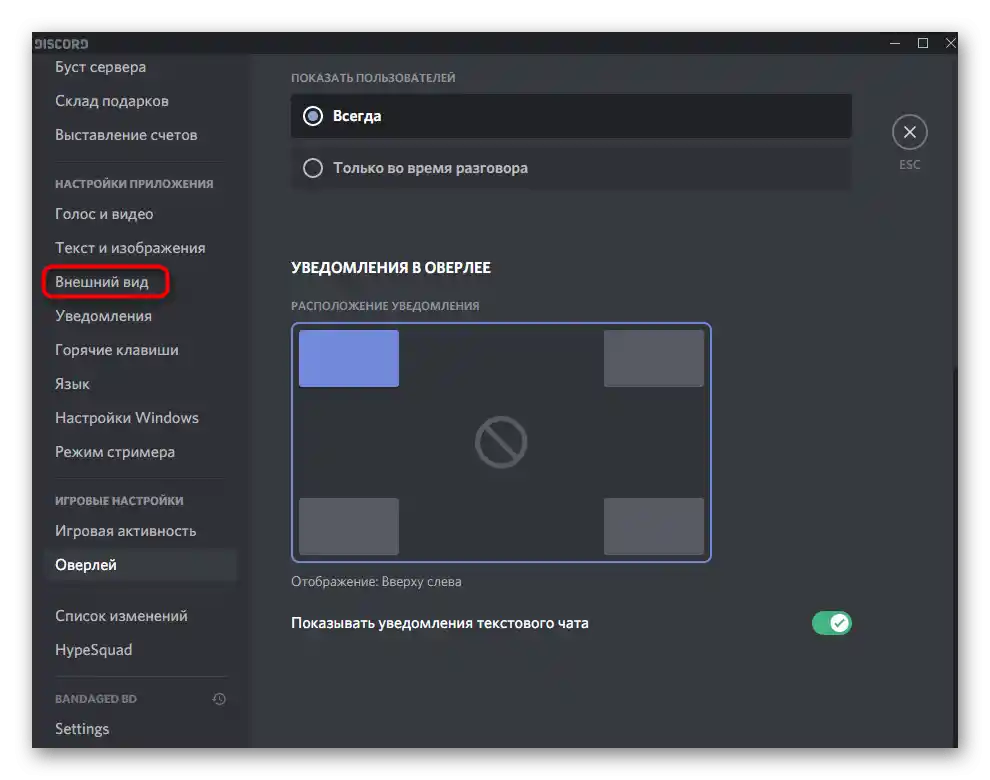
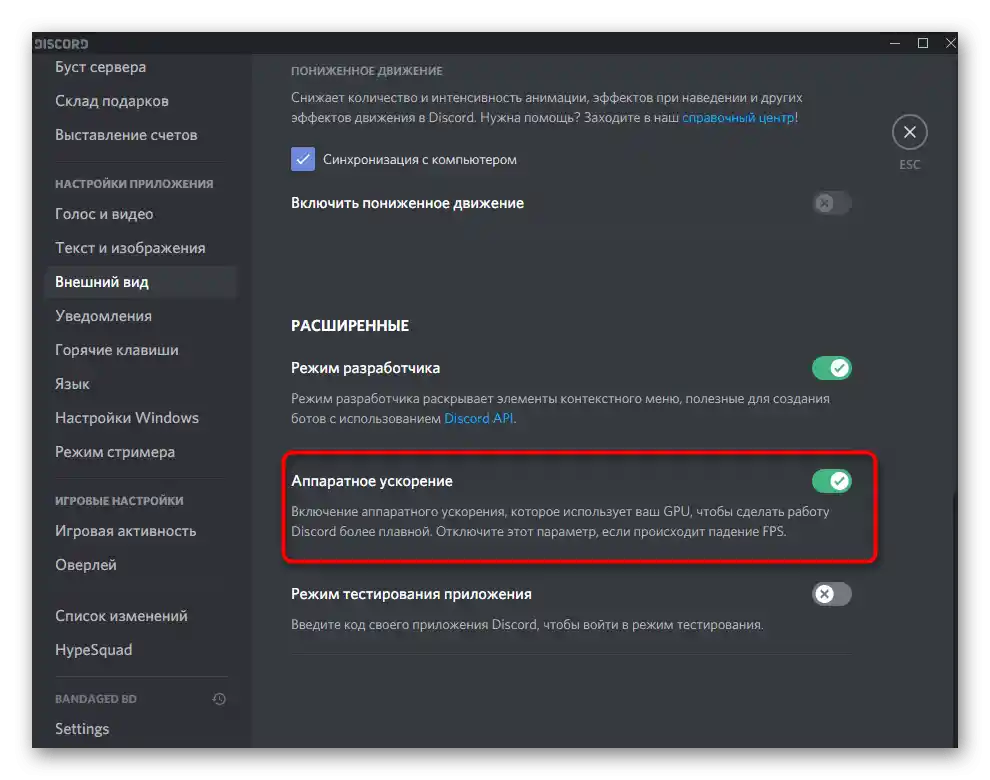
Způsob 5: Vyčištění cache
Při práci programu se v jeho složce hromadí cache, která slouží k uchovávání uživatelských dat a jejich rychlému načítání. Někdy hromadění takových souborů, které se automaticky nevyčistily po ztrátě jejich aktuálnosti, ovlivňuje výkon softwaru a způsobuje zamrzání. V tomto případě pomůže ruční vyčištění cache:
- Otevřete utilitu "Spustit" (Win + R) a napište příkaz
%appdata%. - V zobrazeném okně "Průzkumníka" vás zajímá adresář s názvem softwaru.
- V něm najděte adresáře "Cache" a "Local Storage".
- Přejděte do těchto složek, vyberte jejich obsah a odstraňte ho.
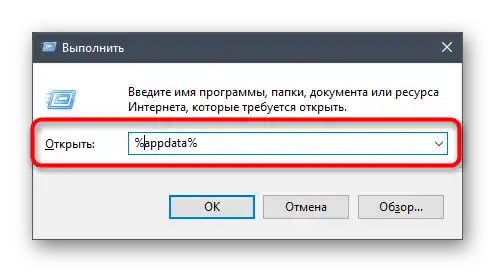
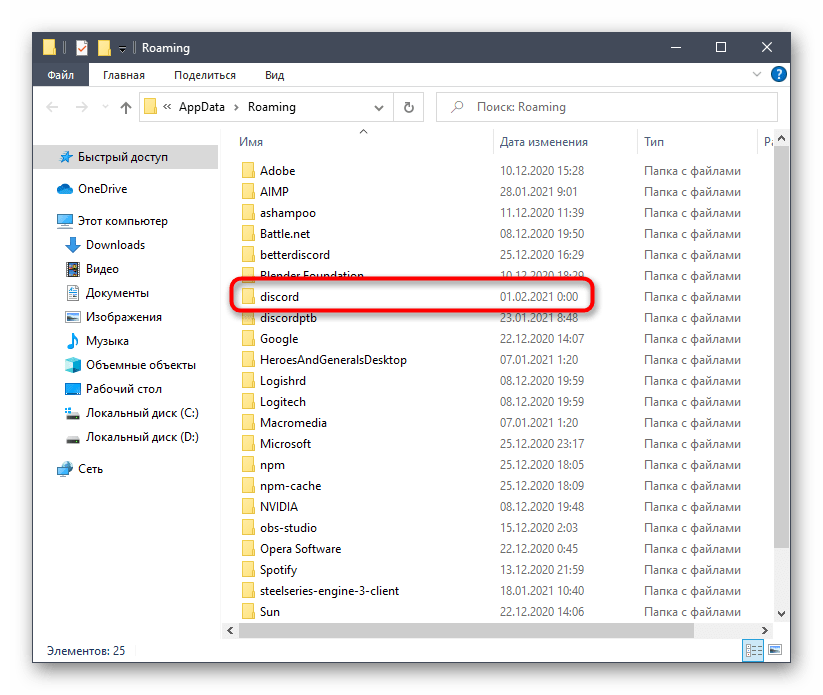
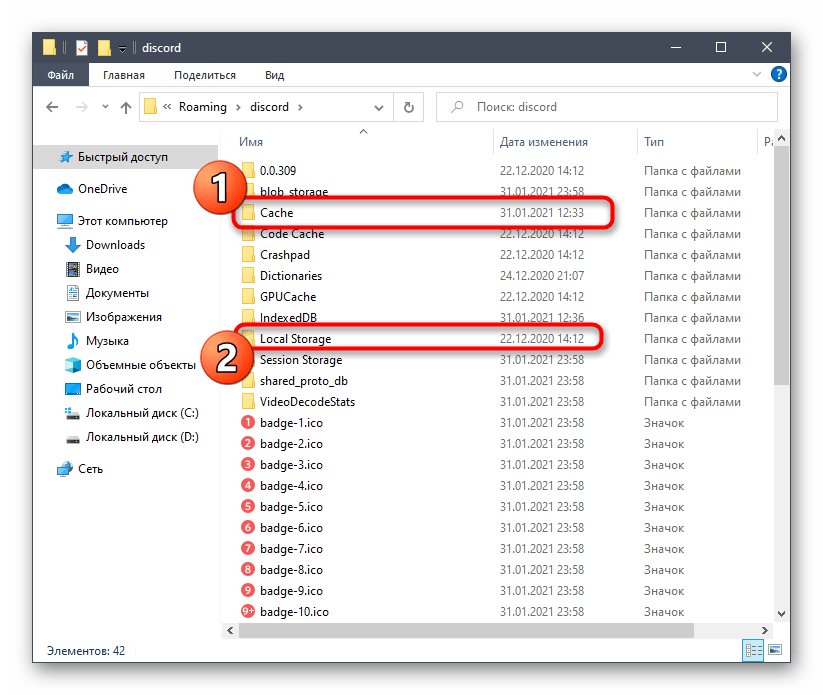
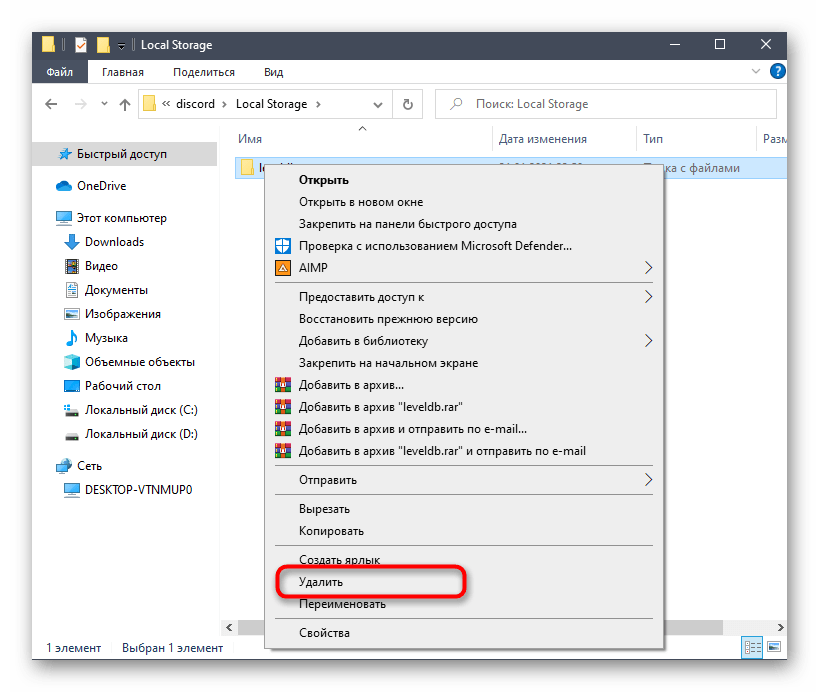
Způsob 6: Vypnutí zbytečných funkcí
Discord podporuje další funkce ochrany soukromí a zpracování dat, které prakticky nenesou žádný užitek, ale mohou vyvolávat zpoždění během herního procesu. Probereme ty, které lze vypnout, a vy se rozhodnete, zda to udělat.
- Přejděte do messengeru a klikněte na ikonu ozubeného kola v hlavním okně.
- Otevřete kategorii nastavení "Ochrana soukromí".
- Vypněte bezpečné osobní zprávy, aby program při jejich příjmu nemarnil zdroje na skenování obsahu na přítomnost explicitního obsahu.
- Níže v okně najděte blok "Jak používáme vaše data". Všechny tyto možnosti lze vypnout pro úsporu systémových zdrojů, proto se seznamte s účelem funkcí a rozhodněte, které nechcete používat.
- Následně vyberte sekci "Integrace".
- Vypněte automatické skenování pro detekci účtů.Tato funkce je potřebná velmi zřídka, ale analyzuje každou aplikaci, přičemž snižuje výkon softwaru.
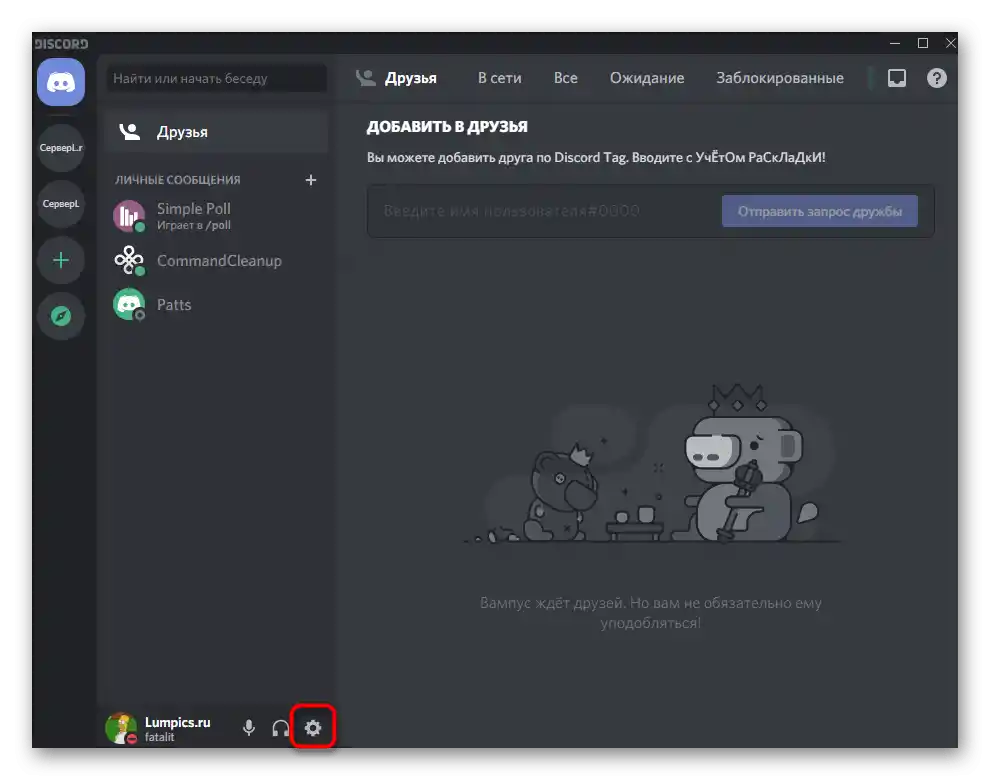
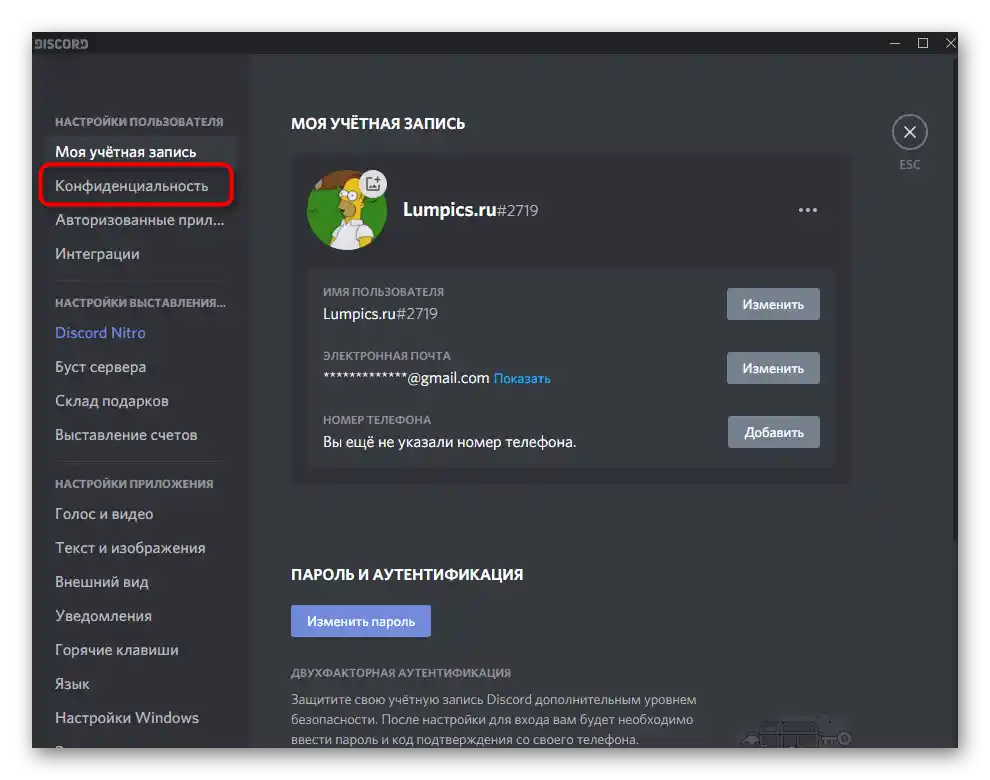
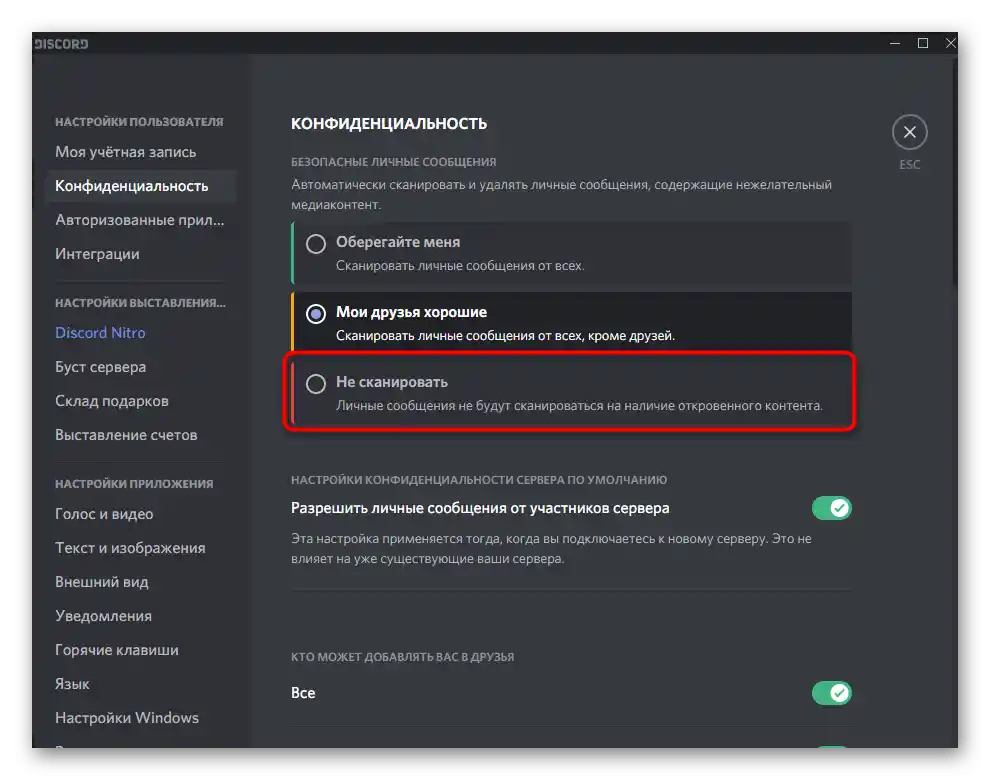
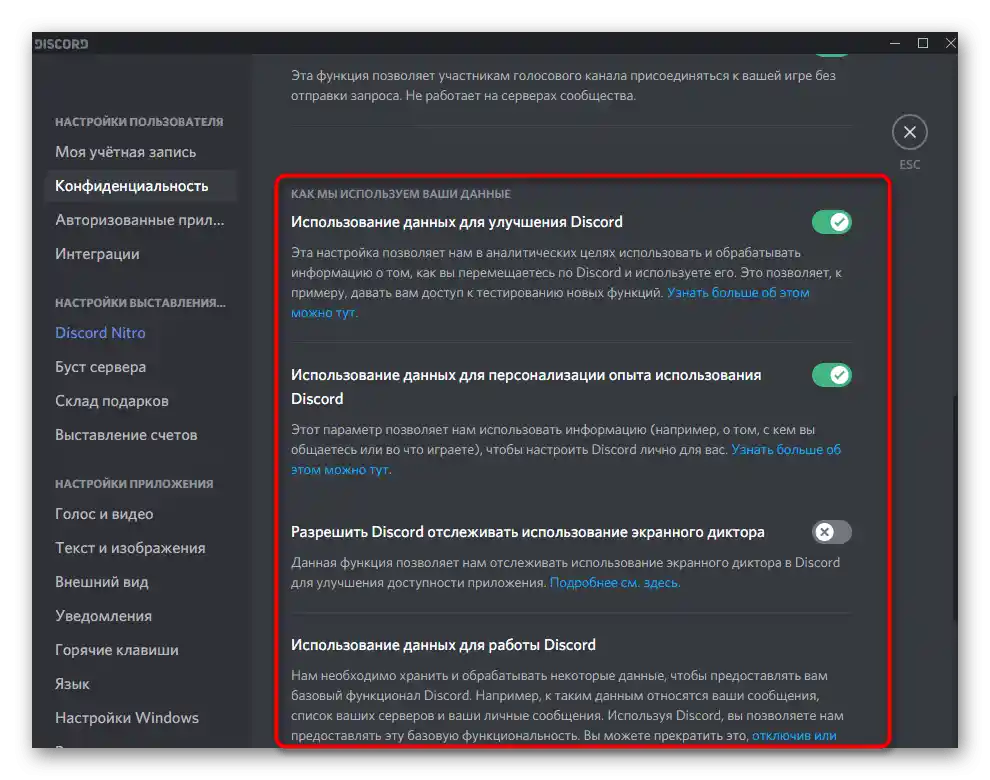
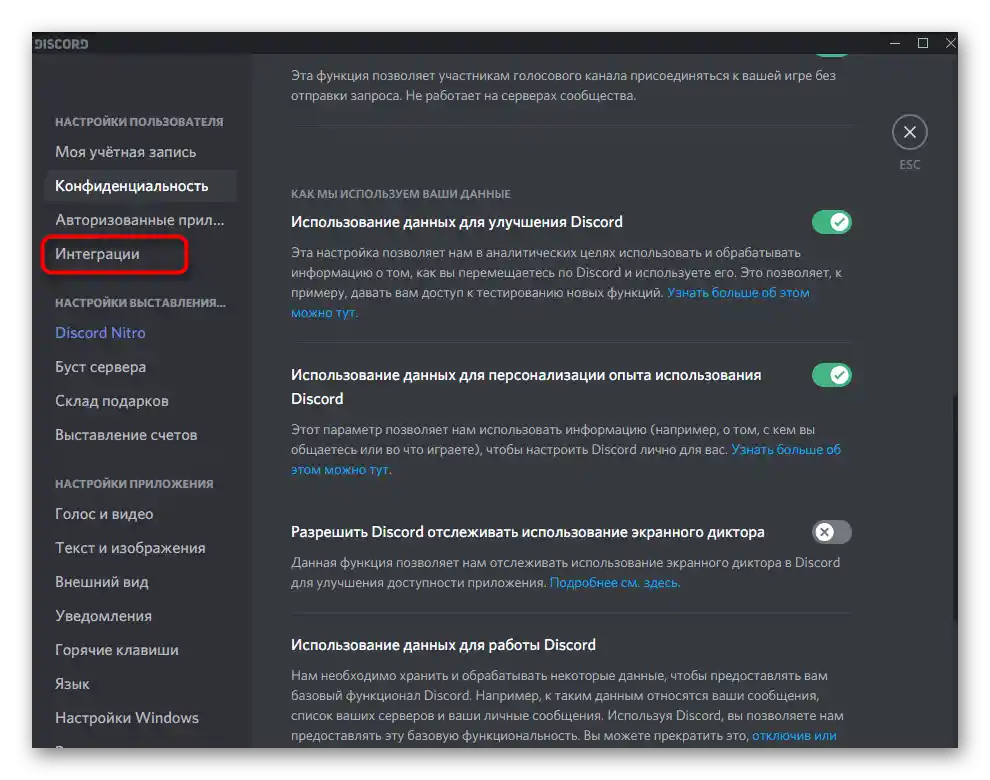
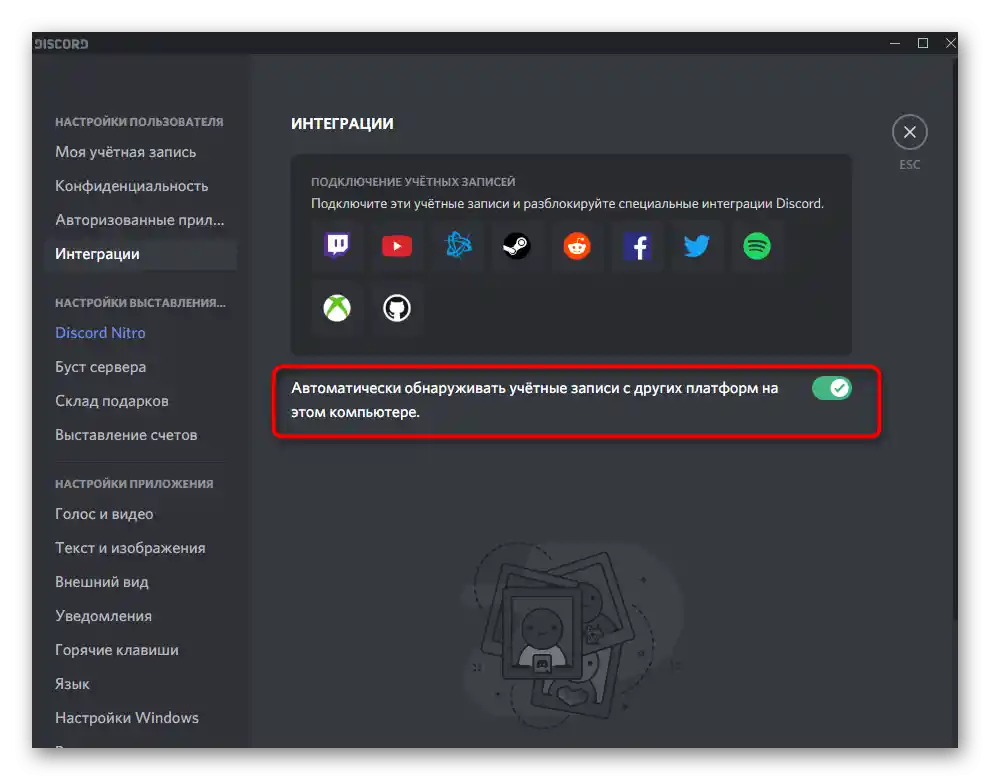
Způsob 7: Aktualizace dodatečných knihoven Windows
Dodatečné knihovny Windows jsou používány různými programy k zajištění fungování různých nástrojů. Discord není v tomto ohledu výjimkou a vyžaduje, aby byl na počítači nainstalován DirectX, Visual C++ a .NET Framework. Pokud je to ve Windows 10 o něco jednodušší, protože alespoň DirectX se aktualizuje automaticky a .NET Framework lze stáhnout přes "Centrum aktualizací Windows", v předchozích verzích OS je nutné to vše instalovat ručně. Proto doporučujeme využít následující odkazy k stažení nejnovějších verzí zmíněných knihoven.
/
Více informací:
Jak aktualizovat .NET Framework
Jak nainstalovat DirectX 11 ve Windows
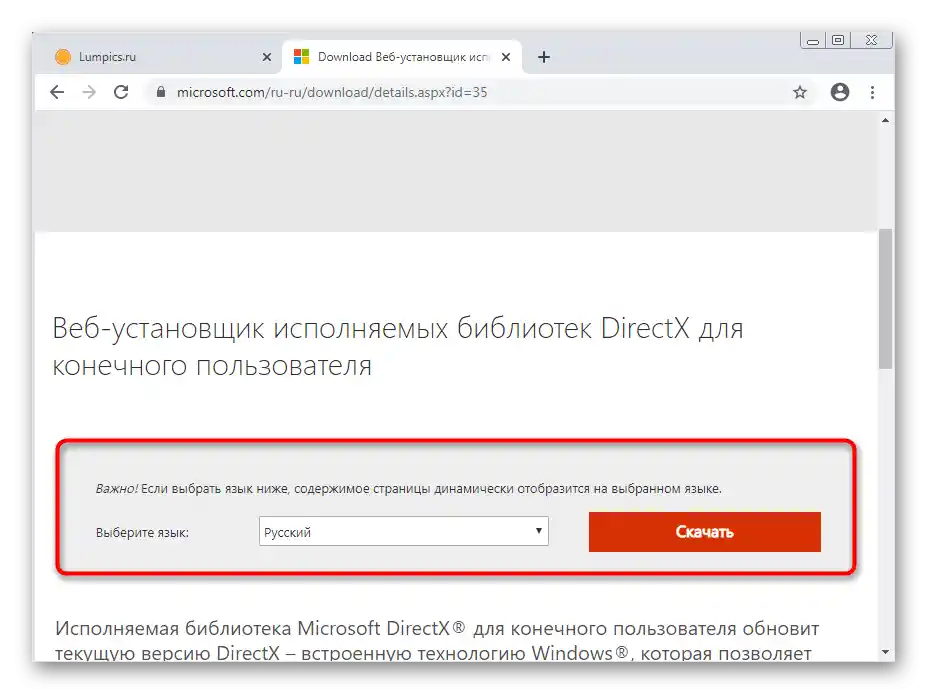
Způsob 8: Aktualizace ovladačů grafické karty
Grafická karta hraje důležitou roli při práci s Discordem, protože program se na ni neustále obrací kvůli zpracování grafických prvků a využívá zdroje k zajištění výkonu. Pokud na počítači chybí nejnovější verze ovladače pro grafický adaptér, mohou se objevit drobné zpoždění a různé chyby při interakci s tímto messengerem. Zkontrolujte dostupnost aktualizací pomocí jakékoli vhodné metody.
Více informací: Aktualizace ovladače grafické karty
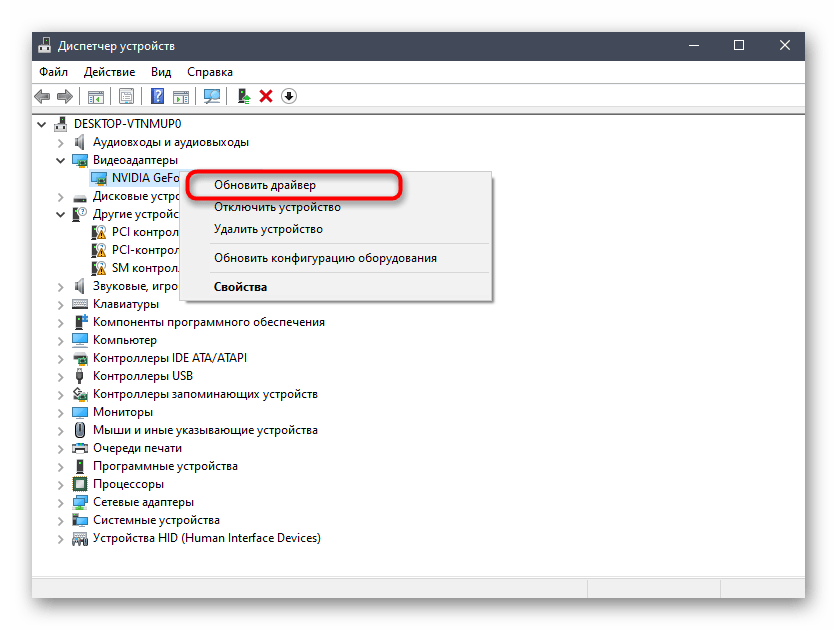
Způsob 9: Odstranění nepoužívaných klávesových zkratek
Tato metoda je uvedena na konci, protože pomáhá pouze malému procentu uživatelů a je velmi specifická. Na první pohled se zdá, že uložené kombinace kláves nemohou mít vliv na zpoždění v Discordu, ale u některých uživatelů po odstranění nepotřebných kombinací zpoždění okamžitě zmizí.To lze spojit s výskytem chyb v samotném programu, proto pokud máte nepoužívané klávesové zkratky, doporučujeme je odstranit.
- V hlavním okně programu přejděte do "Nastavení".
- Otevřete sekci "Klávesové zkratky".
- Najděte kurzor na bloku s nepotřebnou klávesou a klikněte na zobrazené tlačítko s křížkem pro odstranění. Udělejte to samé se všemi ostatními uživatelskými kombinacemi.