Povolit režim kompatibility v systému Windows 10
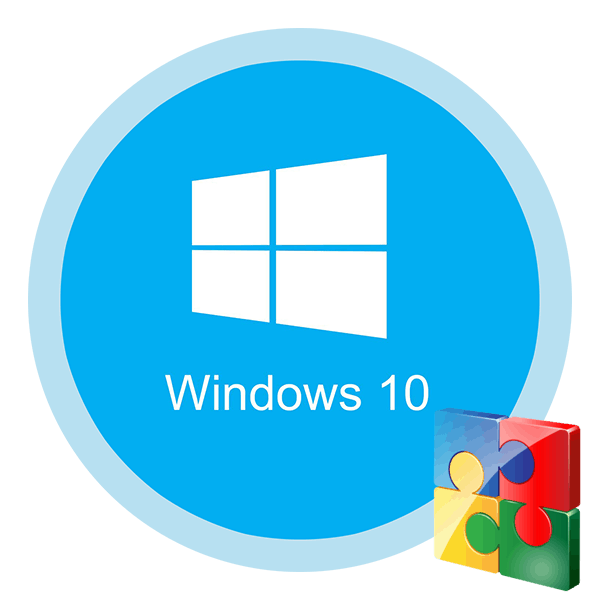
Drtivá většina vývojářů softwaru se snaží přizpůsobit svůj produkt novým verzím systému Windows. Bohužel existují výjimky. V takových situacích jsou potíže se spuštěním softwaru, který byl vydán již dávno. Z tohoto článku se naučíte, jak vyřešit problém kompatibility softwaru na zařízeních, která jsou spuštěna Windows 10 .
Obsah
Aktivujte režim kompatibility v systému Windows 10
Identifikovali jsme dva hlavní způsoby řešení tohoto problému, který byl vyjádřen dříve. V obou případech budou použity vestavěné funkce operačního systému. To znamená, že nemusíte instalovat další software. Postupujte podle níže uvedených pokynů.
Metoda 1: Poradce při potížích
Nástroj pro odstraňování problémů , který je ve výchozím nastavení přítomen v každém vydání systému Windows 10, může vyřešit mnoho různých problémů. Jedna z jeho funkcí a budeme potřebovat tímto způsobem. Musíte provést následující kroky:
- Otevřete okno "Start" kliknutím na tlačítko se stejným názvem na ploše. V levé části vyhledejte složku „Systémové nástroje - Windows“ a rozbalte ji. V seznamu vnořených aplikací klikněte na položku "Ovládací panely" .
- Dále spusťte nástroj "Poradce při potížích" z okna "Ovládací panely", které se otevře. Pro pohodlnější vyhledávání můžete aktivovat režim zobrazení obsahu „Velké ikony“ .
- V okně, které se otevře, musíte kliknout na řádek, který jsme si poznamenali na následujícím obrázku.
- V důsledku toho se spustí nástroj „Poradce při potížích s problémy“ . V zobrazeném okně klikněte na řádek Rozšířené .
- Klikněte na řádek „Spustit jako správce“ . Jak název napovídá, restartuje nástroj s maximálním oprávněním.
- Po restartu okna klikněte znovu na řádek „Advanced“ .
- Dále vyberte možnost „Automaticky aplikovat opravy“ a klepněte na tlačítko „Další“ .
- V této fázi musíte chvíli vyčkat, než nástroj prohledá váš systém. To se provádí k identifikaci všech programů, které jsou v počítači přítomny.
- Po chvíli se zobrazí seznam takových programů. Velmi často se problémová aplikace v přijatém seznamu nezobrazuje. Proto doporučujeme ihned vybrat položku „Není v seznamu“ a kliknout na tlačítko „Další“ .
- V dalším okně musíte zadat cestu ke spustitelnému souboru programu, se kterým se při spuštění vyskytnou problémy. Chcete-li to provést, klikněte na tlačítko Procházet .
- Na obrazovce se zobrazí okno pro výběr souboru. Vyhledejte ji na pevném disku, vyberte ji jedním kliknutím na LMB a potom použijte tlačítko "Otevřít" .
- Pokračujte klepnutím na tlačítko „Další“ v okně „Řešení problémů s kompatibilitou“ .
- Bude zahájena automatická analýza vybrané aplikace a detekce problémů s jejím spuštěním. Zpravidla budete muset počkat 1-2 minuty.
- V dalším okně musíte kliknout na řádek "Diagnostika programu" .
- Ze seznamu možných problémů je třeba vybrat první položku a poté pokračovat klepnutím na tlačítko "Další" .
- V dalším kroku musíte zadat verzi operačního systému, ve kterém dříve vybraný program pracoval správně. Poté musíte kliknout na tlačítko "Další" .
- V důsledku toho budou provedeny nezbytné změny. Kromě toho můžete zkontrolovat výkon problémového softwaru s novým nastavením. K tomu klikněte na tlačítko "Zkontrolovat program" . Pokud vše funguje správně, pak ve stejném okně klikněte na tlačítko "Další".
- Tím se dokončí proces odstraňování problémů a odstraňování problémů. Budete vyzváni k uložení všech dříve provedených změn. Klikněte na tlačítko Ano, tato nastavení uložte pro program .
- Proces ukládání trvá nějakou dobu. Počkejte, až okno zmizí.
- Další bude stručná zpráva. V ideálním případě se zobrazí zpráva, že problém byl vyřešen. Zbývá pouze zavřít "Poradce při potížích" kliknutím na tlačítko se stejným názvem.
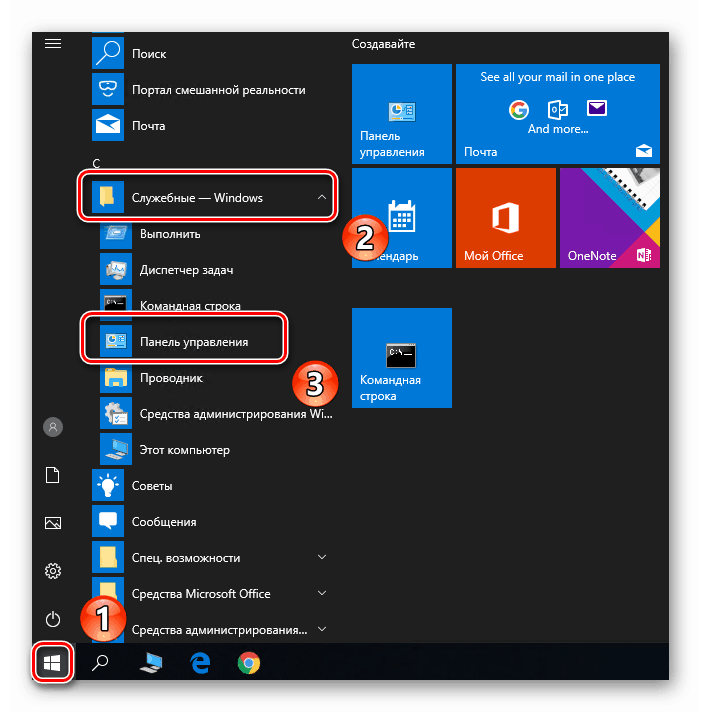
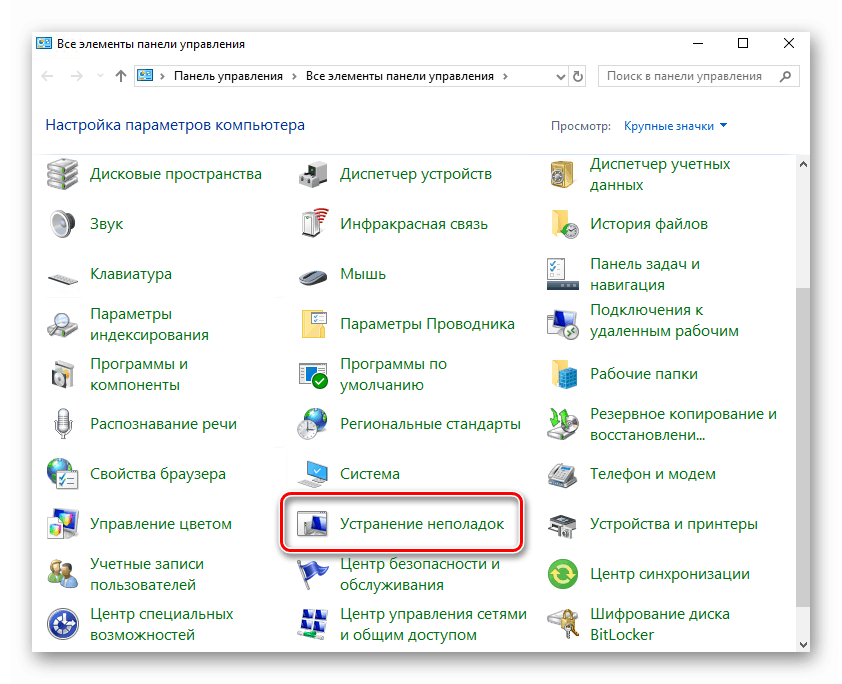
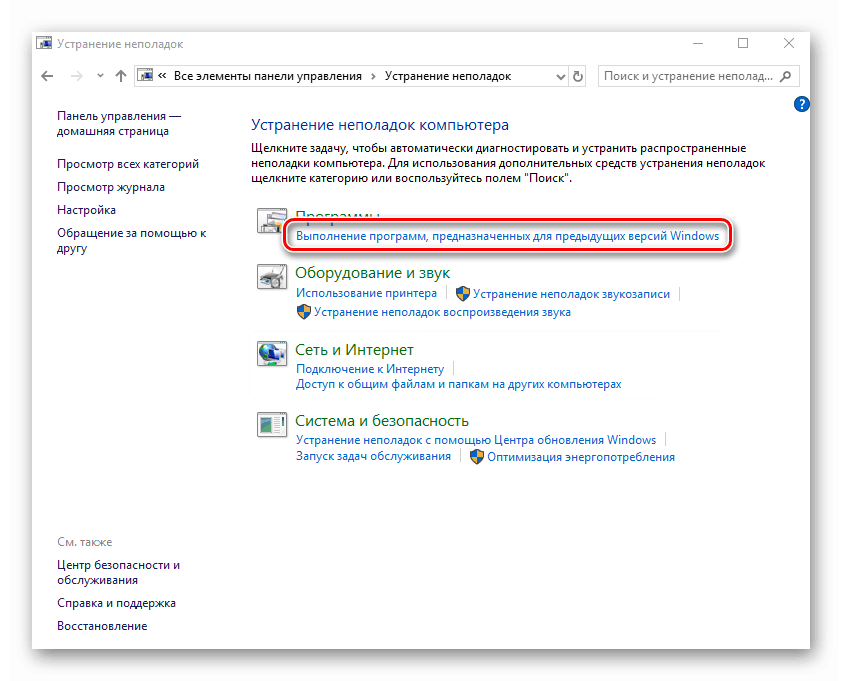
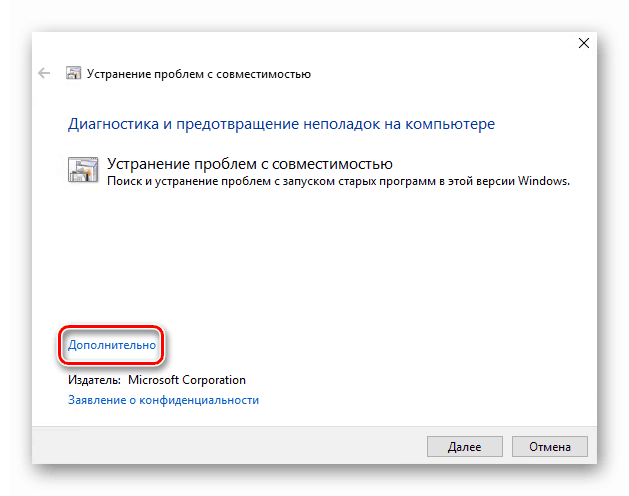
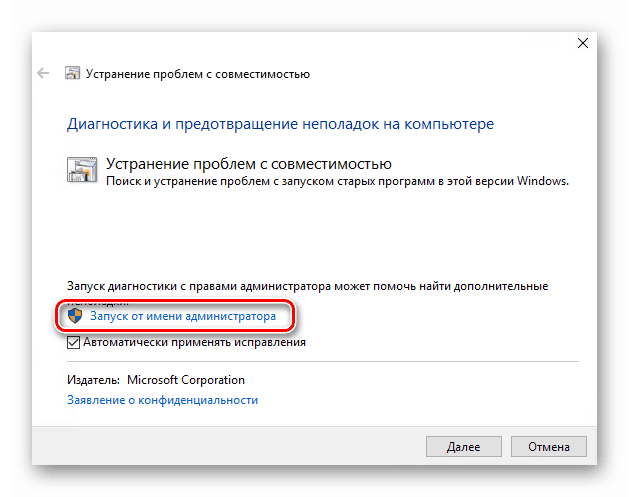
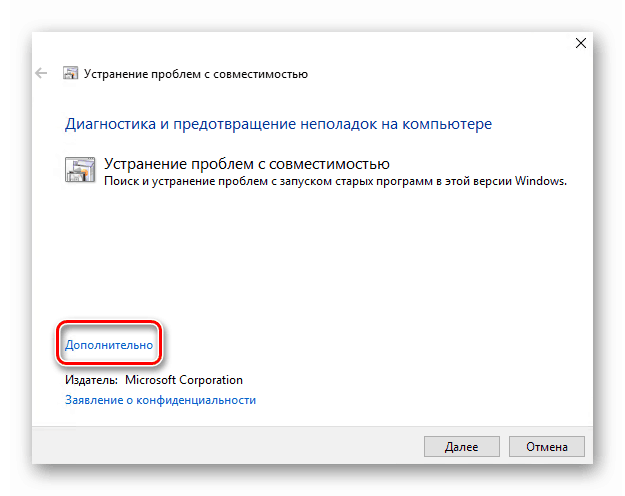
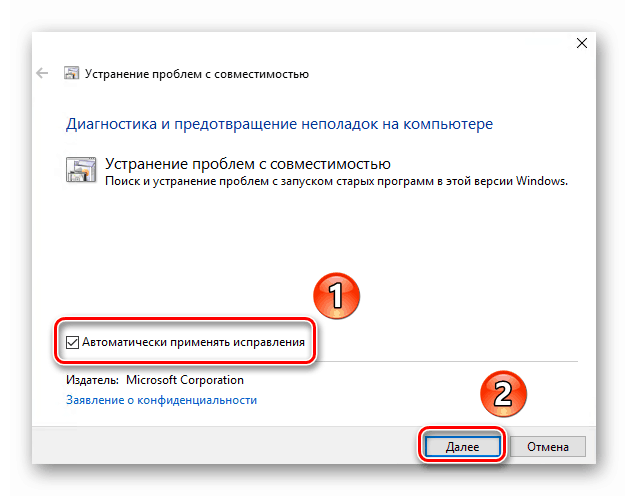
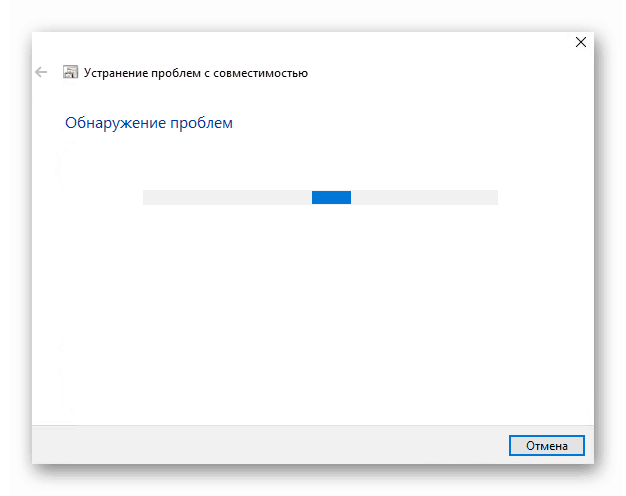
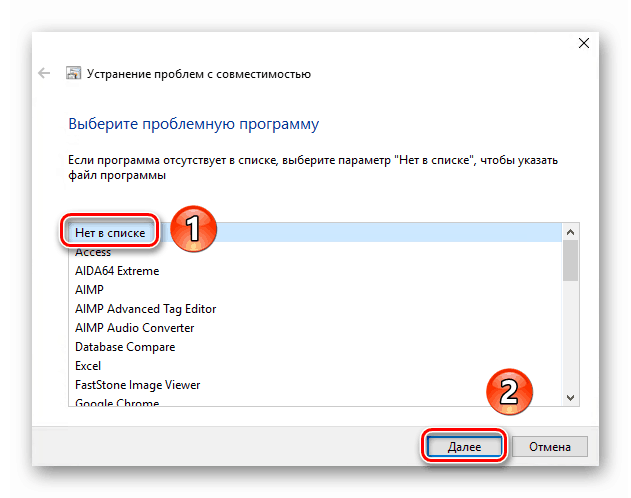
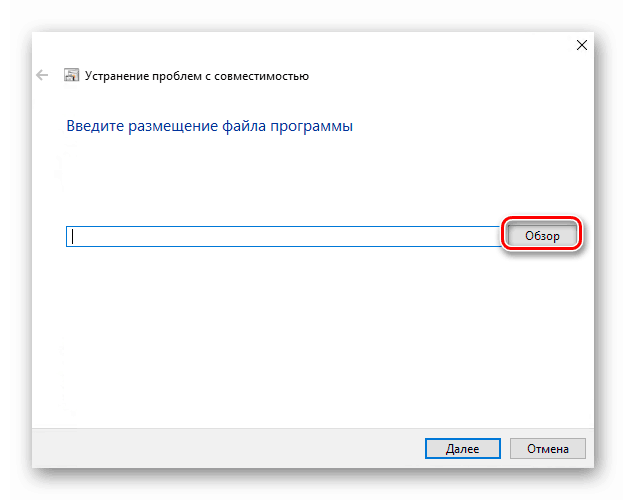
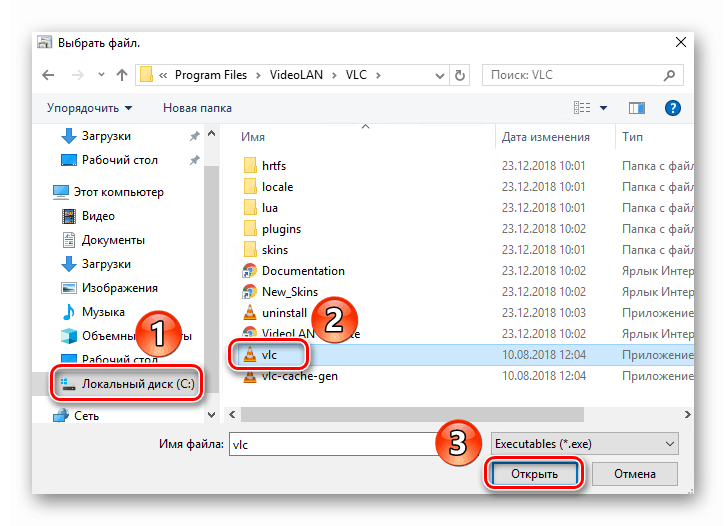

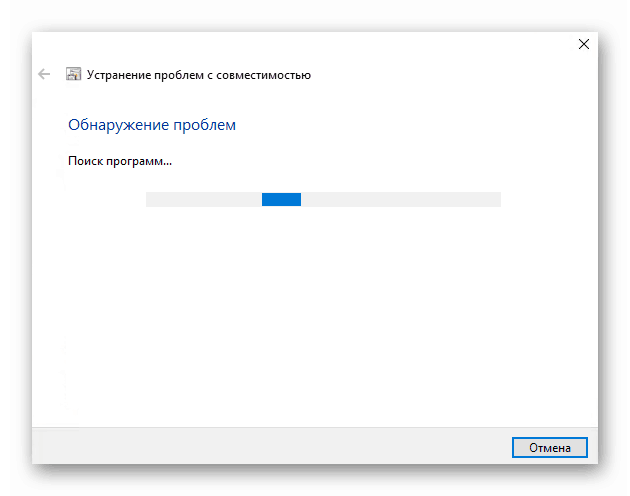
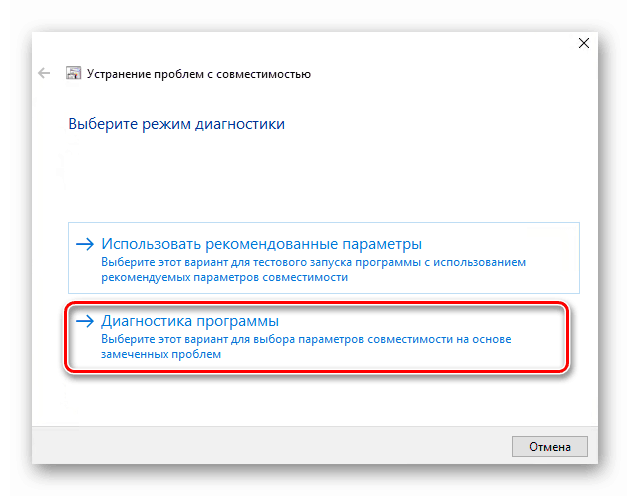
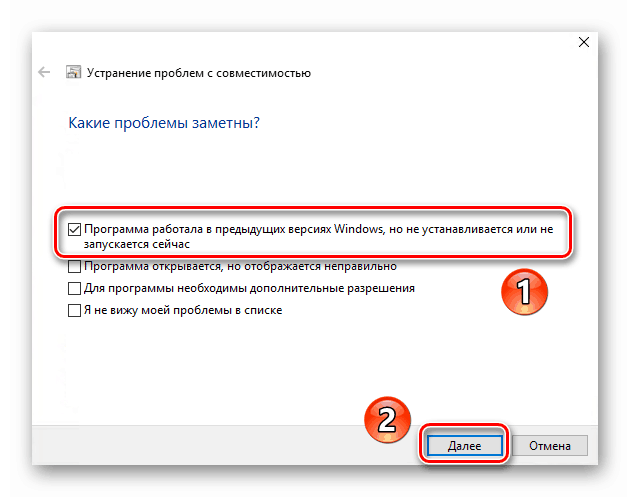


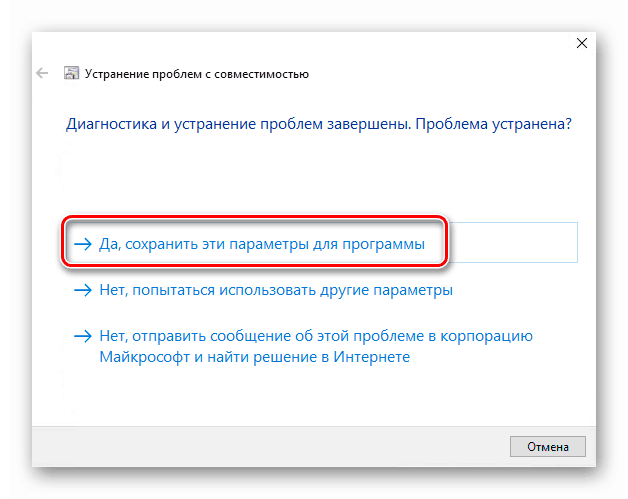
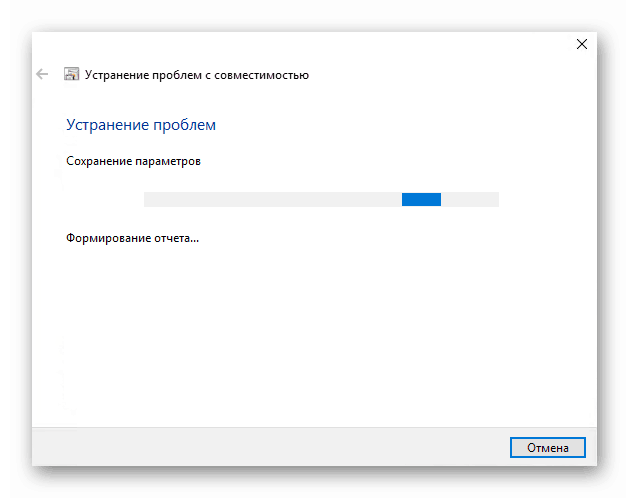

Podle uvedených pokynů můžete pro požadovanou aplikaci snadno použít režim „Kompatibilita“ . Pokud byl výsledek neuspokojivý, zkuste následující metodu.
Metoda 2: Změnit vlastnosti popisku
Tato metoda je mnohem jednodušší než ta předchozí. Chcete-li jej implementovat, musíte provést několik jednoduchých kroků:
- Na štítku programu problému klepněte pravým tlačítkem myši. V místní nabídce vyberte řádek „Vlastnosti“ .
- Objeví se nové okno. V ní přejděte na kartu s názvem "Kompatibilita" . Aktivujte funkci "Spustit program v režimu kompatibility" . Poté z rozevírací nabídky níže vyberte verzi systému Windows, ve které software pracoval správně. V případě potřeby můžete zaškrtnout vedle řádku "Spustit tento program jako správce" . To vám umožní průběžně spouštět aplikaci s maximálním oprávněním. Změny provedete kliknutím na tlačítko OK .
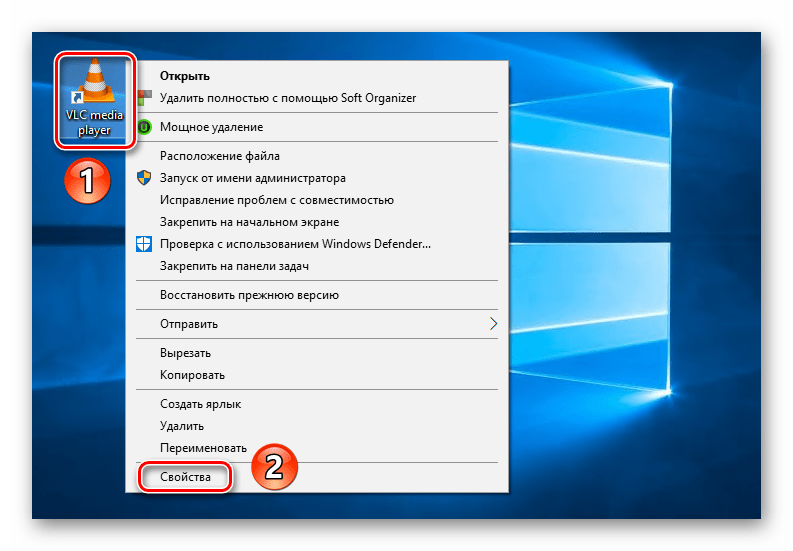
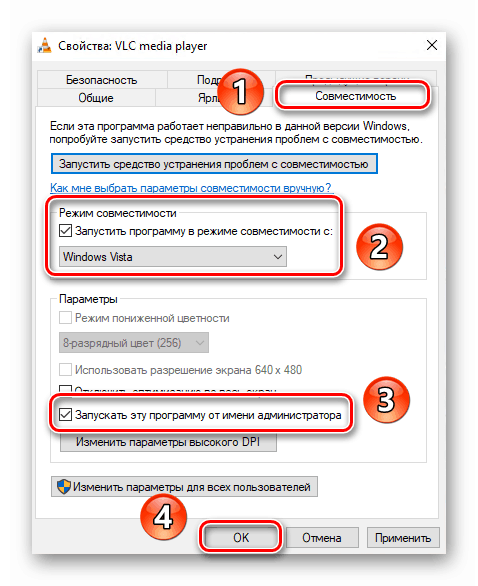
Jak vidíte, spuštění jakéhokoliv programu v režimu kompatibility není vůbec obtížné. Nezapomeňte, že je lepší nezahrnovat tuto funkci bez potřeby, protože to je někdy příčinou jiných problémů.