Ve výchozím nastavení operační systém Windows 10 integrované nástroje, které vám umožní plně spravovat váš HDD / SSD. Každý uživatel počítače nebo notebooku by měl vědět, jak správně pracovat s oddíly a svazky jednotek. Proto vám v tomto článku řekneme o všech akcích, které lze provést s disky na první desítce.
Správa disků ve Windows 10
Nejprve si všimneme, že všechny akce popsané v článku budou provedeny v integrovaném nástroji „Správa disků“, který je přítomen v každém vydání systému Windows 10. Chcete-li jej spustit, klikněte na tlačítko "Start" pravé tlačítko myši. Poté vyberte řádek stejného jména z místní nabídky.

Přečtěte si také: Spuštění správy disků v systému Windows 10
Z hlavních akcí, které lze provést, jsme zdůraznili následující - inicializaci, formátování, expanzi, kompresi, změnu písmen a odstranění. Kromě toho si promluvme o správě virtuálních pevných disků ve Windows 10. Nyní si promluvme o všem podrobněji.
Objemová komprese
Tato funkce znamená rozdělení jedné oblasti na několik částí. Jedinou podmínkou je, že na sdíleném médiu je volné místo. Před zahájením komprese se doporučuje defragmentovat. Jak to udělat, jsme napsali v samostatném průvodci.
Více informací: Jak defragmentovat disk v systému Windows
Operace zmenšení objemu vypadá takto:
- Spusťte nástroj „Správa disků“... Horní oblast okna obsahuje seznam všech jednotek připojených k počítači a oddílů na nich. Níže jsou podobné informace, pouze ve formě bloků.
- Klikněte pravým tlačítkem na jednotku, kterou chcete rozdělit. V nabídce, která se otevře, vyberte položku "Zmenšit objem".
- Počkej chvíli. Systém potřebuje analyzovat vybranou oblast a určit, kolik maximální paměti lze přidělit pro vytvoření dalšího svazku. Během kontroly se na obrazovce objeví odpovídající upozornění.
- Po chvíli se objeví nové okno. Zobrazí v číslech maximální povolenou velikost paměti a také pole pro zadání požadované hodnoty. Zadejte požadované číslo a poté klikněte "Zmenšit".
- Ve výsledku se zobrazí další sekce. Nebude však možné jej hned použít - nejprve musíte vytvořit svazek v přiděleném klastru. Jak na to, čtěte dál.
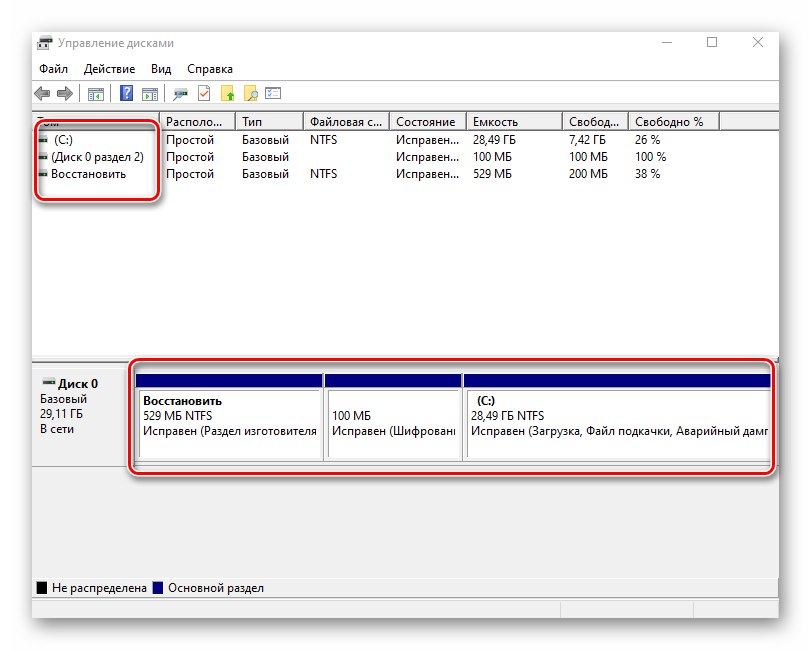

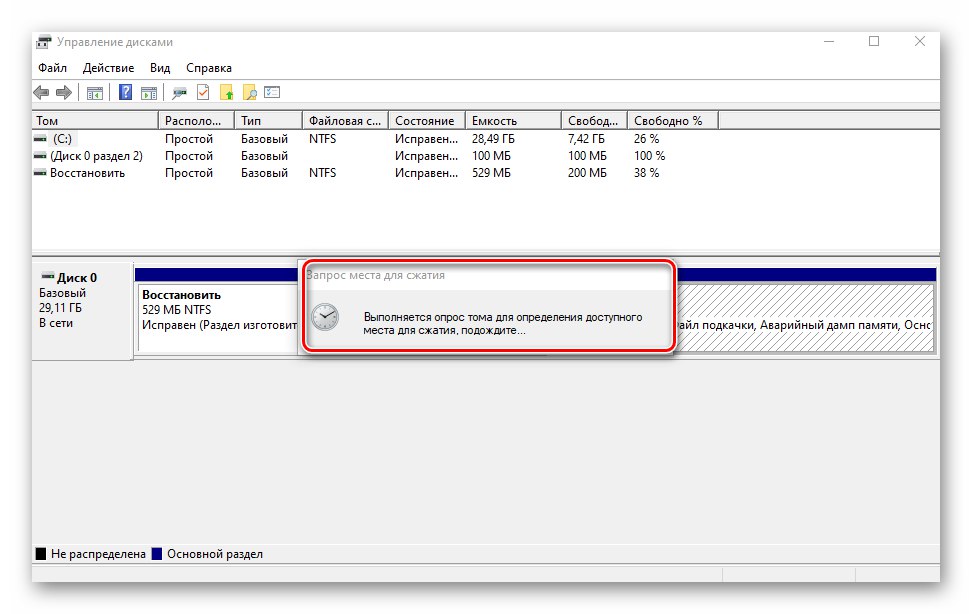
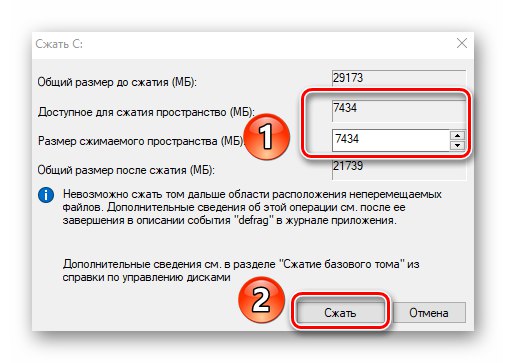
Vytvoření svazku
V některých situacích, například po zmenšení oddílu, se v seznamu objeví černý sektor. To znamená, že paměť na pevném disku pro svazek je přidělena, ale nepoužívá se. Proto nebude v seznamu disků a nelze jej použít. V přidělené oblasti je nutné vytvořit nový řez.
- Otevřete okno „Správa disků“... V oblasti označené černým pruhem klikněte pravým tlačítkem. V místní nabídce vyberte řádek Vytvořte jednoduchý svazek.
- Začne Průvodce vytvořením svazku, v něm klikněte "Dále".
- V dalším okně musíte určit velikost svazku, který bude vytvořen. Pamatujte, že maximální povolená paměť se zobrazí okamžitě. Zadejte svoji hodnotu a klikněte na "Dále".
- Nyní je třeba přiřadit dopis budoucí sekci. Chcete-li to provést, zaškrtněte políčko vedle řádku zobrazeného na níže uvedeném snímku obrazovky a potom vyberte libovolné písmeno z rozevírací nabídky naproti. Klepněte na "Dále" pokračovat.
- Dalším krokem je výběr možností formátování vytvořeného oddílu. Určete požadovaný souborový systém a svazku pojmenujte libovolný název. Poté znovu stiskněte "Dále".
- Na konci se objeví okno Průvodci vytvořením svazku, který zobrazí všechny souhrnné informace o vytvářeném oddílu. Klepněte na "Hotovo" potvrdit.
- Ve výsledku uvidíte nový svazek v seznamu.Nyní jej lze použít jako jiné oddíly HDD.
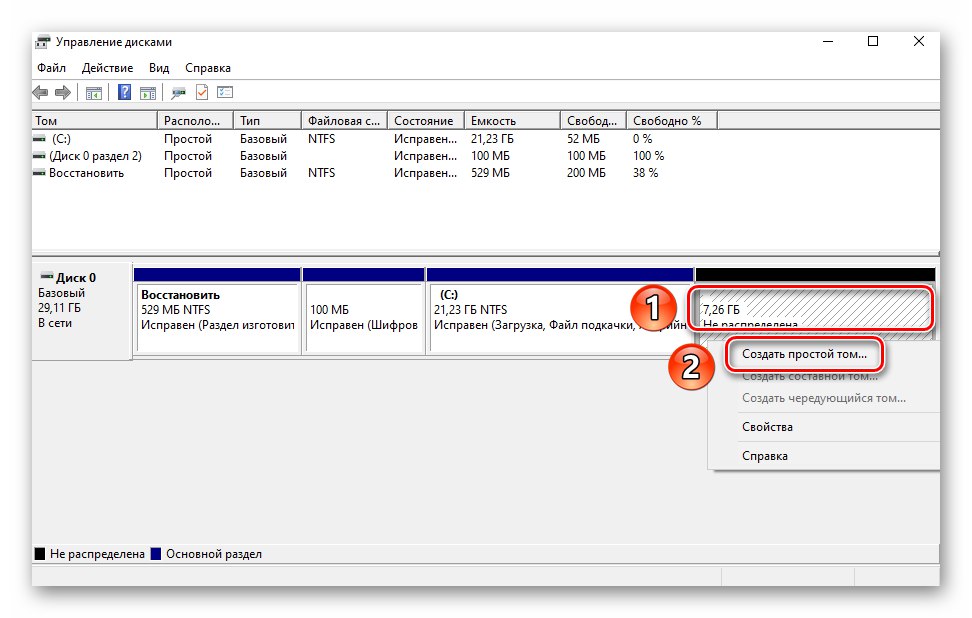
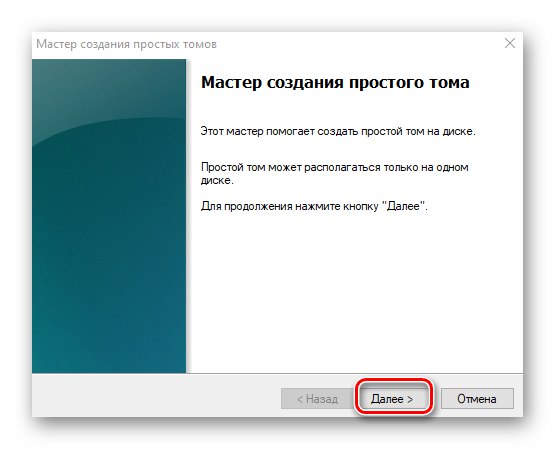
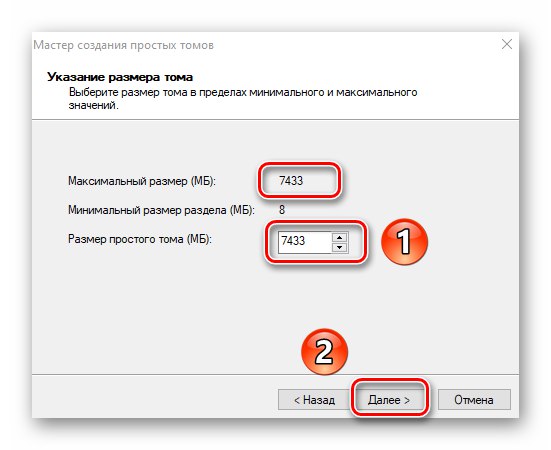

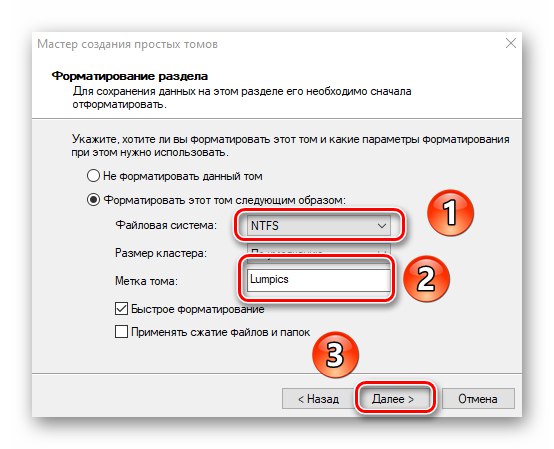
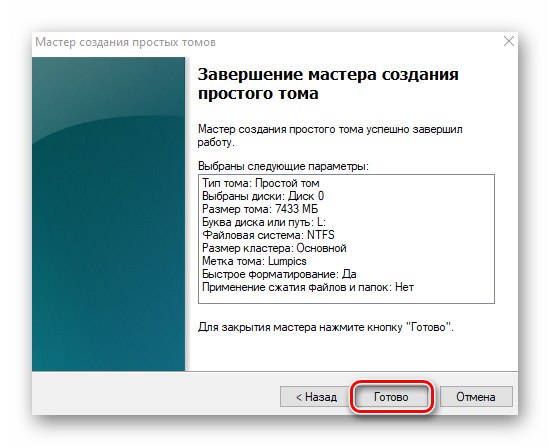
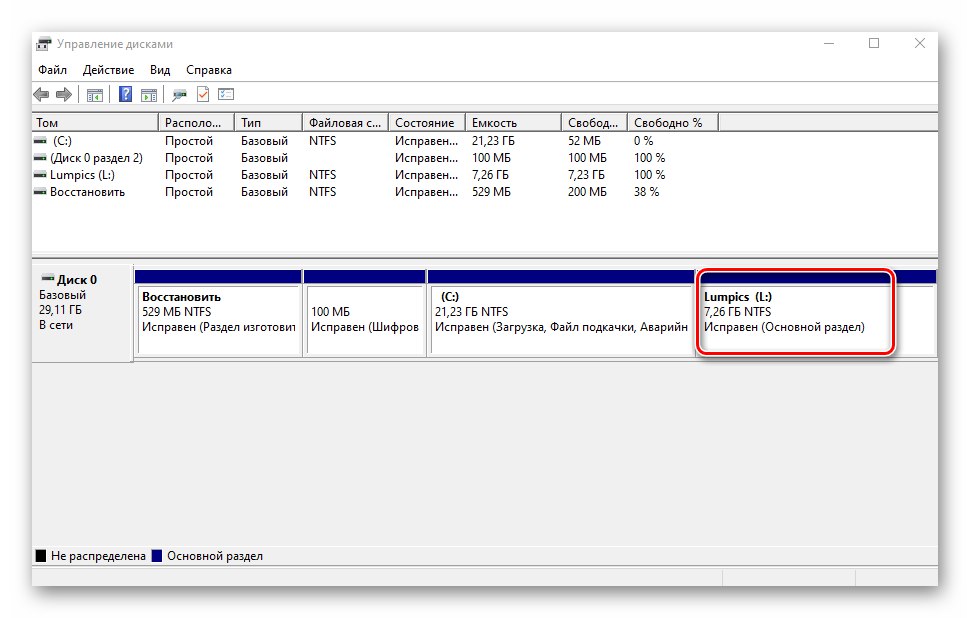
Změnit písmeno oddílu
Pokud se vám z nějakého důvodu nelíbí písmeno přiřazené oddílu pevného disku, jednoduše jej změňte.
Stejným způsobem můžete změnit písmeno systémového svazku. Ve výchozím nastavení je označen písmenem "C"... Nedoporučuje se to však provádět bez náležitých znalostí, protože v budoucnu mohou při používání operačního systému vzniknout problémy.
Chcete-li písmeno změnit, postupujte takto:
- V okně „Správa disků“ klepněte pravým tlačítkem na část, pro kterou chcete změnit písmeno. V místní nabídce vyberte řádek označený na snímku obrazovky níže.
- Jedním kliknutím na LMB vyberte svazek ze seznamu a poté stiskněte tlačítko "Změna".
- Objeví se další okno. V něm vyberte nové písmeno, které bude následně přiřazeno svazku, a poté klikněte na tlačítko "OK".
- Uvidíte varování o možných následcích. Klikněte na tlačítko v tomto okně "Ano" pokračovat v operaci.
- Když to uděláte, uvidíte v seznamu sekci pod jiným písmenem. To znamená, že všechno proběhlo dobře.
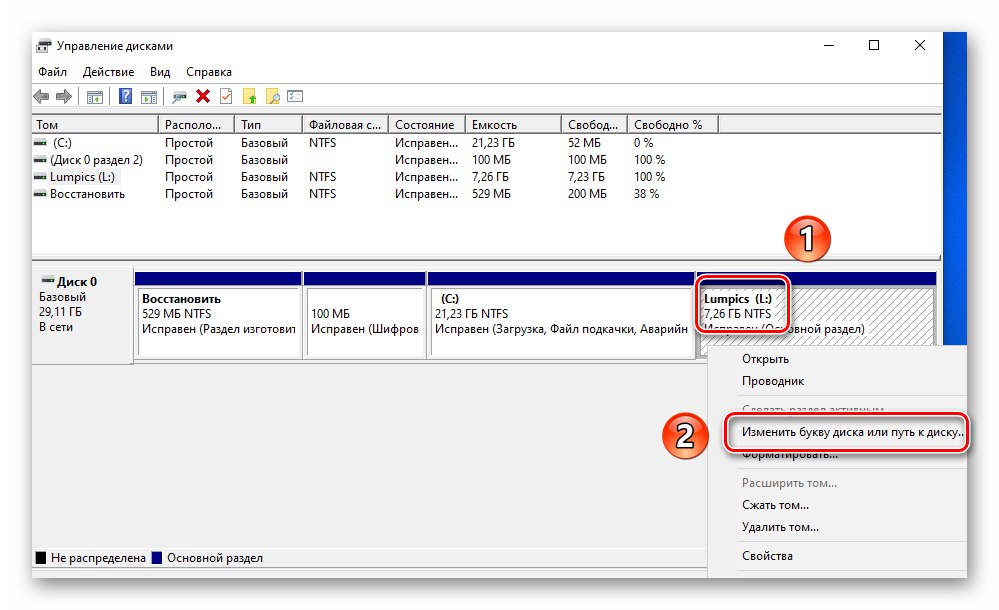
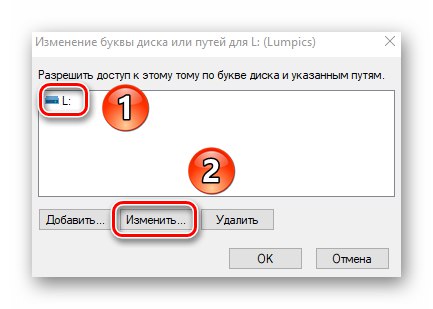
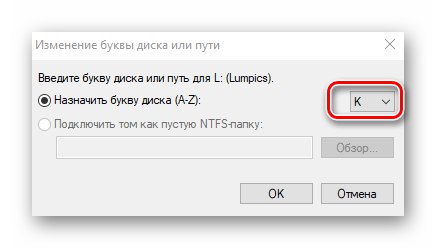
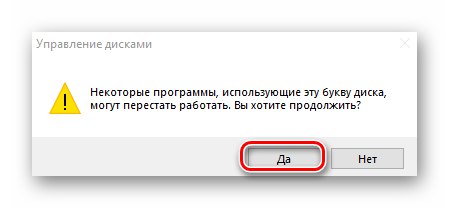
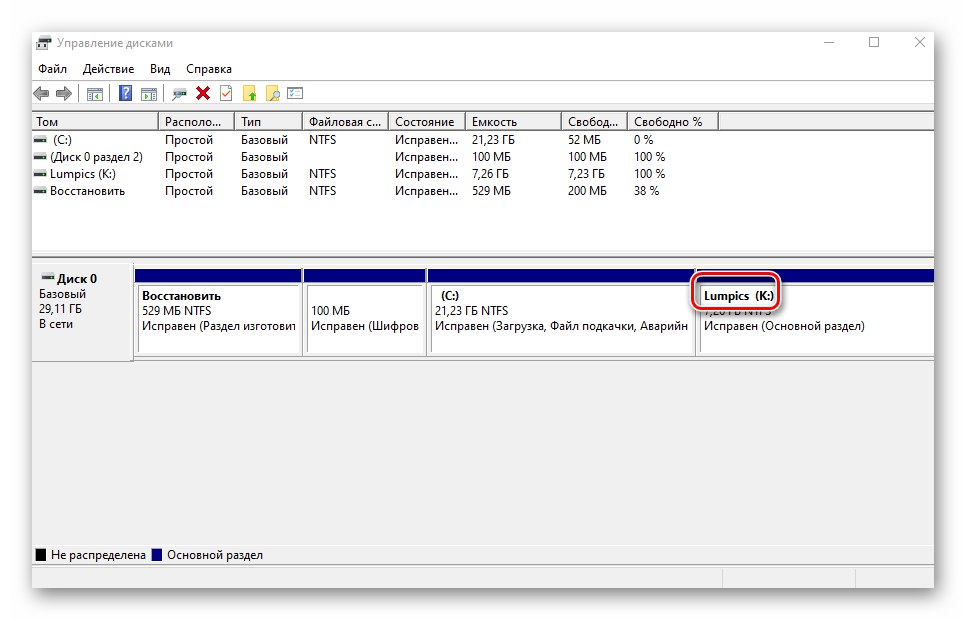
Formátování oddílu
Někdy je nutné zcela vymazat všechny informace v oddílu disku. Není těžké to udělat.
Přečtěte si také: Správné formátování pevného disku
V zařízení „Správa disků“ tato operace se provádí následujícím způsobem:
- V okně nástroje, který již znáte, klikněte pravým tlačítkem na část, kterou chcete formátovat. Ze zobrazené kontextové nabídky vyberte položku se stejným názvem.
- V dalším okně zadejte název, který bude svazku po operaci přiřazen. Okamžitě nastavte typ systému souborů na disku a metodu formátování (normální nebo rychlé). Poté stiskněte "OK" pokračovat.
- Na obrazovce uvidíte varování, že během operace budou odstraněny všechny informace. Klepněte na "OK" v tomto okně.
- Vymazání dat se spustí automaticky. Po dokončení neuvidíte žádné oznámení. Systém jednoduše otevře nové okno s prázdnou částí.
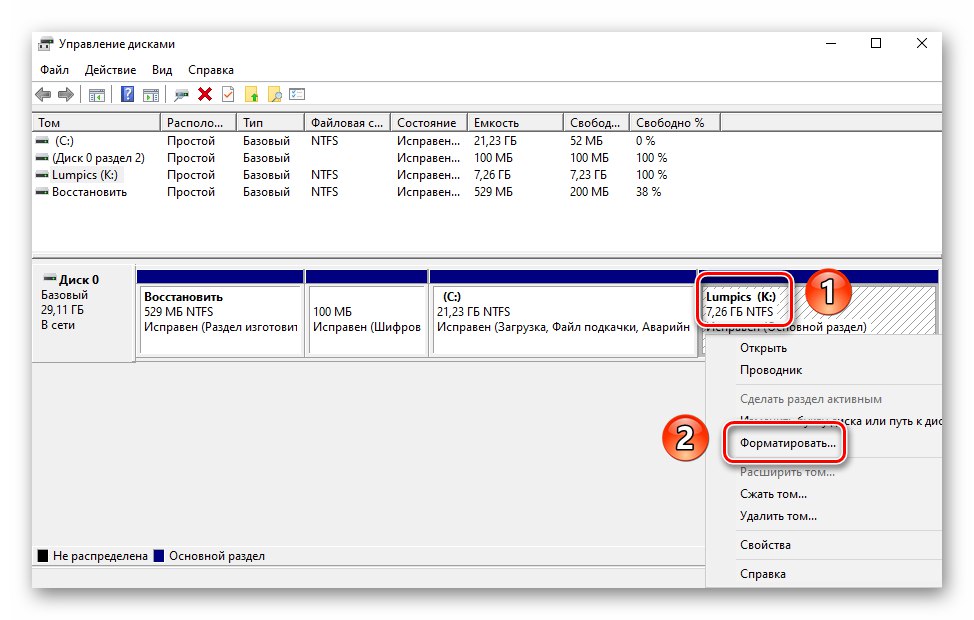
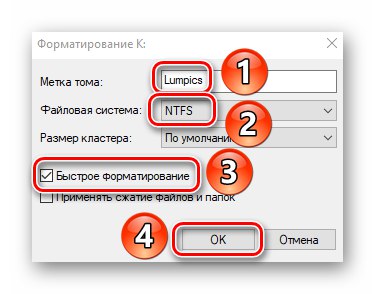
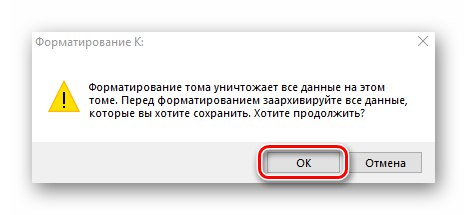
Odebrání svazku
Tato funkce se používá, pokud chcete kombinovat dva nebo více oddílů HDD dohromady. To znamená úplné odstranění svazku z přiděleného prostoru. To se provádí velmi jednoduše:
- V zařízení „Správa disků“ klikněte pravým tlačítkem na požadovanou sekci. Poté vyberte položku „Smazat svazek“ z kontextové nabídky.
- Na obrazovce se objeví malé okno s oznámením, že všechna data budou po odstranění zničena. Klepněte na "Ano" pokračovat v operaci.
- Proces je dostatečně rychlý, takže doslova za pár sekund v okně „Správa disků“ uvidíte prázdnou nepřidělenou oblast.
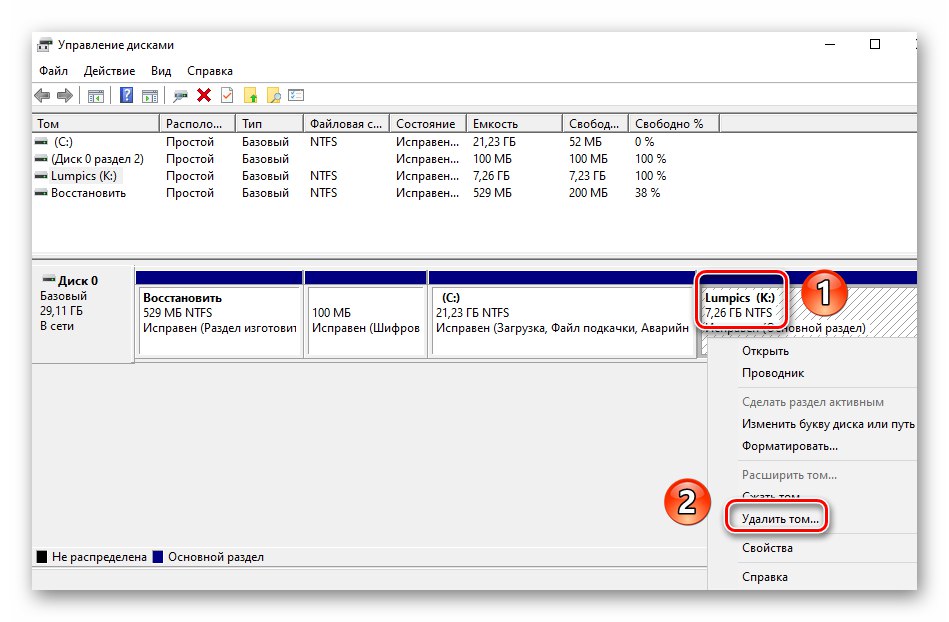
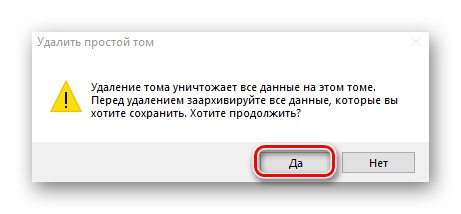
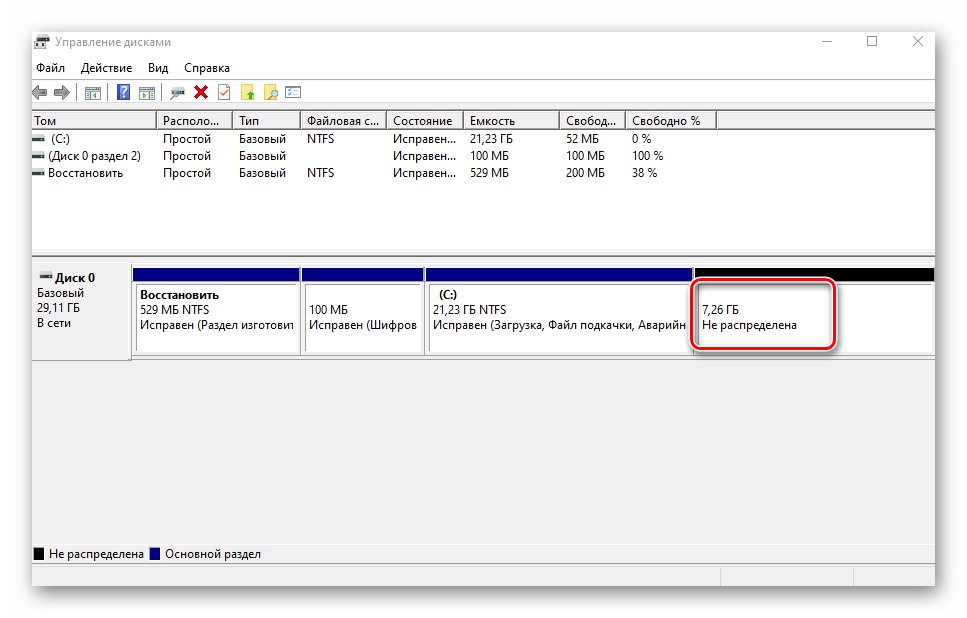
Rozšíření hlasitosti
Pomocí této funkce můžete kombinovat dvě nebo více sekcí dohromady. Pojďme upozornit na skutečnost, že nejprve musíte odstranit svazky, které budou připojeny k hlavnímu oddílu. Proces slučování vypadá takto:
- V zařízení „Správa disků“ klikněte pravým tlačítkem na část, ke které se připojí zbytek. Nyní z místní nabídky vyberte řádek „Rozbalit hlasitost“.
- Zobrazí se okno nástroje Průvodce rozšířením hlasitosti... V něm klikněte "Dále".
- Levá polovina nového okna bude obsahovat seznam sekcí, které lze přidat do vybraného segmentu. Vyberte je levým tlačítkem myši a klikněte na tlačítko Přidat.
- Poté budou stejné části přesunuty na pravou stranu okna. Kliknutím na tento svazek můžete určit konkrétní množství paměti, které má být „odebráno“ z dárcovské sekce. Pro větší pohodlí okamžitě najdete maximální povolenou hodnotu. Použijte jej, pokud chcete zcela sloučit. Klikni pro pokračování "Dále".
- Na obrazovce se objeví poslední okno Průvodci expanzí... V něm uvidíte informace o těch oddílech, které byly připojeny k vybranému klastru. Klepněte na "Hotovo".
- V seznamu sekcí v okně „Správa disků“ již existuje jeden svazek, který lze použít. Upozorňujeme, že operace nevymaže data z hlavní sekce.
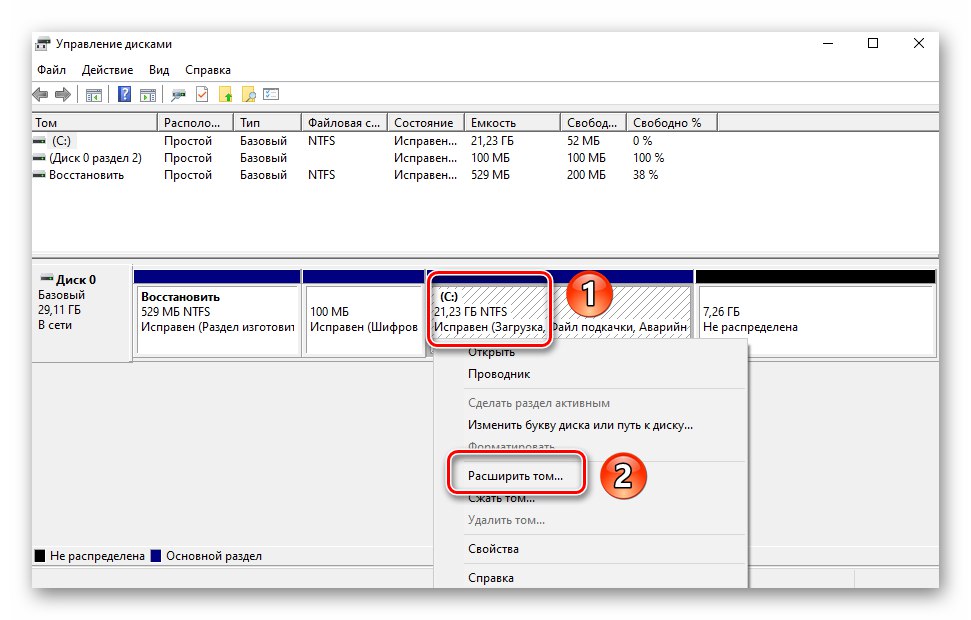
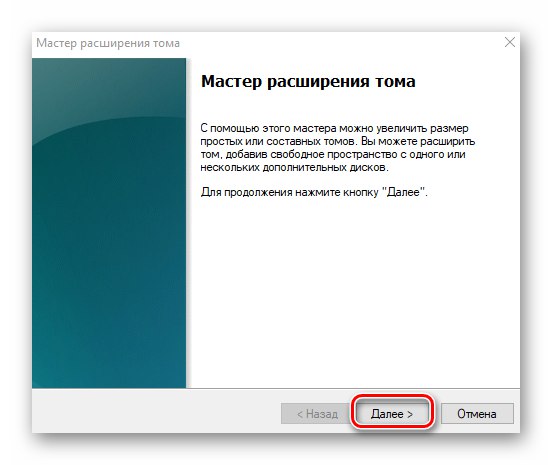
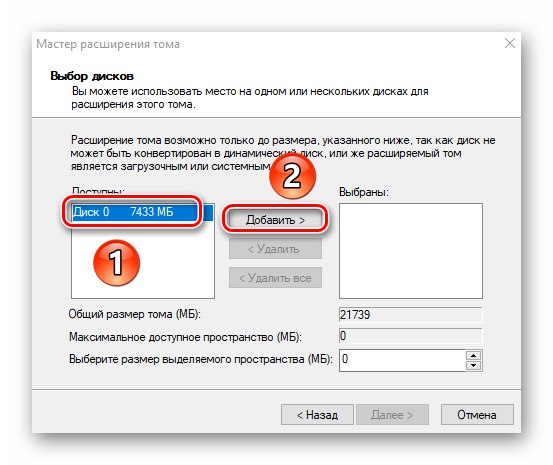
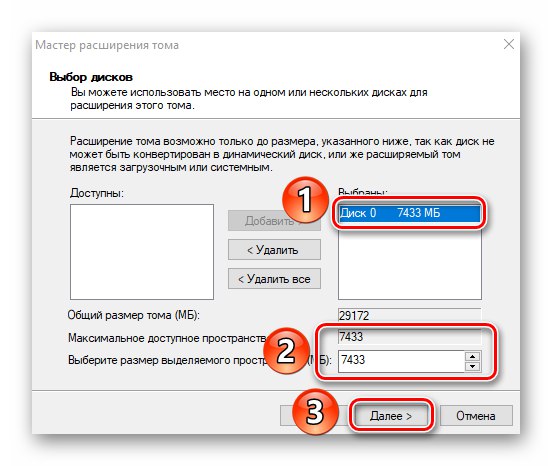
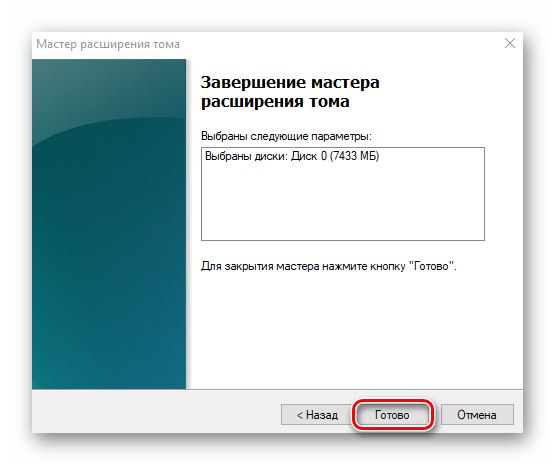

Inicializace disku
Mnoho uživatelů má problémy se zobrazením diskových oddílů. Tato situace je obzvláště běžná u nových zařízení. Řešení je v tomto případě velmi jednoduché - stačí pouze správně inicializovat celý pevný disk nebo konkrétní oddíl. Tomuto tématu jsme věnovali samostatný manuál, ve kterém jsme podrobně popsali postup.
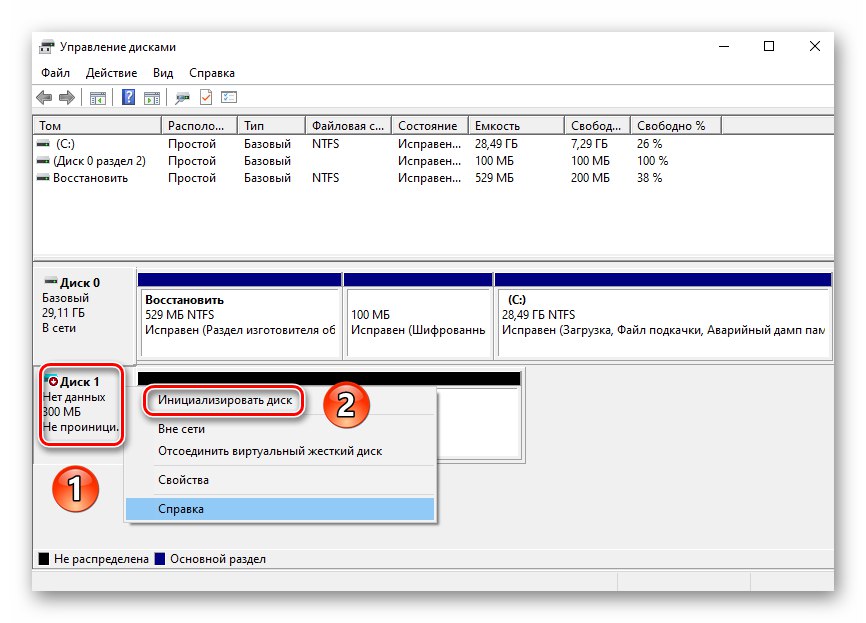
Více informací: Jak inicializovat pevný disk
Virtuální disky
Někteří uživatelé vytvářejí virtuální pevné disky pro své vlastní potřeby. Ve skutečnosti se jedná o speciální soubor, který ukládá všechny zkopírované informace. Musíte však správně vytvořit takovou virtuální jednotku a poté ji připojit. To vše lze snadno implementovat do prostředí „Správa disků“... O ostatních podrobnostech se dozvíte v samostatném článku:
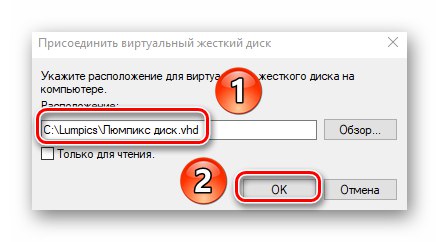
Více informací: Vytvoření a použití virtuálního pevného disku
Dozvěděli jste se tedy o všech základních metodách správy pevných disků a jejich oddílů v systému Windows 10. Na závěr bychom vám chtěli připomenout, že ztracené informace lze z jednotky obnovit, i když jsou poškozené.
Více informací: Jak získat soubory z poškozeného pevného disku