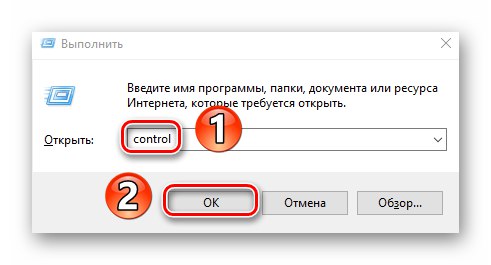Dnes má téměř každý člověk počítač nebo notebook připojený k internetu. Bohužel připojení k globální síti nemusí vždy probíhat hladce. V tomto článku se dozvíte o metodách opravy chyby. „Server DNS neodpovídá“ na běžících zařízeních Windows 10.
Server DNS neodpovídá ve Windows 10
K této chybě může dojít jak v samotném prohlížeči při otevření webu, tak samostatně od něj ve formě zprávy z Průvodci diagnostikou systému Windows... Vypadá to takto:
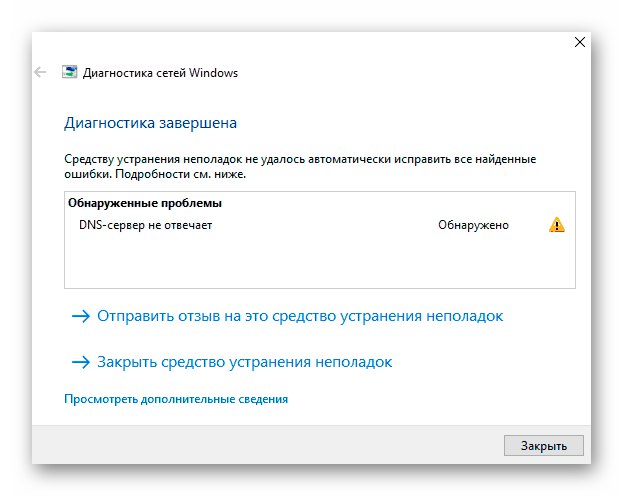
Neexistuje jediné řešení problému, protože není možné pojmenovat přesný zdroj jeho výskytu. V tomto článku jsme shromáždili soubor doporučení, která by určitě měla pomoci.
Důrazně doporučujeme, abyste před provedením všech akcí nejprve zavolali na službu technické podpory vašeho poskytovatele. Ujistěte se, že problém není na jejich straně.
Metoda 1: Restartujte zařízení
Bez ohledu na to, jak hrozně to může znít, restartování počítače eliminuje lví podíl na všech známých chybách. Pokud dojde k běžné chybě ve službě DNS nebo v nastavení síťové karty, pak tato metoda určitě pomůže. Následuj tyto kroky:
- Na ploše stiskněte současně klávesy Alt + F4... V jediném poli okna, které se zobrazí, vyberte řádek „Restartovat“ a stiskněte „Enter“ na klávesnici.
- Počkejte, až se zařízení úplně restartuje, a znovu zkontrolujte připojení k internetu.
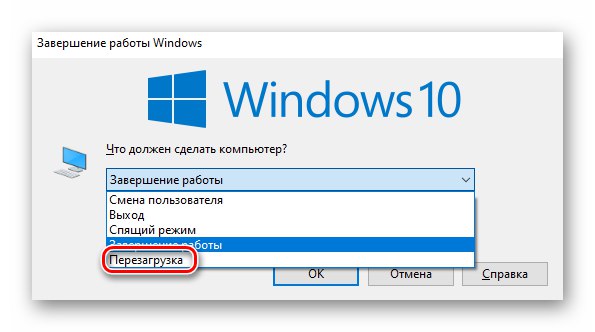
Pokud se připojujete k globální síti přes router, zkuste to také restartovat. Další informace o procesu restartování routeru se dozvíte v následujícím článku.
Více informací: Restartujte směrovač TP-Link
Metoda 2: Zkontrolujte službu DNS
Zdrojem chyby je někdy deaktivovaná služba „Klient DNS“... V takovém případě musíte zkontrolovat jeho stav a zapnout jej, pokud byl deaktivován.
- Stiskněte současně klávesy na klávesnici „Win + R“... Do jediného pole v okně, které se otevře, napište příkaz
services.msc, poté stiskněte tlačítko "OK" pokračovat. - Na obrazovce se zobrazí seznam služeb nainstalovaných v systému. Najděte mezi nimi „Klient DNS“ a dvakrát na něj klikněte levým tlačítkem myši.
- Pokud linka "Stav" uvidíte nápis „Zakázáno“, zmáčknout tlačítko "Běh"což je níže. Poté restartujte zařízení.
- Jinak jednoduše zavřete otevřená okna a pokračujte dalšími způsoby.
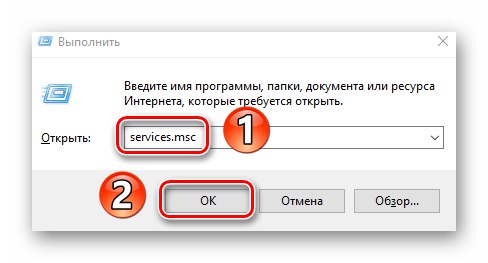
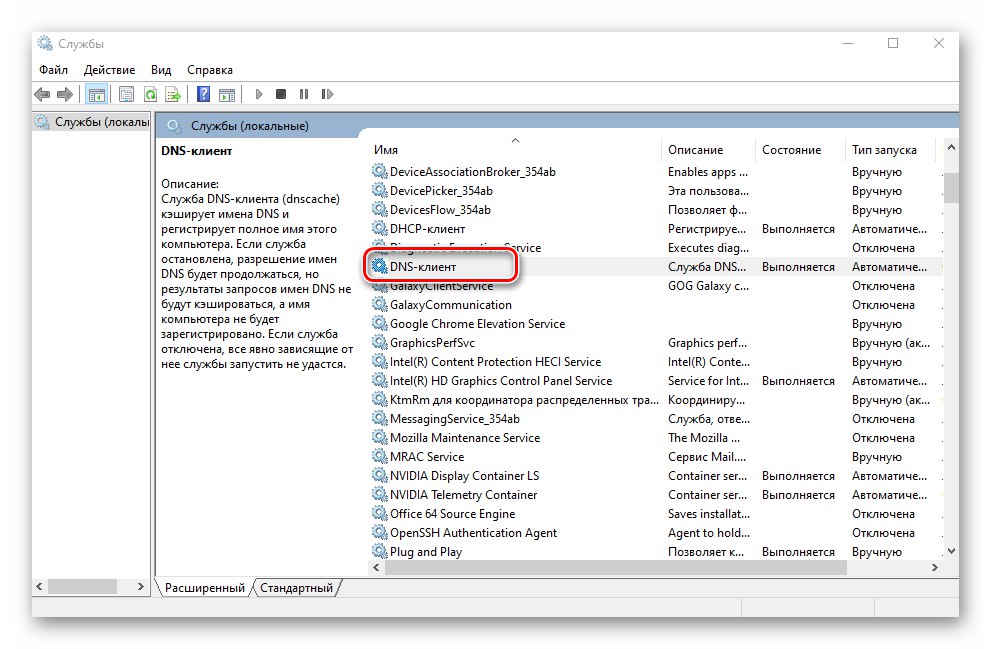
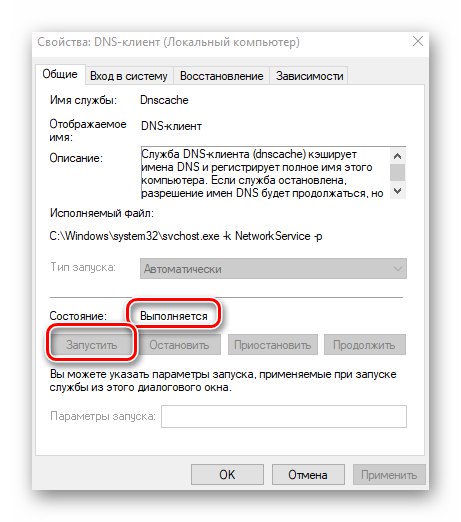
Metoda 3: Obnovte síť
Windows 10 má speciální funkci, která vám umožní úplně obnovit všechna nastavení sítě. Tyto kroky vyřeší mnoho problémů s připojením k internetu, včetně chyby DNS.
Než budete postupovat podle níže uvedených doporučení, nezapomeňte si zapsat hesla a nastavení síťových adaptérů, protože budou během procesu resetování odstraněna.
- Klikněte na tlačítko "Start"... V nabídce, která se otevře, klikněte na tlačítko "Možnosti".
- Pak přejděte do sekce "Síť a internet".
- Otevře se nové okno. Ujistěte se, že je podsekce vybrána vlevo. "Stav", pak přejděte na pravou stranu okna úplně dole, najděte řádek „Obnovení sítě“ a klikněte na něj.
- Uvidíte krátký popis nadcházející operace. Pokračujte stisknutím tlačítka. Resetovat nyní.
- V okně, které se objeví, klikněte na tlačítko "Ano" akci potvrďte.
- Poté budete mít 5 minut na uložení všech otevřených dokumentů a ukončení programů. Na obrazovce se zobrazí zpráva označující přesný čas restartu systému. Doporučujeme vám počkat, než restartovat počítač ručně.
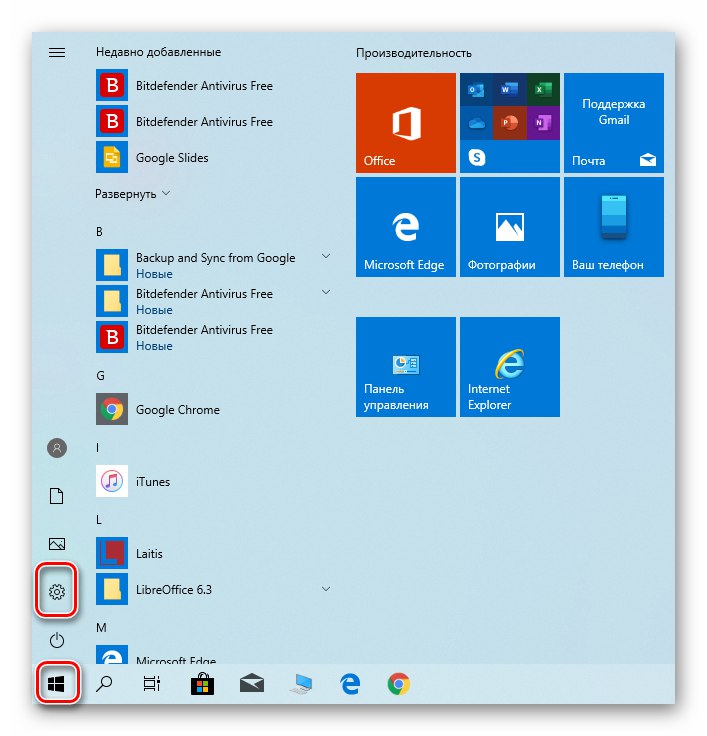
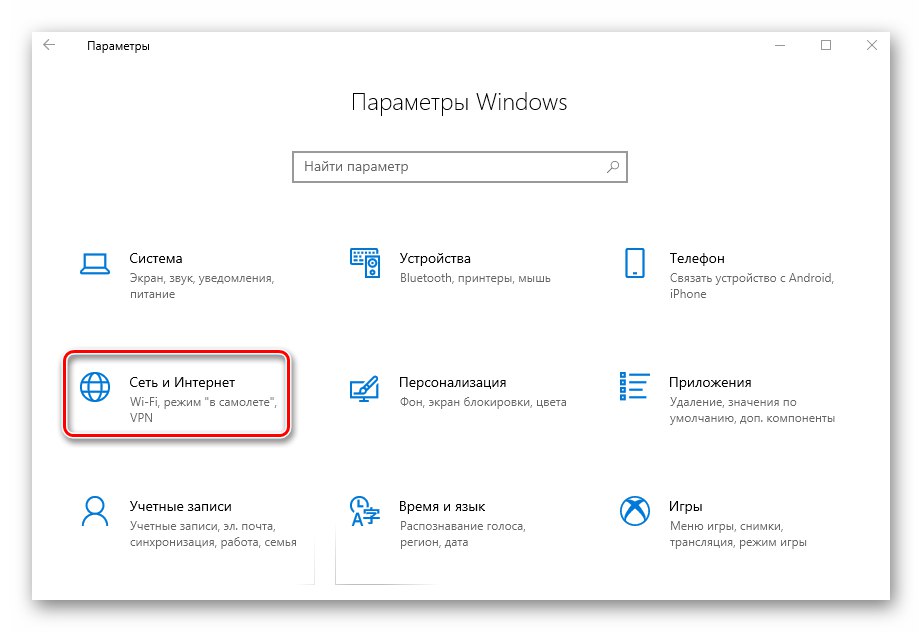
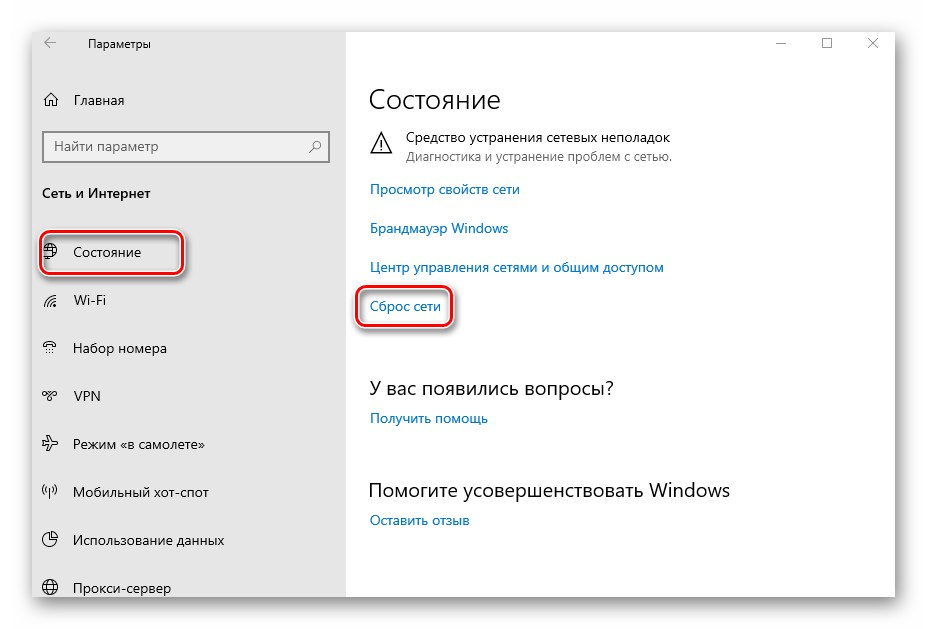
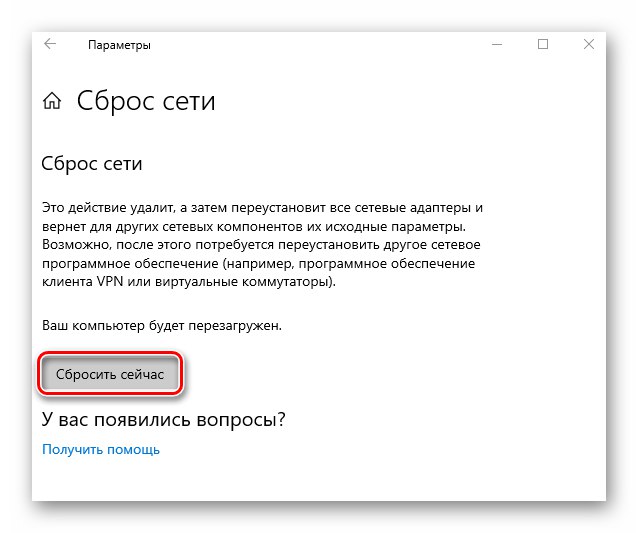
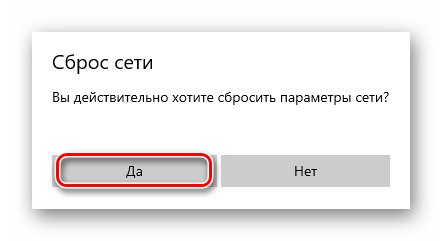
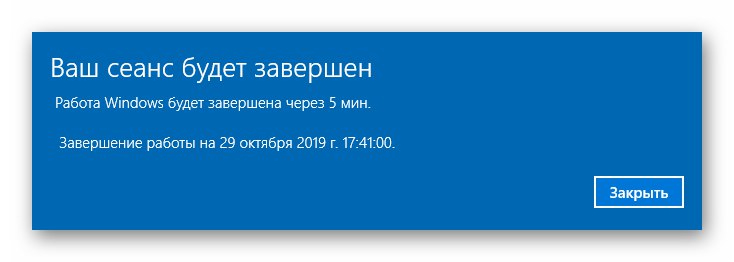
Po restartu budou obnoveny všechny parametry sítě. V případě potřeby se znovu připojte k Wi-Fi nebo zadejte nastavení síťové karty. Zkuste znovu přejít na libovolný web. Problém bude s největší pravděpodobností vyřešen.
Metoda 4: Změna DNS
Pokud žádná z výše uvedených metod není úspěšná, má smysl pokusit se změnit adresu DNS. Ve výchozím nastavení používáte DNS poskytované vaším ISP. Můžete jej změnit jak pro konkrétní počítač, tak pro směrovač. Podrobně vám řekneme, jak provést oba tyto kroky.
Pro počítač
Tuto metodu použijte, pokud je váš počítač připojen k internetu prostřednictvím kabelu.
- Objevit "Kontrolní panel" Windows jakýmkoli pohodlným způsobem. Případně stiskněte kombinaci kláves „Win + R“, zadejte příkaz do okna, které se otevře
řízenía klikněte na tlačítko "OK".![Spuštění ovládacího panelu ve Windows 10 prostřednictvím programu Spustit]()
Více informací: Otevření ovládacího panelu v počítači se systémem Windows 10
- Dále přepněte režim zobrazení položky na "Velké ikony" a klikněte na sekci „Centrum sítí a sdílení“.
- V dalším okně klikněte na řádek "Změnit nastavení adaptéru"... Nachází se v levé horní části.
- Ve výsledku uvidíte všechna síťová připojení, která jsou v počítači. Najděte ten, přes který se zařízení připojuje k internetu. Klepněte na něj pravým tlačítkem a vyberte řádek "Vlastnosti".
- V okně, které se otevře, vyberte řádek „IP verze 4 (TCP / IPv4)“ jediným kliknutím na LMB. Poté stiskněte tlačítko "Vlastnosti".
- Věnujte pozornost spodní části okna, které se ve výsledku objeví na obrazovce. Pokud máte značku blízko čáry „Získat adresu serveru DNS automaticky“, přepněte jej do manuálního režimu a zapište si následující hodnoty:
- Preferovaný server DNS: 8.8.8.8
- Alternativní server DNS: 8.8.4.4
Jedná se o veřejné adresy DNS od společnosti Google. Vždy fungují a mají dobrý rychlostní výkon. Po dokončení klikněte na "OK".
- Pokud jste již zaregistrovali parametry serveru DNS, zkuste je nahradit výše uvedenými hodnotami.
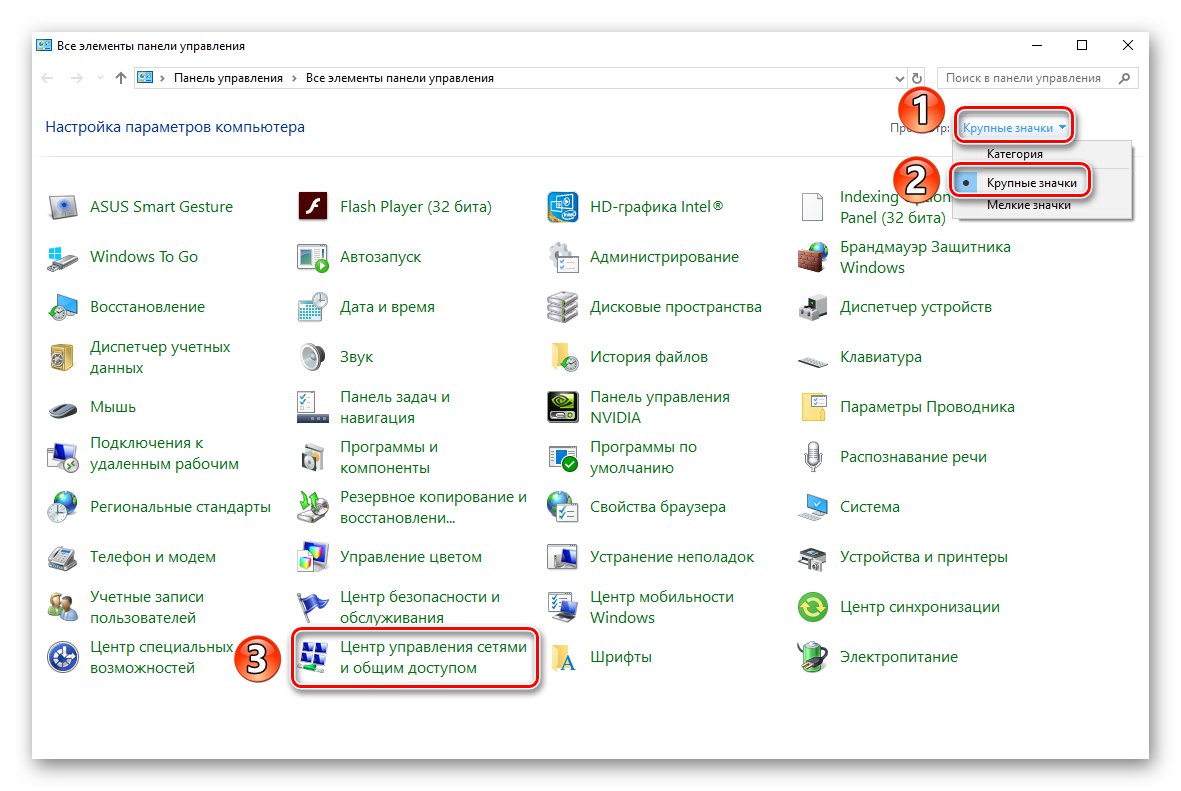
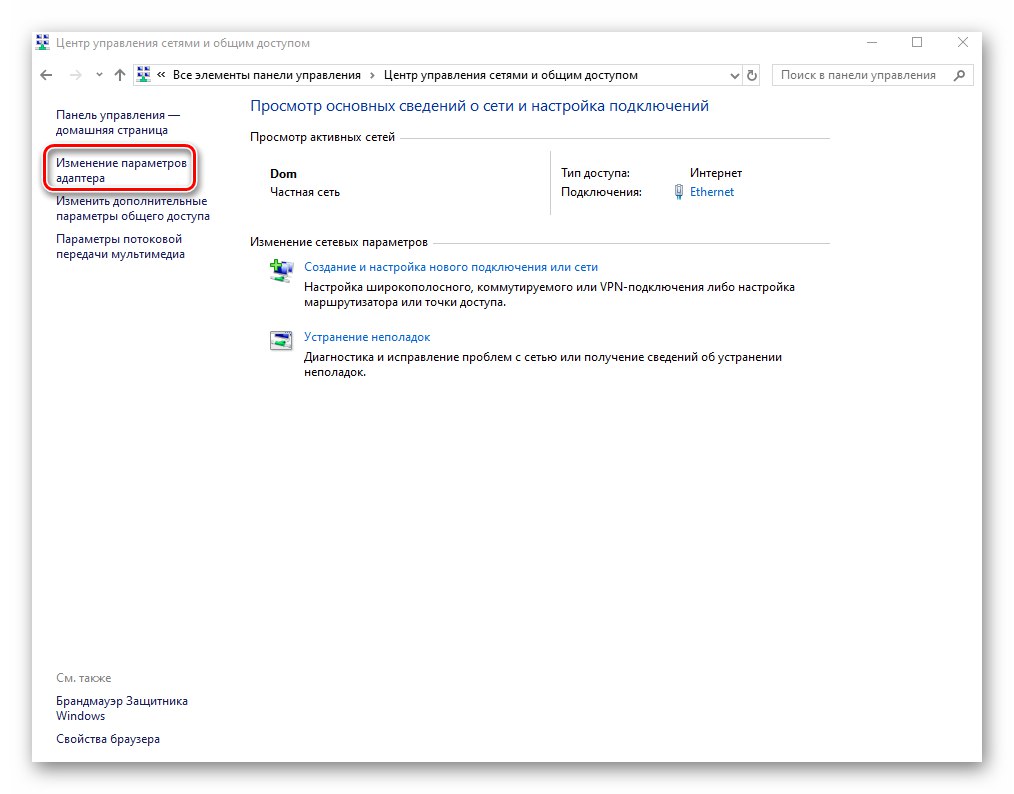
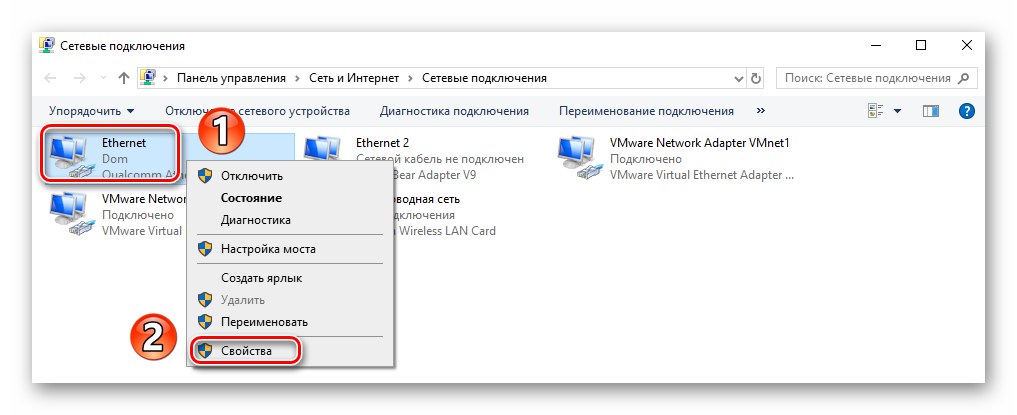
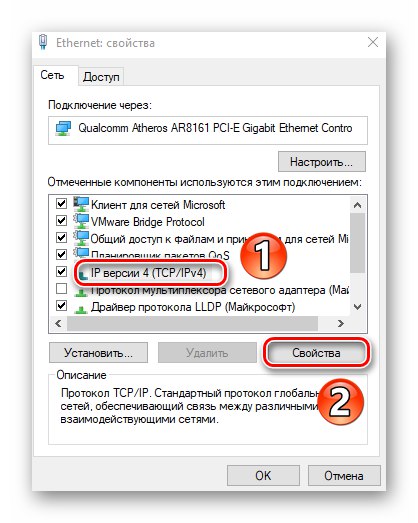
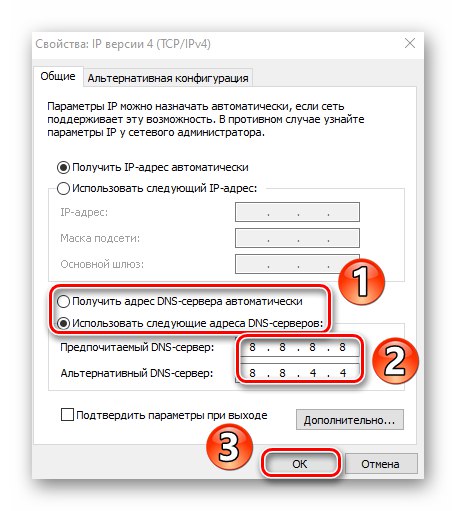
Zavřete všechna dříve otevřená okna a restartujte počítač. Pokud to situaci nevyřeší, nezapomeňte obnovit všechna nastavení do původního stavu.
Pro router
Kroky popsané níže jsou vhodné pro ty uživatele, kteří se připojují k internetu přes Wi-Fi. Jako příklad používáme router TP-Link. U zařízení od jiných výrobců budou akce podobné, pouze přihlašovací adresa k ovládacímu panelu se může a / nebo bude lišit.
- Otevřete libovolný prohlížeč, do adresního řádku napište následující adresu a klikněte na „Enter“ :
192.168.0.1U některých firmwarů může adresa vypadat
192.168.1.1 - Otevře se ovládací rozhraní routeru. Nejprve zadejte své uživatelské jméno a heslo do zobrazeného formuláře. Pokud jste nic nezměnili, bude to záležet na obou.
admin. - Na levé straně rozhraní přejděte do sekce DHCPa poté do podsekce Nastavení DHCP... Ve střední části okna vyhledejte pole „Primární DNS“ a „Sekundární DNS“... Zadejte do nich již známé adresy:
8.8.8.8
8.8.4.4Poté stiskněte tlačítko "Uložit".
- Pak přejděte do sekce "Systémové nástroje"a z toho do podsekce „Restartovat“... Poté klikněte na tlačítko se stejným názvem ve středu okna.
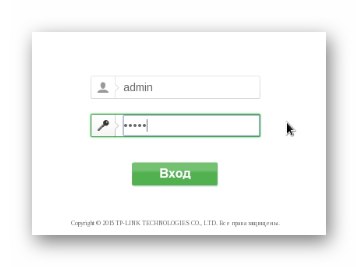
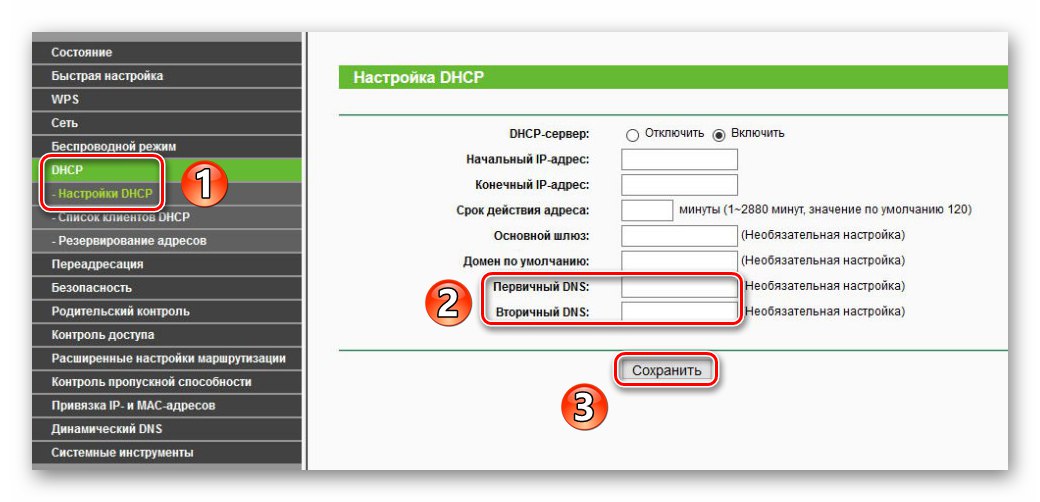
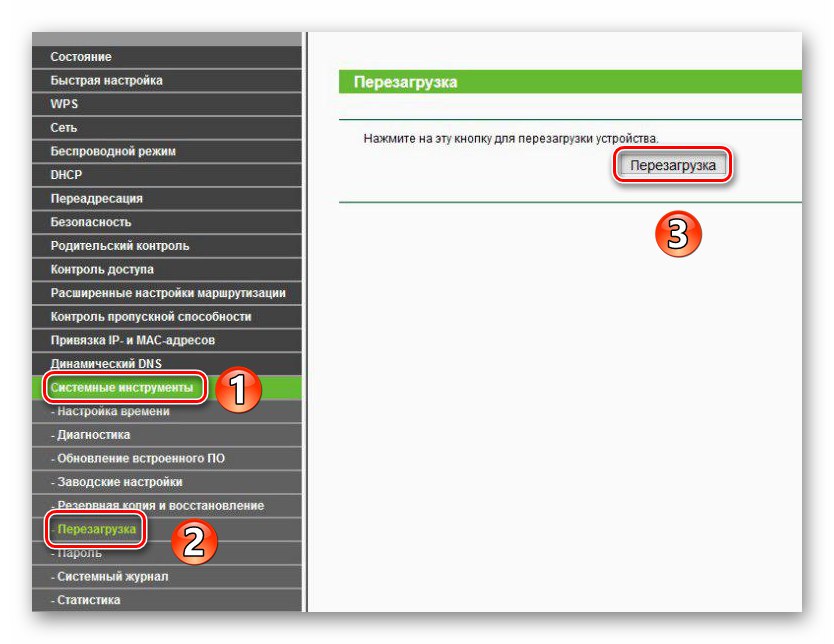
Počkejte na úplné restartování routeru a zkuste přejít na libovolný web. Výsledkem je chyba „Server DNS neodpovídá“ by měl zmizet.
Dozvěděli jste se tedy o metodách řešení problému se serverem DNS. Na závěr bychom chtěli zdůraznit, že některým uživatelům také pomáhá dočasné deaktivace antivirových a bezpečnostních pluginů v prohlížeči.
Více informací: Zakázat antivirus