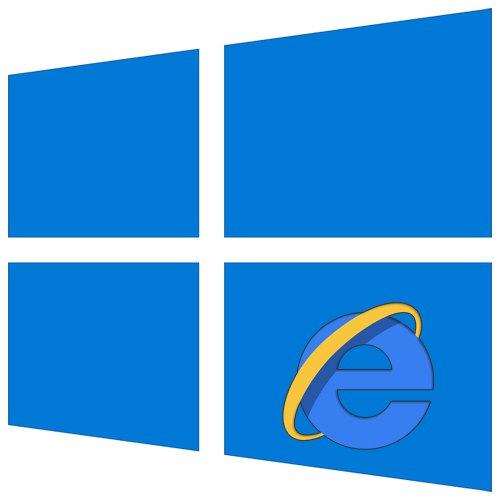
Mezi mnoha uživateli PC je považován prohlížeč internet Explorer památka na minulost. Jak však ukazují statistiky, stále je v TOP 5 nejpoužívanějších programů pro surfování na internetu. Dále vysvětlíme, jak změnit vlastnosti tohoto prohlížeče Windows 10.
Možnosti Internetu ve Windows 10
Existují dva hlavní způsoby, jak se dostat do nastavení aplikace Internet Explorer - přímo přes samotný prohlížeč a "Kontrolní panel" Windows 10. Oba podrobně popíšeme níže, vyberete si nejvhodnější.
Metoda 1: Rozhraní prohlížeče
Začněme nejviditelnější metodou. Chcete-li jej implementovat, postupujte takto:
- Klikněte na tlačítko "Start"... Na levé straně okna, které se otevře, přejděte úplně dolů. Najděte a otevřete složku „Standard - Windows“... V seznamu softwaru, který se zobrazí, klikněte na řádek internet Explorer.
- Spustí se prohlížeč. V pravém horním rohu klikněte na tlačítko s obrázkem ozubeného kola a poté v zobrazené nabídce vyberte řádek "Vlastnosti prohlížeče".
- Ve výsledku se otevře okno s kartami, kde jsou umístěny všechny hlavní parametry a vlastnosti prohlížeče. Právě s nimi provedeme další manipulace ve druhé části článku.
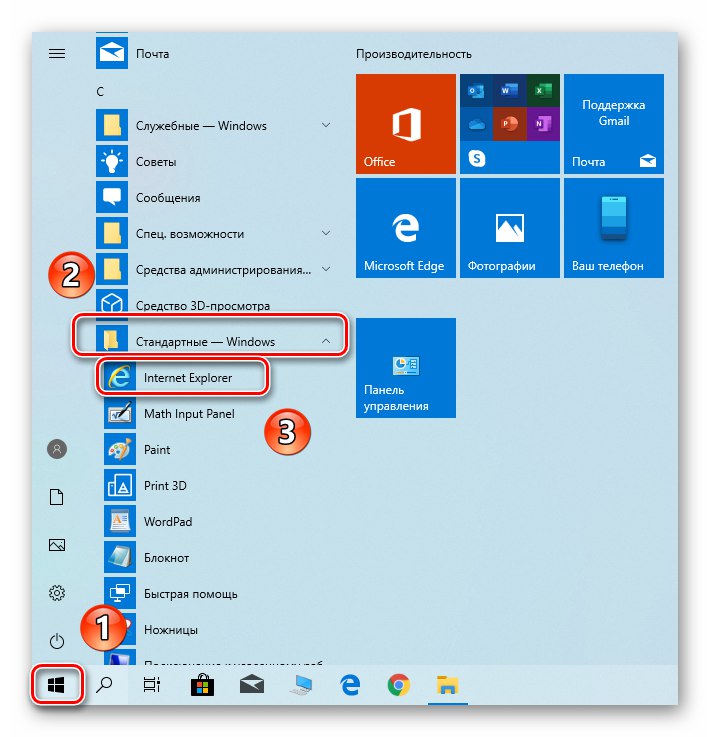
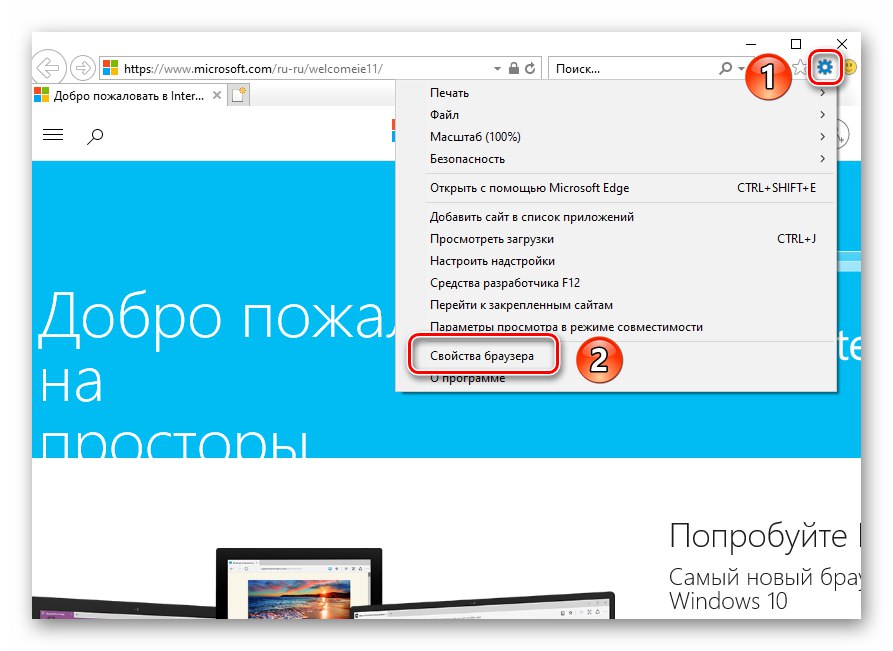
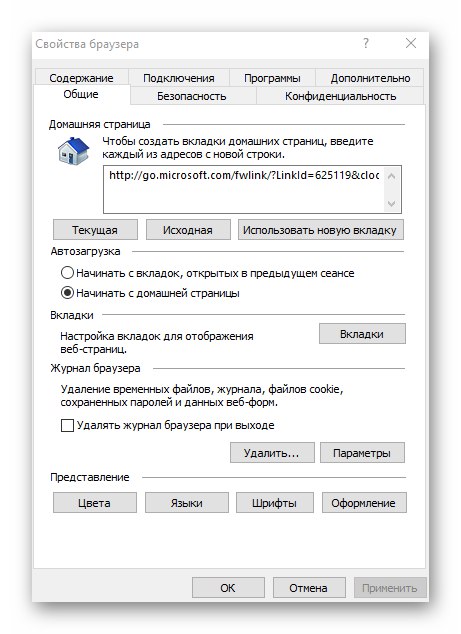
Metoda 2: Ovládací panely systému Windows
Můžete se také dostat k vlastnostem prohlížeče pomocí "Kontrolní panel"... Otevírá se různými způsoby.
Více informací: Otevření ovládacího panelu v počítači se systémem Windows 10
- Zmáčkni tlačítko "Start" a posuňte levou stranu okna, které se otevře nejvíce. Otevřete složku „Systémové nástroje - Windows“ a utéct z toho "Kontrolní panel".
- Otevře se seznam dostupných sekcí. Klikněte levým tlačítkem na volaného "Vlastnosti prohlížeče".
- Poté uvidíte okno s nastavením aplikace Internet Explorer.
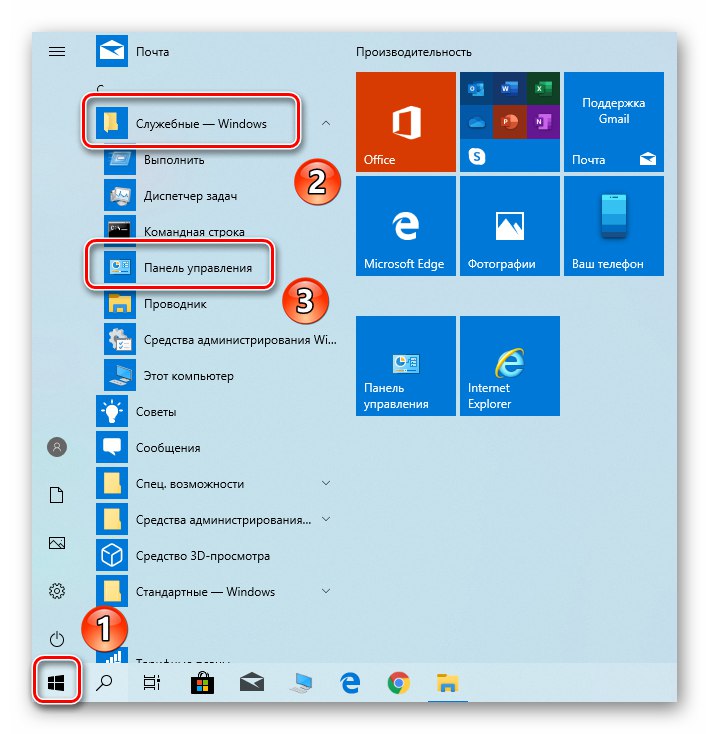
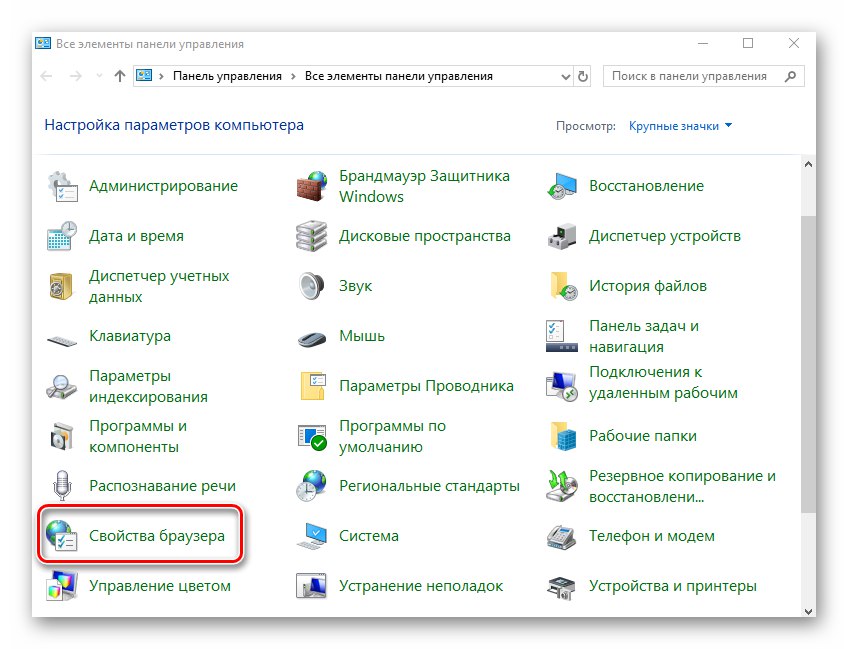
Sekce nastavení prohlížeče
Okno vlastností prohlížeče se skládá ze sedmi karet, z nichž každá obsahuje vlastní sadu vlastností a parametrů. Dále se podrobně podíváme na každý z nich a věnujeme zvláštní pozornost důležitým nastavením.
Jsou běžné
V této části můžete libovolnou stránku nastavit jako domovskou stránku. To znamená, že se automaticky načte při spuštění prohlížeče. Chcete-li to provést, stačí zaregistrovat požadovanou adresu do příslušného pole. Pokud chcete místo domovské stránky spustit prázdnou kartu, stačí kliknout „Použít novou kartu“.
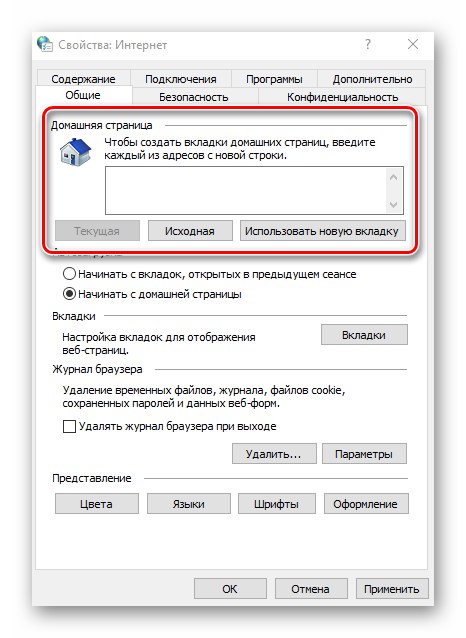
V případě potřeby můžete místo spuštění domovské stránky povolit funkci automatického načítání dříve otevřených karet. Chcete-li to provést, zaškrtněte políčko vedle požadovaného řádku v bloku "Spuštění".
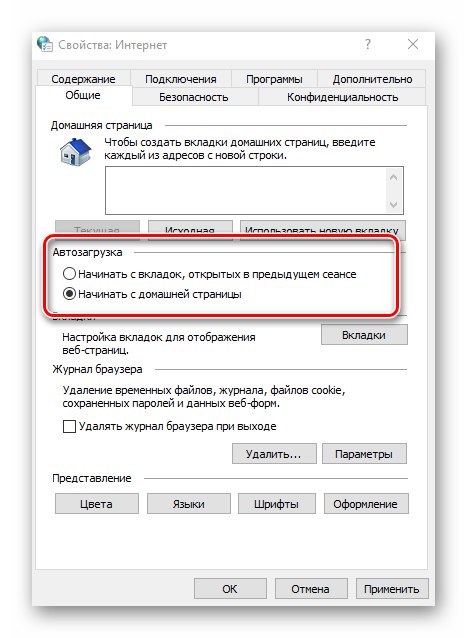
Stisknutím tlačítka „Karty“, budete moci konfigurovat všechny parametry s nimi spojené - seskupení, kde začíná nová karta, její vzhled atd. Po změně parametrů stiskněte "OK" v okně nastavení karty.
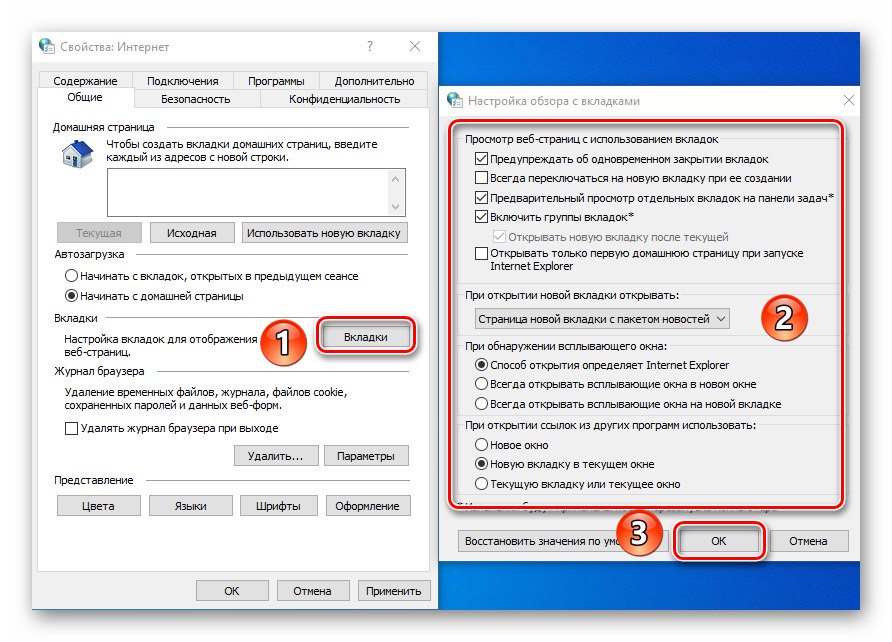
Volba "Možnosti" V kapitole "Jsou běžné" ukládá nastavení všeho, co souvisí s dočasnými soubory, protokoly a mezipamětí. Je-li to nutné, můžete pro ně změnit přidělené místo na pevném disku nebo jej dokonce úplně vymazat.
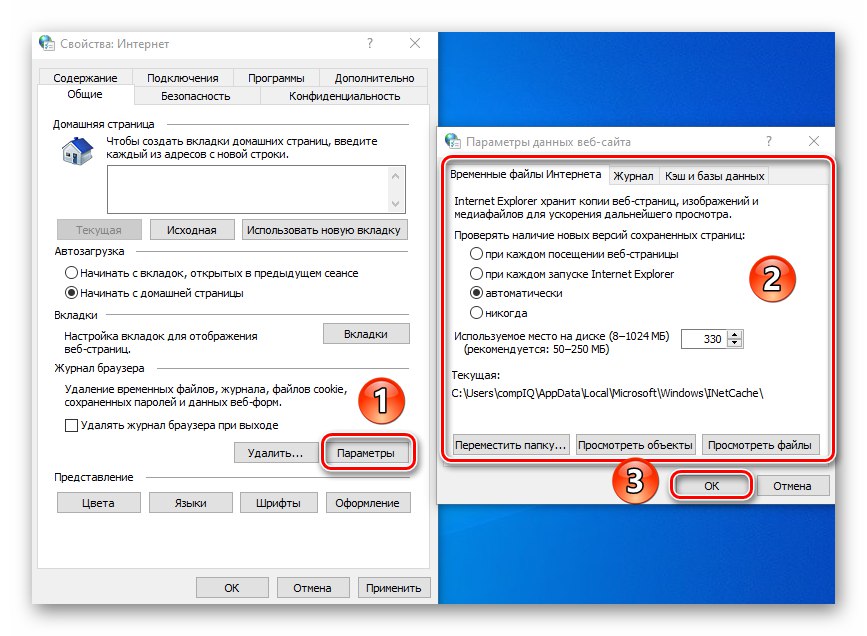
V posledním bloku "Výkon" existuje nastavení vzhledu stránek, které otevřete pomocí aplikace Internet Explorer. Chcete-li změnit barevné schéma, klikněte na tlačítko "Barvy" a zrušte zaškrtnutí políčka vedle řádku Použijte barvy nastavené v systému Windows v okně, které se otevře. Poté můžete nastavit vlastní odstíny textu, pozadí a odkazů (zobrazených i nezobrazených).

Možnosti fungují podobným způsobem "Jazyky" a „Fonty“... Je důležité si uvědomit, že většina webů má pro tyto parametry vlastní nastavení, takže vybrané možnosti nemusí fungovat. Kliknutím na tlačítko je můžete aktivovat v okně, které se objeví "Registrace"... Stačí zrušit zaškrtnutí políček vedle všech řádků, které jsou označeny na níže uvedeném snímku obrazovky, a potom stačí kliknout na tlačítko "OK" použít změny.
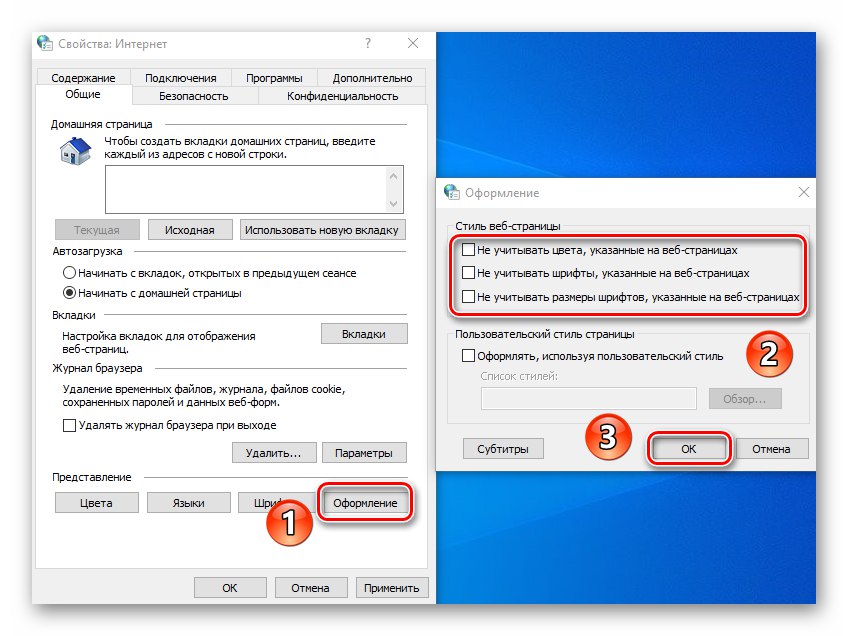
Bezpečnost
Tab "Bezpečnost" obsahuje čtyři takzvané zóny. U každého z nich můžete nastavit úroveň zabezpečení pomocí speciálního svislého posuvníku. Čím vyšší je jeho pozice, tím bezpečnější bude návštěva stránek. Mějte však na paměti, že to může blokovat prvky, které jsou potřebné pro normální zobrazení některých zdrojů, proto doporučujeme, abyste nic zbytečně neměnili.
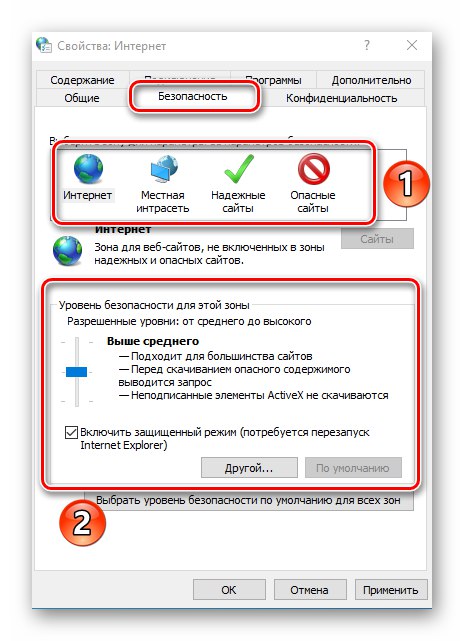
Pokud kliknete na LMB v jedné ze zón, můžete do ní přidat jakýkoli konkrétní web. Chcete-li to provést, po výběru zóny stiskněte tlačítko „Weby“ a v horním poli okna, které se otevře, zadejte adresu zdroje a potom klikněte Přidat... V případě potřeby odstraňte kontrolu protokolu "Https"zrušením zaškrtnutí políčka vedle řádku se stejným názvem ve stejném okně.
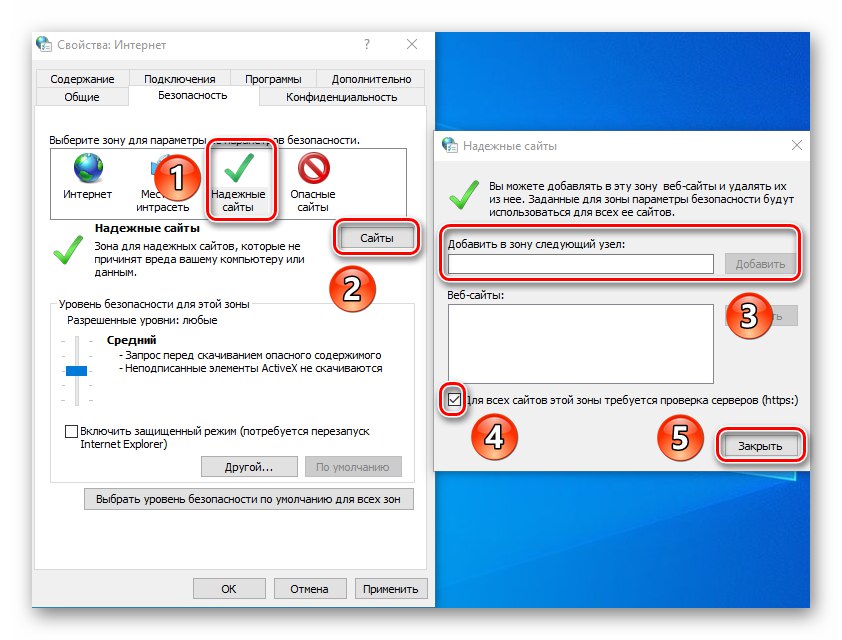
Poslední tlačítko na kartě "Bezpečnost" umožňuje vrátit všechna nastavení zóny do stavu "výchozí"... Použijte jej, pokud chcete vrátit všechny parametry karty do původního stavu.
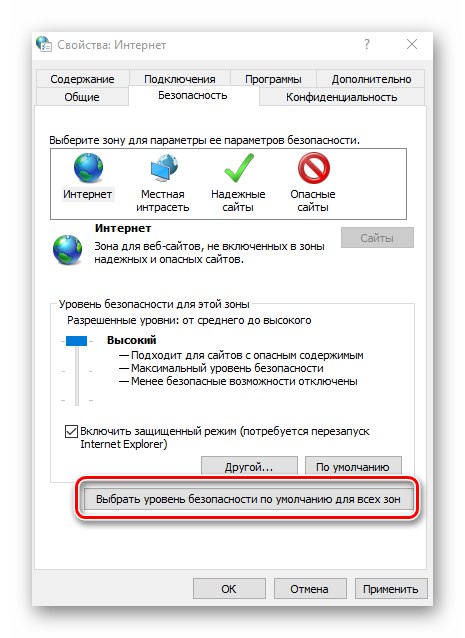
Důvěrnost
Tato karta obsahuje možnosti, které vám umožňují zachovat vaši anonymitu v síti. Ne 100 procent, ale přesto. Stisknutím tlačítka "Dodatečně" otevře okno nastavení pro zacházení s cookies, kde si můžete vybrat, zda takové soubory ze stránek přijmete nebo ne. Klikněte na tlačítko "OK" po provedení změn.
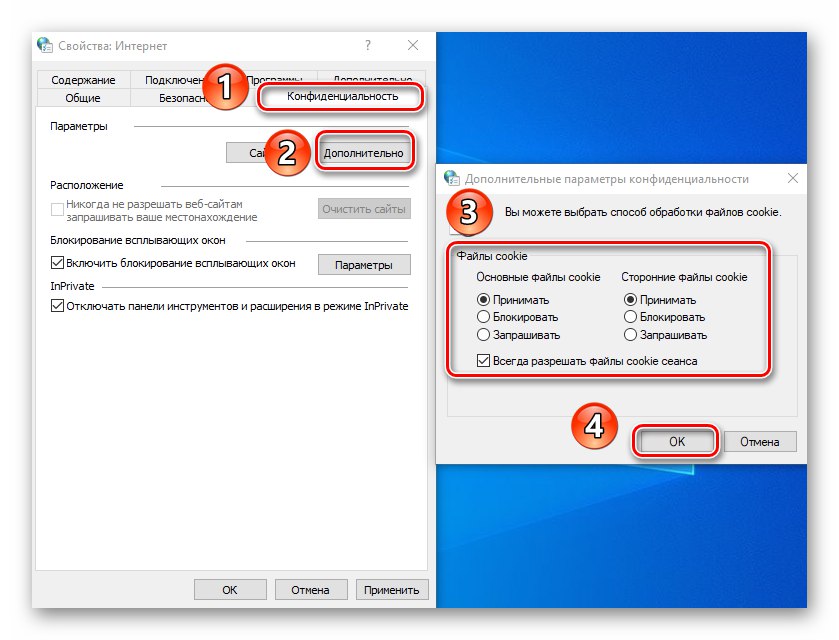
Sousedící tlačítko „Weby“ umožňuje přizpůsobit zacházení s cookies pro konkrétní web. V okně, které se otevře, zadejte adresu zdroje a poté povolte nebo zakažte prohlížeč, aby přijímal soubory cookie z tohoto webu. V případě potřeby lze dříve zadané weby ze seznamu odstranit.
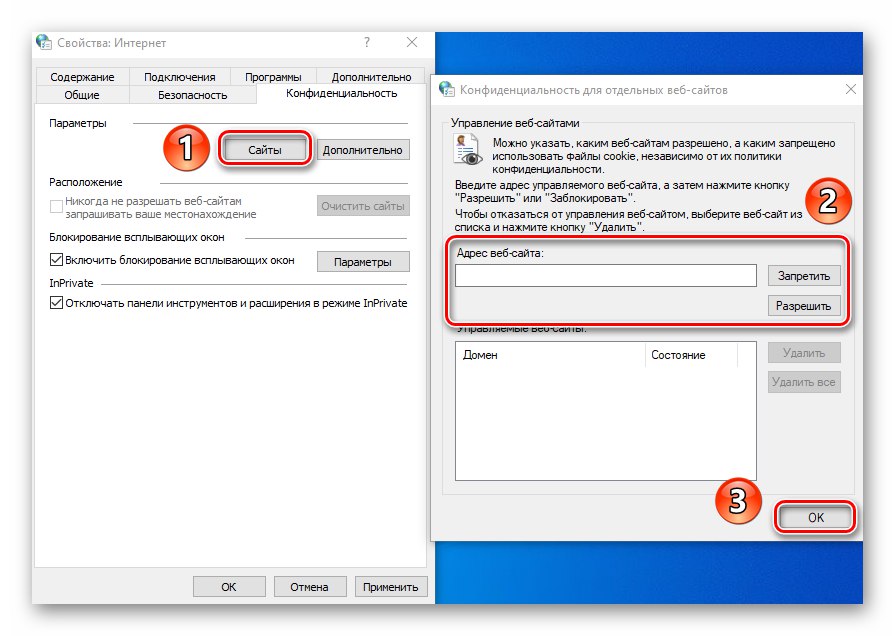
Na stejné kartě můžete také deaktivovat nepříjemná vyskakovací okna, která jsou mezi inzerenty tak populární. Za tímto účelem zaškrtněte políčko vedle řádku „Enable Pop-up Blocker“... Určete weby, které mohou zobrazovat taková oznámení jako výjimky. Klikněte na tlačítko "Možnosti" a v okně, které se zobrazí, přidejte do seznamu důvěryhodné zdroje. Ve stejném okně můžete povolit zobrazení oznámení pro ty případy, kdy bylo vyskakovací okno blokováno. Doporučujeme vám nechat tuto funkci aktivní, protože některé zdroje používají pro registrační stránky vyskakovací okna. Jinak budete mít s používáním některých webů potíže.
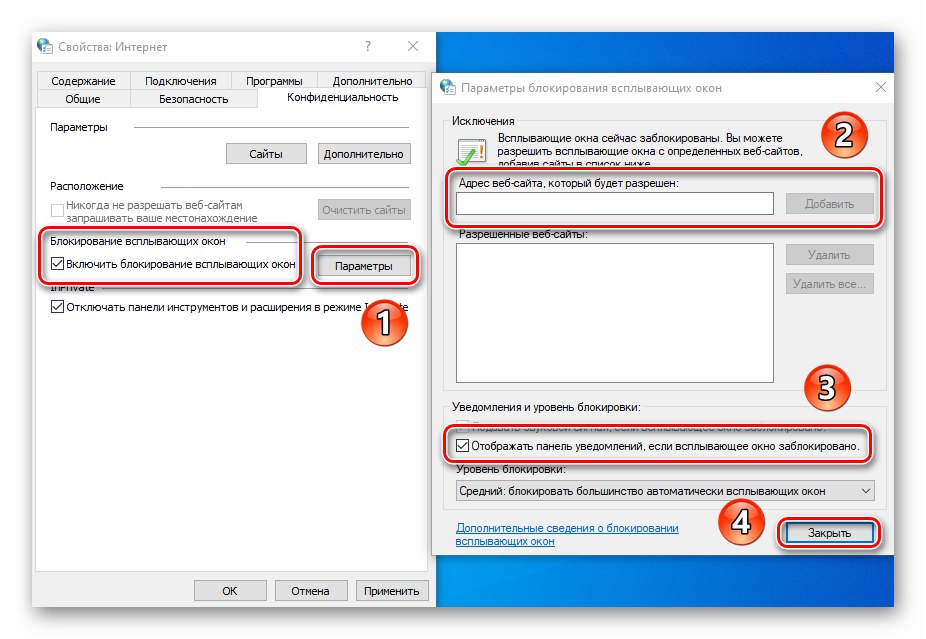
Pokud pracujete s režimem "Soukromě", hodí se poslední nastavení záložek „Důvěrnost“... Umožňuje vám povolit nebo zakázat použití panelu nástrojů a všech rozšíření v režimu "Soukromě".
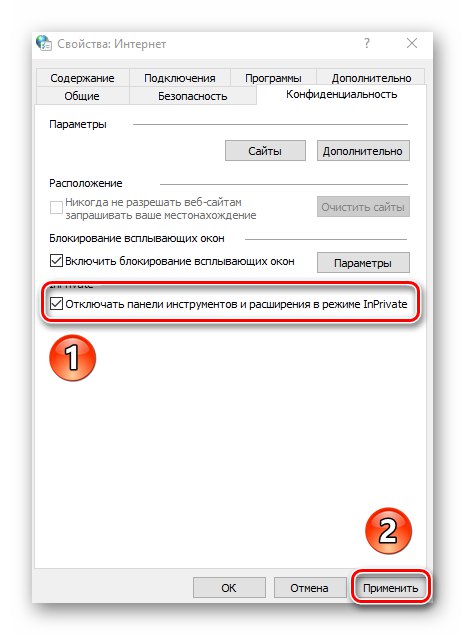
Obsah
Na této kartě vám bude užitečný pouze jeden blok - „Automatické doplňování“... Stisknutím tlačítka "Možnosti" v tomto bloku uvidíte okno s nastavením odpovídajícím jménu. Zde můžete povolit nebo zakázat funkci automatického doplňování. Nejzajímavější věcí je automatické vyplňování přihlašovacích údajů a hesel a jejich ukládání. Povolení této možnosti vám pomůže v budoucnu rychleji vstoupit na stránky, které potřebujete. Ve stejném okně je tlačítko, které otevře rozhraní pro správu dříve uložených hesel.
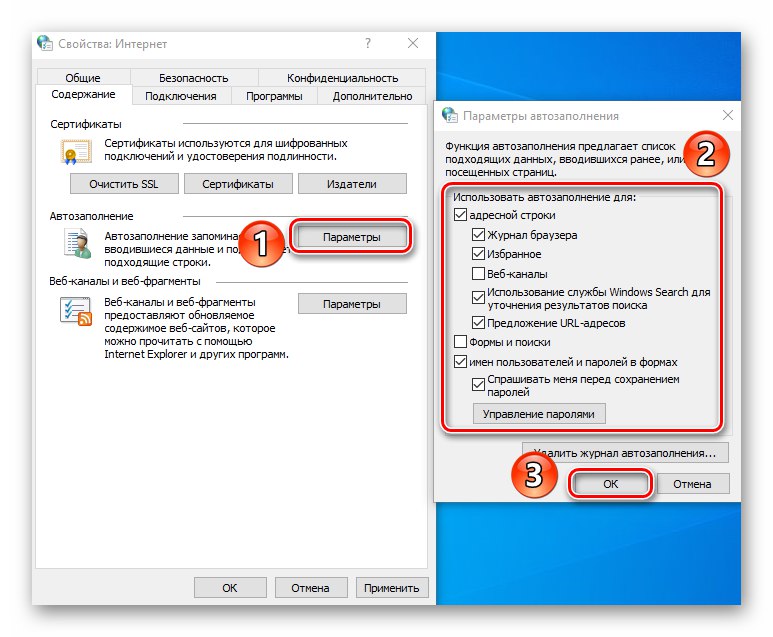
Více informací: Prohlížení uložených hesel v aplikaci Internet Explorer
Blok „Certifikáty“ na této kartě nedoporučujeme dotýkat se. Změna těchto nastavení může způsobit chyby při pokusu o otevření některých webů. Pokud jde o blok „Webové kanály“, pak je spíše určen ke čtení zpráv RSS prostřednictvím prohlížeče, což není vždy výhodné. Je pohodlnější to dělat pomocí speciálních pluginů a služeb.
Spojení
Tato karta obsahuje nastavení, která souvisejí s připojením prohlížeče k internetu a místním sítím. Úplně první tlačítko "Nainstalujte" budete ji potřebovat, pouze pokud v počítači úplně chybí internet. Pochybujeme, že to použijete.
Ze zajímavého stojí za zdůraznění tlačítka „Přidat VPN“... Po kliknutí se zobrazí nové okno, kde můžete zadat adresu a název virtuální sítě. V budoucnu budou všechny weby, které v tomto prohlížeči otevřete, „procházet“ touto sítí. Chcete-li přidat VPN, potřebujete znát přesnou adresu serveru / hostitele, ke které bude prohlížeč přistupovat. Data byste zde neměli zadávat náhodně, protože to může ztěžovat prohlížeč jako celek.
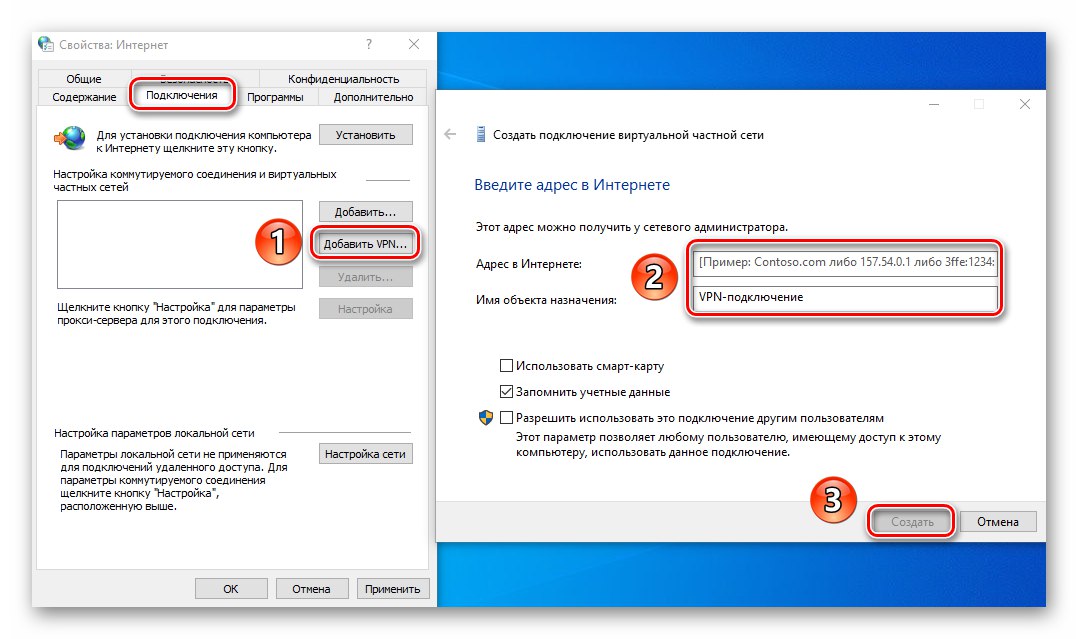
V bloku "Konfigurace parametrů místní sítě" kliknutím na tlačítko se stejným názvem můžete změnit parametry pro místní připojení. Patří mezi ně konfigurační skript a schopnost povolit / zakázat proxy server.
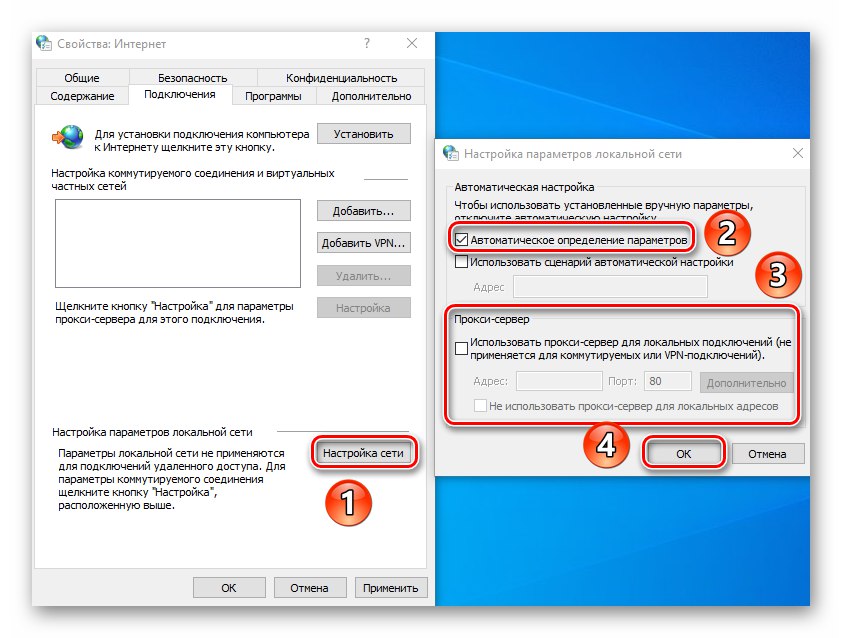
Upozorňujeme, že tyto možnosti pro vzdálený přístup k souborům nepotřebujete - ve Windows 10 je místní síť konfigurována trochu jiným způsobem.
Více informací: Vytvoření domácí sítě v systému Windows 10
Programy
Kliknutím na první řádek na této kartě můžete nastavit Internet Explorer jako výchozí prohlížeč. Poté nezapomeňte použít nastavení kliknutím na příslušné tlačítko v dolní části okna.
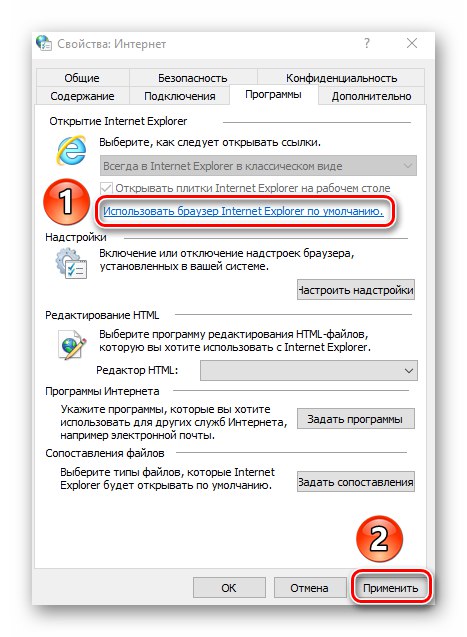
Zvláštní pozornost je třeba věnovat tlačítku „Konfigurovat doplňky“... Když na něj kliknete, objeví se okno, ve kterém můžete hodně změnit - výchozí vyhledávač, rozšíření, akcelerátory a moduly zabezpečení.
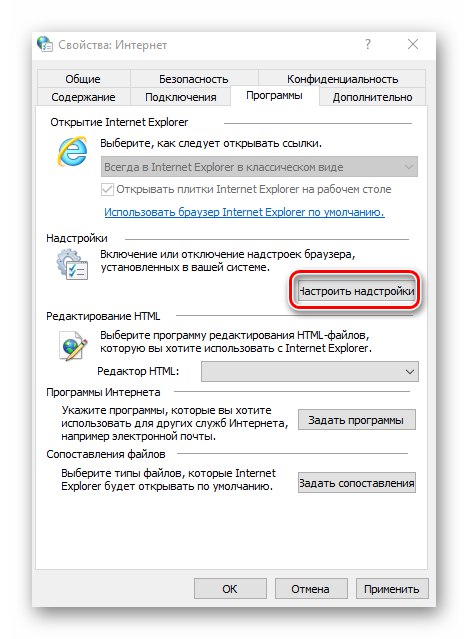
Chcete-li to provést, na levé straně vyberte požadovaný typ doplňků a poté vyberte požadovaný prvek na pravé straně. Ve výsledku se níže zobrazí tlačítka, která vám umožní modul aktivovat, deaktivovat nebo úplně odebrat. Chcete-li vyhledat další doplňky, klikněte na odpovídající řádek v levém dolním rohu. Níže jsme si jako příklad ukázali vše pomocí vyhledávače, rozšíření fungují podobným způsobem.
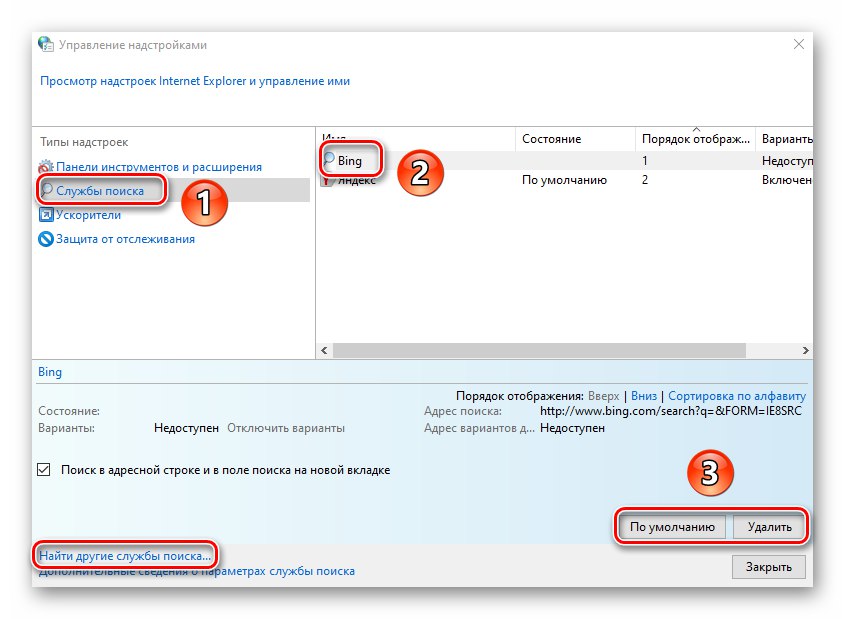
Také na kartě „Programy“ můžete určit textový editor, který bude použit ve spojení s IE k úpravám souborů HTML. Chcete-li to provést, vyberte požadovaný software z rozevíracího seznamu naproti řádku „HTML Editor“.
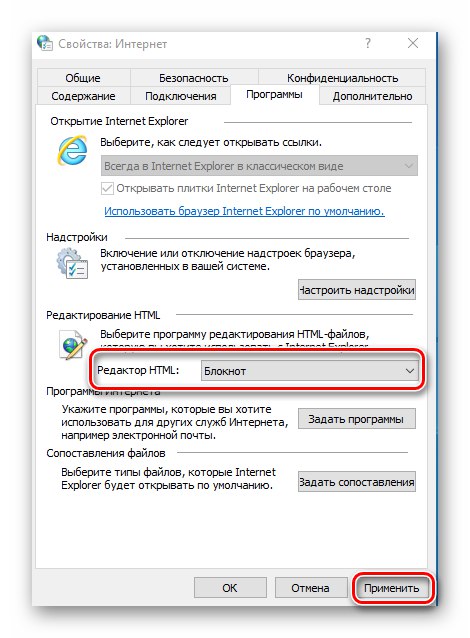
Poslední dva bloky „Internetové programy“ a Shoda souborů pravděpodobně to nebudete potřebovat. Faktem je, že vám umožňují přiřadit výchozí programy - software pro otevírání pošty, jednotlivé formáty souborů atd. To vše ve Windows 10 se provádí prostřednictvím samostatného rozhraní v nastavení OS.
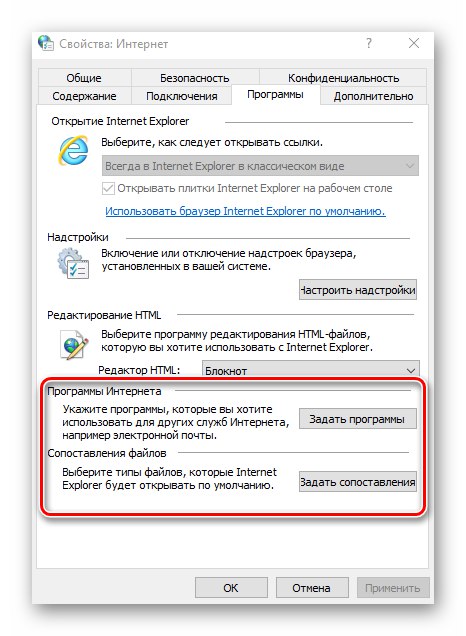
Více informací: Přiřazení výchozích programů ve Windows 10
dodatečně
Poslední karta obsahuje velmi dlouhý seznam nastavení, díky nimž bude používání prohlížeče ještě pohodlnější. Stačí zaškrtnout nebo zrušit zaškrtnutí políčka vedle požadovaného řádku a použít změny. Pokud vaše experimenty pokazí váš prohlížeč, klikněte na „Obnovit pokročilé parametry“, po kterém budou všechny možnosti vráceny do původního stavu.
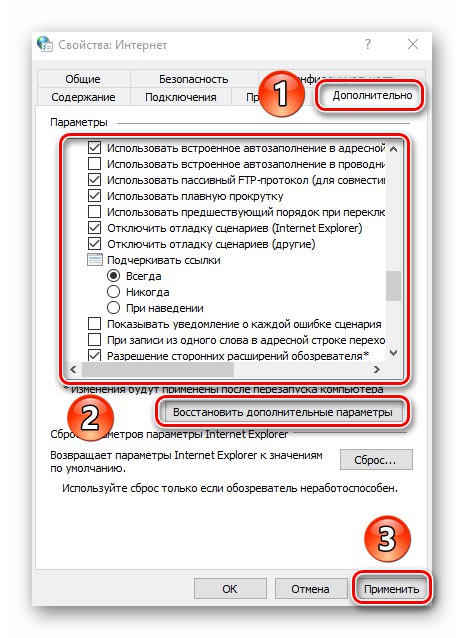
A nakonec stojí za zmínku kouzelné tlačítko „Resetovat“kliknutím na které vrátíte absolutně všechna nastavení prohlížeče do výchozího stavu.
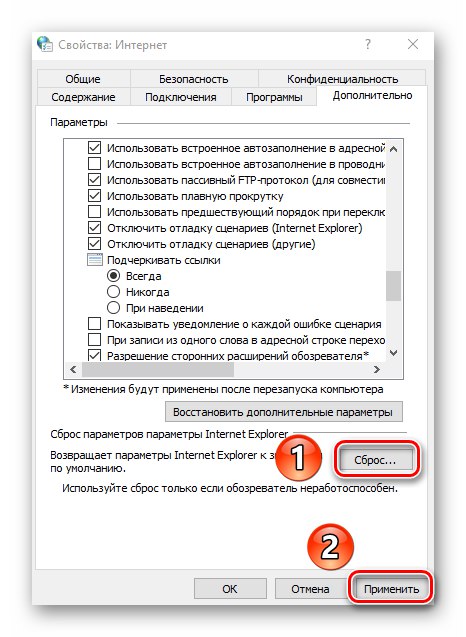
Vlastnosti prohlížeče Microsoft Edge
Kromě aplikace Internet Explorer je systém Windows 10 dodáván s prohlížečem Microsoft Edge... Funkčnost a parametry obou prohlížečů jsou velmi podobné. Pokud dáváte přednost značkovému Edge, doporučujeme vám podívat se na náš samostatný článek, který obsahuje tipy a návody pro používání a konfiguraci nového prohlížeče od společnosti Microsoft.
Více informací: Jak přizpůsobit Microsoft Edge
Dozvěděli jste se tedy o nastavení standardních prohlížečů Windows, které pomohou jejich používání pohodlnější a pohodlnější.