Neotevírejte složky v počítači
V několika málo případech se uživatelé osobních počítačů s různými verzemi systému Windows potýkají s nepříjemným problémem, který spočívá v neschopnosti otevřít složky. Dále v rámci tohoto článku budeme hovořit o hlavních příčinách tohoto problému a také oznamovat některé z nejobecnějších řešení.
Obsah
Neotevírejte složky v počítači
Především věnujte pozornost skutečnosti, že problém, který uvažujeme, je poměrně složitý z hlediska řešení a bude vyžadovat znalost práce s počítačem. Současně, jak se často stává, implementace obecných pokynů z instrukce nezaručuje úplné vymýcení problému.
Pokud patříte k počtu uživatelů, jejichž problém přetrvává, požádejte o osobní pomoc v komentářích.
Mimo jiné existují také důsledky z zvažovaného problému, v němž možná budete muset operační systém zcela přeinstalovat. Více informací o tomto postupu naleznete v příslušném článku.
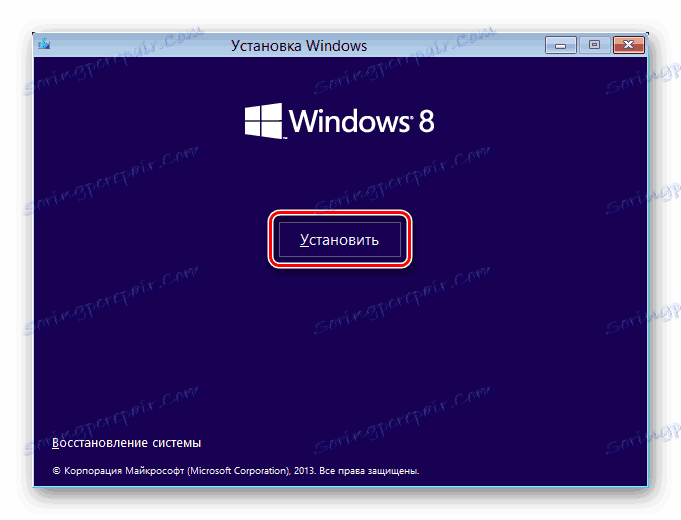
Čtěte také: Jak přeinstalovat systém Windows
Přeinstalování operačního systému je extrémní opatření!
Bez ztráty z pohledu toho, co bylo řečeno, lze provést podrobné zkoumání příčin a metod řešení.
Metoda 1: Obecná doporučení
Poté, co zjistíte v počítači problémy s otevřením adresářů souborů, včetně systémových oddílů, musíte postupovat podle několika základních pokynů a začít radikálnější metody. Jedná se zejména o nedostatečně pokročilé uživatele, jejichž činnost může situaci poněkud komplikovat.
Jak víte, jakákoli operace se soubory a složkami v operačním systému Windows je přímo spojena se systémovým programem "Průzkumník" . Průzkumník musí být nucen k restartování pomocí Správce úloh .
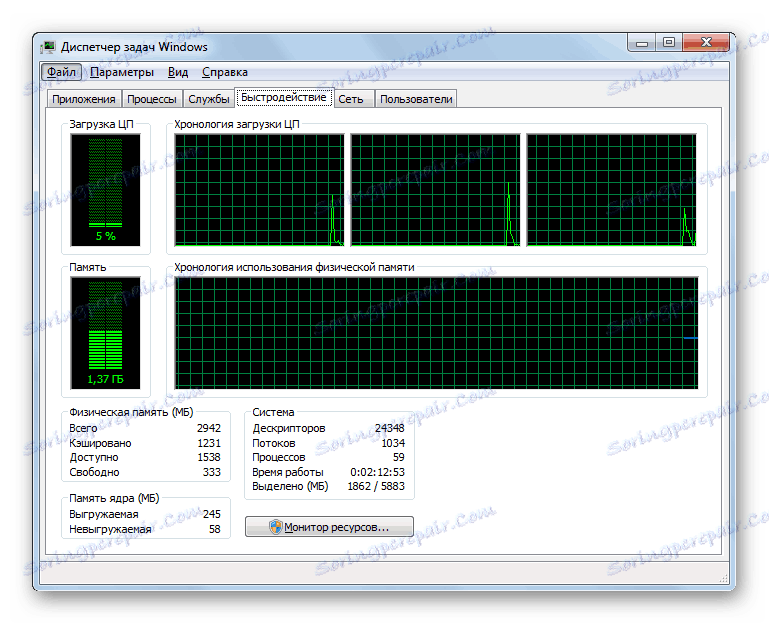
Další informace: Jak otevřít Správce úloh v Windows 7 , Windows 8
- Otevřete Správce úloh jednou z uvedených metod, v závislosti na verzi operačního systému, který používáte.
- V seznamu aplikací najděte položku "Explorer".
- Klikněte pravým tlačítkem myši na linku s nalezeným programem a z rozbalovací nabídky vyberte možnost Restart .
- Po provedení akcí z instrukce se aplikace "Explorer" automaticky ukončí a poté spustí.
- Nyní je třeba zkontrolovat systém, aby se zjistila přítomnost původního problému a pokusil se otevřít libovolný dříve nepřístupný adresář.
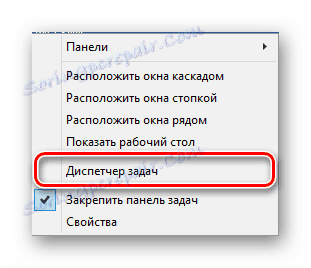
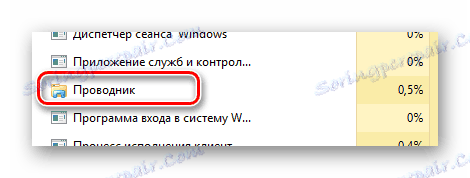

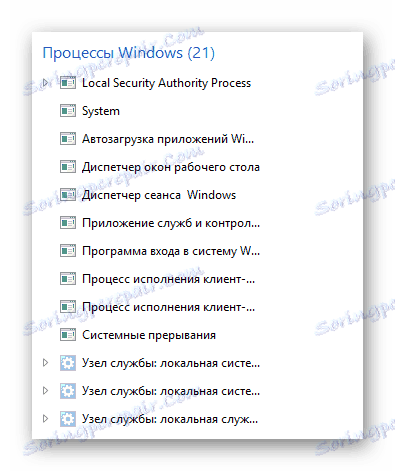
Po restartování aplikace zmizí obsah obrazovky zcela.
Přečtěte si více: Jak obnovit práci dirigenta
Pokud z nějakého důvodu výše uvedené doporučení nepřinesly pozitivní výsledky, jako doplněk můžete restartovat operační systém. Pro tyto účely můžete použít speciální pokyny na našich webových stránkách.
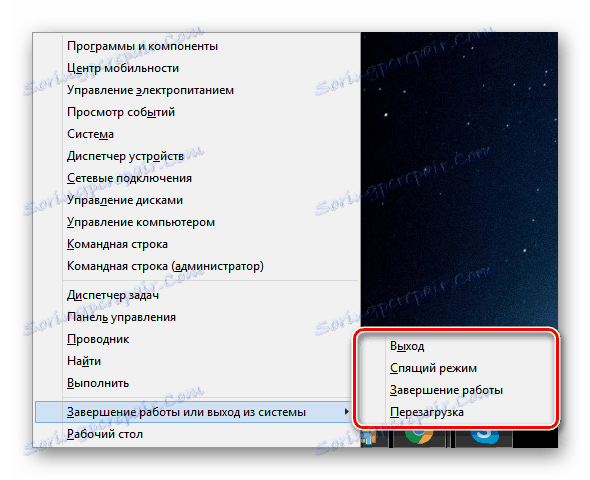
Přečtěte si více: Jak restartovat počítač
Všimněte si, že v případech, kdy problém se složkou platí také pro nabídku Start , budete muset provést mechanický restart. Pro tyto účely použijte příslušná tlačítka na počítači nebo přenosném počítači.
Rovněž je možné restartovat a vypínat úplně a restartovat.
Chcete-li dále zajistit bezproblémovou práci s adresáři a soubory v systému, stáhněte a nainstalujte program Celkový velitel . Kromě toho nezapomeňte přečíst si pokyny pro používání tohoto softwaru.
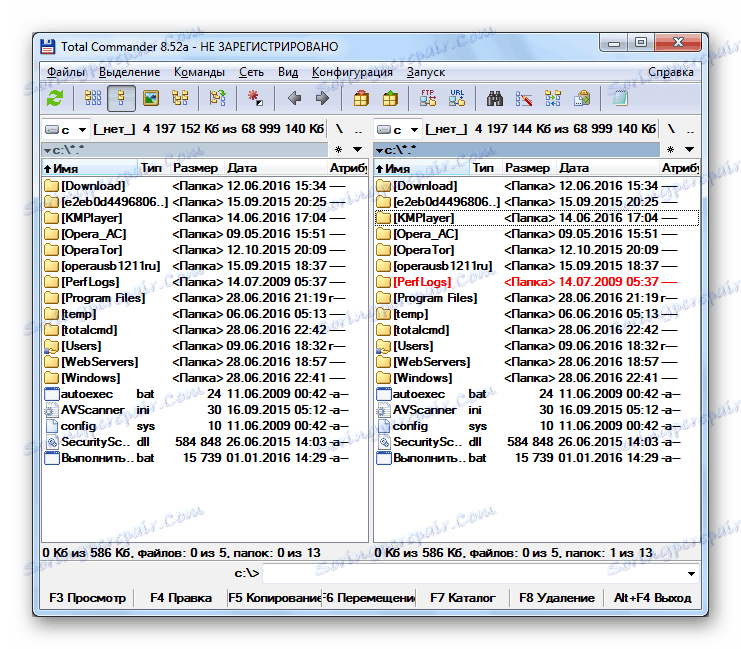
Kromě jiného, pokud nemůžete otevřít jen několik složek v počítači, je to pravděpodobně jejich přístupová práva.
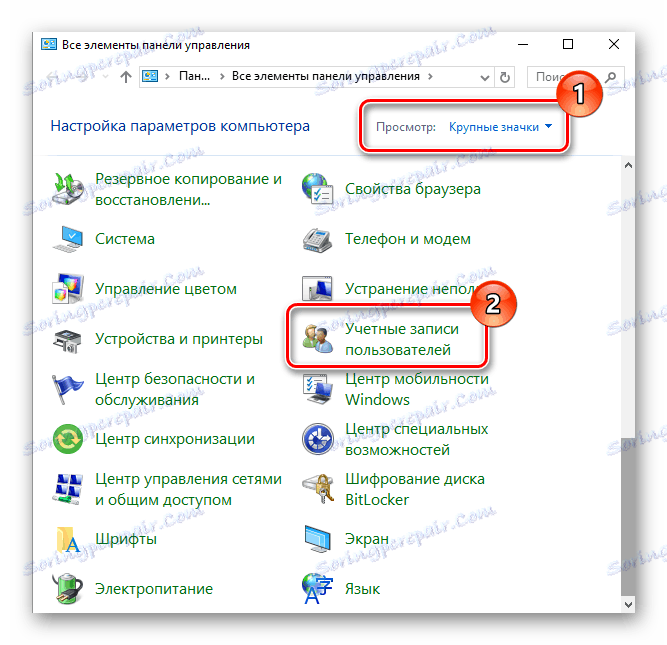
Přečtěte si více:
Správa účtů
Získání práv správce
Nastavení sdílení
Některé systémové složky jsou navíc ve výchozím nastavení skryté a lze je otevřít po změně některých nastavení systému.
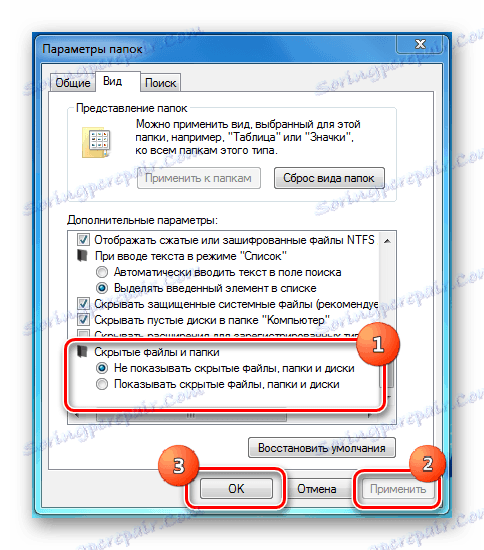
Další informace o tom, jak otevřít skryté složky Windows 7 , Windows 8
To lze doplnit obecnými doporučeními, neboť všechny následující metody vyžadují mnohem více akcí.
Metoda 2: Najít a odstranit viry
Jak můžete odhadnout, nejvíce zřejmý a často se vyskytující problém v operačním systému Windows jsou různé druhy virů. Některé z virů však mají za cíl omezit schopnosti uživatele PC, pokud jde o správu operačního systému.
Problém může být potírán, oba uživatelé systému s antivirovým systémem a lidé bez speciálních programů.
Nejdříve musíte provést kontrolu operačního systému pro viry pomocí speciálních on-line služeb. Také si povšimněte, že některé z těchto služeb jsou také schopny ověřit integritu systémových souborů, a tak pomáhají vyřešit problém otevření složek.
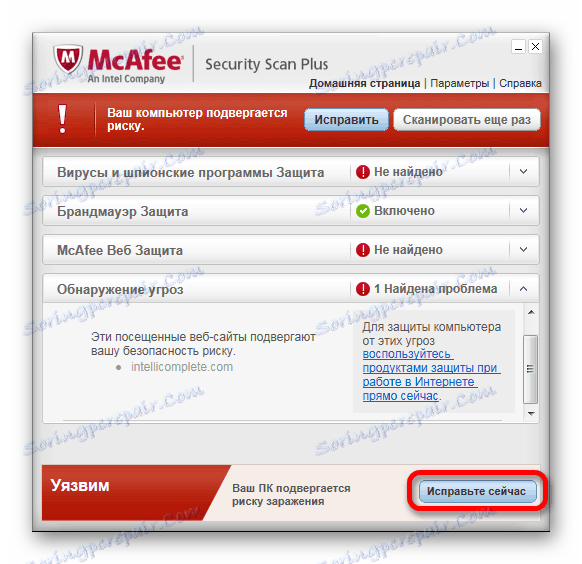
Přečtěte si více: Online skenování systému a souborů pro viry
Z nějakého důvodu nemáte možnost udělat takový test, měli byste použít speciální program Dr.Web Cureit , což je přenosná a, což je důležitá, zcela zdarma verze antiviru.
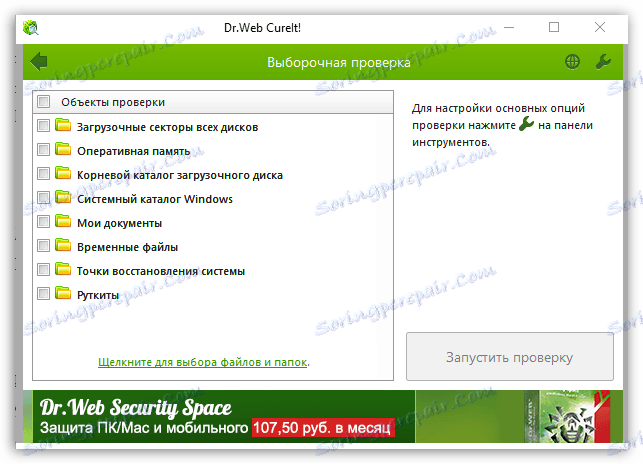
Přečtěte si více: Kontrola počítače viry bez antivirového programu
Upozorňujeme na skutečnost, že tento software je nejlépe využíván v bezpečném režimu provozu systému Windows. Více podrobností o tom nám bylo řečeno ve zvláštních článcích.

Přečtěte si více: Stahování nouzového režimu Windows 8 , Windows 10
Kromě všeho výše uvedeného byste měli věnovat pozornost obecnému článku o boji proti různým programům virů v operačním systému Windows.
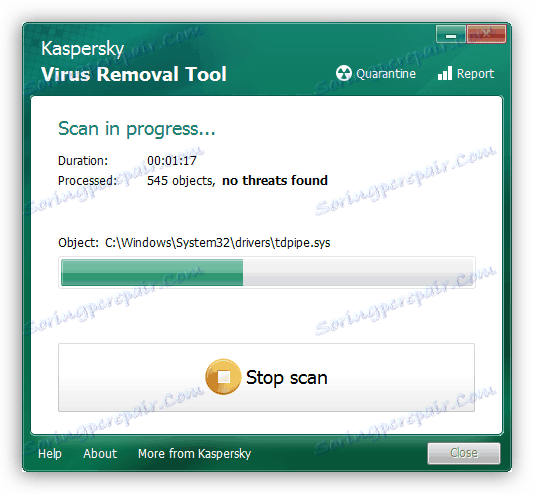
Čtěte také: Boj proti počítačovým virům
Podle dodaných pokynů bude váš systém vymazán z cizího softwaru, který ve většině případů postačuje k neutralizaci problémů při otevření adresářů souborů. Aby se v budoucnu zabránilo opakovanému výskytu potíží s adresáři, nezapomeňte získat spolehlivý antivirový program.
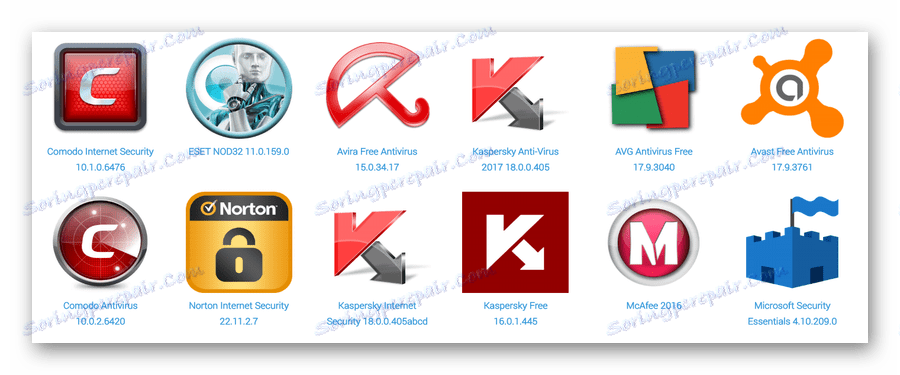
Čtěte také: Antivirus pro Windows
Nezapomeňte, že navzdory verzi vybraného antiviru je třeba jej včas aktualizovat!
Pokud se problém popsaný v tomto článku zachová i přes akce provedené k odebrání virů, můžete bezpečně pokračovat k další metodě.
Metoda 3: Odstranění odpadků ze systému
Tato metoda je přímým přidáním k předchozí metodě a spočívá v odstranění různých nečistot ze systému Windows. To platí zejména pro škodlivé soubory a položky registru, které zůstávají po neutralizaci poškození z virového softwaru.
Často antivirový program odebere veškerý odpad a účinky virů na operačním systému. Existují však výjimky z obecných pravidel.
Přímý proces čištění OS odpadků lze zcela automatizovat pomocí speciálních programů.
První a nejobecnější aplikace pro Windows různých verzí je program CCleaner . Tento software je zaměřen stejně na odstranění odpadků z disku a registru, s možností automatického sledování systému a zásahu podle potřeby.
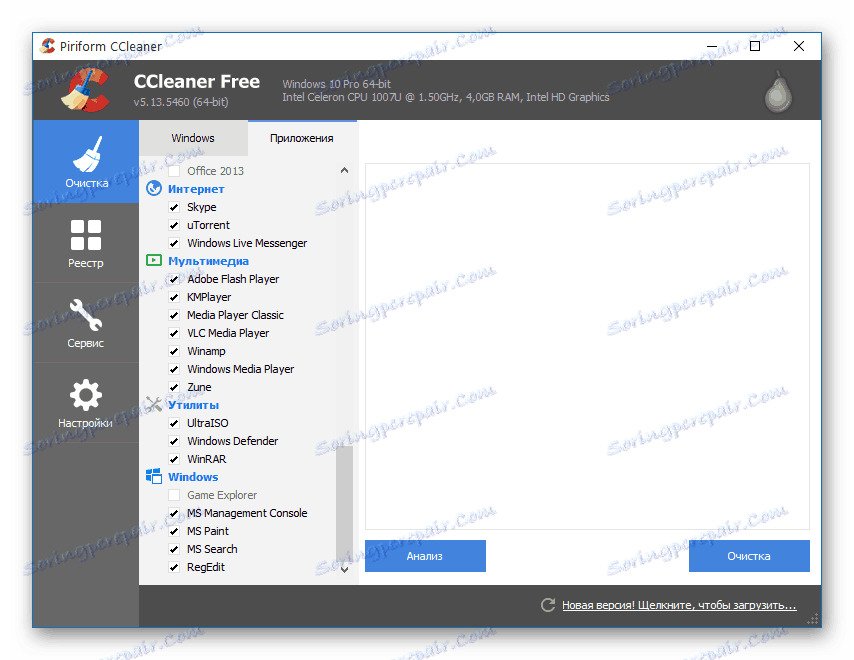
Pomocí zmíněného softwaru budete muset provést odstranění nečistot, vedený zvláštním článkem na našich webových stránkách.
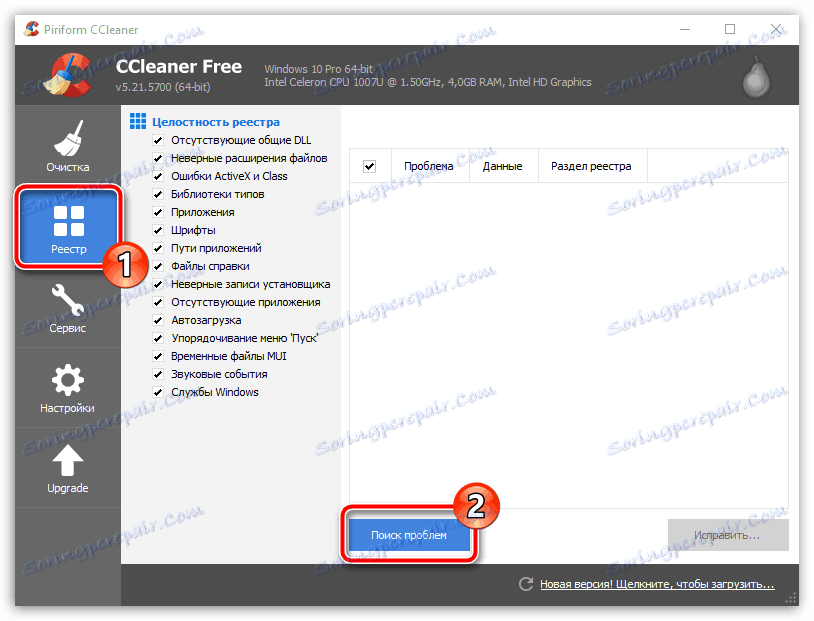
Přečtěte si více: Jak odstranit odpad z systému pomocí nástroje CCleaner
Pokud se identifikujete jako poměrně pokročilý uživatel a zjistíte, co je registru, můžete se pokusit odstranit extra v ručním režimu. Při hledání záznamů však buďte opatrní, abyste neodstraňovali řádky, které chcete.
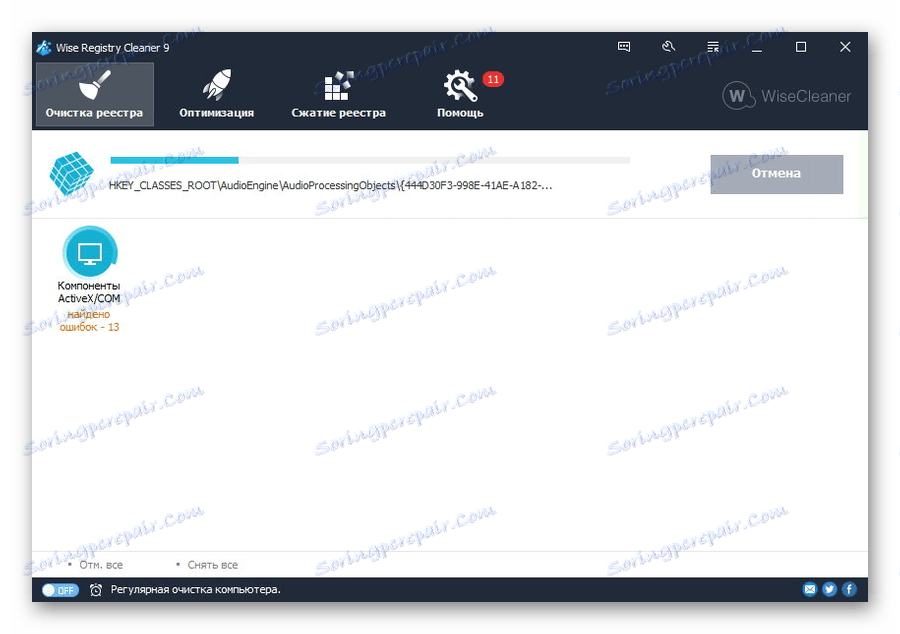
Přečtěte si více:
Jak čistit registr v systému Windows
Nejlepší programy pro čištění registru
Dokončení tématu čištění oken z odpadků je důležité uvést, že v některých případech může být problém vyvolán jakýmikoliv programy instalovanými krátce před vznikem potíží se složkami. Doporučuje se proto odinstalovat software z neověřených zdrojů prostřednictvím Správce programů a komponent.
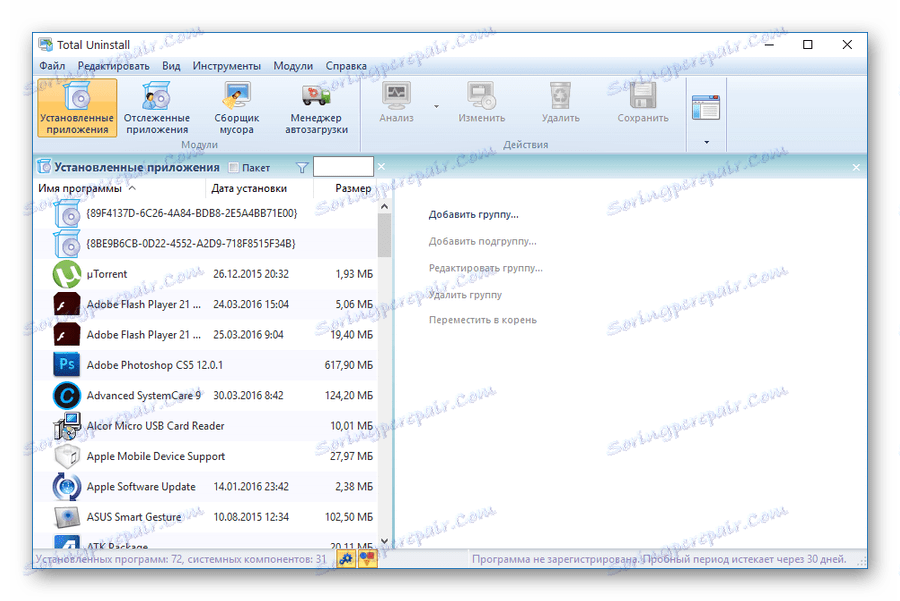
Přečtěte si více: Nejlepší řešení pro odstraňování programů v operačním systému Windows
Metoda 4: Obnovení systému
Včetně případu, pokud jste po akci nemohli zbavit problému, můžete pomoci takový systém funkce jako "Obnovení systému" . Díky tomuto postupu se systém Windows vrátí zpět do stavu, ve kterém pracuje a je stabilní.
Mezi důsledky obnovy lze přičíst částečnou ztrátu dat, kterou lze vyhnout vytvářením záložních kopií.
Obnova systému přímo závisí na verzi operačního systému a také vyžaduje, abyste jako uživatel počítače pochopili provedené akce. Proto je nesmírně důležité se seznámit se speciálními články na našich webových stránkách.
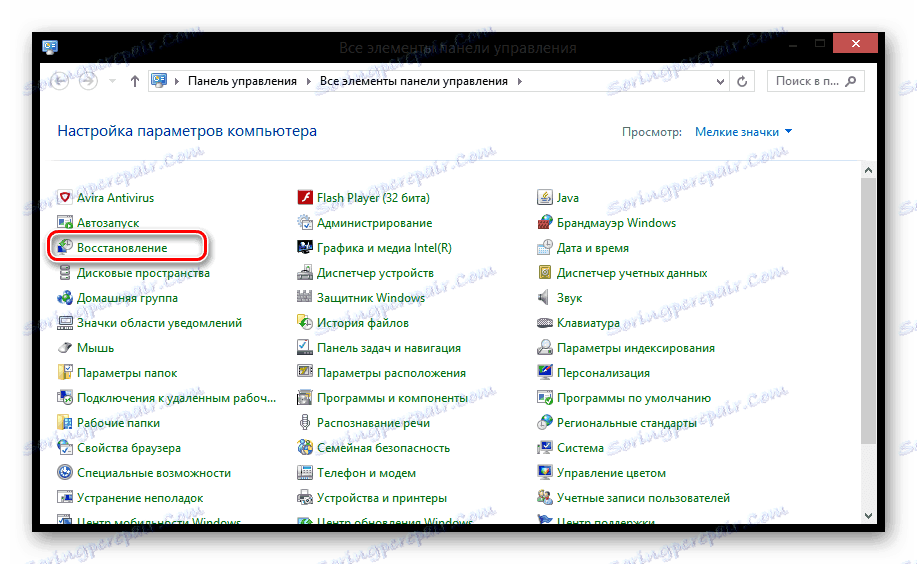
Přečtěte si více: Jak obnovit operační systém Windows
Všimněte si, že ani odvolání operačního systému není vždy schopno vyřešit potíže.
Ať je to možné, pokud nemůžete vyřešit problémy s otevřením složek sami, budete muset požádat o pomoc od třetích stran. K těmto účelům máme připomínky.
Závěr
Závěrem je třeba si uvědomit, že potíže tohoto typu vznikají spíše zřídka a nejčastěji vyžadují individuální přístup. To je způsobeno skutečností, že každý počítač je vybaven jedinečnou sadou programů a komponent, které jsou docela schopné ovlivnit otevření složek prostřednictvím aplikace Explorer.
Doufáme, že tento článek vysvětlil problémy s otevřením souborů adresářů v počítači se systémem Windows.