Povolit sdílení složek v počítači se systémem Windows 7
Při práci s ostatními uživateli nebo chcete-li jednoduše sdílet s přáteli nějaký obsah v počítači, musíte sdílet některé adresáře, tj. Zpřístupnit je ostatním uživatelům. Uvidíme, jak to může být implementováno v PC se systémem Windows 7.
Obsah
Metody aktivování přístupu veřejnosti
Existují dva typy sdílení:
- Místní;
- Síť.
V prvním případě je přístup k adresářům umístěn ve vašem uživatelském adresáři "Uživatelé" . Složku si mohou prohlížet jiní uživatelé, kteří mají profil na tomto počítači nebo spustili počítač s účtem hosta. Ve druhém případě můžete zadat adresář v síti, tj. Lidé z jiných počítačů si mohou prohlížet vaše data.
Podívejme se, jak můžete otevřít přístup nebo, jak se říká jinak, sdílet adresáře v počítači se systémem Windows 7 různými způsoby.
Metoda 1: Udělit místní přístup
Za prvé zjistíme, jak poskytnout místní přístup k vašim adresářům dalším uživatelům tohoto počítače.
- Otevřete "Průzkumník" a přejděte na místo, kde se nachází složka, kterou chcete sdílet. Kliknutím na něj pravým tlačítkem myši a v otevřeném seznamu vyberte "Vlastnosti" .
- Otevře se okno vlastností složek. Přejděte do sekce "Přístup" .
- Klikněte na tlačítko "Sdílet" .
- Otevře okno se seznamem uživatelů, u těch, kteří mají možnost pracovat s tímto počítačem, měli byste si všimnout uživatelů, kterým chcete katalog sdílet. Chcete-li mu umožnit návštěvu absolutně všech držitelů účtů v tomto počítači, vyberte možnost "Všechny" . Dále ve sloupci "Povolení" můžete zadat, co je povoleno dělat ostatním uživatelům ve vaší složce. Vyberete-li možnost Číst, budou si moci materiály prohlížet a pokud zvolíte možnost Číst a zapisovat , budou také moci změnit staré a přidat nové soubory.
- Po dokončení výše uvedených nastavení klikněte na odkaz "Sdílet" .
- Nastavení se použije a otevře se okno s informacemi o tom, že sdílený adresář je otevřený. Klikněte na tlačítko Dokončit .
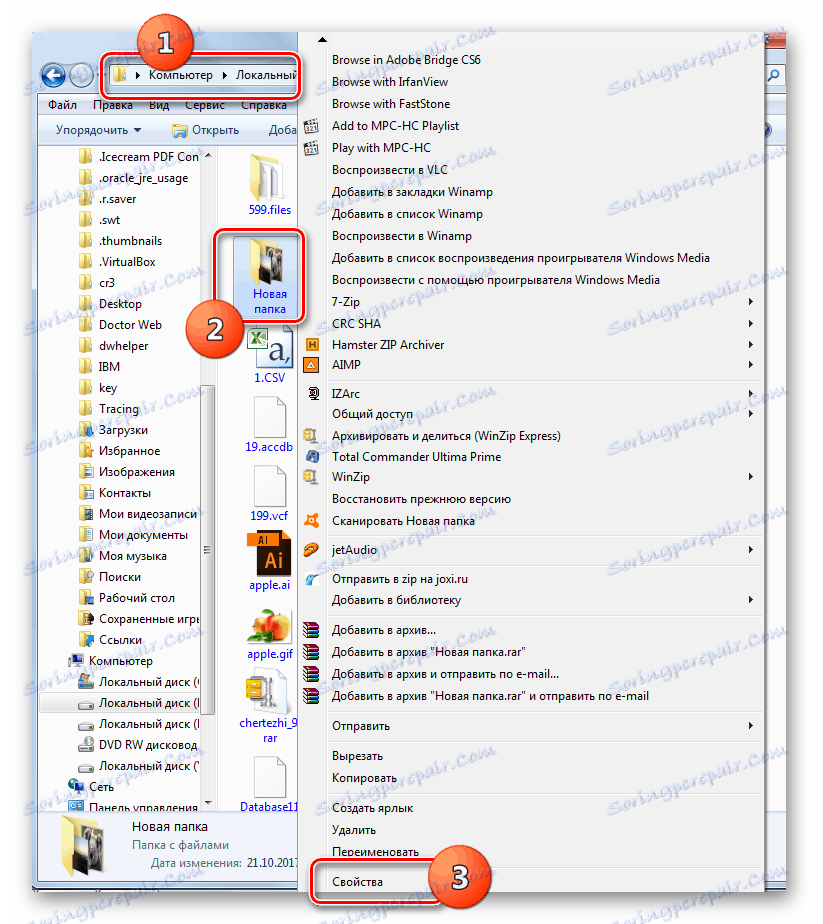
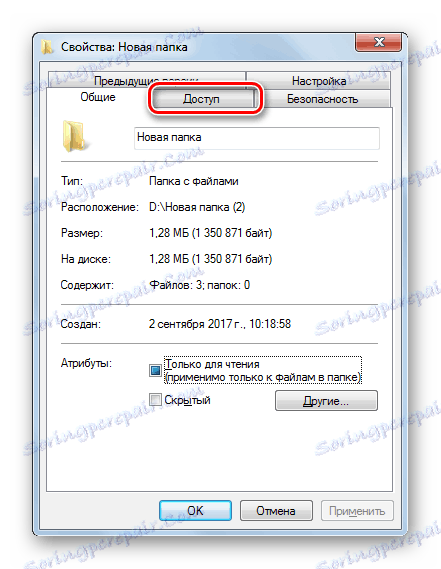
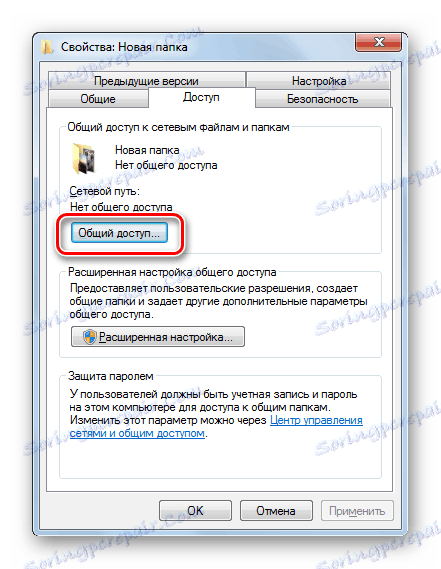
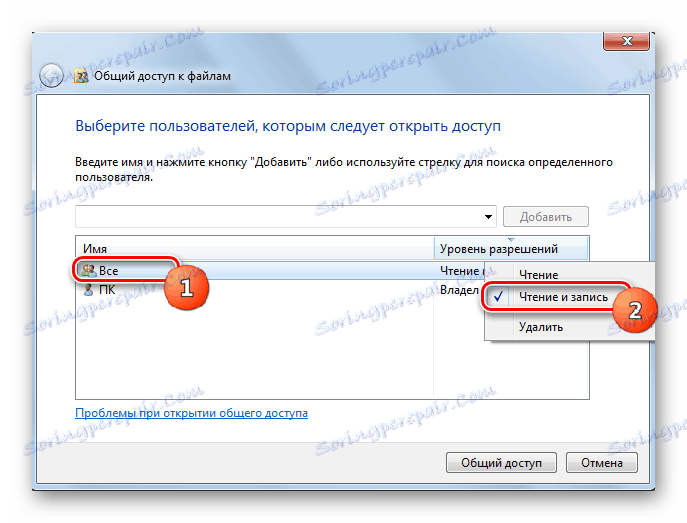
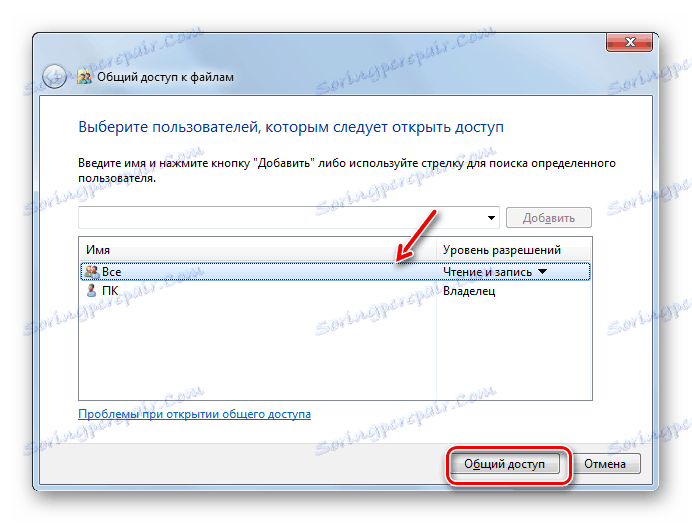
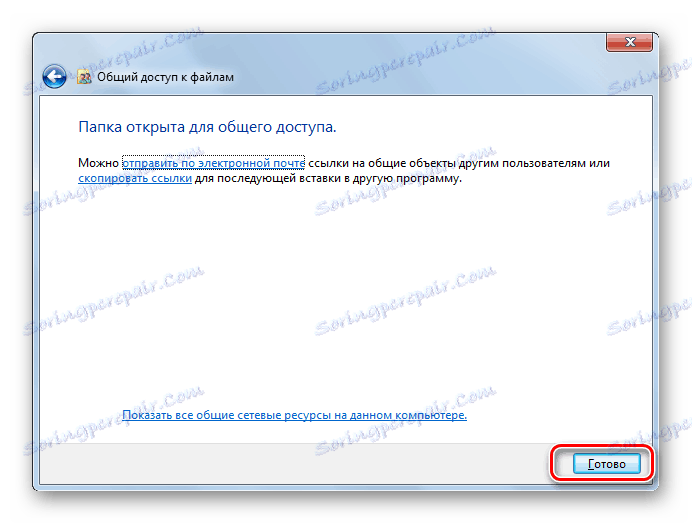
Nyní mohou ostatní uživatelé tohoto počítače snadno vstoupit do vybrané složky.
Metoda 2: Udělit přístup k síti
Nyní se podíváme, jak poskytnout přístup k adresáři z jiného počítače v síti.
- Otevřete vlastnosti složky, kterou chcete sdílet, a přejděte do sekce "Přístup" . Jak to udělat, podrobně vysvětleno při popisu předchozí verze. Tentokrát klikněte na položku Pokročilé nastavení .
- Otevře se okno příslušné sekce. Zaškrtněte políčko vedle položky "Sdílet".
- Po zaškrtnutí políčka se v poli "Shared name" zobrazí název vybraného adresáře. Pokud si přejete, můžete v poli "Poznámka" ponechat poznámky, ale to nemusíte dělat. V rámci počtu uživatelů současně musíte určit počet uživatelů, kteří se mohou k této složce připojit najednou. To je děláno tak, že příliš mnoho lidí připojených přes síť nevytváří zbytečné napětí na vašem počítači. Výchozí hodnota v tomto poli je "20" , ale můžete jej zvýšit nebo snížit. Pak klikněte na tlačítko "Oprávnění" .
- Záleží na tom, že i při výše uvedených nastaveních mohou mít přístup pouze vybraní uživatelé, kteří mají profil v tomto počítači. Pro ostatní uživatele není možnost navštívit telefonní seznam. Chcete-li sdílet adresář absolutně pro každého, musíte vytvořit účet hosta. V okně "Oprávnění pro skupinu", které se zobrazí, klikněte na tlačítko "Přidat" .
- V zobrazeném okně zadejte do pole slovo "Host" pro zadání jmen objektů, které chcete vybrat. Poté klikněte na tlačítko "OK" .
- Vrátí se na "Oprávnění pro skupinu" . Jak můžete vidět, v seznamu uživatelů se objevil záznam "Host" . Vyberte ji. V dolní části okna je seznam oprávnění. Ve výchozím nastavení jsou uživatelé z jiných počítačů oprávněni pouze číst, ale pokud chcete, aby byli do adresáře přidáni nové soubory a upravovat existující, zaškrtněte políčko vedle indikátoru "Úplný přístup" ve sloupci "Povolit" . Současně budou označeny všechny ostatní položky v tomto sloupci. Udělte totéž pro ostatní účty zobrazené v poli "Skupiny nebo uživatelé" . Potom klikněte na tlačítko "Použít" a "OK" .
- Po návratu do okna Pokročilé nastavení sdílení klikněte na tlačítko Použít a OK .
- Při návratu k vlastnostem složky přejděte na kartu Zabezpečení .
- Jak vidíte, v poli "Skupiny a uživatelé" neexistuje žádný účet hosta, což může způsobit obtížný přístup do sdíleného adresáře. Klikněte na tlačítko "Změnit ..." .
- Otevře se okno Oprávnění pro skupinu . Klepněte na tlačítko Přidat .
- V okně, které se zobrazí, napište "Host" do pole názvů objektů, které chcete vybrat. Klepněte na tlačítko OK .
- Návrat k předchozí části klikněte na tlačítko "Použít" a "OK" .
- Dále uzavřete vlastnosti složky klepnutím na tlačítko Zavřít .
- Tyto manipulace však zatím neumožňují přístup k vybranému adresáři prostřednictvím sítě z jiného počítače. Musíte provést řadu dalších akcí. Klepněte na tlačítko Start . Přejděte na "Ovládací panely" .
- Vyberte část "Síť a Internet" .
- Nyní přejděte do Centra správy sítě .
- V levé nabídce zobrazeného okna klikněte na "Změnit pokročilé nastavení ..." .
- Otevře se okno pro změnu parametrů. Klikněte na název skupiny "Obecné" .
- Obsah skupiny je otevřený. Sklopte okno a přepněte přepínač do zakázané přístupové pozice s ochranou heslem. Klikněte na tlačítko Uložit změny .
- Poté přejděte na část "Ovládací panely" , která se nazývá "Systém a zabezpečení" .
- Klikněte na "Správa" .
- Mezi zobrazené nástroje zvolte "Místní bezpečnostní politika" .
- Klikněte na "Místní zásady" v levé části okna, které se otevře.
- Přejděte do adresáře "Přiřazení uživatelských práv" .
- V pravé hlavní části najděte možnost "Odmítnout přístup k tomuto počítači ze sítě" a jít do něj.
- Pokud v otevřeném okně není položka "Host" , můžete ji jednoduše zavřít. Pokud je taková položka, vyberte ji a klepněte na tlačítko Odstranit .
- Po odstranění položky klikněte na tlačítko "Použít" a "OK" .
- Po připojení k síti bude nyní povoleno sdílení z jiných počítačů do vybrané složky.


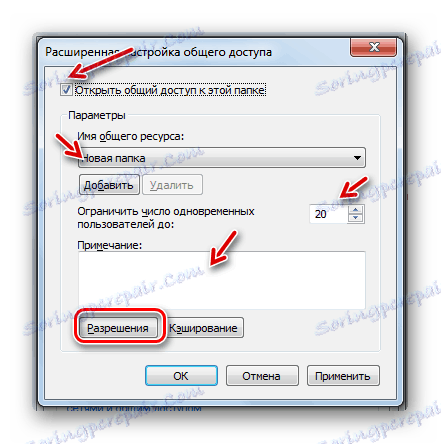




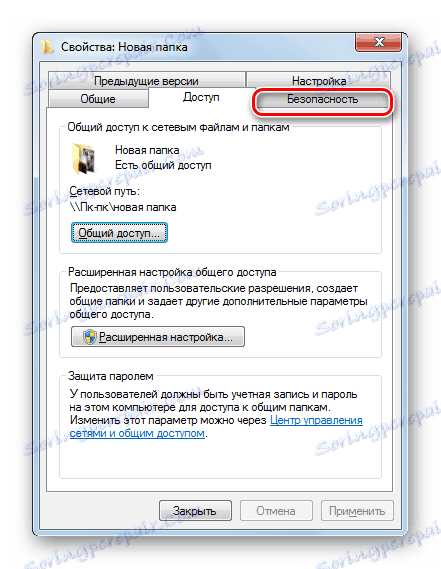
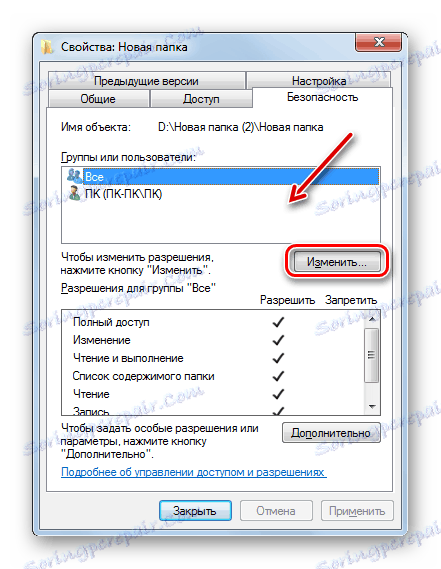
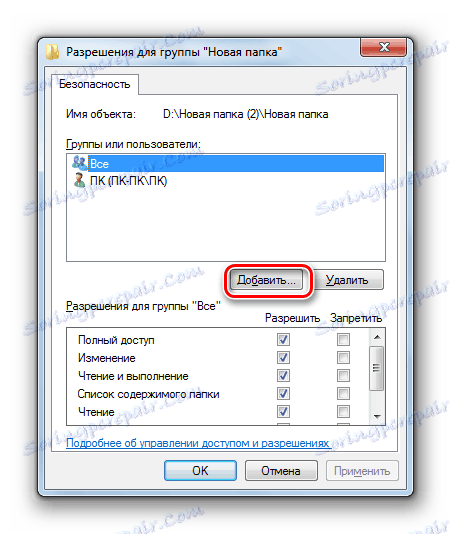
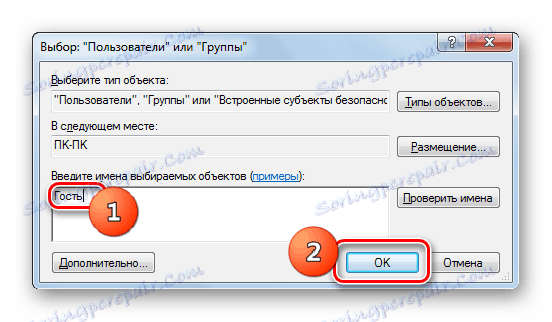
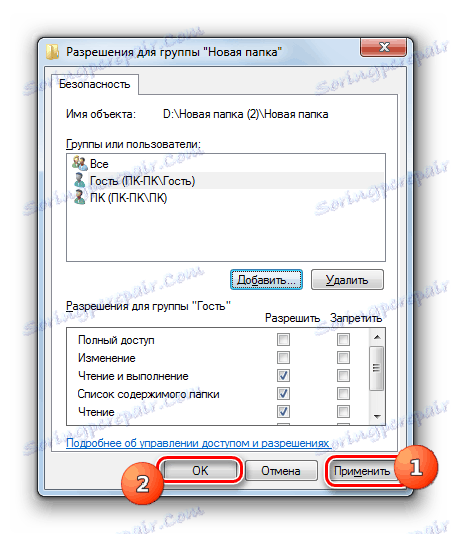
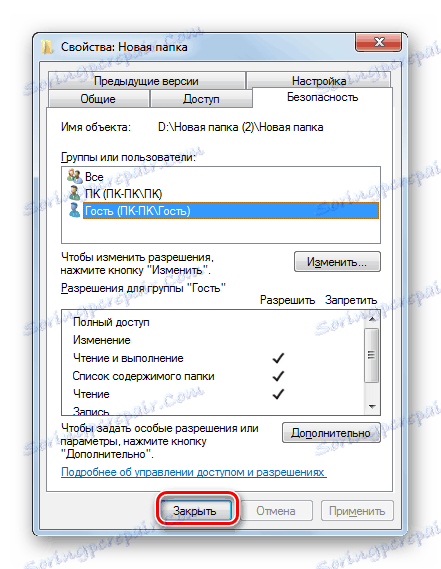
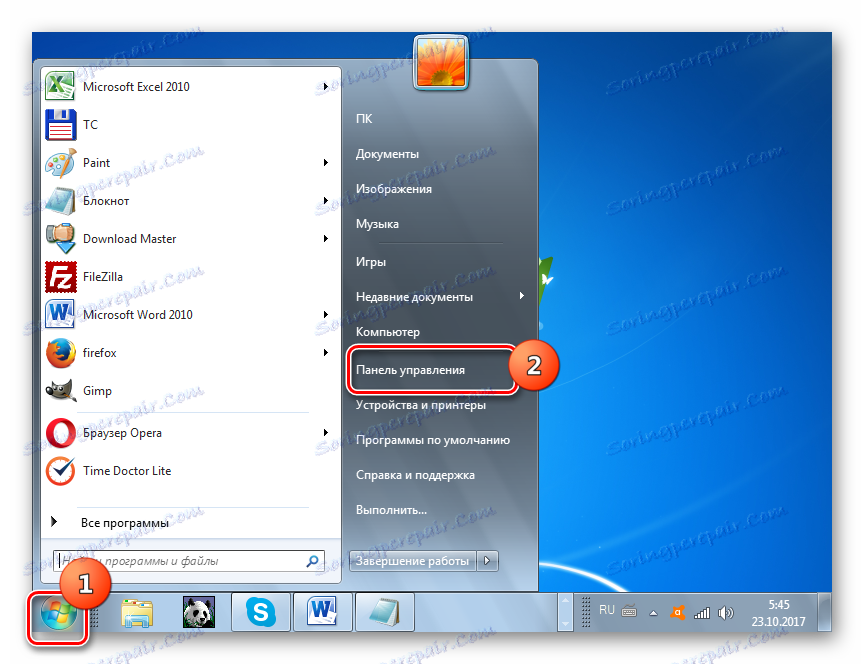
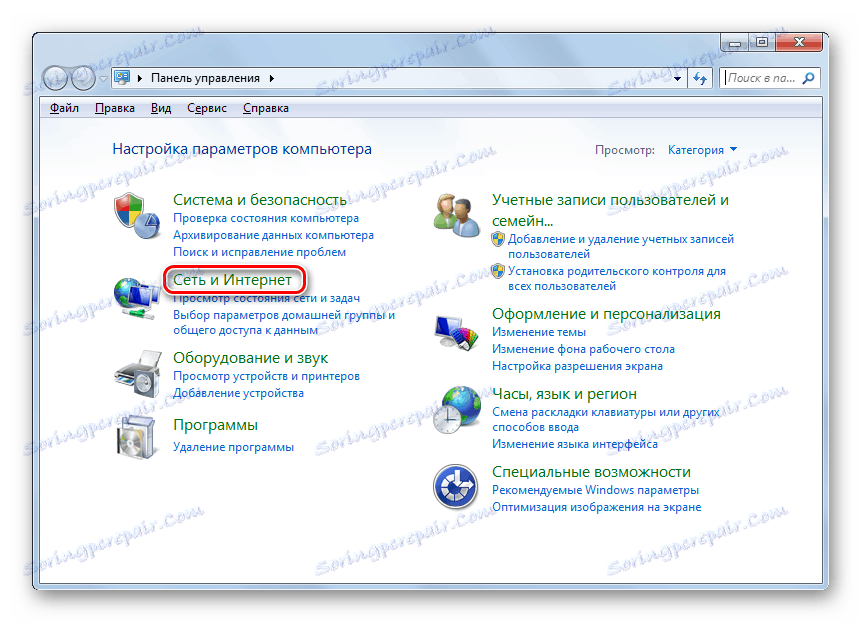
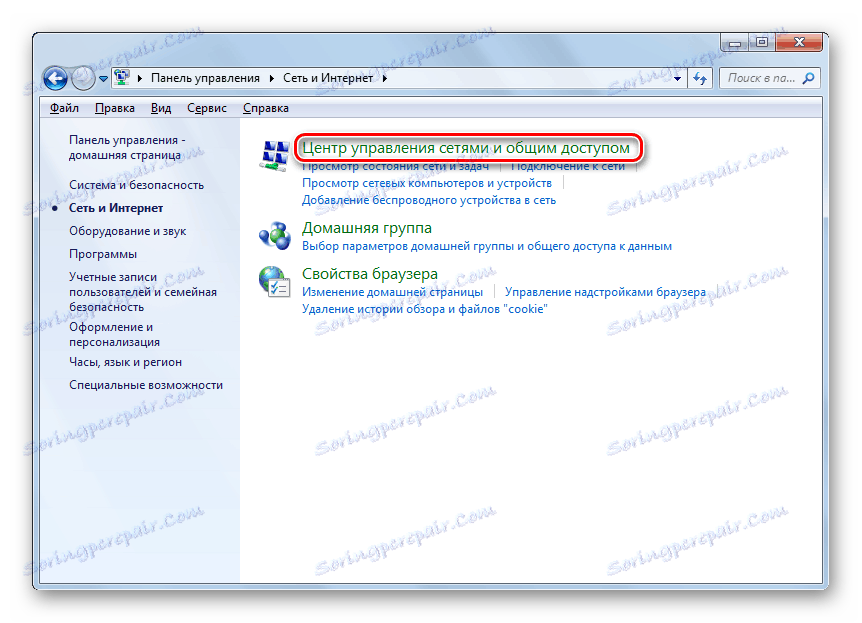
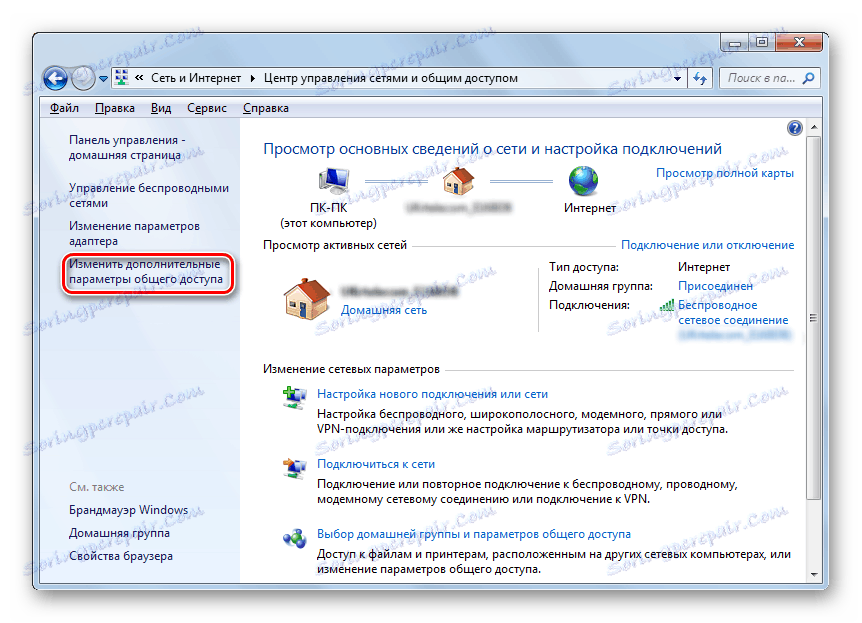
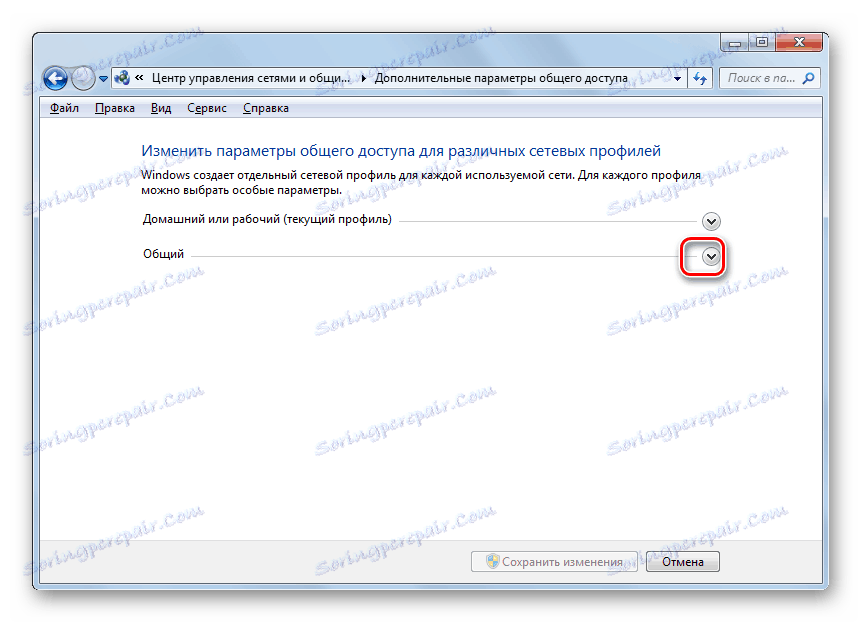
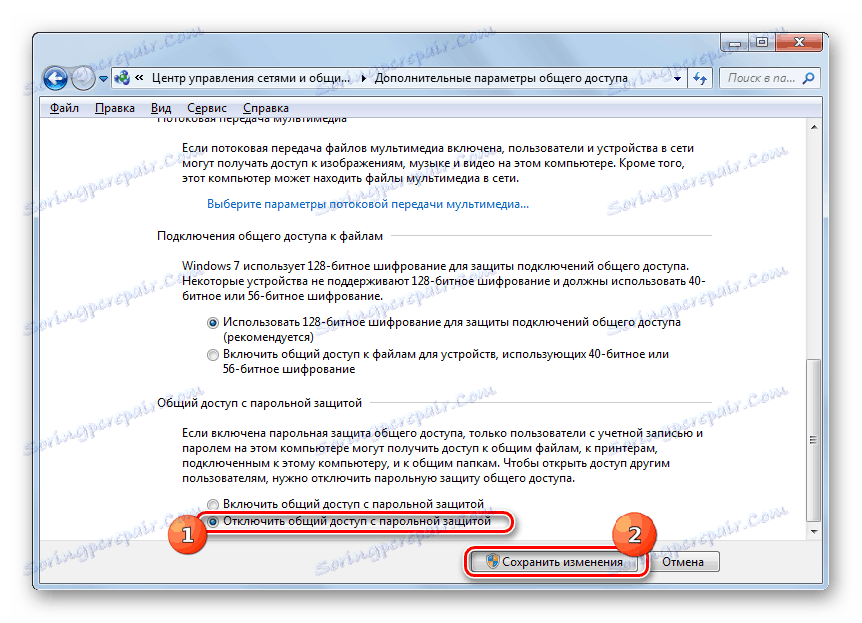
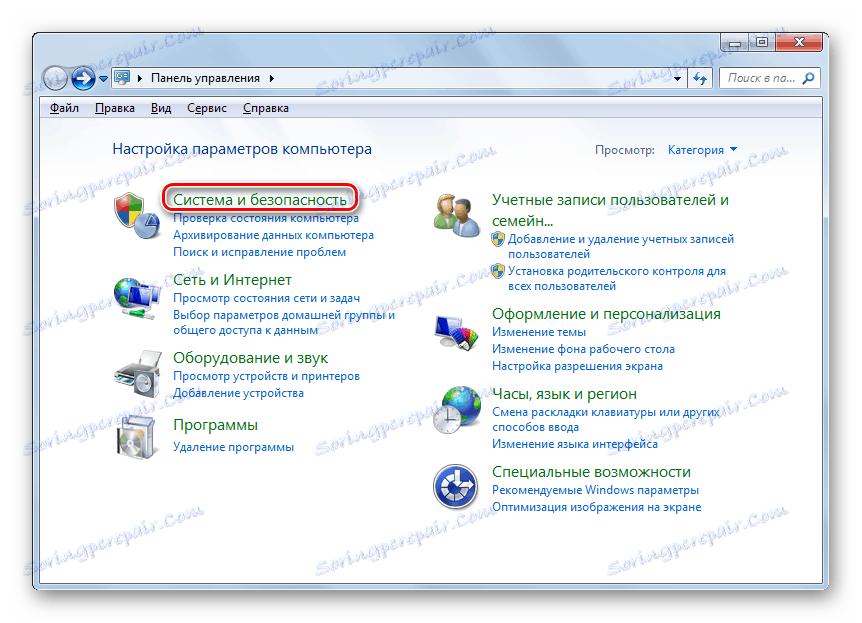
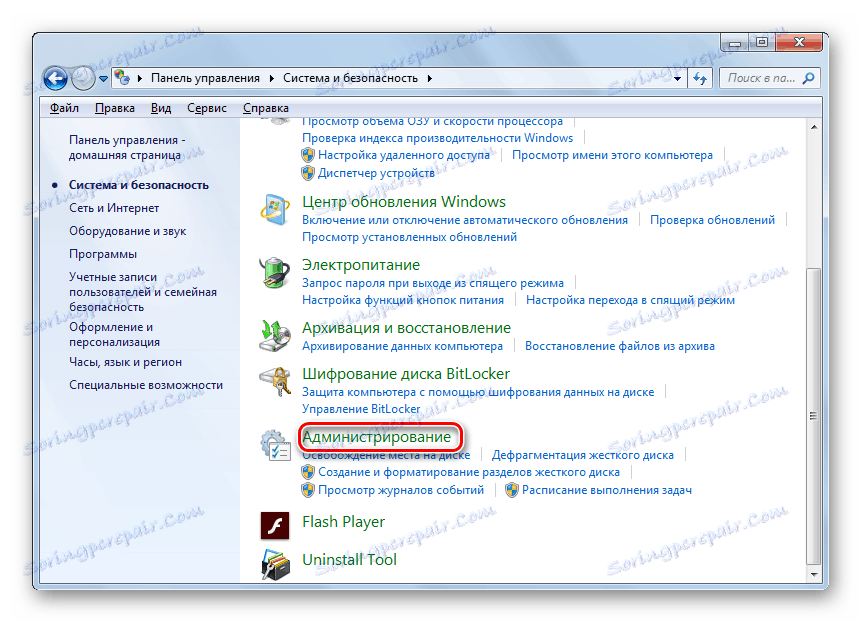
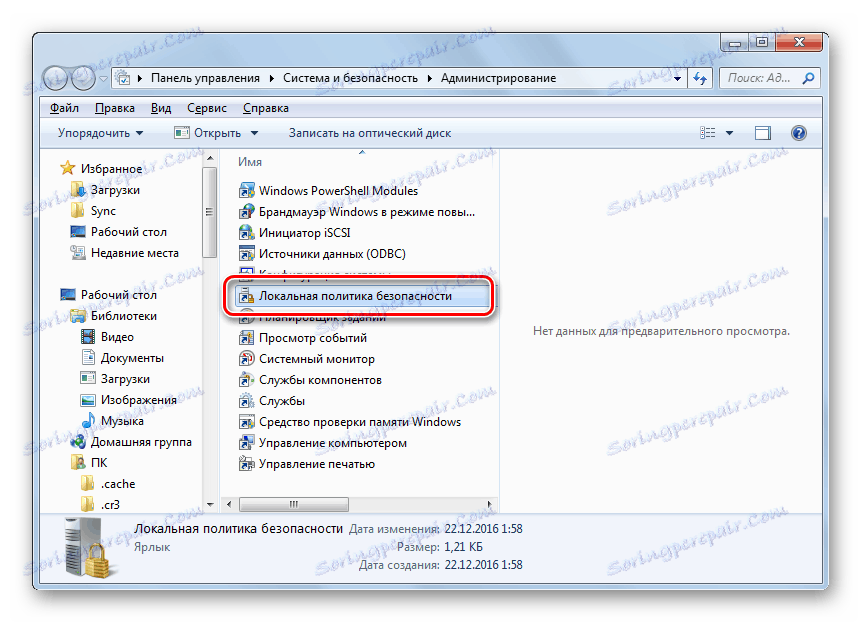
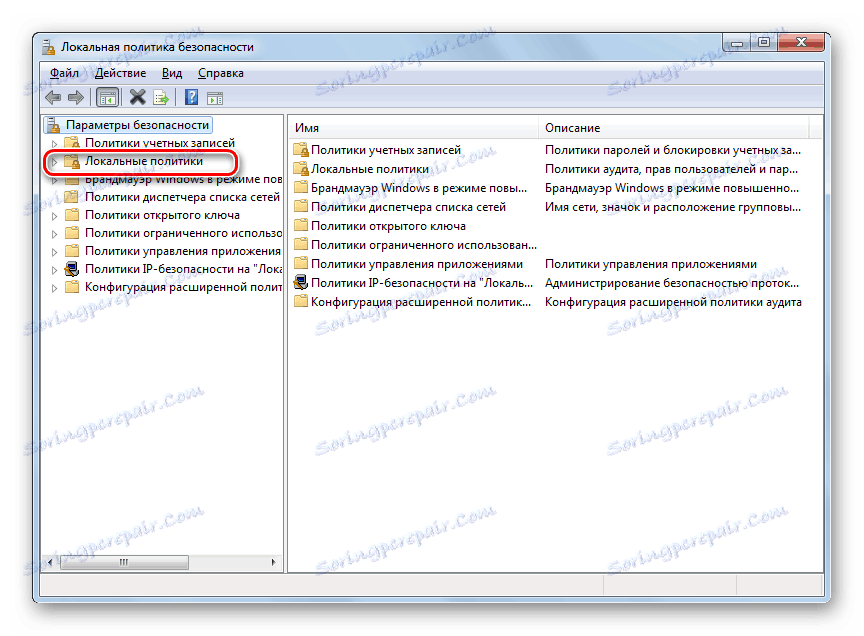
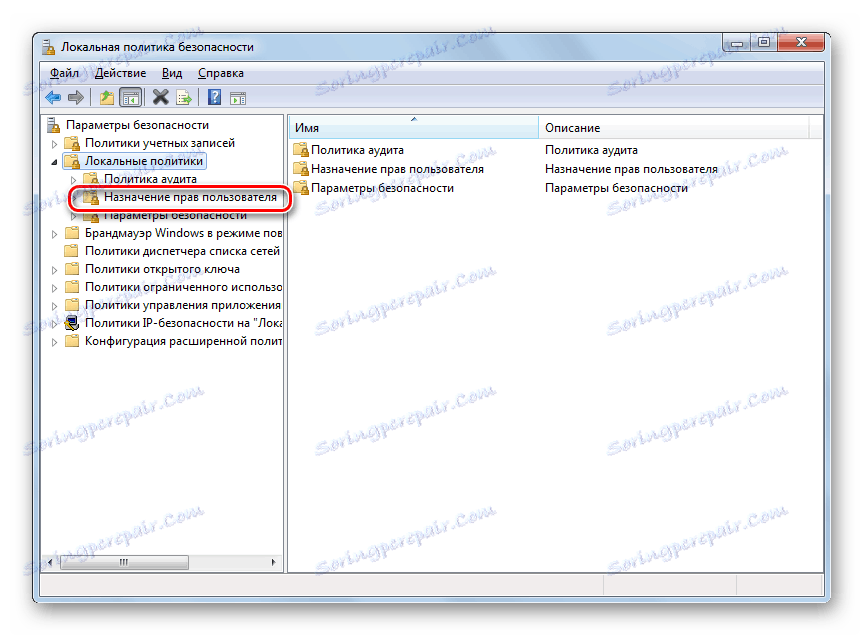
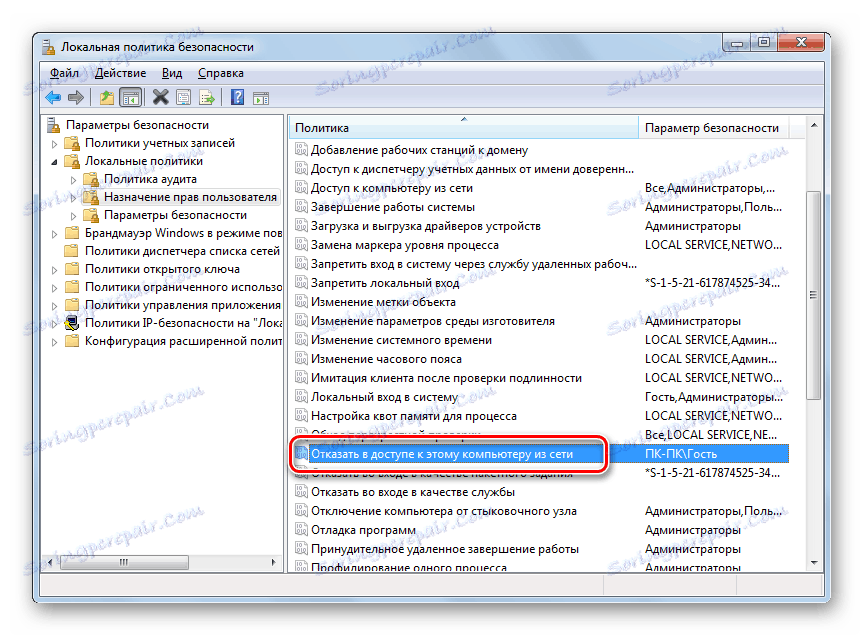
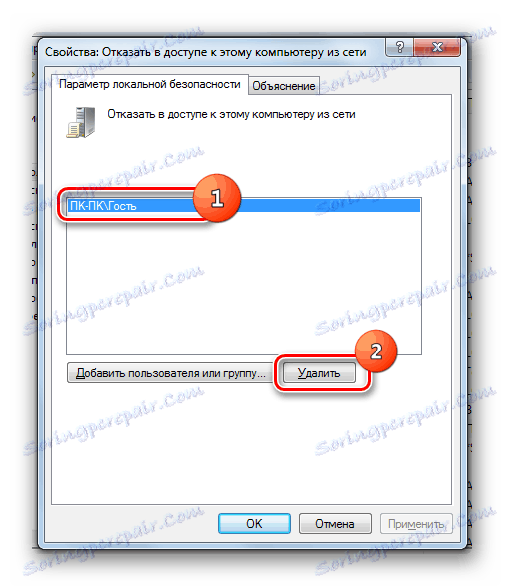
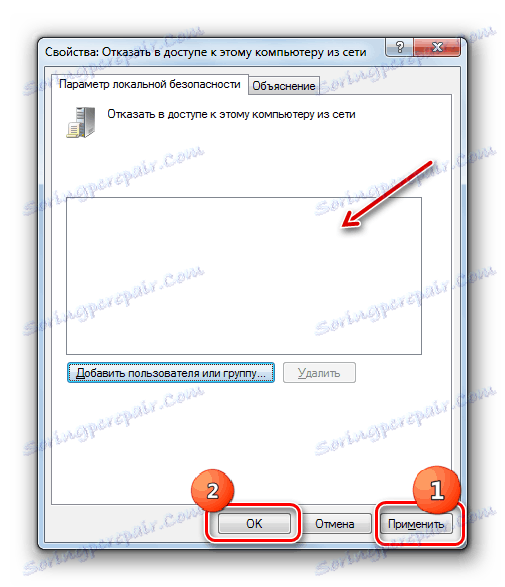
Jak můžete vidět, algoritmus pro sdílení složky závisí primárně na tom, zda chcete sdílet adresář pro uživatele tohoto počítače nebo pro uživatele, kteří se přihlásí do sítě. V prvním případě je velmi snadné provést potřebnou operaci prostřednictvím vlastností adresáře. Ale ve druhém případě budete muset dunit s různými nastaveními systému, včetně vlastností složek, síťových nastavení a místních bezpečnostních zásad.