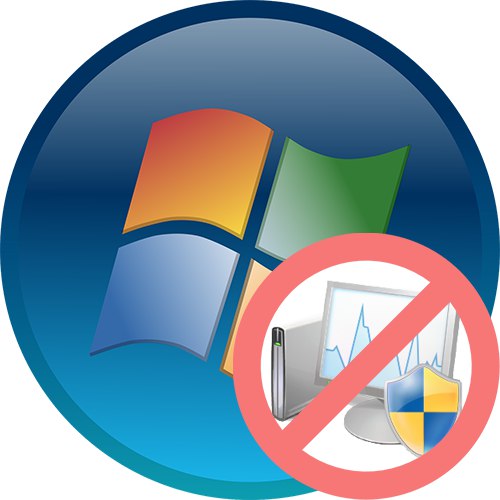
Obsah
-
Řešení problémů se spuštěním „Správce úloh“ ve Windows 7
- Metoda 1: Spuštění s alternativními možnostmi
- Metoda 2: Zkontrolujte systém na přítomnost virů
- Metoda 3: Úpravy místních zásad
- Metoda 4: Odstranění parametru v Editoru registru
- Metoda 5: Odstranění parametru prostřednictvím příkazového řádku
- Metoda 6: Obnovení systémových souborů
- Metoda 7: Obnovte nebo znovu nainstalujte systém
- Otázky a odpovědi
"Správce úloh" v operačním systému Windows 7 velmi často přichází na pomoc běžným uživatelům. Prostřednictvím něj můžete nejen zobrazit seznam aktivních procesů a zatížení komponent, ale také ukončit nepotřebné programy nebo naopak spouštět určité nástroje. Někdy se však při pokusu o otevření této nabídky uživatel setká s problémem. Na obrazovce se objeví chyba o nemožnosti provedení této akce, nebo se prostě nic neděje. Dnes se chceme podívat na metody řešení tohoto problému.
Řešení problémů se spuštěním „Správce úloh“ ve Windows 7
Nejběžnější narazený problém souvisí se zhroucením systému nebo poškození určitých souborů. Níže uvedené metody znamenají nápravu takových situací. Kromě toho si ukážeme příklady alternativního spuštění "Správce úloh" a řekne vám o změně jeho parametrů prostřednictvím odpovídající nabídky nastavení.
Metoda 1: Spuštění s alternativními možnostmi
Okamžitě odstraníme důvod banální nepozornosti uživatelů. Uživatel pravidelně spouští nesprávnou kombinaci kláves nebo zadává nesprávný příkaz ke spouštění standardních aplikací a mylně se domnívá, že jsou jednoduše rozbité. To je případ dotyčné součásti. Doporučujeme vám podrobně si prostudovat materiál na níže uvedeném odkazu, abyste porozuměli tématu otevírání "Správce úloh"... Pokud žádná z dostupných metod nefunguje, můžete přistoupit k použití řešení, která budou popsána níže.
Více informací: Spuštění „Správce úloh“ ve Windows 7
Metoda 2: Zkontrolujte systém na přítomnost virů
Kromě toho se doporučuje zkontrolovat operační systém na přítomnost škodlivých souborů, protože taková selhání jsou často vyvolána viry. To pomůže vyřadit možnost expozice škodlivým objektům, a pokud budou detekovány, bude schopen buď okamžitě napravit vzniklou obtíž, nebo urychlit jeho řešení pomocí následujících pokynů. Prohledejte jakýkoli vhodný nástroj a poté zkuste spustit nabídku s různými možnostmi. Pokud nebyly nalezeny žádné hrozby nebo se po jejich odstranění nic nezměnilo, podívejte se na následující metody.
Více informací:
Bojujte proti počítačovým virům
Skenování počítače na přítomnost virů bez antiviru
Metoda 3: Úpravy místních zásad
Všimněte si, že možnost s úpravou místních zásad skupiny je vhodná nejen v situacích, kdy "Správce úloh" zmizela ze seznamu dostupných akcí při stisknutí standardní kombinace kláves Ctrl + Alt + Del, ale také za jakýchkoli jiných okolností. Jde o to, že parametr "Možnosti po stisknutí Ctrl + Alt + Del", který je v tomto editoru, se vztahuje nejen na toto menu, ale naprosto na celý operační systém, proto musíte toto nastavení zkontrolovat.
Před zahájením pokynů si ujasněme, že editor místních zásad skupiny není k dispozici v systému Windows 7 Home Basic / Advanced a Starter, takže uživatelé těchto sestav by měli okamžitě přejít na Metoda 4provedením stejných nastavení, ale po "Editor registru", což je v podstatě komplikovaná verze níže popsaného menu.
- Poté, co jste přesvědčeni o podpoře editoru na vašem sestavení, spusťte obslužný program "Běh"držení kombinace kláves Win + Ra pak tam vstoupit
gpedit.msca stiskněte klávesu Enter. - V nabídce, která se otevře, otevřete „Šablony pro správu“nachází se v sekci „Konfigurace uživatele“.
- Otevřete adresář "Systém".
- V něm vyberte sekci "Možnosti po stisknutí Ctrl + Alt + Del", o kterém jsme již hovořili výše.
- Poklepejte na parametr "Odebrat Správce úloh"který se objevil vpravo. Počkejte, až se otevře konfigurační okno.
- Nastavte možnost parametru na hodnotu "Nenastaveno" a klikněte na tlačítko "Aplikovat".
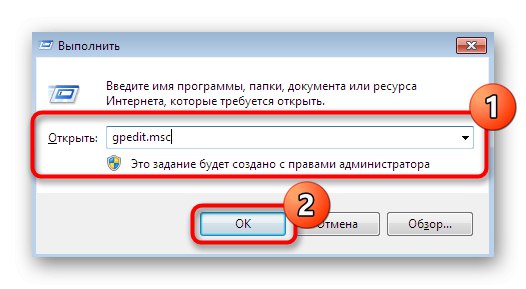
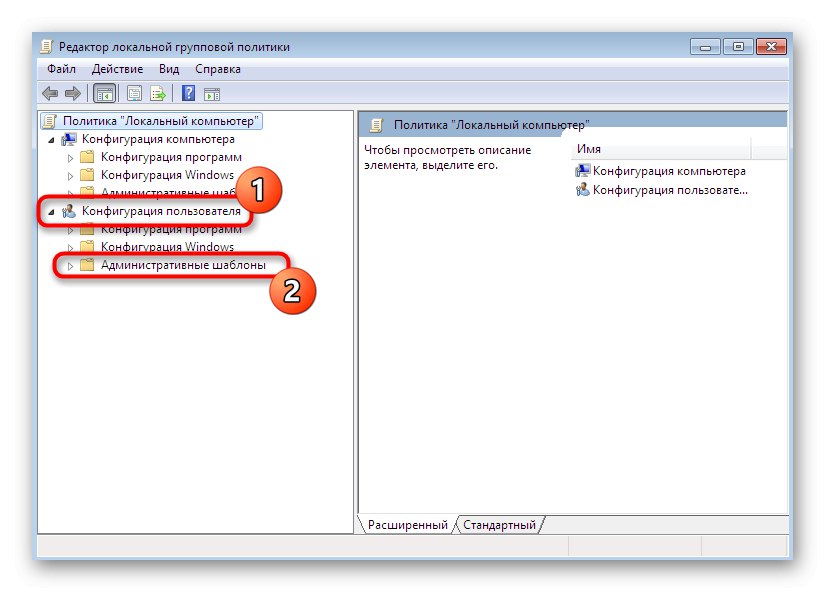
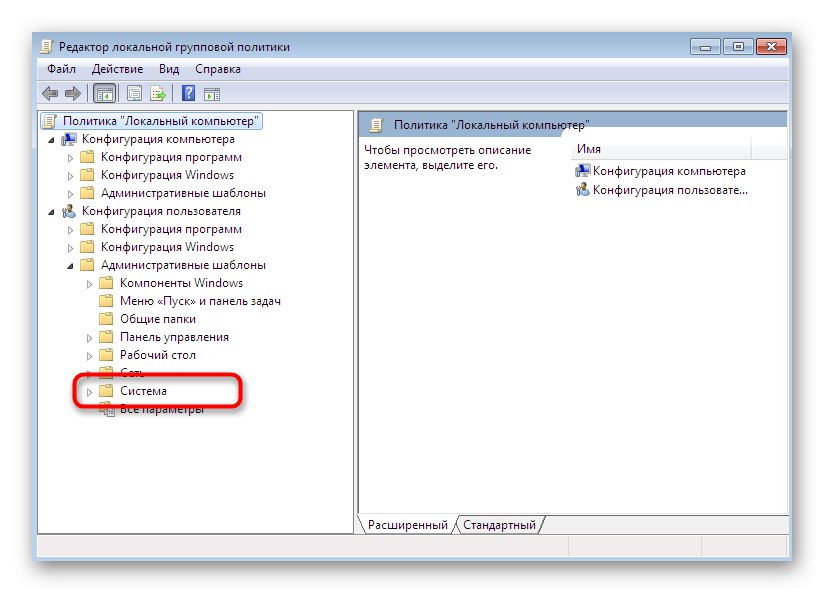
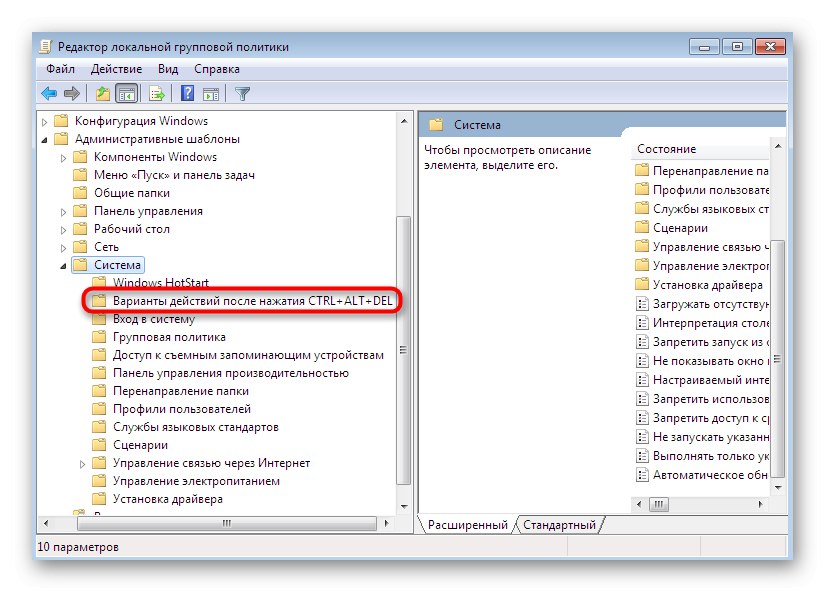
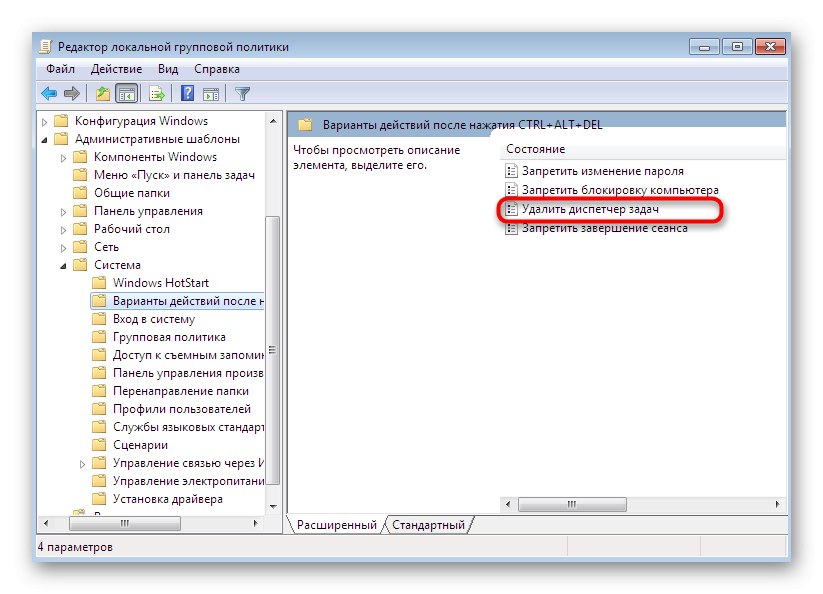
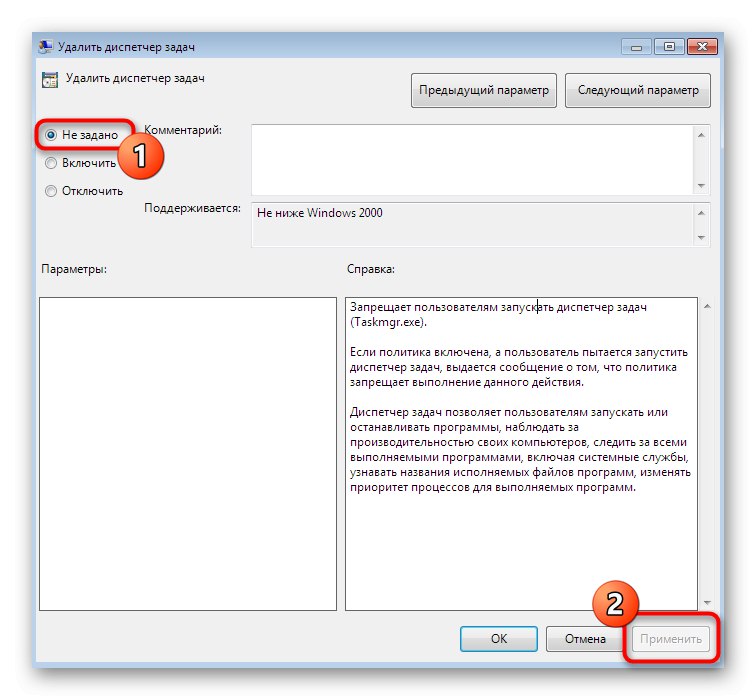
Poté by se všechny změny měly projevit okamžitě, protože pravidlo pro zahájení nové relace se nevztahuje na editoru místních zásad skupiny. To znamená, že nyní můžete bezpečně přejít k pokusům o spuštění "Správce úloh".
Metoda 4: Odstranění parametru v Editoru registru
Tato možnost je vhodná pro ty uživatele, kteří nechtějí nebo nemohou používat výše popsaný editor. Přesně stejné akce jsou prováděny v "Editor registru"ale mají trochu jiný algoritmus. Zde budete muset parametr sami najít v obrovském seznamu klíčů a smazat jej.
- Spusťte obslužný program "Běh" (Win + R), kam do vstupního pole napište
regedita stiskněte klávesu Enter pro potvrzení příkazu. - Budete přesměrováni na příslušnou aplikaci. Tady následujte cestu
HKEY_CURRENT_USERSoftwareMicrosoftWindowsCurrentVersionPoliciesSystem. - Hledejte tam volaný parametr „DisableTaskMgr“ a pravým tlačítkem myši zobrazíte místní nabídku.
- V něm vyberte položku "Vymazat".
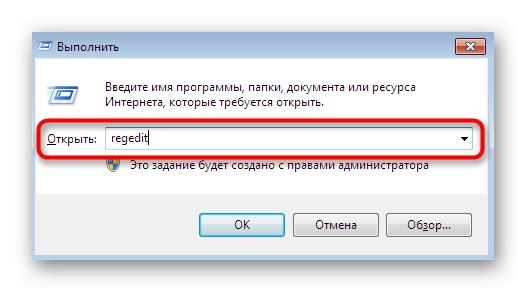
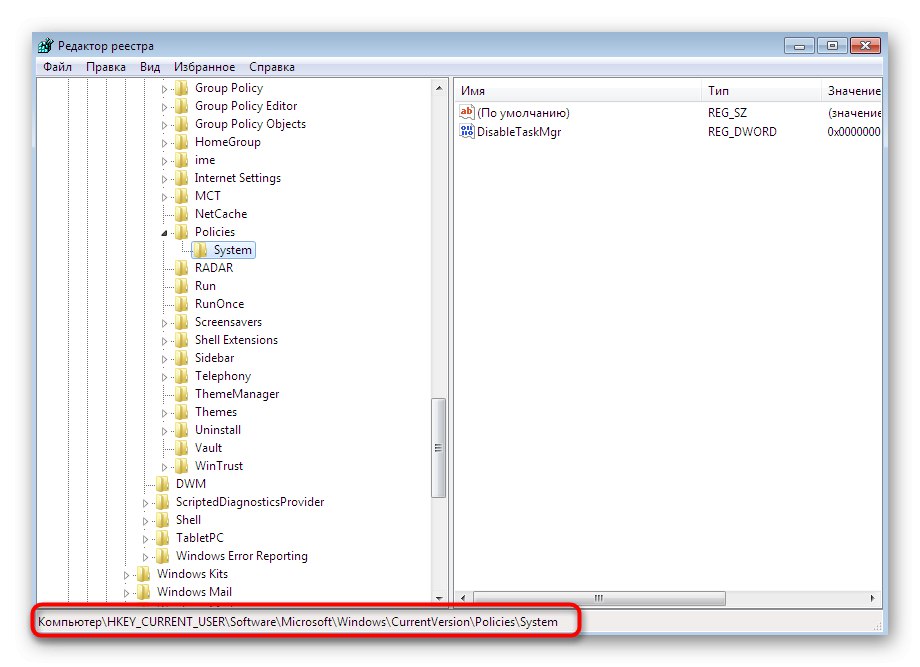
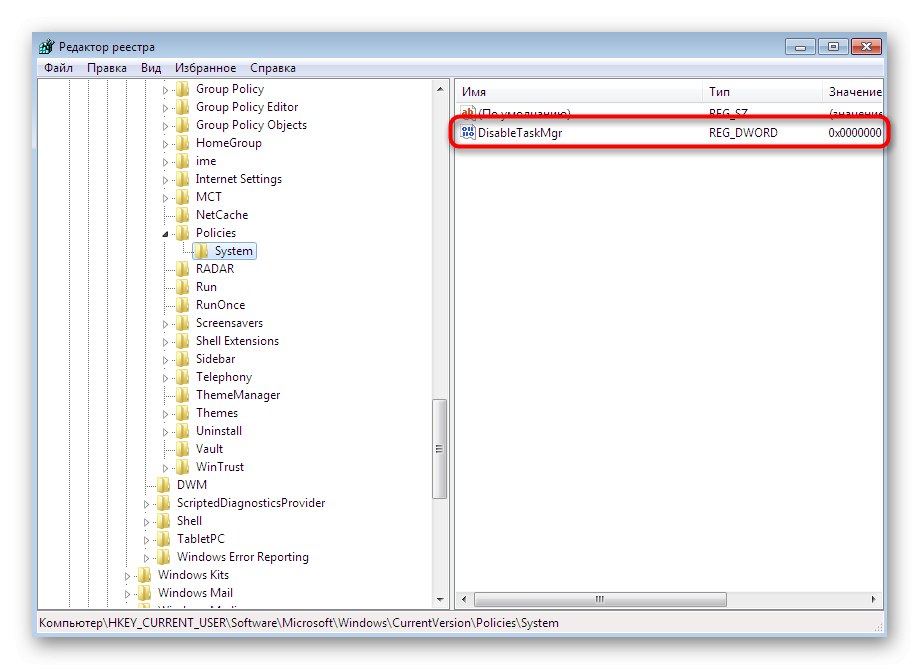
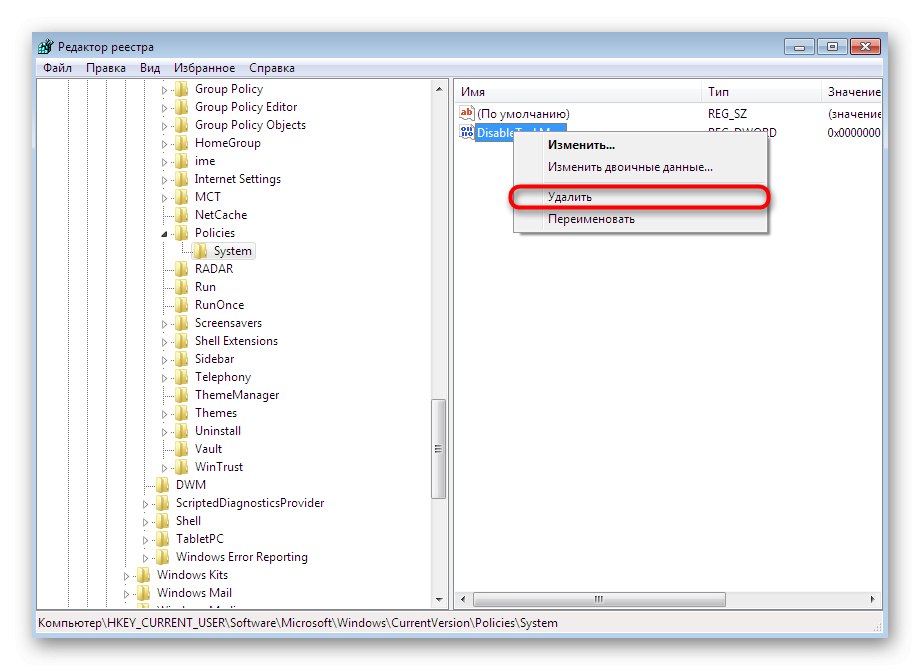
Na konci této operace je bezpodmínečně nutné restartovat počítač, protože změny registru se provádějí pouze při vytvoření nové relace. Poté přejděte k zahájení testování "Správce úloh"ověřit účinnost nebo neúčinnost provedených manipulací.
Metoda 5: Odstranění parametru prostřednictvím příkazového řádku
Můžete provést přesně stejnou akci, jak bylo ukázáno dříve, a skrz Příkazový řádekpokud nemáte zájem vstoupit do registru. Vše, co musíte udělat, je provést několik jednoduchých kroků.
- Objevit "Start", najděte tam konzolu a klikněte na ni pravým tlačítkem.
- V zobrazené kontextové nabídce klikněte na "Spustit jako administrátor"... To je nutné provést, jinak nebudete moci parametr upravovat.
- Zadejte příkaz
REG DELETE HKCusoftwareMicrosoftWindowsCurrentVersionPoliciesSystem / v DisableTaskMgra klikněte na Enter aktivovat. - Když se zobrazí varování o trvalém smazání parametru, potvrďte svůj záměr zadáním písmene „Y“ a znovu stiskněte Enter.
- O úspěchu operace vás bude informovat samostatná zpráva konzoly.
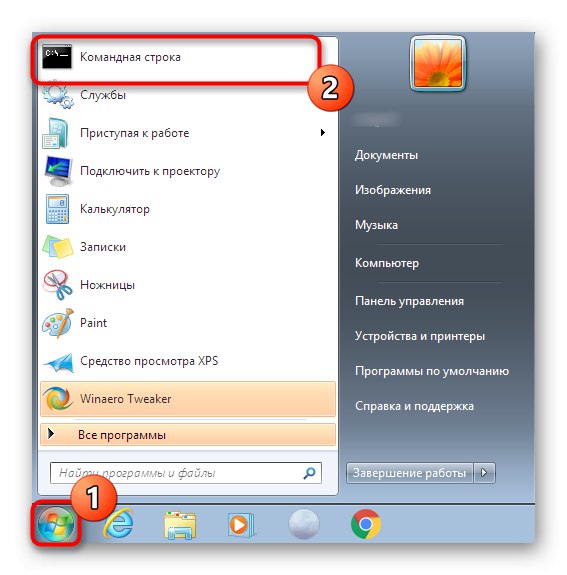
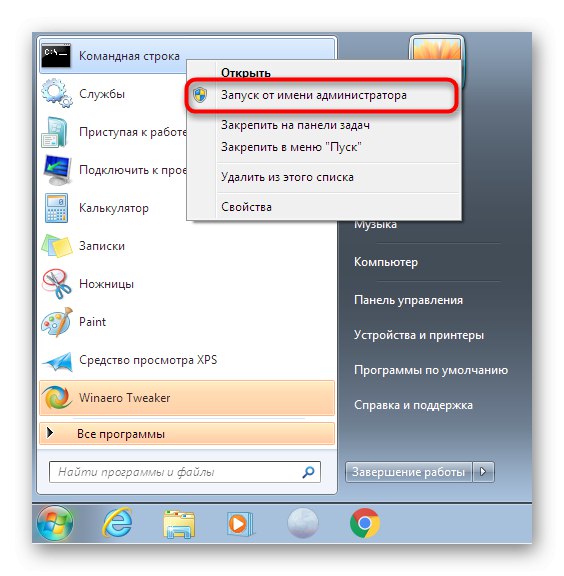
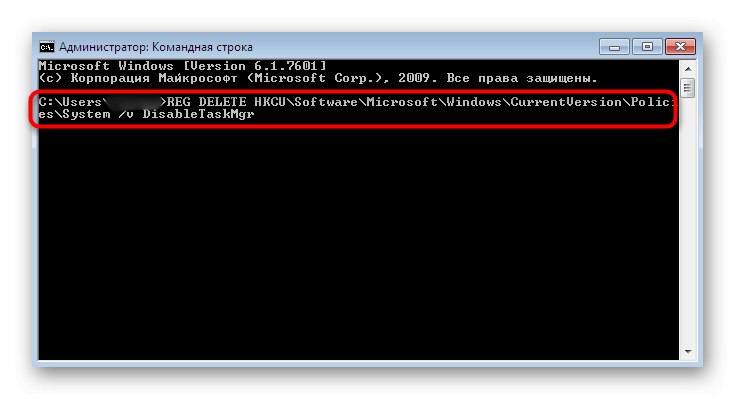
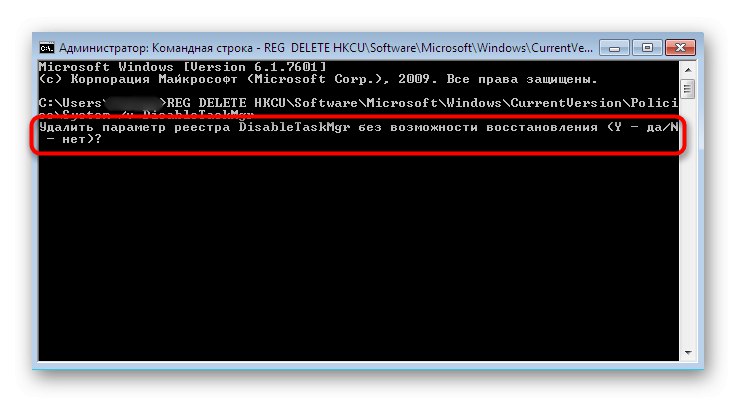
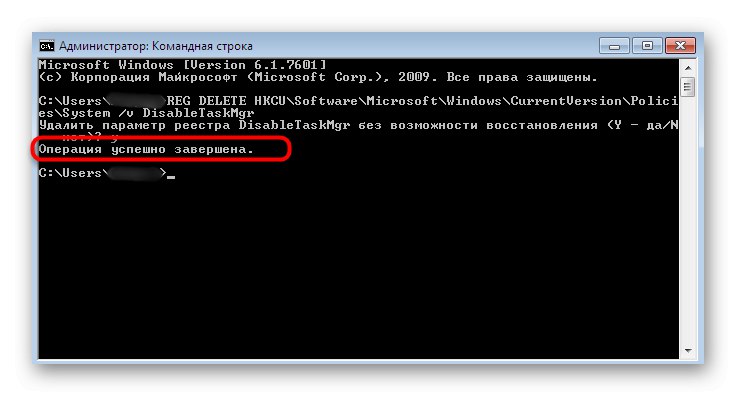
Právě provedené akce jsou podobné těm, které jsme zkoumali v předchozí metodě, takže zde musíte také restartovat operační systém a až potom můžete opakovat pokusy o spuštění "Správce úloh".
Metoda 6: Obnovení systémových souborů
Pokud žádná z předchozích metod nepřinesla požadovaný výsledek, stojí za to provést kontrolu integrity systémových souborů, protože existují podezření na jejich poškození. To je jednodušší a lepší s nástrojem konzoly zvaným SFC. Jeho skenování je velmi rychlé a zjištěné problémy jsou poměrně často opravovány. Další informace o používání tohoto nástroje najdete v samostatném článku na našem webu kliknutím na přiložený odkaz.
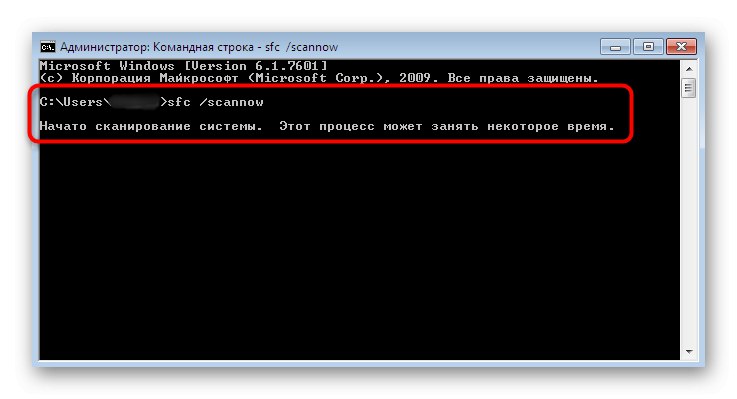
Více informací: Kontrola integrity systémových souborů ve Windows 7
V určitých situacích však i SFC neočekávaně končí a hlásí chyby. Pak má smysl uchýlit se k použití obslužného programu DISM, který opravuje práci SFC a dalších problémů. Jeho hlavní povinností je důkladně zkontrolovat absolutně všechny důležité systémové soubory s jejich dalším obnovením ze záloh nebo samostatných archivů. Nejprve zkontrolujte DISM a na konci se znovu vraťte do SFC, abyste konsolidovali výsledek. To je také napsáno v odpovídajícím materiálu níže.
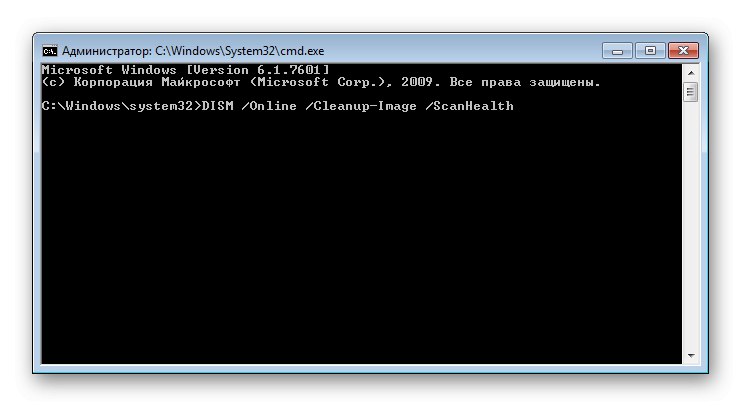
Více informací: Opravte poškozené součásti systému Windows 7 pomocí nástroje DISM
Metoda 7: Obnovte nebo znovu nainstalujte systém
Poslední možnost je nejradikálnější, proto by měla být použita pouze v kritických případech. Někdy pokračujte v práci "Správce úloh" je k dispozici pouze možnost vrácení zpět na zálohu nebo úplné obnovení systému. Náš další autor o tom podrobněji psal v následujícím článku.
Více informací: Obnovení systému v systému Windows 7
Pokud narazíte na podobný problém ihned po instalaci OS, měli byste myslet na správnost sestavení, které bylo s největší pravděpodobností staženo ze zdrojů třetích stran. Nejprve jej můžete jednoduše přeinstalovat, a pokud se to nepodaří, budete muset hledat jiný funkční obraz a již jej nainstalovat.
Přečtěte si také: Přeinstalujte Windows 7 bez disku a flash disku
Dali jsme vám do pozornosti až sedm možností, které vám mohou pomoci vyřešit problém se spuštěním "Správce úloh"... Jak vidíte, tento článek obsahuje všechny druhy metod od nejjednodušších a nejběžnějších po složitější a radikálnější. Zbývá jen vyzkoušet každý z nich, abyste našli ten, který bude ve vaší situaci efektivní.