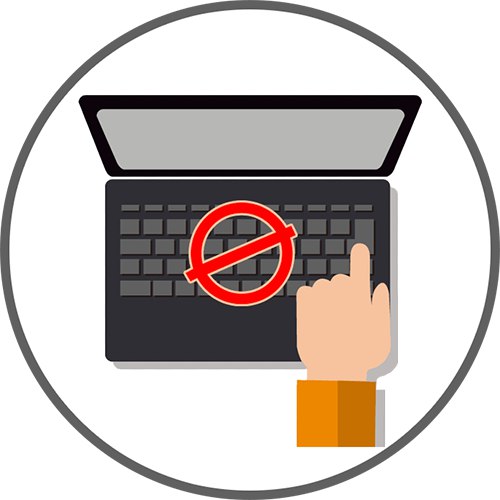Diagnostiku důvodu, proč klávesnice nefunguje na notebooku, lze provést pouze analýzou událostí, které předcházely problému, a dodržováním všech doporučení. Stejně jako v jiných podobných situacích může být problém softwarové a hardwarové povahy, stejně jako neobvyklý, a proto jej nebude možné odhalit bez osobního vyšetření odborníkem. Budeme analyzovat hlavní problémy, kterým čelí vlastníci notebooků, a způsoby jejich řešení.
Spuštění virtuální klávesnice provést některé ze způsobů
Protože některé z metod, které budeme zvažovat, mohou vyžadovat zadávání textu, budete muset použít virtuální klávesnici, aplikaci předinstalovanou v systému Windows. Ve většině případů to není nutné, protože téměř vždy potřebujete pouze myš a kopírování textu (například příkazů) přes jeho pravé tlačítko. Navrhujeme však použít jeho virtuální verzi jako dočasnou náhradu za nefunkční fyzickou klávesnici. Jak na to, se dozvíte v následujícím článku.
Více informací: Spuštění virtuální klávesnice na notebooku s Windows 10
Metoda 1: Vynutit spuštění procesu ctfmon
Pokud klávesnice funguje dobře v systému Windows (v textových editorech, instant messengerech) a v systému BIOS, ale nereaguje na pokusy o zadání hesla na přihlašovací obrazovce, při zadávání vyhledávání a aplikací z obchodu Microsoft Store je pravděpodobnější, že zhroutí proces ctfmon.exe který nezačíná operačním systémem. To lze změnit jednoduchým způsobem - přidáním příslušného parametru do registru. Nejprve se však musíte ujistit, že je opravdu co opravit. Chcete-li to provést, spusťte "Správce úloh" kliknutím pravým tlačítkem na tlačítko "Start".
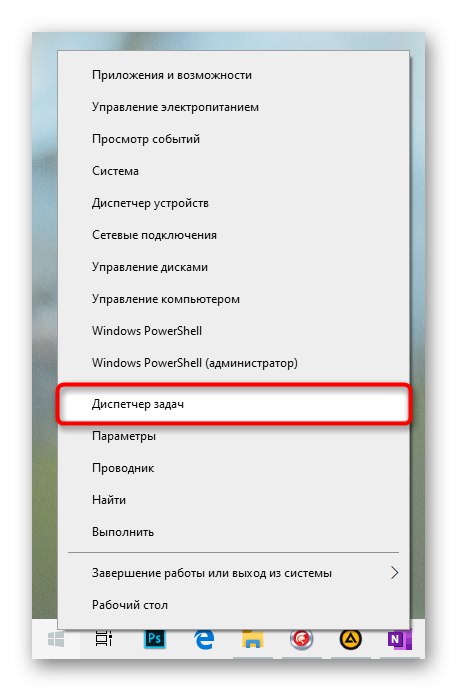
Vyhledejte tam postup Nakladač CTF.
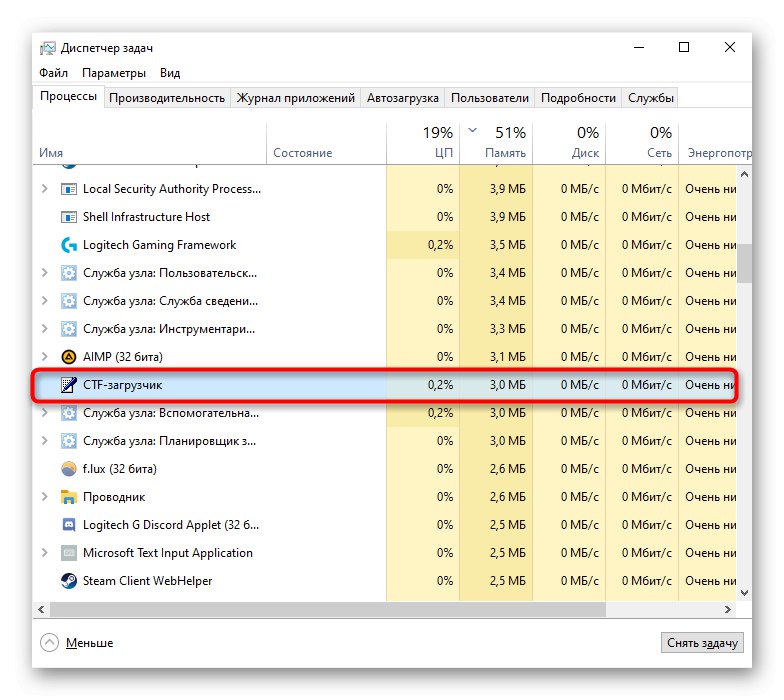
Pokud skutečně chybí, proveďte následující:
- Klikněte pravým tlačítkem na "Start" a tentokrát si vyberte "Běh".
- Napsat
regedit(nebo zkopírujte tento příkaz odtud a vložte jej) a stiskněte "OK". - Jeďte po cestě
HKEY_LOCAL_MACHINESOFTWAREMicrosoftWindowsCurrentVersionRunnebo jej zkopírujte a vložte do adresního řádku po jeho vymazání. Chcete-li přejít na adresu, použijte Enter na běžící virtuální klávesnici. - Přidejte proces spouštění klávesnice do spuštění kliknutím pravým tlačítkem na prázdné místo ve střední části okna a výběrem "Vytvořit" > "Parametr řetězce".
- Uveďte jméno "Ctfmon"nejprve zkopírováním tohoto slova nebo napsáním na virtuální klávesnici. Poté dvojitým kliknutím levého tlačítka myši na přejmenovaný parametr otevřete vlastnosti. V terénu "Hodnota" přidat "C: WindowsSystem32ctfmon.exe" a stiskněte "OK".
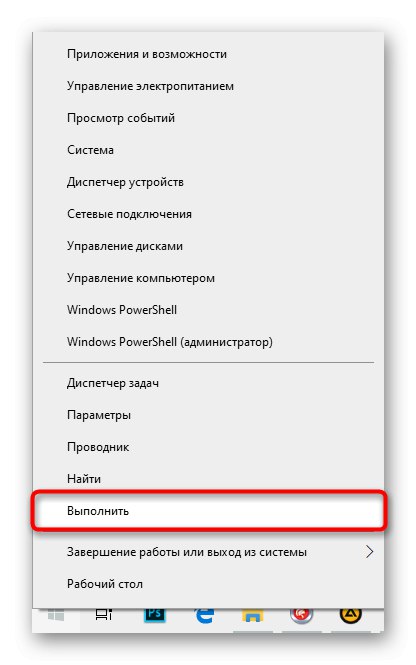
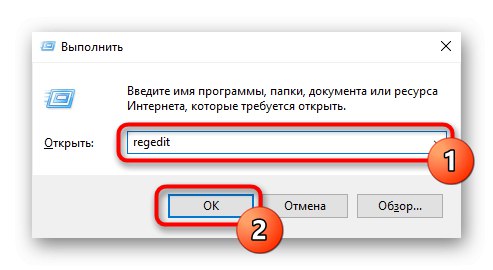
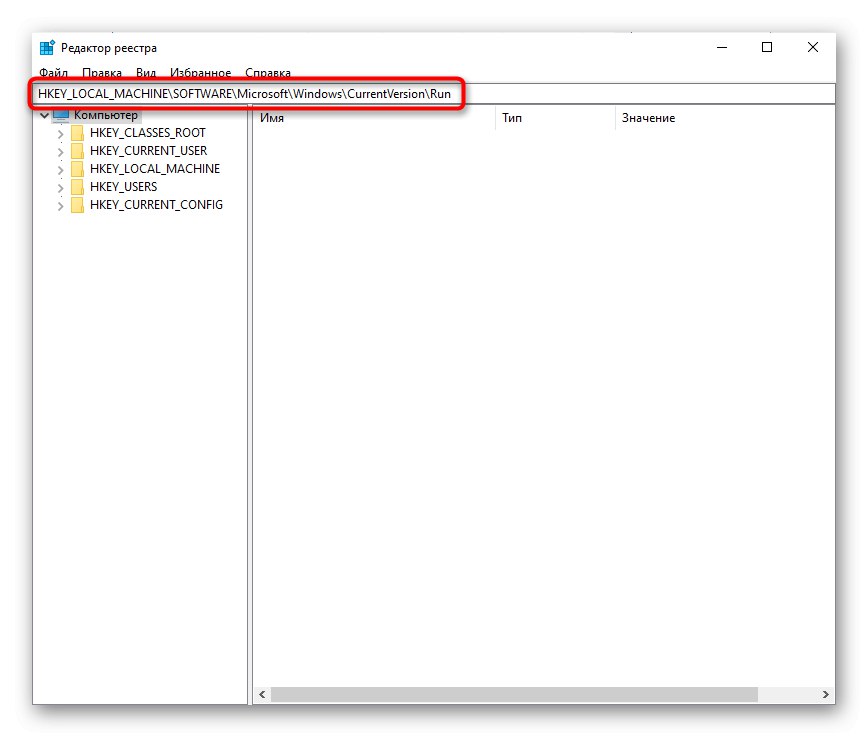
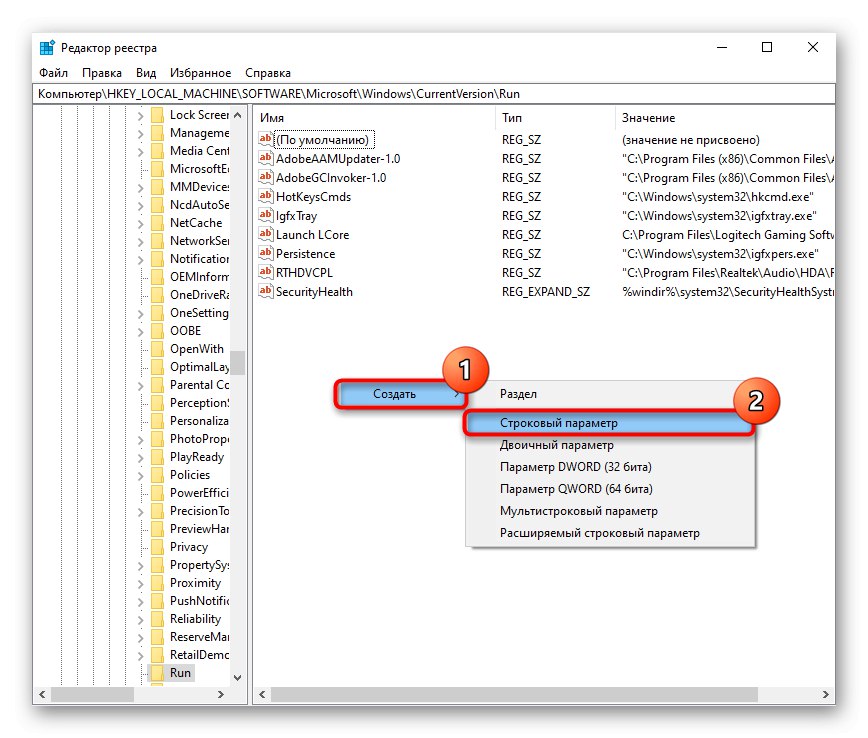

Dále vám doporučujeme zkontrolovat dostupnost úkolu v "Plánovač úkolů".
- Klikněte pravým tlačítkem na "Start" a jdi do "Počítačový management".
- Ze seznamu vlevo se musíte dostat "Plánovač úkolů".
- Opět levou stranou rozbalte složky jednu po druhé Knihovna plánovače > Microsoft > "Okna" > „TextServicesFramework“... Ve střední části okna zkontrolujte, zda je úloha spuštěna „MsCtfMonitor“.
- Pokud ne, kliknutím pravým tlačítkem otevřete kontextovou nabídku a povolte ji.
- Restartujte počítač a zkontrolujte, zda klávesnice funguje.


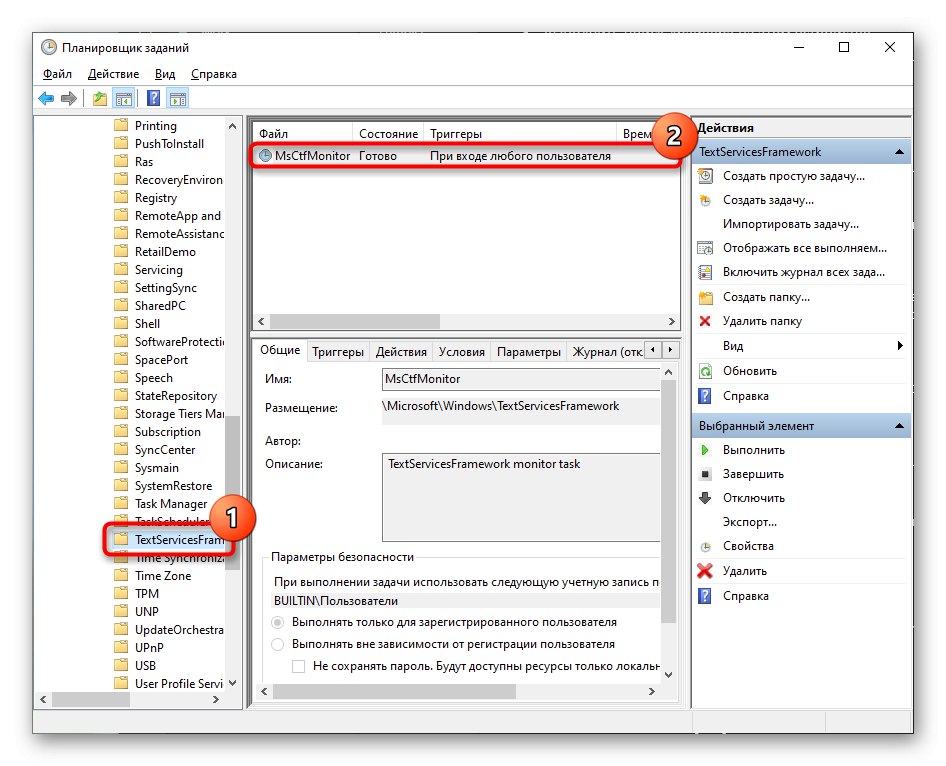
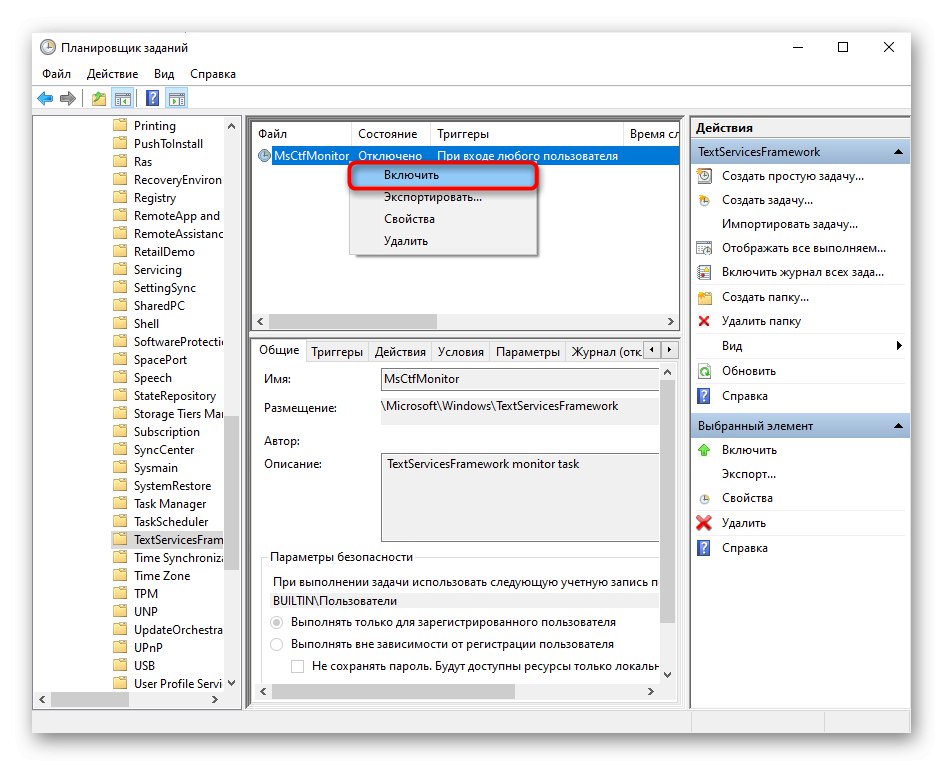
Metoda 2: Zakažte rychlé spuštění
Funkce rychlého spuštění je jistě velmi pohodlná, ale v důsledku její aktivace mohou nastat různé druhy chyb.Nejčastěji se nacházejí právě na noteboocích, hlavně z toho důvodu, že technologie zrychlení spouštění uloží jádro systému Windows a ovladače do souboru hibernace, respektive při příštím spuštění počítače nevytvoří zcela novou relaci. V souladu s tím má smysl deaktivovat spuštění systému OS a zkontrolovat, zda to ovlivnilo poruchu klávesnice.
- Otevřít "Start", najděte složku „Systémové nástroje - Windows“ a rozšířit to. Z výsledků vyberte "Kontrolní panel".
- Najděte sekci "Zdroj napájení" a jdi na to.
- Na levém panelu klikněte na položku Akce tlačítka napájení.
- Zatím je zakázání požadované položky zakázáno, takže nejprve klikněte na odkaz „Změna parametrů, které jsou momentálně nedostupné“.
- Zrušte zaškrtnutí políčka Povolit rychlé spuštění (doporučeno)... Věnujte pozornost podpisu, který říká, že to nemá vliv na režim restartu, ale pouze na zapnutí notebooku od nuly.
- Vypněte a zapněte, ne restartujte notebook. Pokud tomu tak není, lze rychlý start aktivovat zpět.
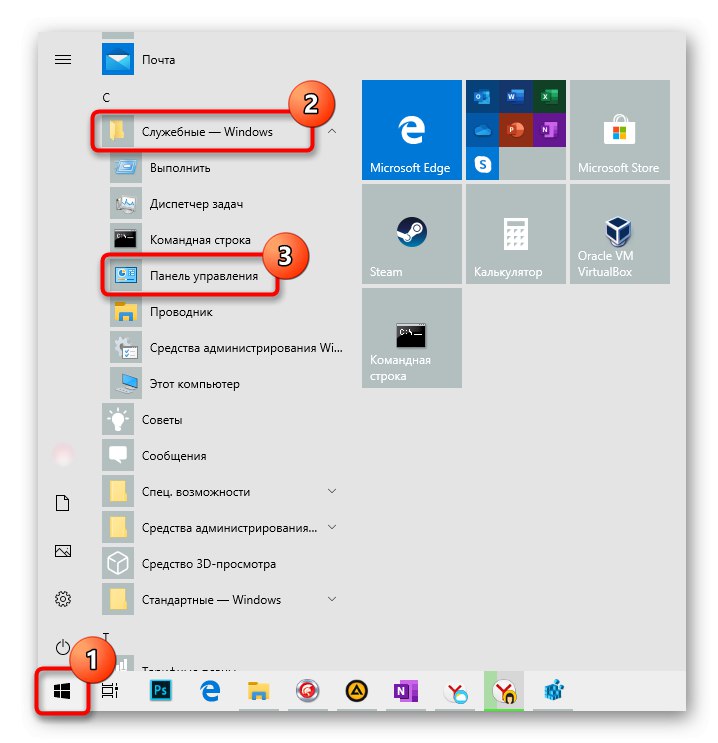
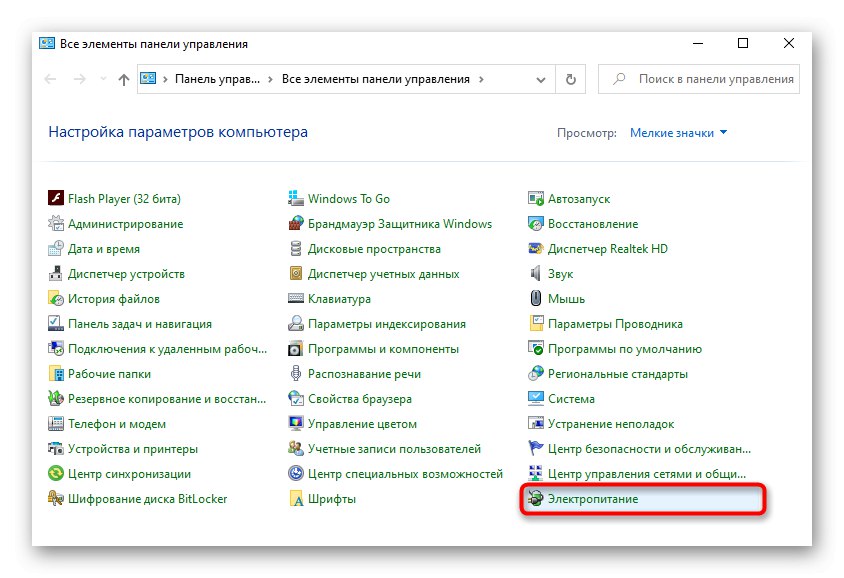
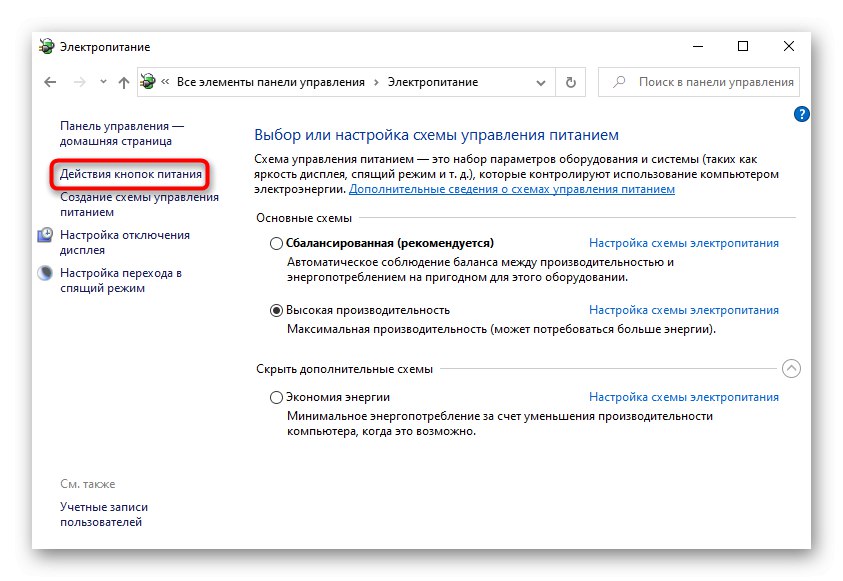
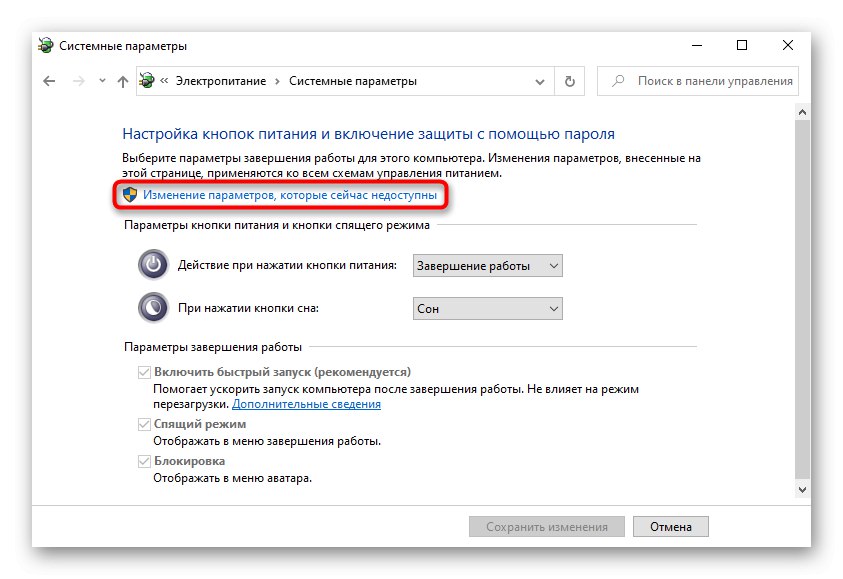
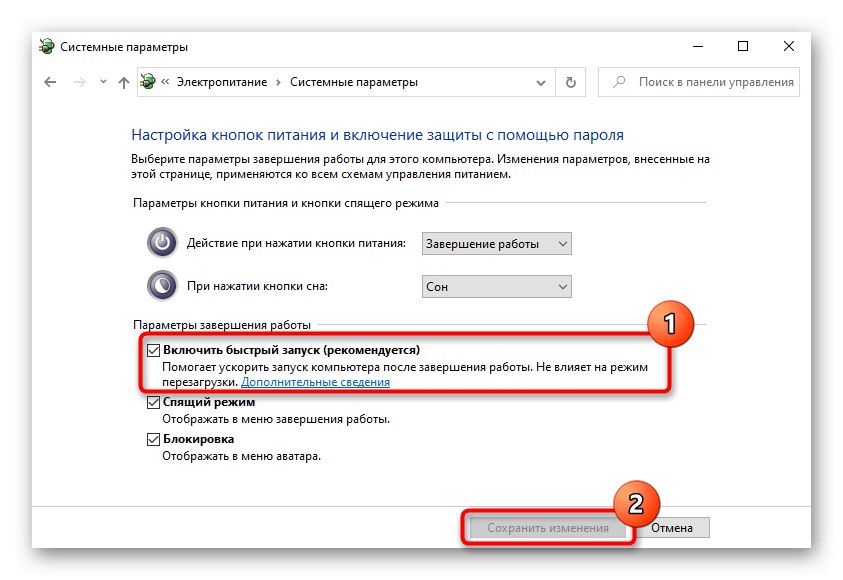
Metoda 3: Řešení potíží s ovladači
Docela často k problému dochází v důsledku konfliktů mezi operačním systémem a hardwarem, nesprávně provedenou aktualizací nebo nesprávně vybraným ovladačem. Uživatel obvykle neinstaluje takový ovladač sám - to se děje buď systémem Windows automaticky, načítáním potřebného softwaru z jeho vlastních úložišť, nebo instalačním programem všech ovladačů pro PC (například DriverPack řešení). Pokud první případ prakticky vylučuje jakékoli selhání, druhý naopak zvyšuje jejich šanci. Jejich dostupnost můžete zkontrolovat prostřednictvím "Správce zařízení".
Znovu nainstalujte problematický ovladač klávesnice
- RMB zapnuto "Start" vyvolá alternativní nabídku, ze které byste měli jít "Správce zařízení".
- Rozbalte kategorii "Klávesnice"... Prohlédněte si seznamy položek s varováním ve formě ikony se žlutým trojúhelníkem a vykřičníkem (někdy může být ikona úplně červená s křížkem). Pokud tomu tak není, vyberte položku „Standardní klávesnice PS / 2“.
- Pokud je zařízení s oznámením nalezeno, zkuste jej nainstalovat ručně - nemusí být vůbec k dispozici. Chcete-li to provést, klepněte pravým tlačítkem a vyberte „Aktualizovat ovladač“.
- Z nabízených možností použijte „Automaticky vyhledat aktualizované ovladače“.
- Počkejte na postup.
- Na základě jeho výsledků může být software nainstalován nebo nemusí. V prvním případě stačí poslat počítač k restartu a ve druhém obdržíte zprávu, že nejnovější verze je již nainstalována. Ovladač však můžete aktualizovat nejen tímto způsobem: k tomu je k dispozici také aktualizace systému (budeme o tom hovořit jedním z následujících způsobů), stejně jako odvolání k oficiální webové stránce výrobce notebooku. Zde musíte přejít do sekce s technickou podporou, která se může nazývat tato nebo "Podpěra, podpora", „Stahování“ nebo něco takového. Například web HP má kartu „Ovladač - klávesnice, myš a vstupní zařízení“, kde je uživatel vyzván ke stažení dvou ovladačů pro zařízení HID. Na webových stránkách jiných společností se tato karta liší, například "Jiný".


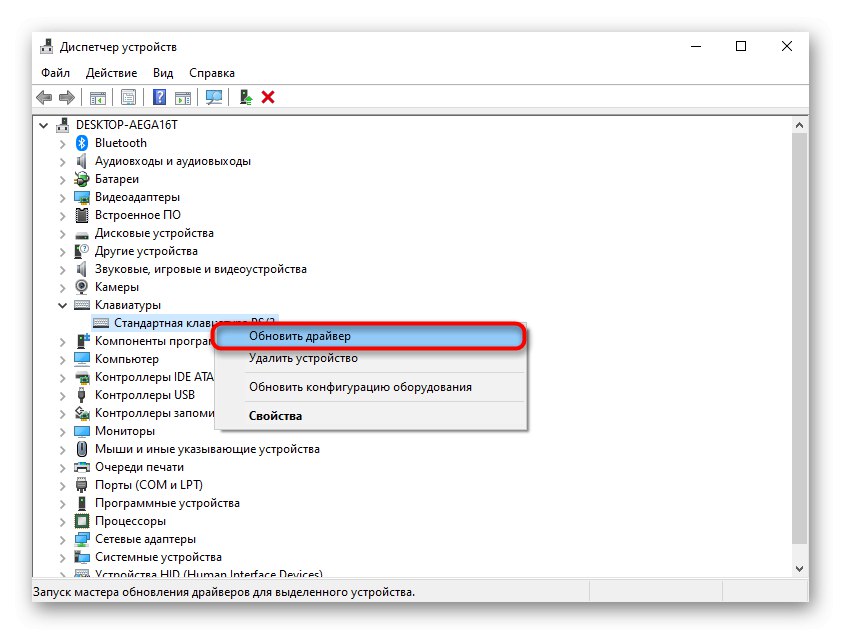
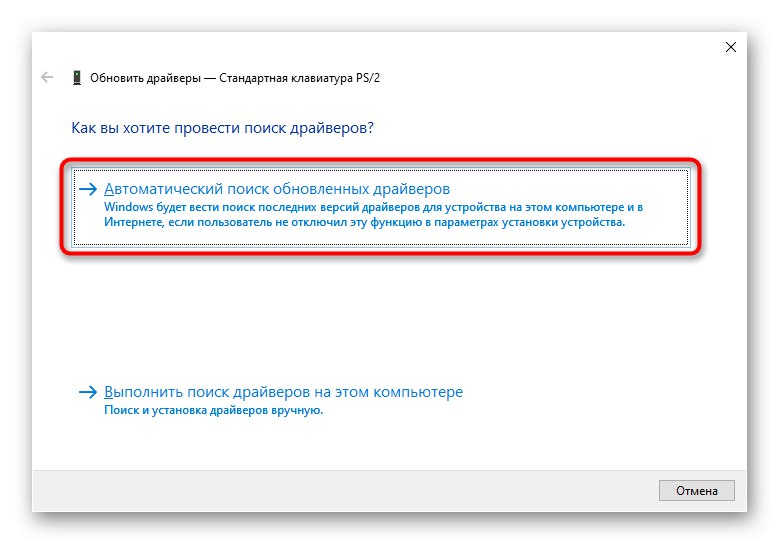
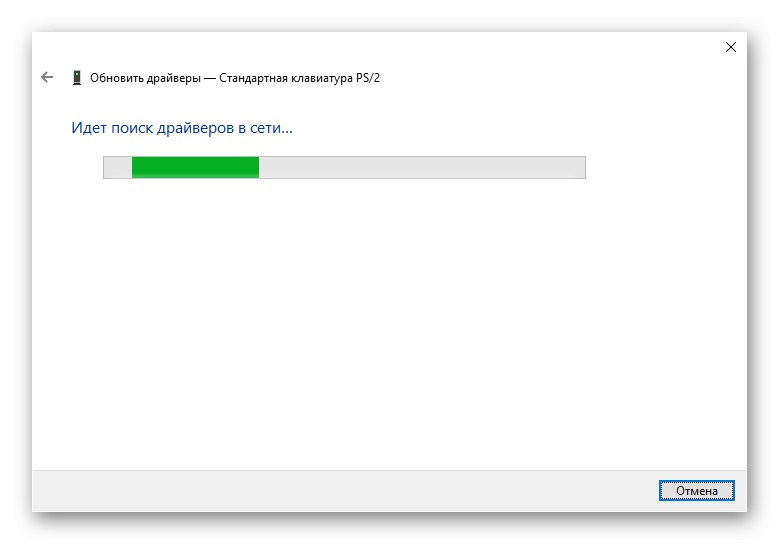
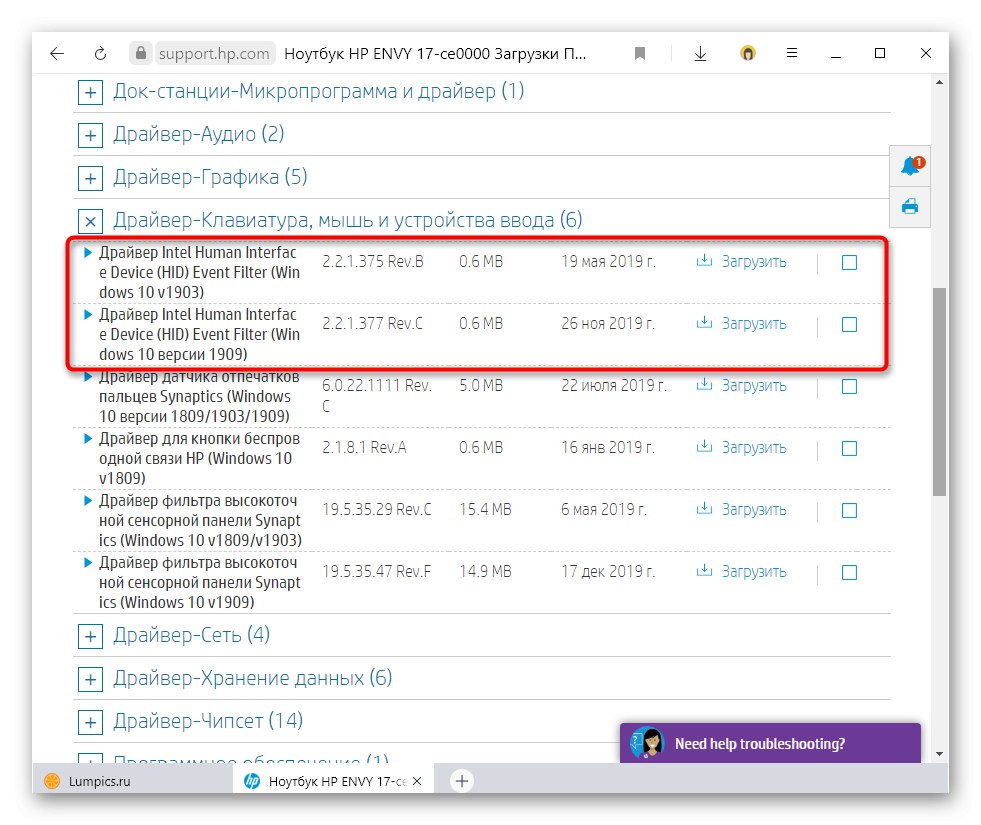
Demontáž ovladače klávesnice
Některým uživatelům pomáhá jednoduše odinstalovat ovladač bez opětovné instalace (u některých se dokonce odinstalování ovladače touchpadu ukázalo jako efektivní, ale je to jediné doporučení, buďte opatrní).
- Tento postup lze provést také prostřednictvím "Správce zařízení", ale tentokrát výběr položky "Odebrat zařízení".
- Zaškrtněte políčko varování, pokud existuje, a klikněte "Vymazat".
- Restartujte notebook.
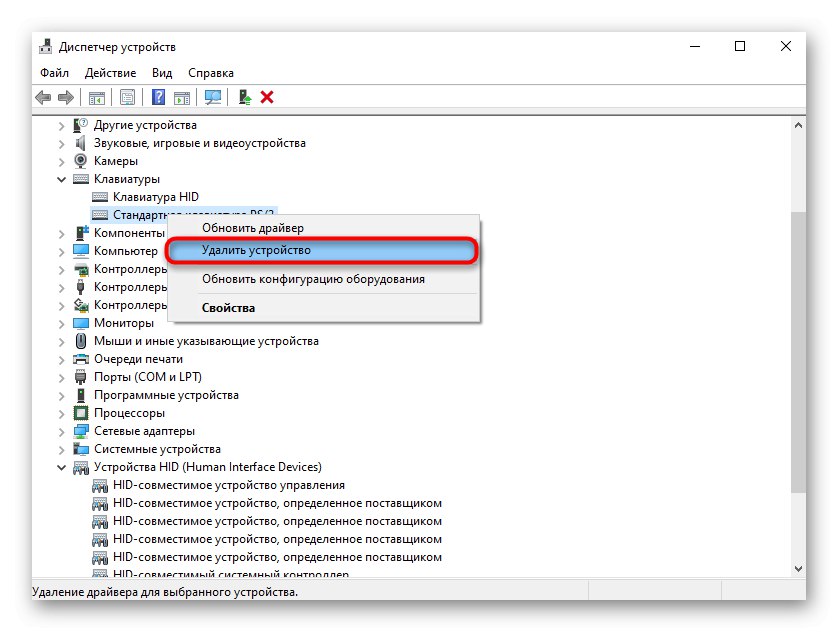
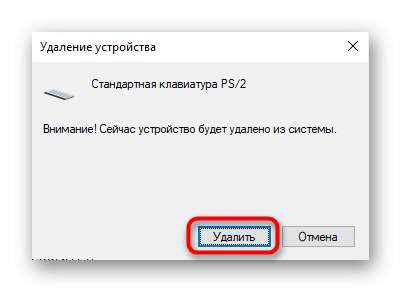
Odstranění ovladače Elan
Uživatelé s ovladači Elan nainstalovanými v jejich laptopech zažili problémy s klávesnicí vícekrát. Podle jejich pozorování pomáhá odstranění tohoto konkrétního ovladače, po kterém je obnovena funkčnost vstupního zařízení. Tento software můžete odinstalovat pomocí "Možnosti" > "Aplikace"... Totéž je možné provést prostřednictvím již zmíněného "Správce zařízení" V kapitole „HID zařízení“.
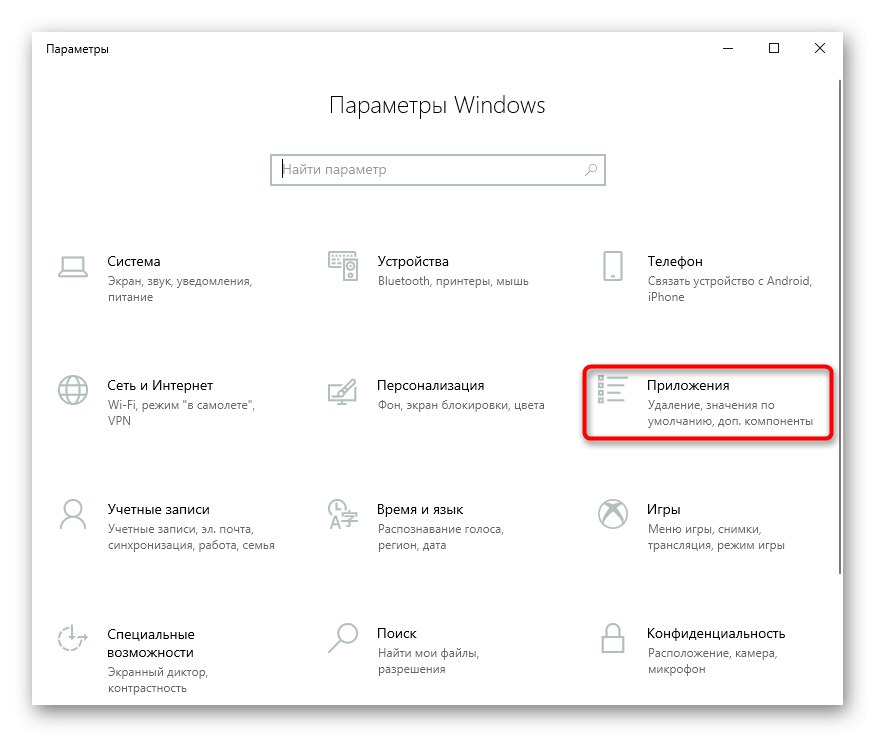
Instalace ovladače čipové sady
Někdy nesprávná funkce ovladačů třetích stran vede k problémům s fungováním notebooku jako celku. Mohou havarovat náhle, ale častěji se to stane po nesprávné instalaci, jak je uvedeno výše, prostřednictvím různých sad ovladačů. Proto je nejlepší přejít na oficiální web výrobce (viz poslední odstavec našich pokynů výše „Přeinstalování problematického ovladače klávesnice“) a najít tam všechny systémové ovladače. Například stejný web společnosti HP má samostatnou kategorii, ostatní výrobci by měli tuto část nazvat stejným nebo "Čipová sada".
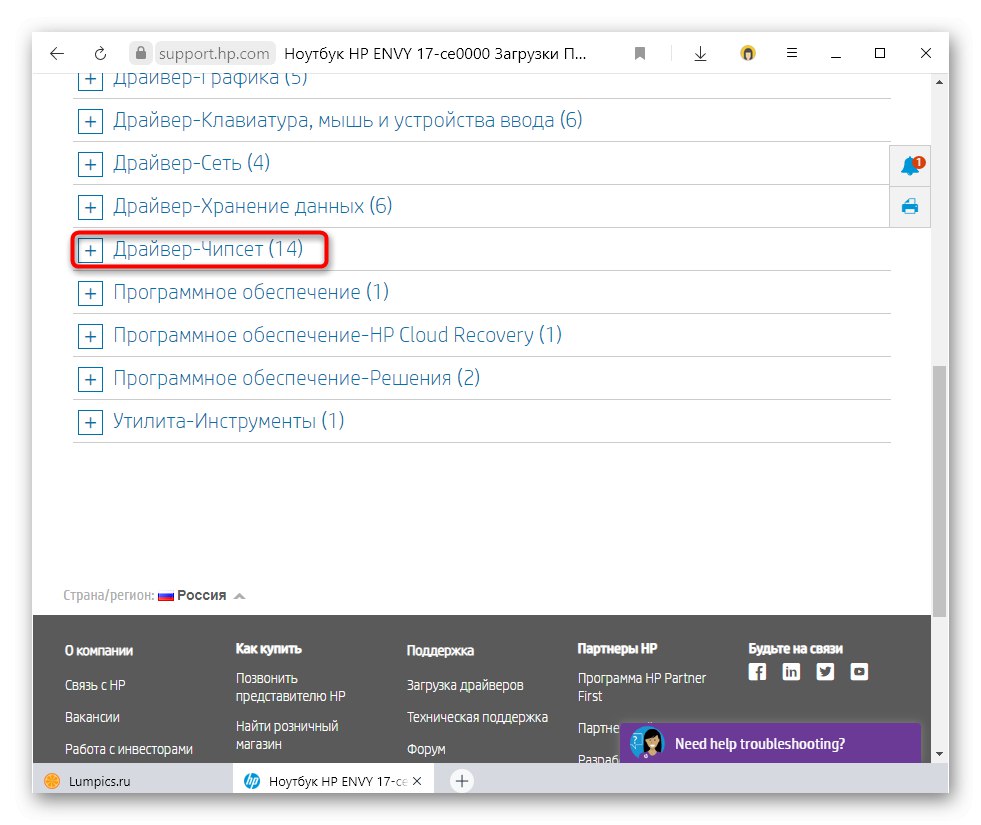
Zabraňte instalaci ovladače
Pokud máte podezření, že klávesnice přestala fungovat po instalaci systému Windows nebo aktualizaci systému, můžete zkusit zabránit OS v automatické instalaci ovladače pro konkrétní zařízení. Díky tomu obecné nebo místní aktualizace operačního systému obejdou klávesnici. Doporučuje se však provést tuto metodu jako jednu z posledních, protože taková opatření jsou poměrně radikální.
- Nejprve musíme zjistit identifikátor zařízení, podle kterého jej systém identifikuje. Otevřít "Správce zařízení"jak je ukázáno dříve.
- Pokud je v částech problematické zařízení "Klávesnice" a „HID zařízení“s největší pravděpodobností to bude klávesnice. I když tam není, nebudete muset zařízení dlouho hledat: obvykle se nachází v první části a nazývá se „Standardní klávesnice PS / 2“.
- Jdi na to "Vlastnosti" poklepáním na LMB nebo výběrem příslušné položky v místní nabídce zvané RMB.
- Přepnout na kartu "Inteligence", kde ze seznamu "Vlastnictví" vybrat „GUID třídy“ nebo „Typ sběrnice GUID“... V budoucnu budete muset řádek zkopírovat z pole "Hodnota" - to lze provést kliknutím pravým tlačítkem myši> "Kopírovat"... Ale zatím nechte toto okno otevřené a přejděte k dalšímu kroku.
- Běh "Editor registru"... Už jsme si ukázali, jak to udělat. Jeďte po cestě
HKEY_LOCAL_MACHINESOFTWAREPoliciesMicrosoftWindows. - Klikněte pravým tlačítkem na složku "Okna" na levé straně okna a vyberte "Vytvořit" > "Sekce".
- Dejte mu jméno „DeviceInstall“... Nyní na něj klikněte pravým tlačítkem a znovu vytvořte sekci se jménem „Omezení“a v této části - „DenyDeviceIDs“... Výsledek by měl být stejný jako na následujícím obrázku.
- V poslední vytvořené složce kliknutím pravým tlačítkem zobrazte místní nabídku, kde vytvoříte "Parametr řetězce".
- Pojmenujte to «1»... Otevřete jeho vlastnosti poklepáním na levé tlačítko myši a v poli "Hodnota" vložte to „GUID třídy“ / „Typ sběrnice GUID“které se našly v Krok 3 přes "Správce zařízení".
- Přepnout na „Omezení“, klikněte pravým tlačítkem na prázdné místo ve středu okna a vytvořte "Parametr DWORD (32 bitů)"kterou pojmenujete „DenyDeviceIDs“.
- Klikněte na něj levým tlačítkem myši dvakrát a v poli "Hodnota" odhalit «1».
- Vytvořte parametr stejným způsobem „DenyDeviceIDsRetroactive“... Nechte hodnotu pro to «0».
- Odinstalujte ovladač klávesnice, jak je znázorněno v jednom z předchozích doporučení. Restartujte notebook a zkontrolujte, zda klávesnice funguje. Pokud ne, vraťte se zpět na "Editor registru", do stejného umístění a složku odstraňte „DeviceInstall“ pravým tlačítkem myši. Zbývající hodnoty budou také odstraněny a v budoucnu bude možné ovladač znovu stáhnout.

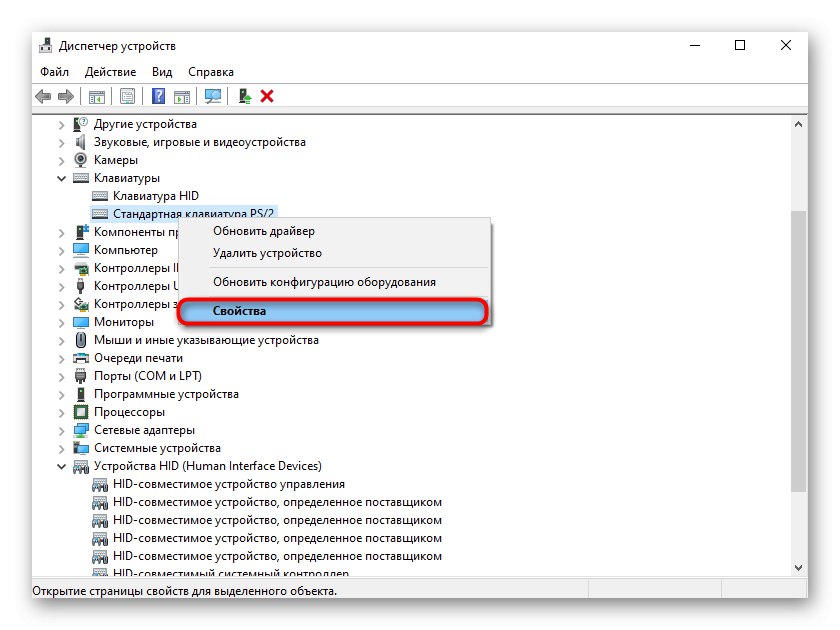
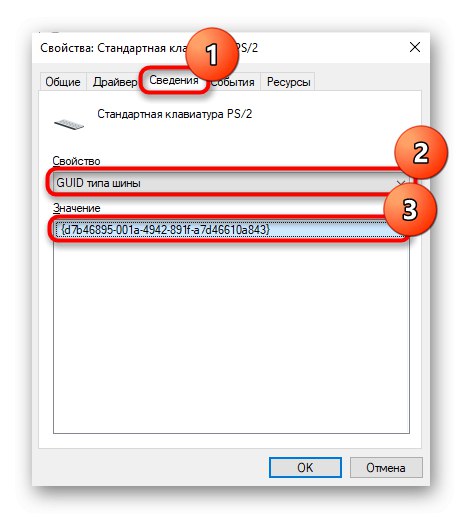
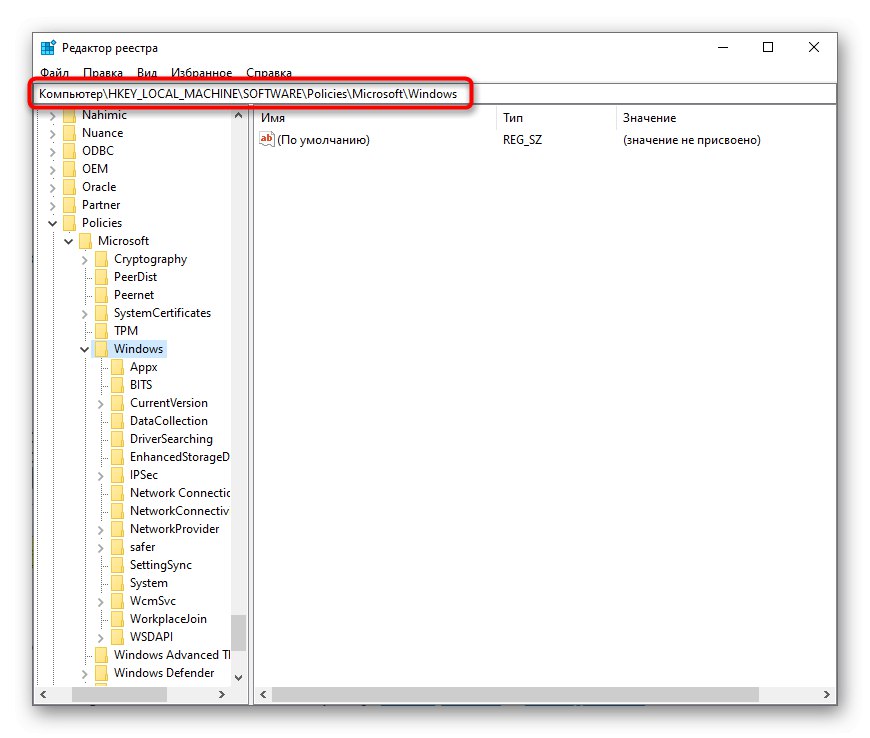

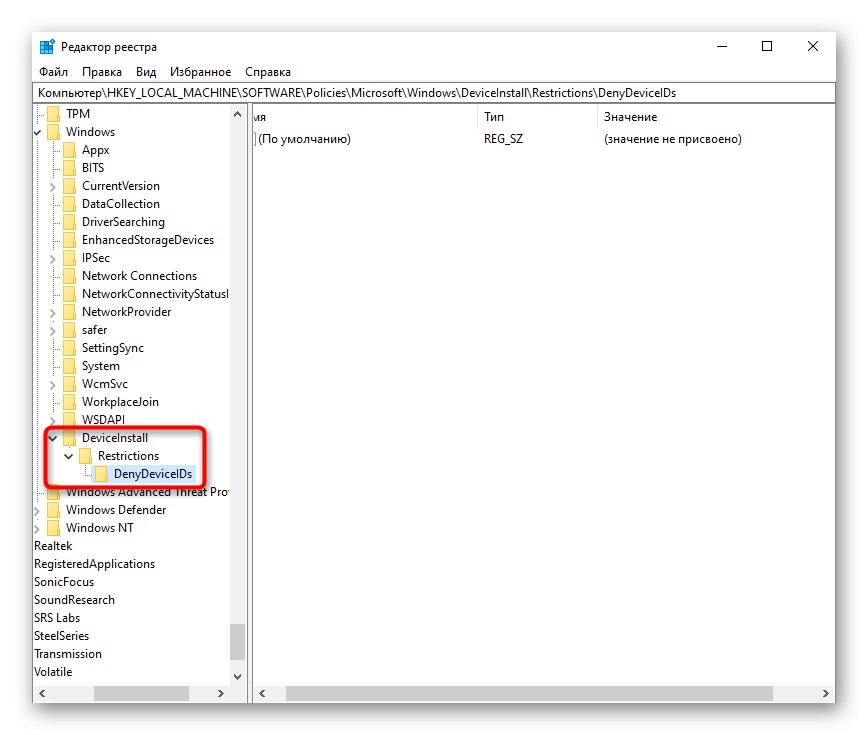
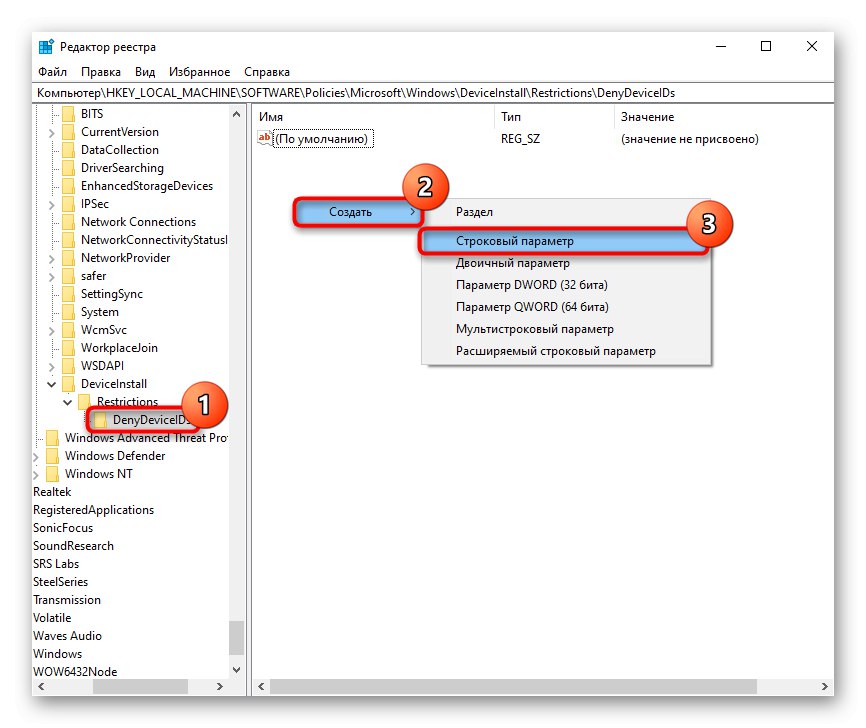
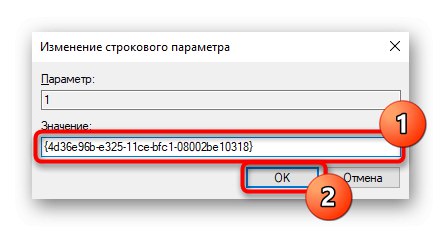
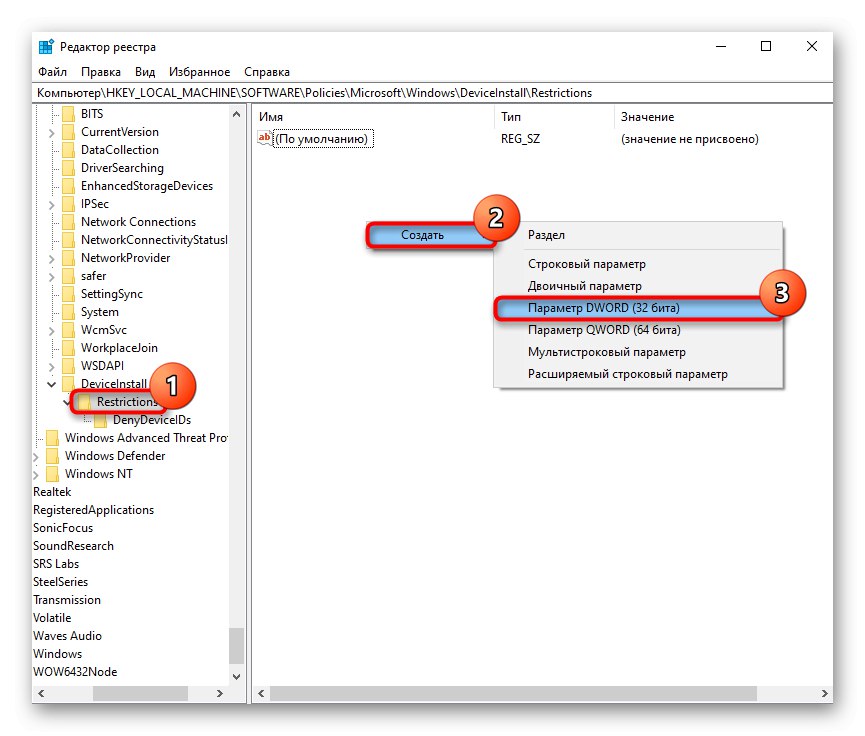
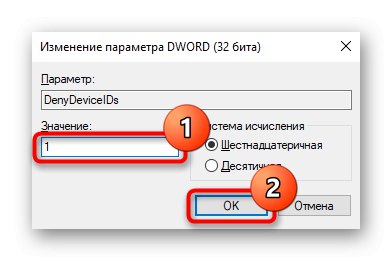
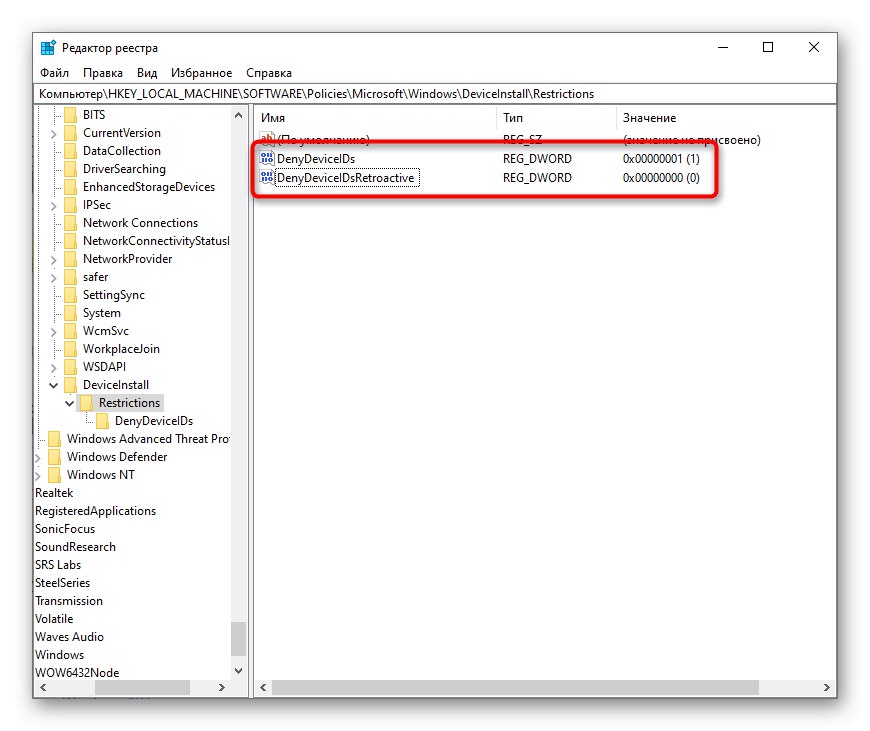
Metoda 4: Zkontrolujte OS, zda neobsahuje viry
Mnoho uživatelů si myslí, že se jedná o banální a všeobecné doporučení, které je připojeno ke každému pokynu k řešení problému. V této situaci je to však opravdu vhodné, protože je známo, že klávesnice obsahuje blokování škodlivého softwaru, a rozumným řešením by pak bylo prověřit operační systém na přítomnost virů. Pokud již máte pro tyto účely nainstalován speciální software, použijte jej. Pokud nic takového neexistuje, podívejte se na náš další článek, který vám pomůže vybrat správnou volbu pro bezpečnostní software.
Více informací: Bojujte proti počítačovým virům
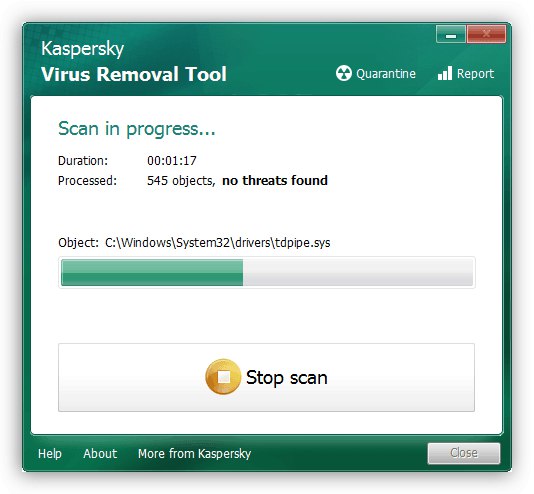
Metoda 5: Kontrola hodnoty parametru UpperFilters
V "Editor registru", o kterém jsme již hovořili dříve, můžete také vidět něco jiného, konkrétně stav parametru „UpperFilters“... V průběhu určitých událostí se může ztratit, proto byste měli tento předpoklad ujistit nebo vyvrátit.
- Otevřít "Editor registru"jak je uvedeno výše, postupujte podle cesty
HKEY_LOCAL_MACHINESYSTEMCurrentControlSetControlClass {4D36E96B-E325-11CE-BFC1-08002BE10318}... Najděte tam parametr „UpperFilters“... Musí na tom záležet „Kbdclass“. - Pokud tomu tak není, změňte jej ručně otevřením "Vlastnosti" řádky a zadávání tohoto slova pomocí virtuální klávesnice nebo kopírováním a vkládáním.
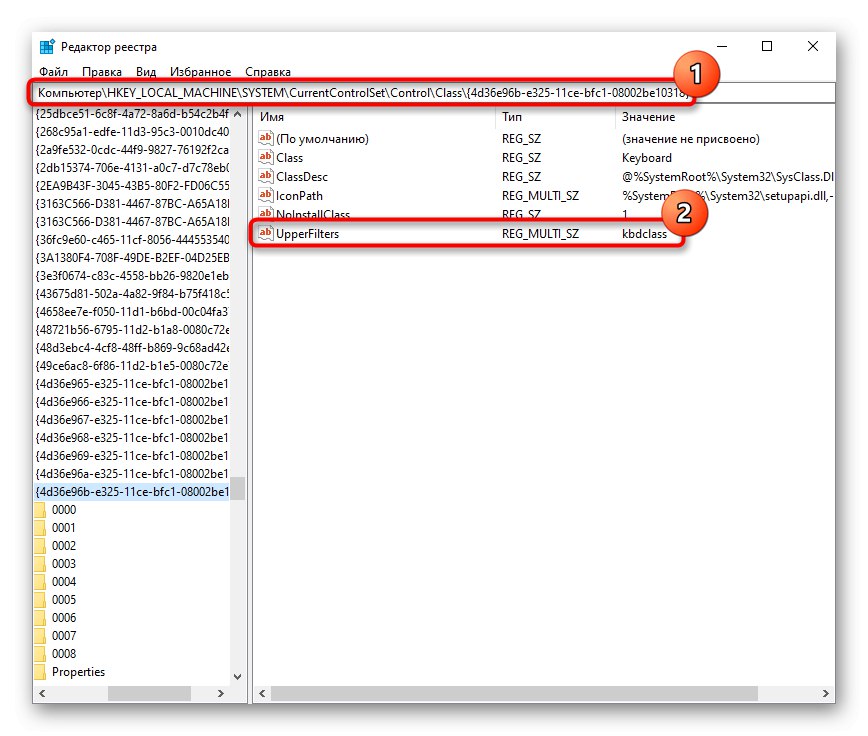
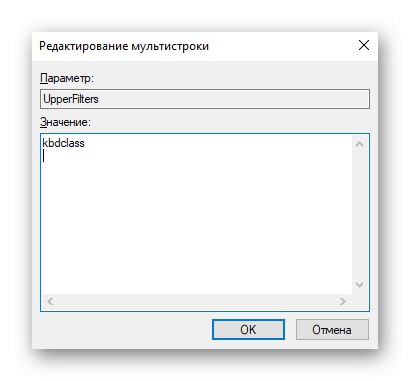
Existují informace, že hodnota parametru srazí jednu z aktualizací aplikace Kaspersky Anti-Virus. Pokud ji máte nainstalovanou, a to i po vyřešení problému, problém přetrvává, nainstalujte novější aktualizaci nebo deaktivujte její práci před vydáním aktualizace. Někdy je problémem jiná funkce, která je vlastní různým antivirům, a je zodpovědná za bezpečný vstup z klávesnice. V takovém případě je nutné ji již deaktivovat, aniž byste zastavili činnost nejochrannějšího softwaru.
Metoda 6: Správa aktualizací systému Windows
Někdy klávesnice přestane uživatelům fungovat hned po nainstalované aktualizaci systému. Pokud všechna výše uvedená doporučení tento problém nevyřeší, měli byste vrátit systém do předchozího stavu počítače, obnovit systém nebo jej zcela vrátit do původního stavu.
Vrátit se k předchozí verzi
Do 10 dnů po instalaci globální aktualizace umožňuje systém Windows svým uživatelům vrátit se k předchozí verzi operačního systému, pokud je aktuální nestabilní. Není žádným tajemstvím, že téměř všechny aktualizace tohoto operačního systému mají v poslední době spoustu chyb a nedostatků, které způsobují uživatelům různé potíže. Za předpokladu, že jste právě nainstalovali významnou aktualizaci, která mění verzi systému (například z 1903 na 1909), a která „rozbila“ klávesnici, vrátit se zpět. Možná velmi brzy vývojář opraví některé chyby a bude možné znovu provést aktualizaci.
Tento postup můžete použít, pouze pokud jste neodstranili složku Windows.old!
- Jít do "Možnosti", odtud - do Aktualizace a zabezpečení.
- Přepnout na "Bezpečnost" a stiskněte "Začít" v bloku Vrátit se k předchozí verzi Windows 10.
- Počkejte na přípravu dalšího postupu.
- Vyberte si jakýkoli důvod, nejlépe skutečný, a jděte "Dále".
- Pokud se rozhodnete, že máte dostatek aktualizací, odmítněte kontrolovat aktualizace pomocí tlačítka "Ne, díky".
- Přečtěte si informace a klikněte "Dále".
- Ujistěte se, že heslo, které používáte (pokud existuje), si pamatujete.
- Přejděte přímo na vrácení sestavy kliknutím na „Return to an earlier build“.
- Obnova začne, je třeba počkat na její dokončení.
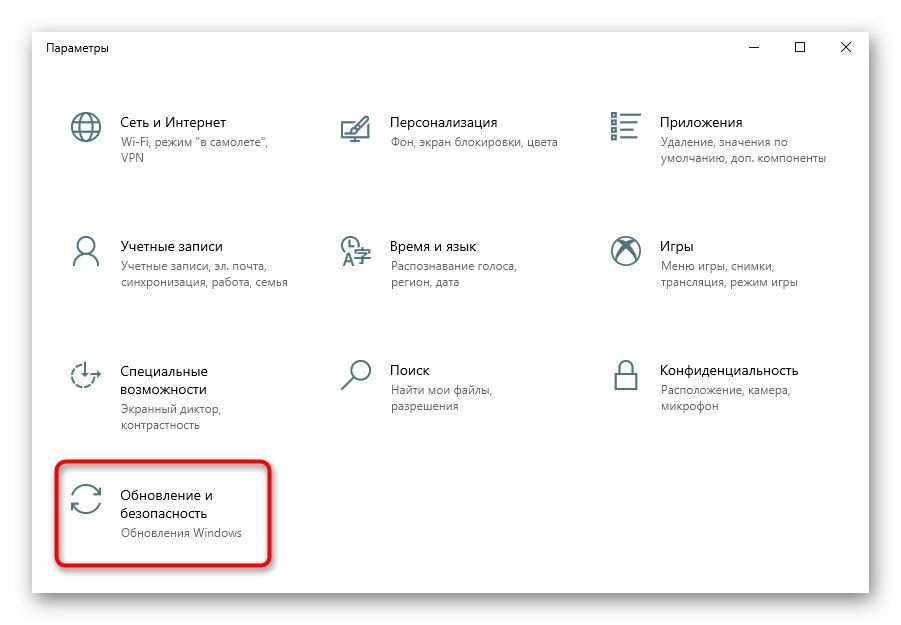
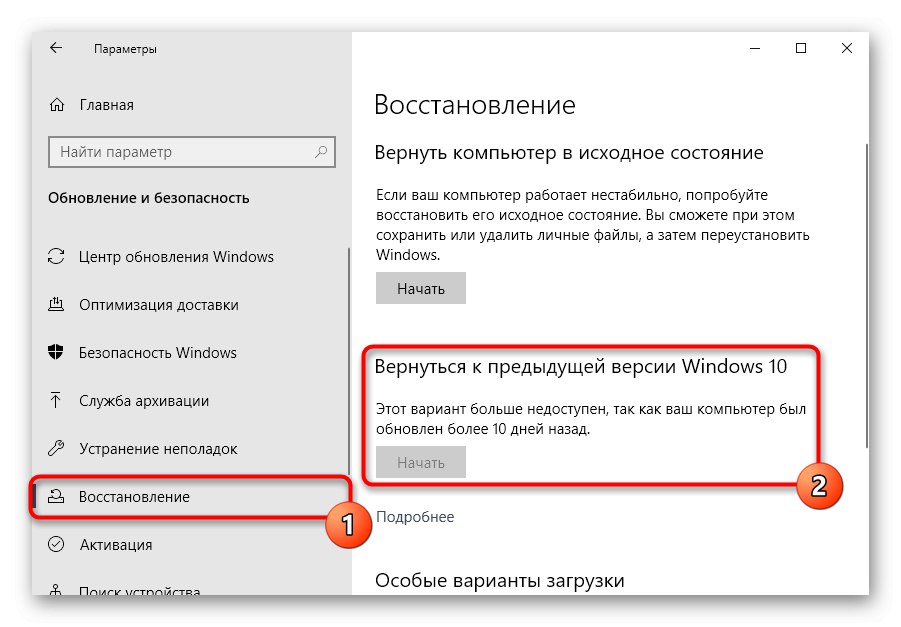
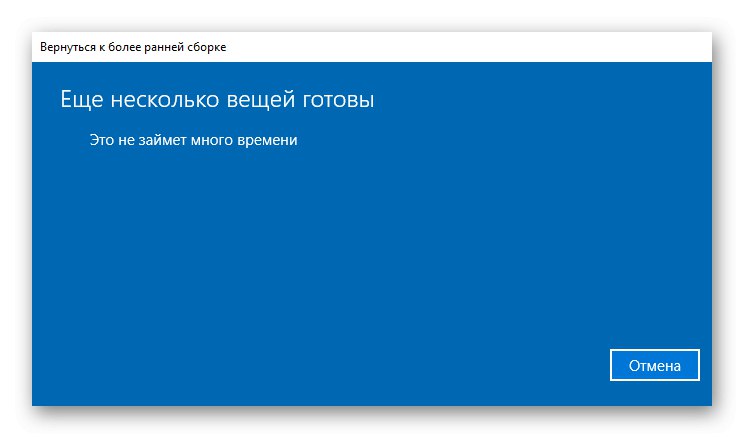
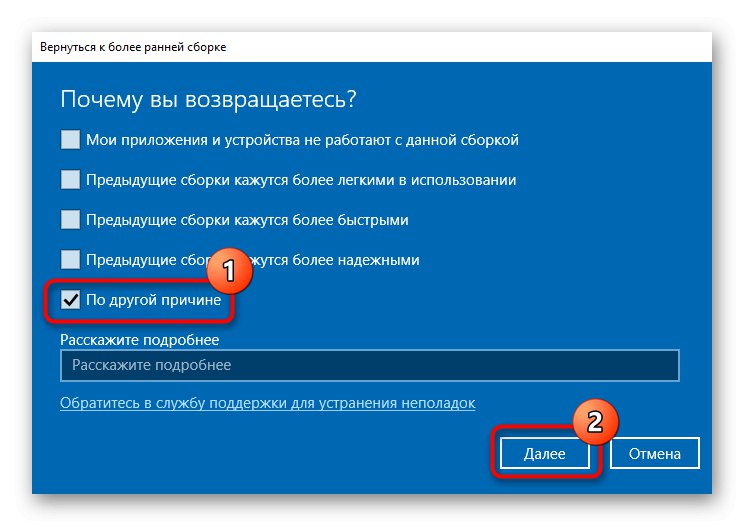
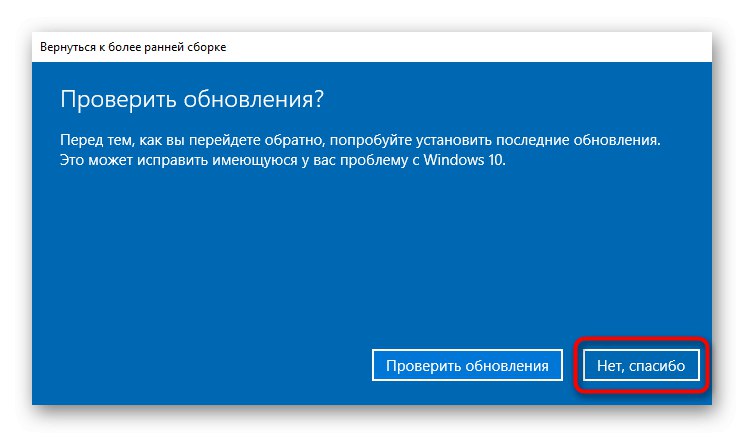
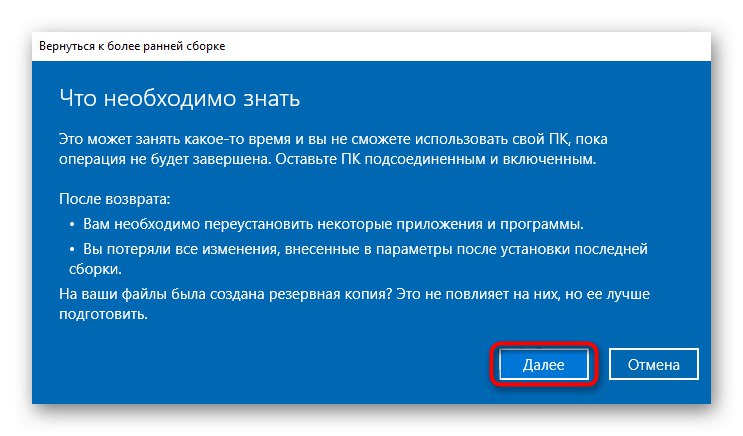
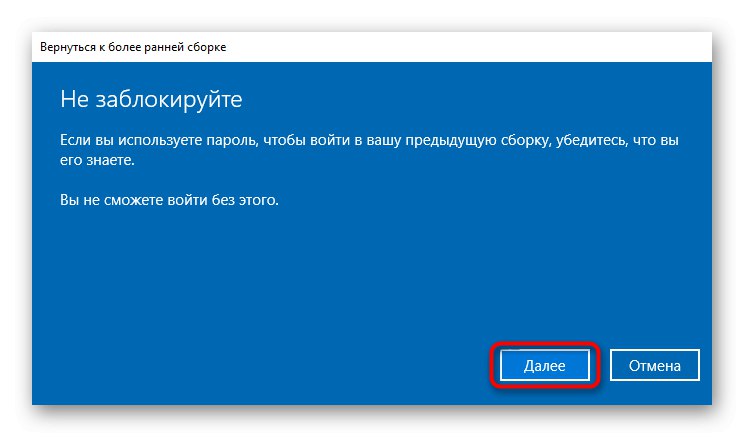
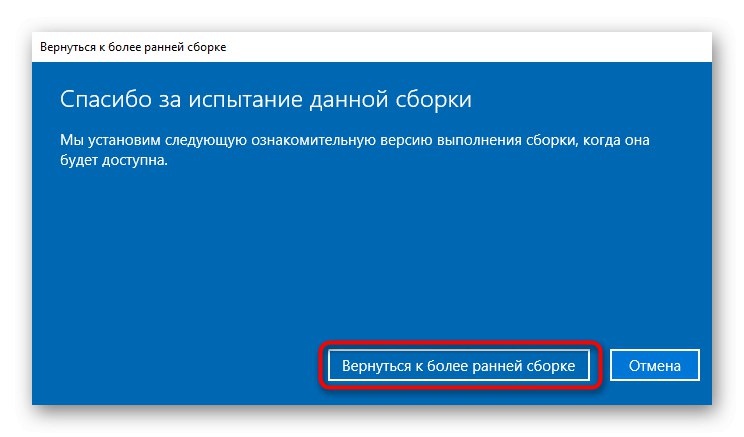
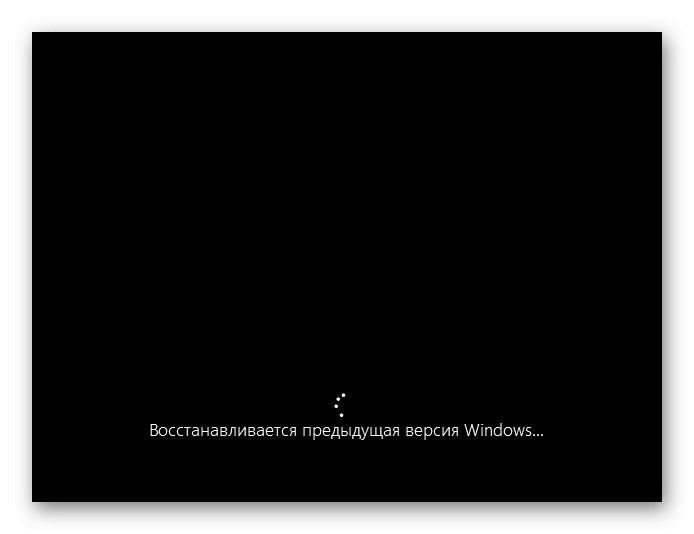
Pokud je aktualizace běžná, ne příliš velká, ručně ji odeberte ze seznamu aktualizací pomocí článku na následujícím odkazu, konkrétně Metoda 1.
Více informací: Odebírání aktualizací ve Windows 10
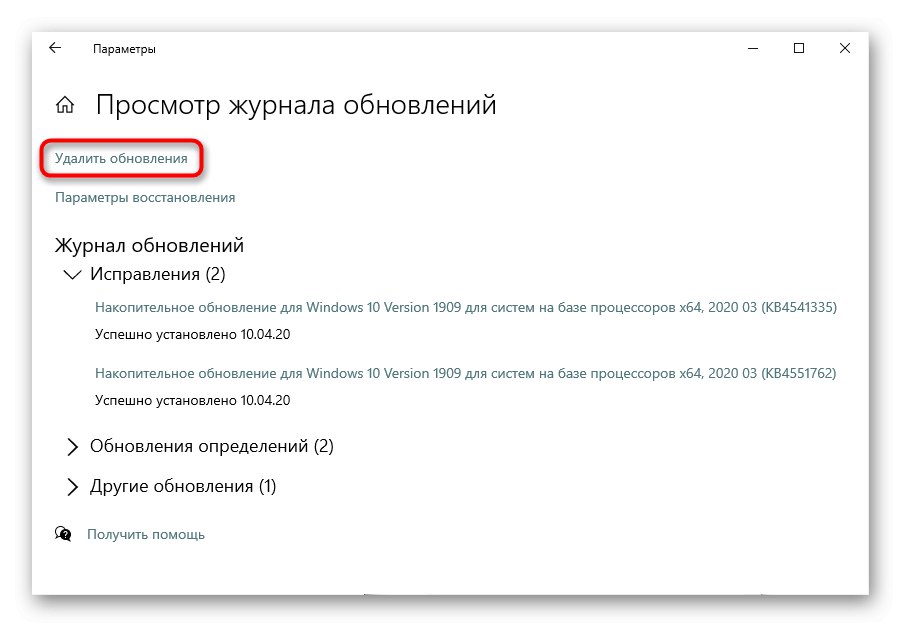
Obnovení systému
Nejjednodušší a často nejúčinnější metodou je obnovení systému. Mnoho lidí ví, jak se vrátit k dříve vytvořenému bodu obnovení samostatně, ale pokud jste nikdy takovou funkci nepoužili, můžete zjistit, jak to udělat, na následujícím odkazu.
Více informací: Vrácení zpět do bodu obnovení v systému Windows 10
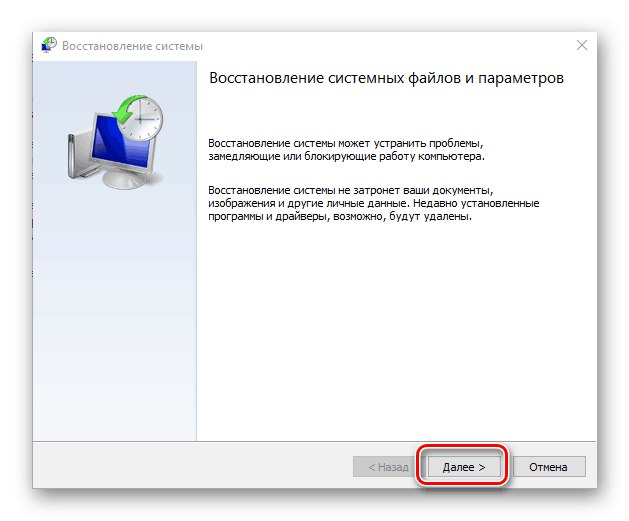
Aktualizace Windows 10
Docela často jsou chyby opraveny nejen obnovením, ale také aktualizacemi. Než přistoupíte k drastickým opatřením, která vymaže soubory systému Windows (nejen), nainstalujte všechny aktualizace: existuje šance, že taková mírná manipulace vyřeší všechny problémy s výkonem zařízení.
Více informací: Instalace aktualizací systému Windows 10
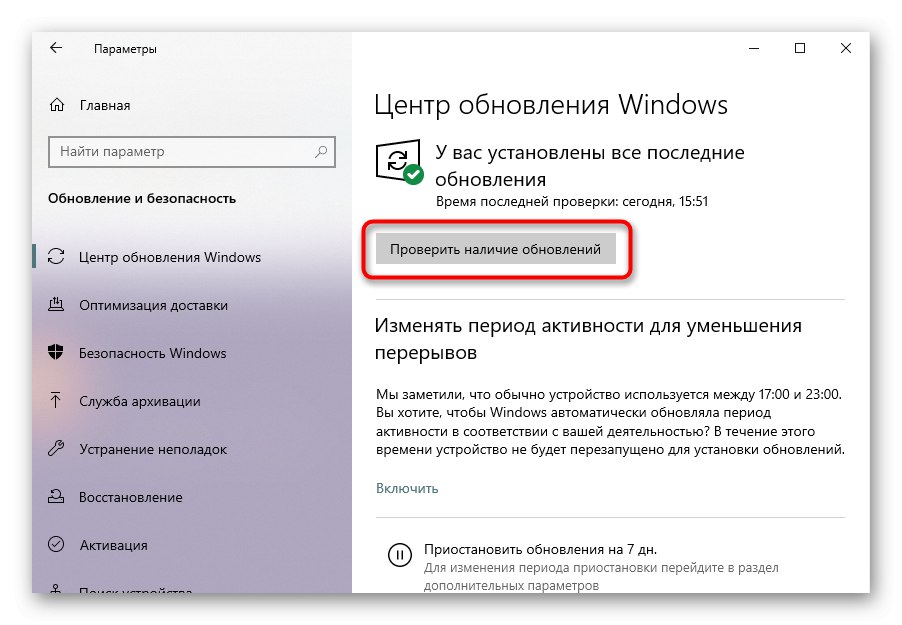
Počáteční stav
Když selže vše ostatní, můžete zkusit vrátit systém do původního stavu. Není to nejpříjemnější operace, protože poté musíte znovu nainstalovat některé aplikace a obnovit různá nastavení systému.
Více informací: Obnovení systému Windows 10 do původního stavu
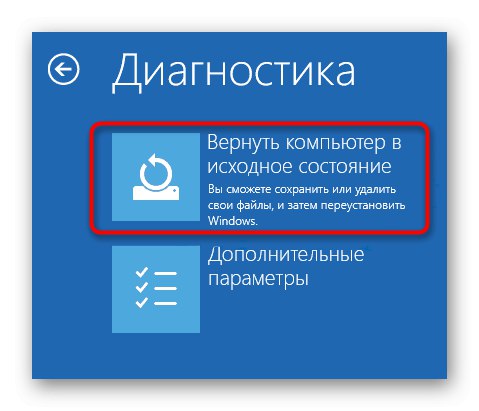
Analogem této funkce je návrat do stavu z výroby, ve kterém bude provedena čistá instalace systému, ale se zachováním některých uživatelských dat. O tom, co přesně bude odstraněno a jak v zásadě provést takový reset, jsme již mluvili v článku na níže uvedeném odkazu. Tato možnost pravděpodobněji opraví závadu softwaru, pokud existuje.
Více informací: Vrácení Windows 10 do stavu z výroby
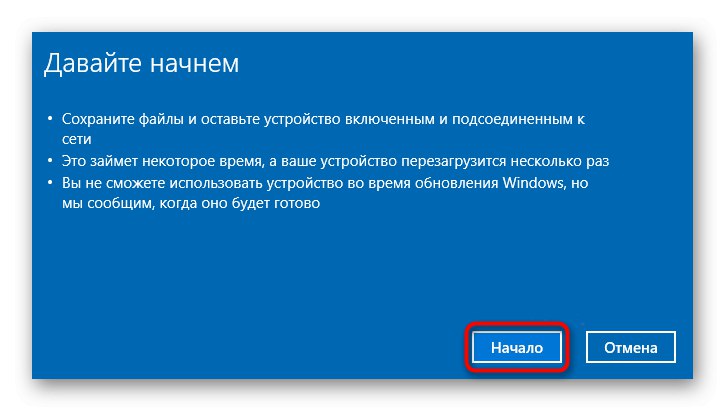
Metoda 7: fyzická oprava
Bohužel není vždy možné opravit zařízení pomocí softwarových metod: pokud je na vině fyzický problém poruchy, je opraven pouze vhodnými opatřeními. Pokud vaše vlastní znalost technologie nestačí, měli byste se určitě obrátit na servisní středisko, kde vám pomohou najít zdroj problému a opravit jej. Pokud se například na klávesnici rozlije tekutina, je docela možné, že je poškozený mikroobvod nebo propojovací kabel, a v jednodušších případech se mohou některé klávesy přilepit, například kvůli vlastnostem kapaliny (sladké nápoje způsobí, že se klávesy nalepí a bude obtížné je stisknout atd.) ... Samozřejmě můžete notebook vždy rozebrat sami a vyčistit ho od rozlitého čaje, sodovky, prachu, ale není zaručeno, že to pomůže, a budete moci notebook rozebrat a sestavit. Na níže uvedeném odkazu najdete obecné pokyny, jak sami notebook rozebrat, ale přesto vám nedoporučujeme, abyste to nedělali bez potřebné úrovně znalostí a důvěry ve své vlastní činy.
Přečtěte si také: Doma rozebíráme notebook
Ve smutnějších situacích se kabel ukáže jako nefunkční, protože se ohnul (k tomu dochází při otevírání a zavírání notebooku) a mikroobvod, stejně jako každá elektronika, může jednoduše vyhořet. Kabel se navíc může jednoduše uvolnit a poté bude stačit jej znovu zapojit do konektoru, aby klávesnice opět fungovala. Jak vidíte, neposkytujeme žádná doporučení a pokyny pro opravu, protože tento proces přísně závisí na značce a modelu zařízení. Pokud se chcete pokusit vyřešit vše sami, použijte speciální videa na YouTube, která vám pomohou notebook rozebrat.

Co jiného může pomoci
Tipy, které jsou méně často účinné, ale přesto stojí za to je dodržovat, zejména před vyhledáním pomoci od odborníků:
- Odpojte notebook, vyjměte baterii a počkejte 15 minut. Poté jej vložte zpět a zapněte notebook. Alternativně po vypnutí zařízení a vyjmutí baterie podržte tlačítko napájení po dobu 5 sekund, poté vložte baterii zpět a zapněte zařízení.
- Přejděte do nouzového režimu a zkontrolujte, zda tam klávesnice funguje. Pokud ano, pak existují problémy v operačním systému, ale které z nich jsou na vás, abyste je zjistili výhradně, spoléhající se na nedávné akce, nainstalovaný software a vše, co by mohlo nějak způsobit problémy s provozem notebooku.
Přečtěte si také: Nouzový režim ve Windows 10
- Je nepravděpodobné, ale může pomoci obnovení systému BIOS na výchozí nastavení.
Přečtěte si také: Obnovení nastavení systému BIOS
- Spusťte nástroj pro odstraňování problémů se systémovou klávesnicí. Chcete-li to provést, přejděte na "Možnosti" >Aktualizace a zabezpečení.

V kapitole „Odstraňování problémů“ vybrat "Klávesnice"... Klepněte na „Spustit nástroj pro odstraňování problémů“ a postupujte podle doporučení OS.

Zkoumali jsme důvody, proč klávesnice nemusí fungovat na notebooku s Windows 10. Bohužel je nemožné zmínit všechny konkrétní situace, protože mnoho důvodů může vždy vést ke stejnému problému. V tomto ohledu je nutné hledat zdroj selhání, a to především na základě analýzy nejnovějších událostí a opatření přijatých samostatně.