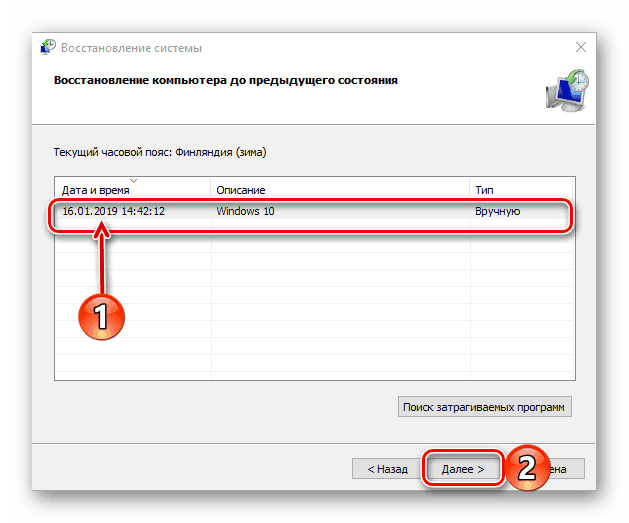Vrátit se do bodu obnovení v systému Windows 10
Operační systém společnosti Microsoft nebyl nikdy dokonalý, ale jeho nejnovější verze, Windows 10, díky úsilí vývojářů, se pomalu, ale jistě směrem k tomuto vyvíjí. A přesto někdy funguje nestabilně, s některými chybami, selháními a jinými problémy. Můžete hledat jejich příčinu, opravný algoritmus na dlouhou dobu a zkuste to všechno opravit sám, nebo se můžete vrátit zpět k bodu obnovy, o kterém budeme dnes diskutovat.
Viz též: Standardní nástroj pro odstraňování problémů v systému Windows 10
Obnovte systém Windows 10
Začněme zřejmým návrhem Windows 10 k bodu obnovení je možné pouze v případě, že byl vytvořen předem. Jak se to dělá a jaké výhody poskytuje, bylo již dříve diskutováno na našich webových stránkách. Pokud v počítači není záložní kopie, níže uvedené pokyny budou zbytečné. Proto nebuďte líní a nezapomeňte udělat alespoň takové záložní kopie - v budoucnu to pomůže vyhnout se mnoha problémům.
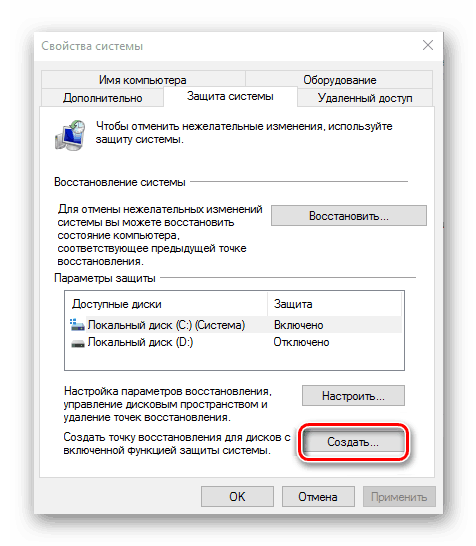
Více informací: Vytvoření bodu obnovení v systému Windows 10
Vzhledem k tomu, že potřeba vrátit zpět na zálohování může nastat nejen při spuštění systému, ale i když není možné jej zadat, budeme bližší pohled na algoritmus akcí v každém z těchto případů.
Možnost 1: Spustí se systém
Pokud je systém Windows 10 nainstalovaný v počítači nebo notebooku stále spuštěn a spuštěn, můžete jej vrátit zpět do bodu obnovení pomocí několika kliknutí a současně máte k dispozici dva způsoby.
Metoda 1: "Ovládací panely"
Nejjednodušší je spustit nástroj, který nás zajímá prostřednictvím ovládacího panelu , pro který je třeba provést následující kroky:
Viz též: Jak otevřít "Ovládací panely" v systému Windows 10
- Spusťte ovládací panel . Chcete-li to provést, můžete použít okno "Spustit" (vyvolané tlačítky "WIN + R" ), zadejte do něj
controlpříkaz a potvrďte tlačítkem "OK" nebo "ENTER" . - Přepněte režim zobrazení na "Malé ikony" nebo "Velké ikony" a poté klikněte na část "Obnovit" .
- V dalším okně vyberte možnost "Spustit obnovení systému".
- V prostředí Obnovení systému, které bude spuštěno, klikněte na tlačítko Další .
- Vyberte bod obnovy, do kterého chcete vrátit zpět. Zaměřte se na datum jeho vytvoření - musí předcházet období, kdy operační systém začal mít problémy. Po rozhodnutí o volbě klikněte na tlačítko "Další" .
![Vyberte nejnovější vytvořený bod obnovení pro systém Windows 10]()
Poznámka: Pokud si přejete, můžete si prohlédnout seznam programů, které mohou být během procesu obnovy ovlivněny. Chcete-li to provést, klepněte na tlačítko "Vyhledat postižené programy" , počkejte, dokud není skenování dokončeno a zobrazí se jeho výsledky.
- Poslední věc, kterou musíte vrátit, je potvrzení bodu obnovení. Chcete-li to provést, přečtěte si informace v níže uvedeném okně a klikněte na tlačítko Dokončit . Poté zbývá jen počkat, dokud nebude systém vrácen do provozního stavu.
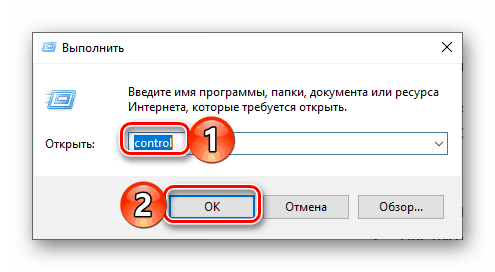
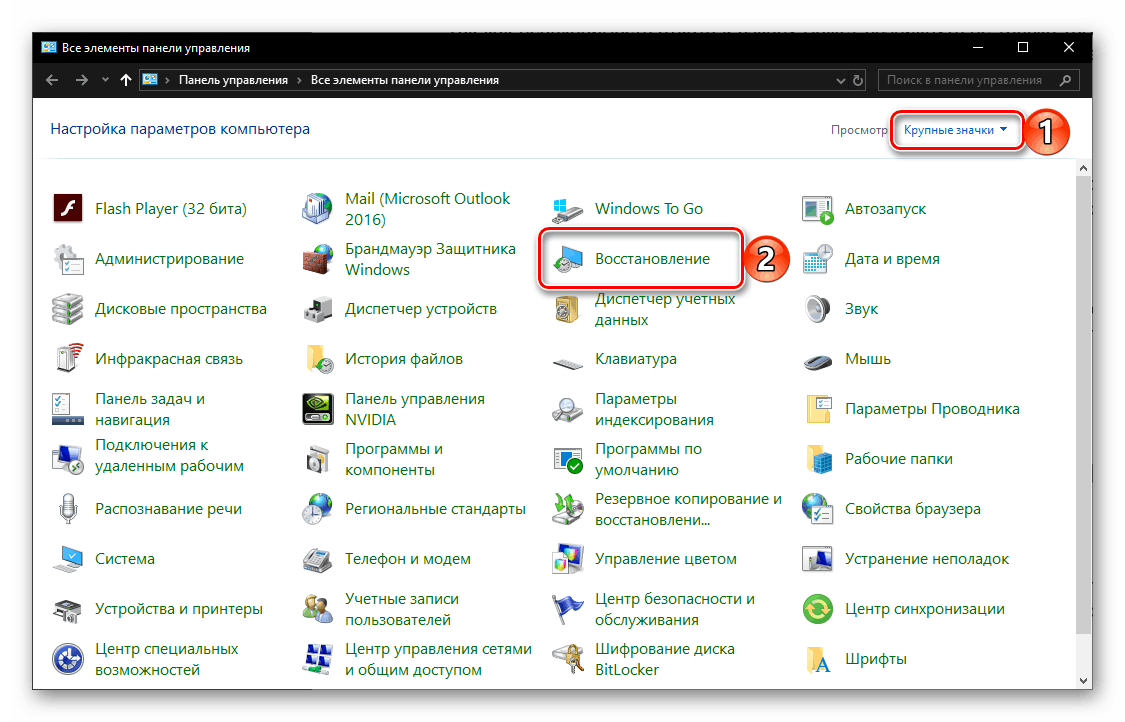
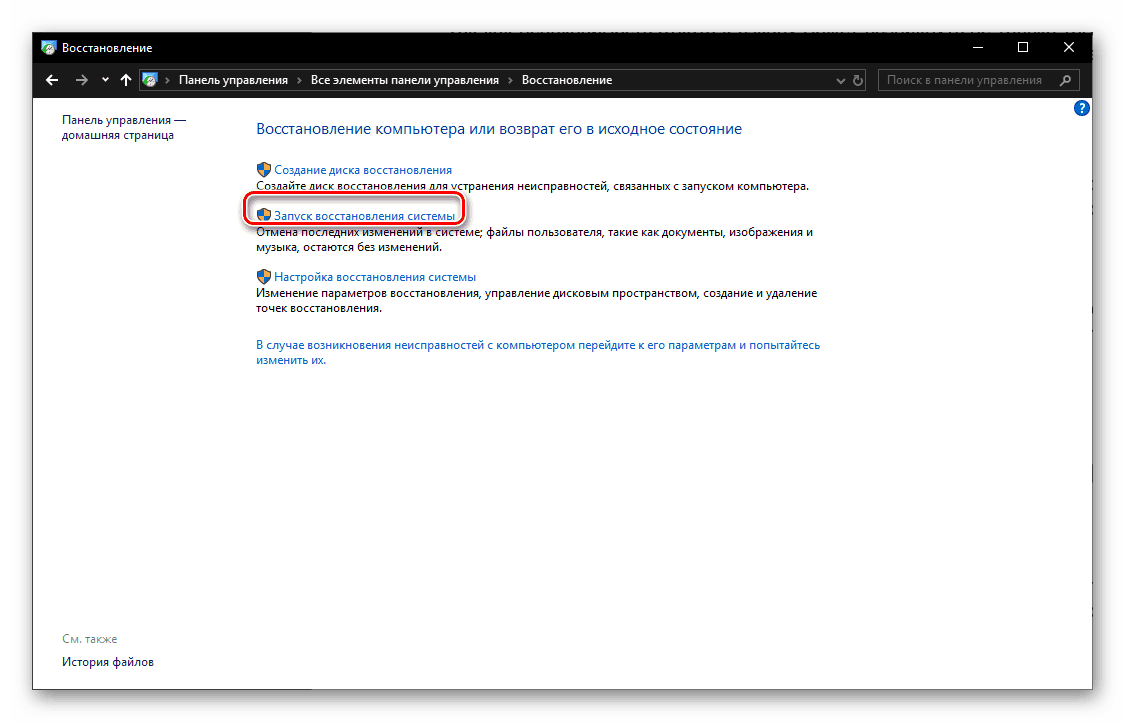

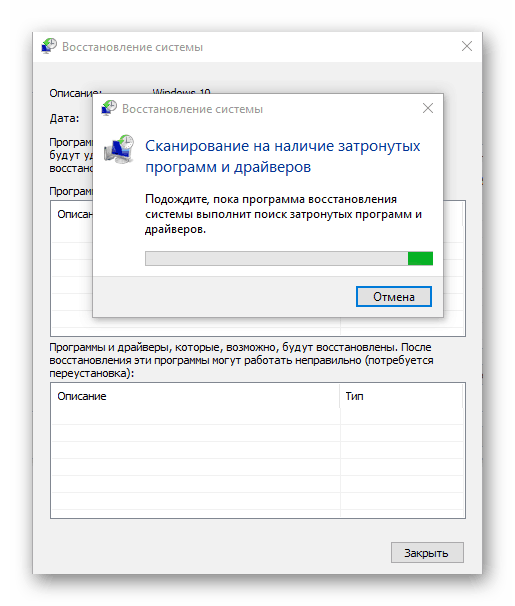
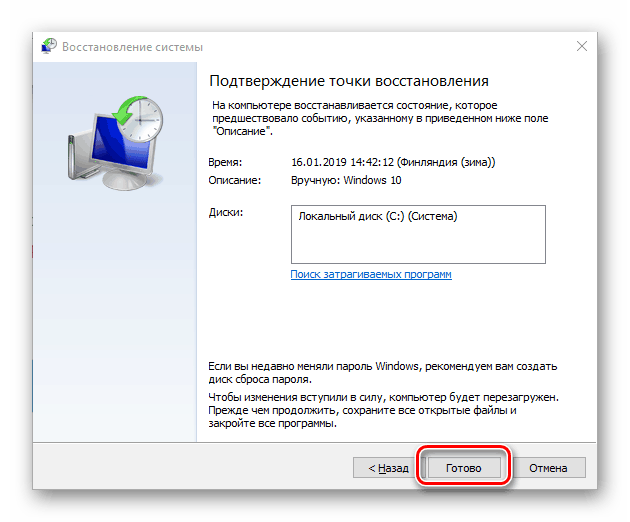
Metoda 2: Zvláštní možnosti spuštění systému OS
Přejděte na obnovu Windows 10 může být trochu odlišné, s odkazem na jeho "Parametry" . Všimněte si, že tato možnost zahrnuje restartování systému.
- Kliknutím na tlačítko "WIN + I" spustíte okno "Nastavení" , ve kterém přejdete do části "Aktualizace a zabezpečení" .
- V boční nabídce otevřete kartu "Obnovit" a klikněte na tlačítko "Restart Now" .
- Systém bude fungovat ve zvláštním režimu. Na obrazovce Diagnostika , která vás nejprve schází, vyberte položku Rozšířené možnosti .
- Poté použijte volbu "Obnovení systému".
- Opakujte kroky 4 až 6 předchozí metody.
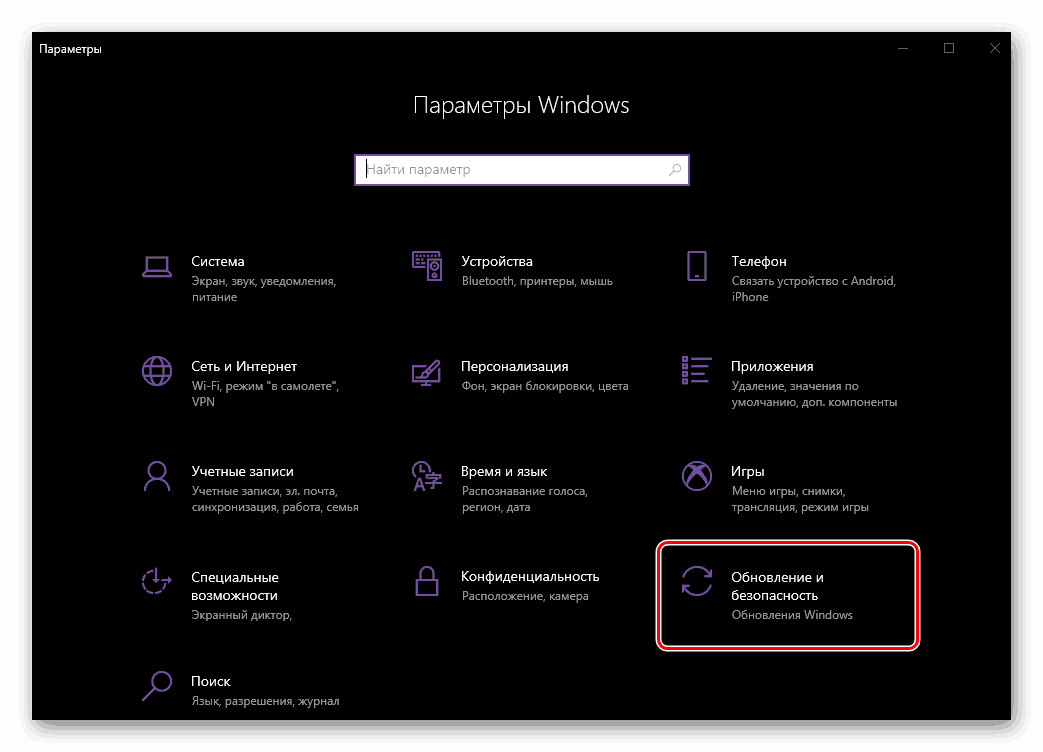
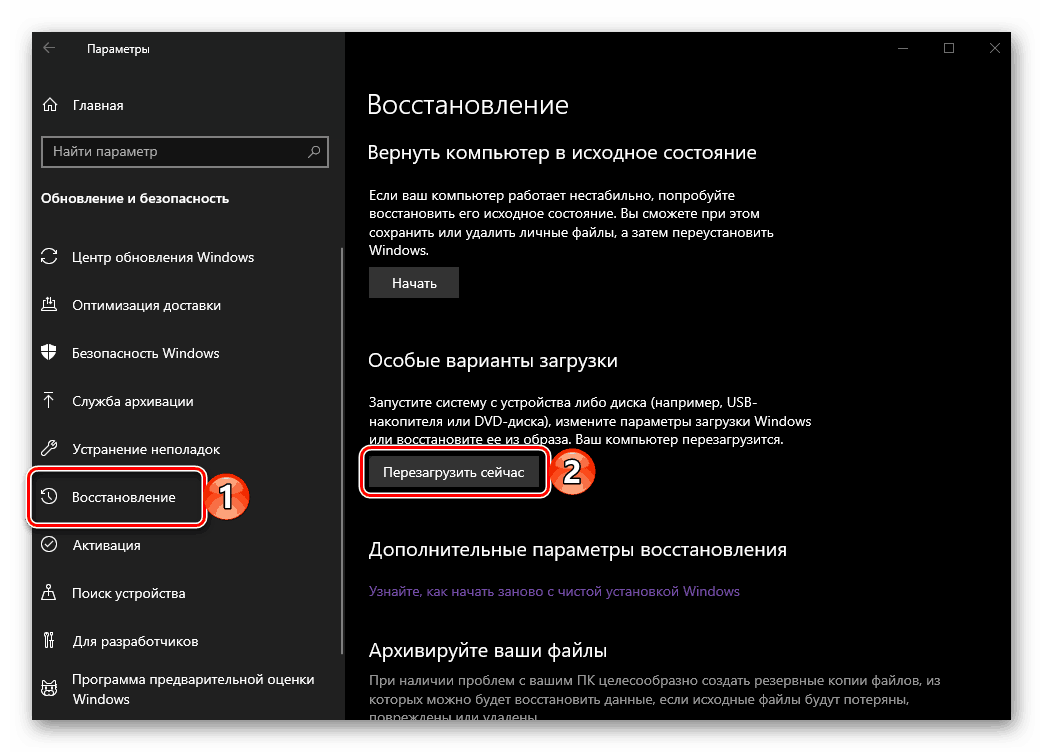

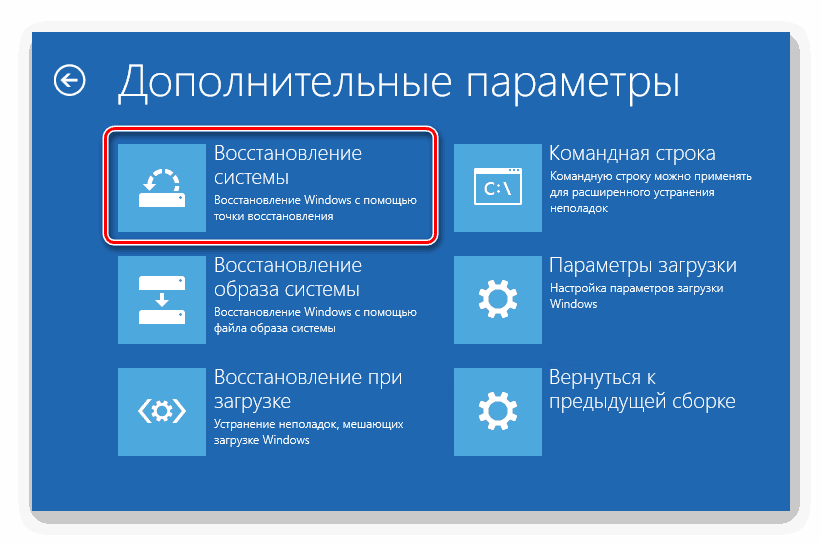

Tip: Operační systém můžete spustit v tzv. Speciálním režimu přímo z uzamčené obrazovky. Chcete-li to provést, klikněte na tlačítko "Napájení" v pravém dolním rohu, podržte klávesu SHIFT a vyberte možnost "Restartovat" . Po spuštění se objeví stejné nástroje pro diagnostiku jako u "Parametry" .
Odstraňte staré body obnovení
Po vrácení zpět do obnovovacího bodu můžete, pokud si přejete, odstranit existující zálohy, uvolnit místo na disku a / nebo nahradit je novými. To se děje takto:
- Opakujte kroky 1-2 z první metody, ale tentokrát v okně "Obnovit" klikněte na odkaz "Obnovit nastavení" .
- V dialogovém okně, které se otevře, vyberte disk, bod obnovy, který chcete smazat, a klikněte na tlačítko Přizpůsobit .
- V dalším okně klikněte na tlačítko "Smazat".
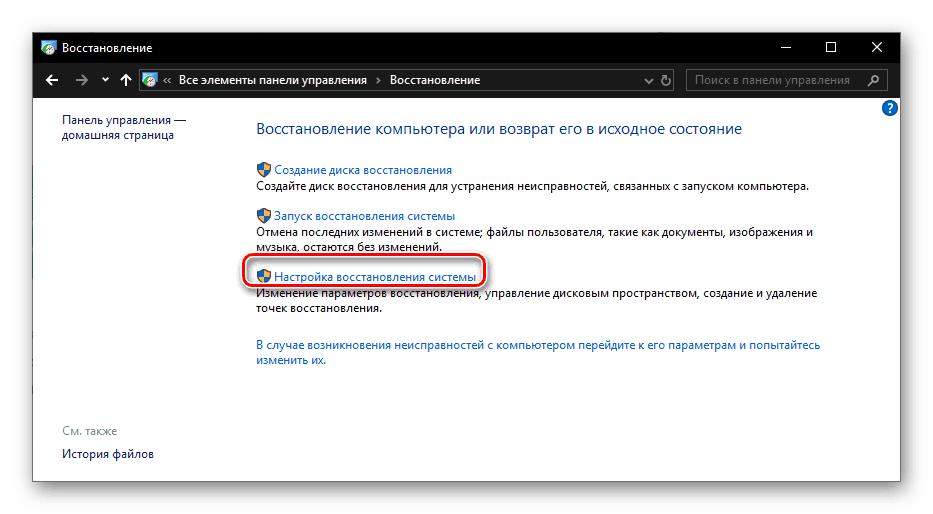
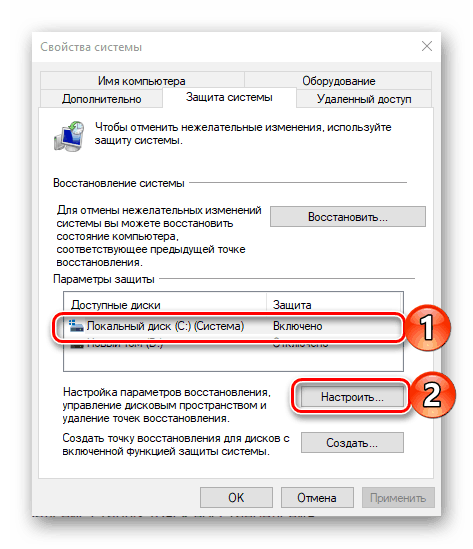
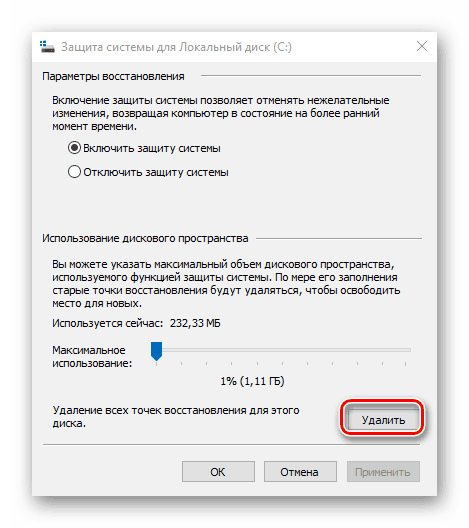
Nyní víte nejen dva způsoby vrácení systému Windows 10 do bodu obnovy při jeho spuštění, ale také jak odstranit zbytečné zálohy z disku systému po úspěšném dokončení tohoto postupu.
Možnost 2: Systém se nespustí
Samozřejmě mnohem častěji vzniká potřeba obnovit operační systém operačního systému, když se nespustí. V takovém případě je třeba vrátit se k poslednímu stabilnímu bodu, budete muset vstoupit do "Nouzového režimu" nebo použít jednotku USB flash nebo disk se zaznamenaným obrazem Windows 10.
Metoda 1: "Nouzový režim"
Dříve jsme mluvili o tom, jak spustit operační systém v "nouzovém režimu" , proto v rámci tohoto materiálu okamžitě přistoupíme k akcím, které je třeba provést při vrácení zpět, a to přímo v jeho prostředí.
Více informací: Spusťte Windows 10 v "Nouzovém režimu"
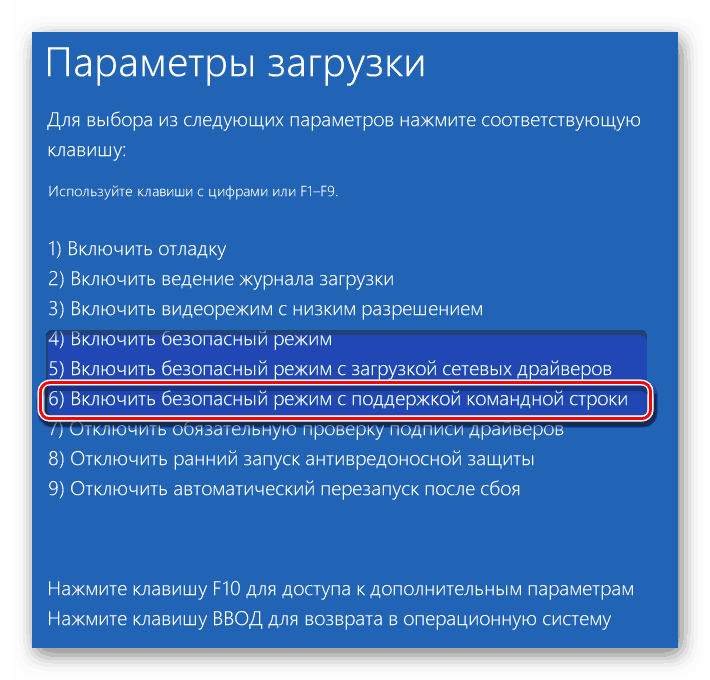
Poznámka: Ze všech dostupných možností spouštění "Nouzového režimu" musíte vybrat ten, který podporuje "Příkazový řádek" .
Viz též: Jak spustit "příkazový řádek" jménem správce v systému Windows 10
- Případně pohodlně spusťte příkazový řádek jménem správce. Například při hledání pomocí vyhledávače a výběru odpovídající položky z kontextového menu vyvolaného nalezenou položkou.
- V okně konzoly, které se otevře, zadejte příkaz níže a spusťte jeho spuštění stisknutím klávesy "ENTER" .
rstrui.exe - Tím spustíte standardní nástroj Obnovení systému , který bude vyžadovat provedení kroků popsaných v článcích 4-6 první metody v předchozí části tohoto článku.
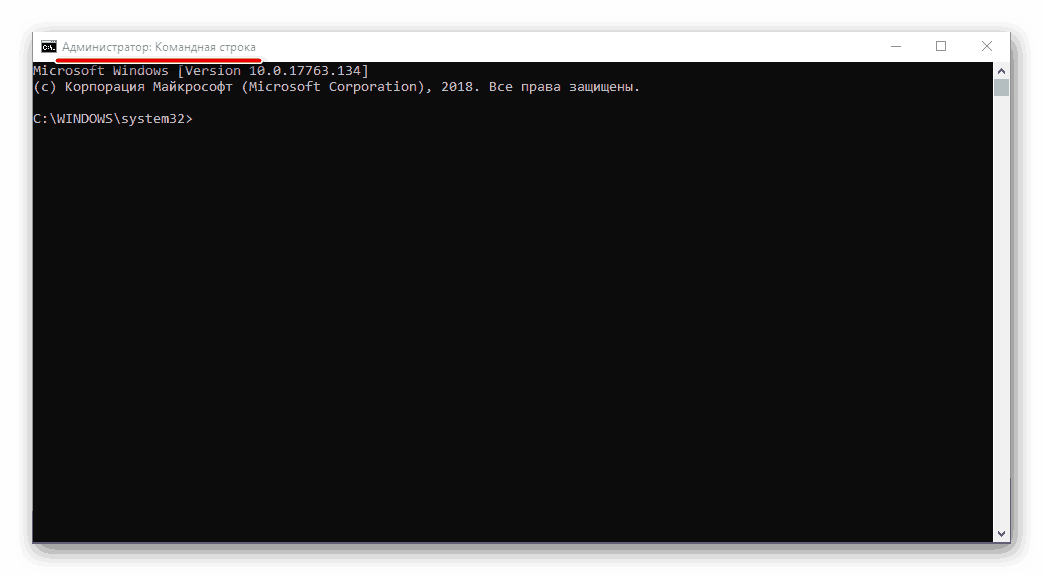
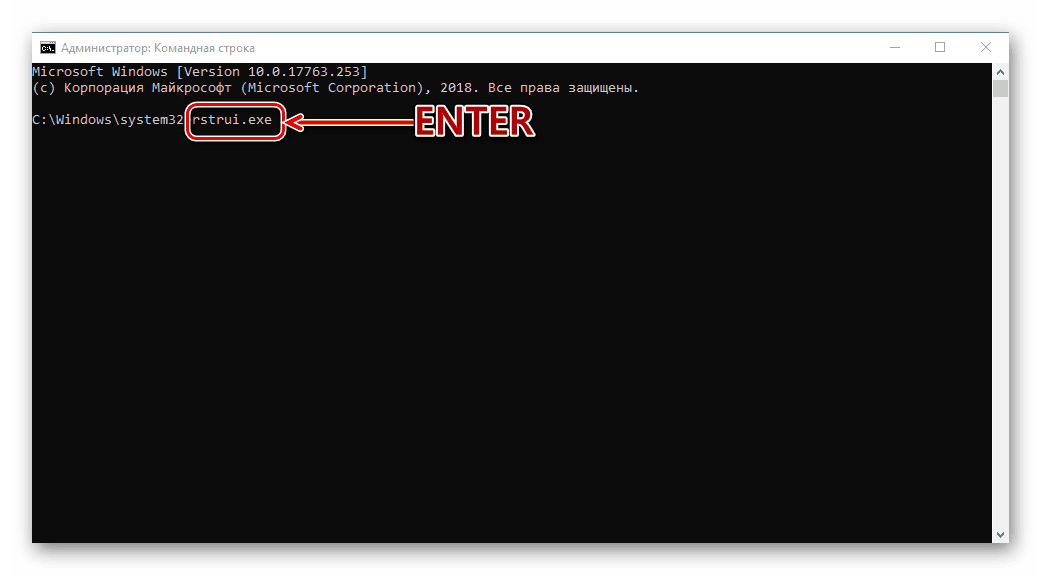

Jakmile je systém obnoven, budete moci ukončit nouzový režim a po restartování pokračovat k normálnímu použití systému Windows 10.
Více informací: Jak se dostat z "Nouzového režimu" v systému Windows 10
Metoda 2: Disk nebo jednotka USB flash s obrazem systému Windows 10
Pokud z nějakého důvodu nemůžete spustit operační systém v "nouzovém režimu" , můžete jej vrátit zpět do bodu obnovy pomocí externí jednotky s obrazem systému Windows 10. Důležitou podmínkou je, že zaznamenaný operační systém musí mít stejnou verzi a bitnost jako na vašem počítači nebo notebooku.
- Spusťte počítač, zadejte jeho BIOS nebo UEFI (v závislosti na tom, který systém je předinstalován) a nastavte spouštění z jednotky USB flash nebo optického disku v závislosti na tom, co používáte.
![Instalace jednotky flash na prvním místě v systému AMI BIOS]()
Více informací: Jak v systému BIOS / UEFI nastavit spuštění z jednotky flash / disku - Po restartování počkejte, dokud se nezobrazí obrazovka instalace systému Windows. V něm definujte parametry jazyka, datum a čas, stejně jako vstupní metodu (nejlépe nastavenou na "ruskou" ) a klikněte na tlačítko "Další".
- V dalším kroku klikněte na odkaz "Obnovení systému" v dolní části.
- Potom ve fázi výběru akce přejděte na část "Odstraňování problémů" .
- Jednou na stránce "Pokročilé možnosti" , podobně jako ve druhé metodě první části článku. Zvolte možnost "Obnovení systému" ,
![Obnova systému ze speciálního režimu spouštění v systému Windows 10]()
po kterém budete muset provést stejné kroky jako v posledním (třetím) kroku předchozí metody.
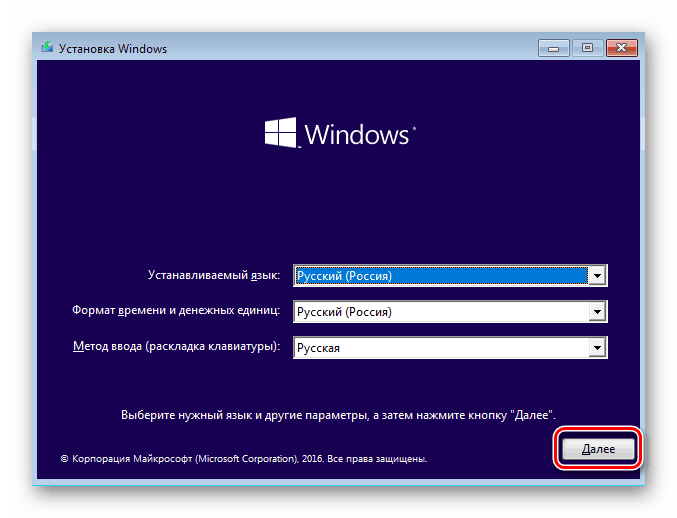
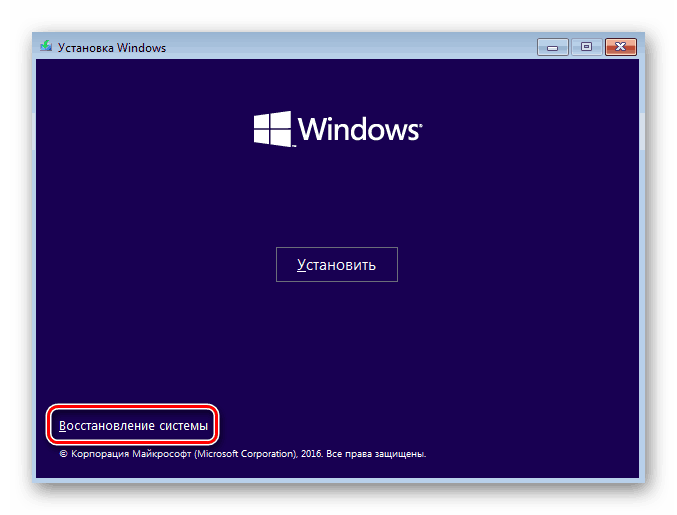
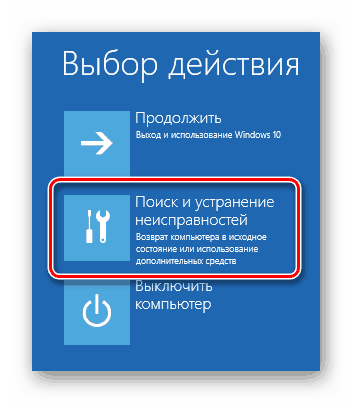

Viz též: Vytvoření disku pro obnovu Windows 10
Jak můžete vidět, i když operační systém odmítne spustit, může být stále vrácen k poslednímu bodu obnovení.
Viz též: Jak opravit systém Windows 1 0
Závěr
Nyní víte, jak vrátit systém Windows 10 do bodu obnovy, když se jeho práce začíná projevovat chyby a pády, nebo pokud se vůbec nezačne. V tom není nic těžkého, hlavním úkolem není zapomenout na zálohování v čase a mít přinejmenším přibližnou představu o tom, kdy se při provozu operačního systému objevily problémy. Doufáme, že vám tento článek pomůže.