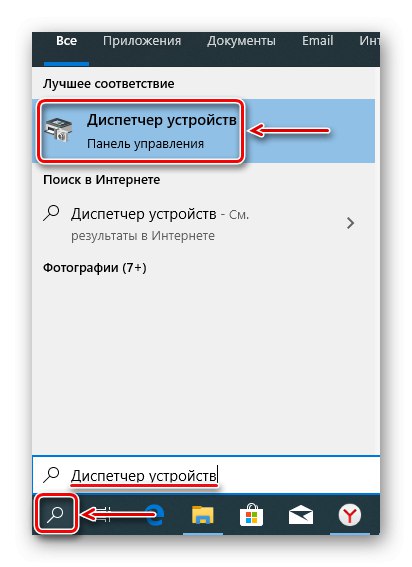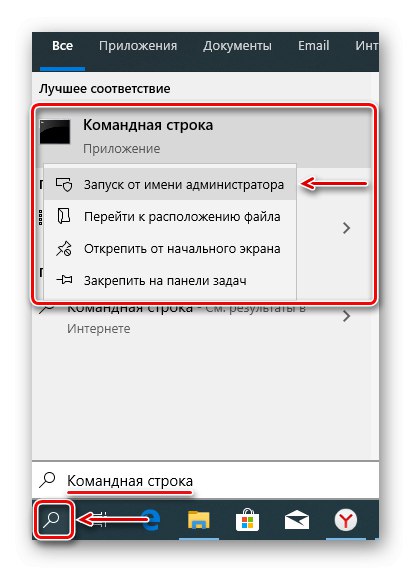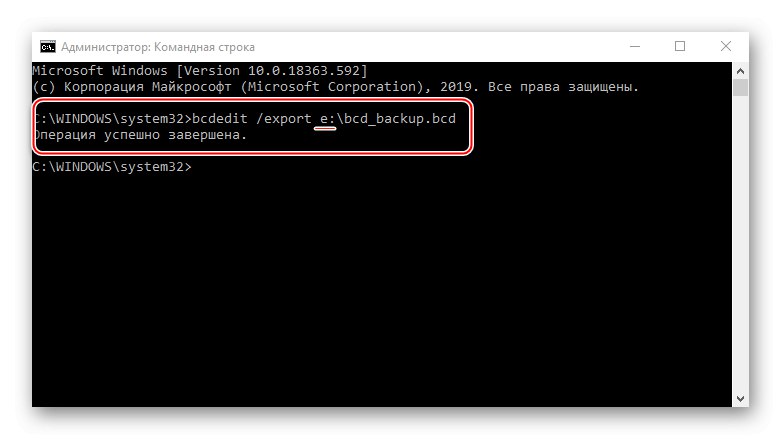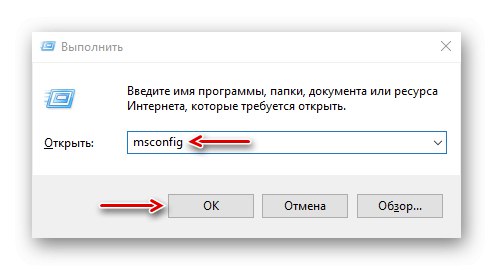Někdy se po přeinstalování systému Windows, upgradu na „tucet“ nebo zakoupení nové grafické karty v systému nezobrazí "Správce úloh", nebo definováno jako „Standardní grafický adaptér VGA“, nebo na obrazovce není vůbec žádný obraz. Dnes vám řekneme, co lze udělat, pokud Windows 10 nevidí grafickou kartu.
Metoda 1: Aktualizace softwaru zařízení
Popsaný problém obvykle souvisí s ovladači. Buď nejsou nainstalovány vůbec, nebo staženy ze zdrojů třetích stran. V každém případě, aby systém pochopil, jaký hardware a jak s ním pracovat, jsou potřeba originální ovladače. Nejprve si stáhněte software pro základní desku a vezměte soubory z oficiálních webových stránek. Zajímá nás čipová sada a ovladač VGA, pokud má deska integrované video. Pokud hardwarová podpora již skončila, stáhněte si nejnovější verzi. Jak nainstalovat ovladače základní desky je popsáno v samostatném článku.
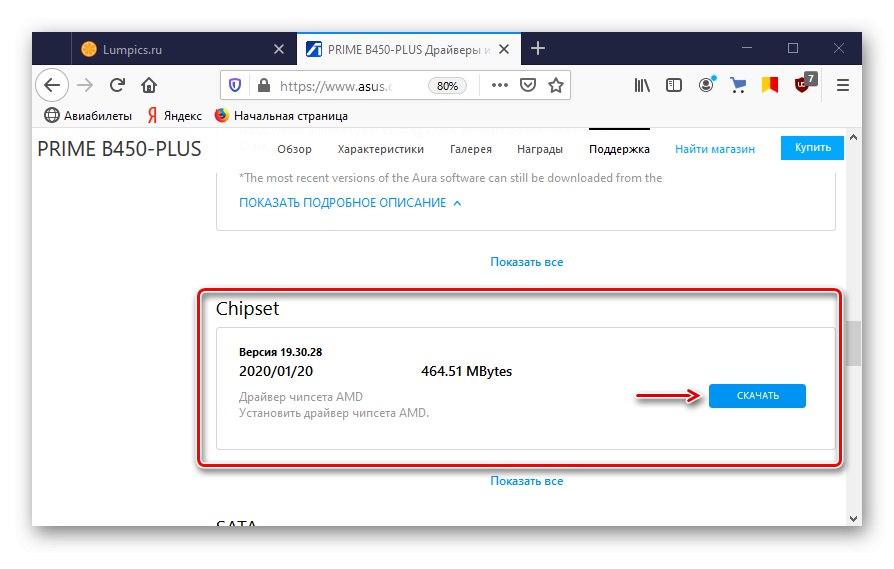
Více informací: Instalace ovladačů pro základní desku
Většina notebooků je vybavena dvěma grafickými kartami, takže stahujeme také software pro čipovou sadu a integrovaný GPU. Podrobné pokyny k aktualizaci ovladačů pomocí notebooku Lenovo najdete na našem webu.
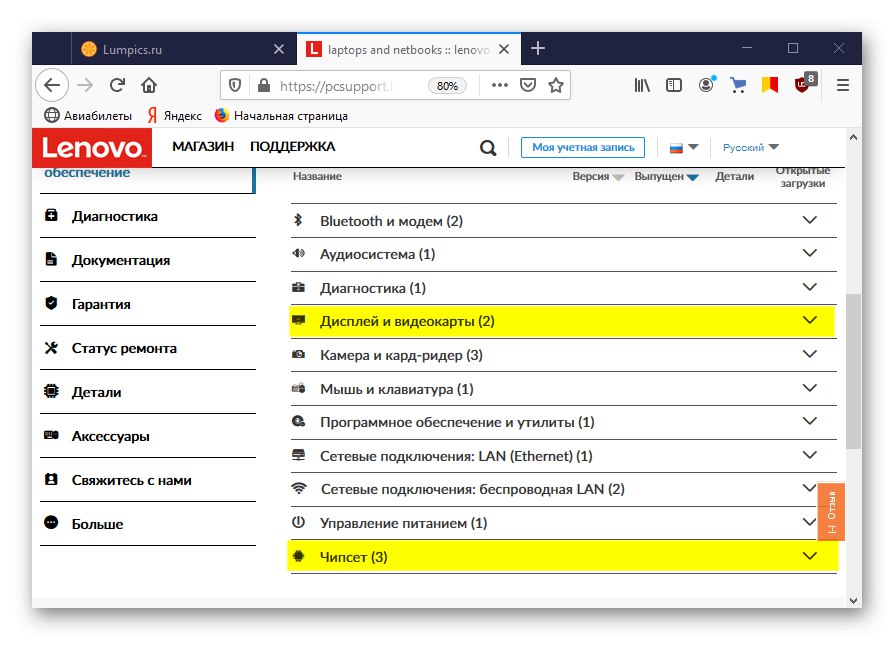
Více informací: Stáhnout ovladač pro notebook Lenovo G580
Stahujeme ovladače videa pro samostatnou grafickou kartu z oficiálních webových stránek jejího výrobce. Pokud jsou již nainstalovány, ale systém stále nevidí zařízení, proveďte čistou instalaci s odstraněným starým softwarem, například pomocí nástroje DDU... Podrobně jsme psali o tom, jak aktualizovat ovladače grafické karty a odstranit ty, které jsou již nainstalovány, v samostatných článcích.
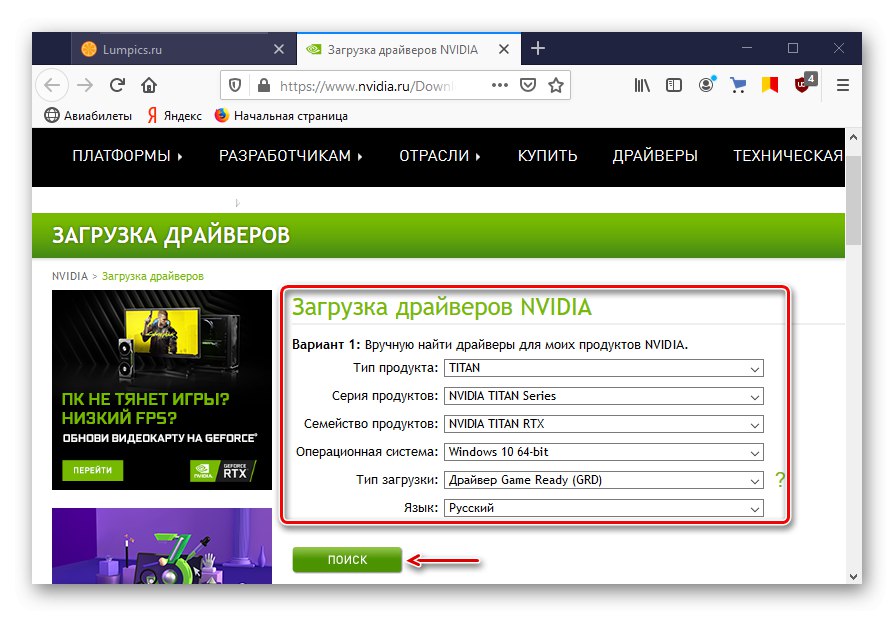
Více informací: Jak přeinstalovat ovladače grafické karty
Před instalací softwaru navíc zkuste odebrat monitory z příslušné karty v "Správce zařízení"... To pomohlo některým uživatelům.
- Pomocí vyhledávání v systému Windows spusťte dálkové ovládání.
![Spuštění Správce zařízení]()
Přečtěte si také:
Jak otevřít vyhledávání v systému Windows 10
Jak otevřít „Správce zařízení“ ve Windows 10 - Přejděte na kartu "Monitory" a odeberte všechna zařízení v něm.
- Klikněte na ikonu „Update hardware configuration“... Restartujte počítač.
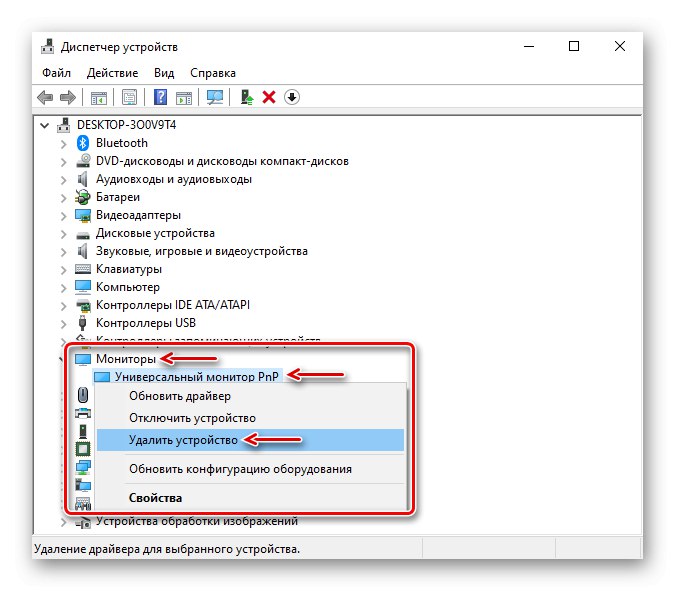
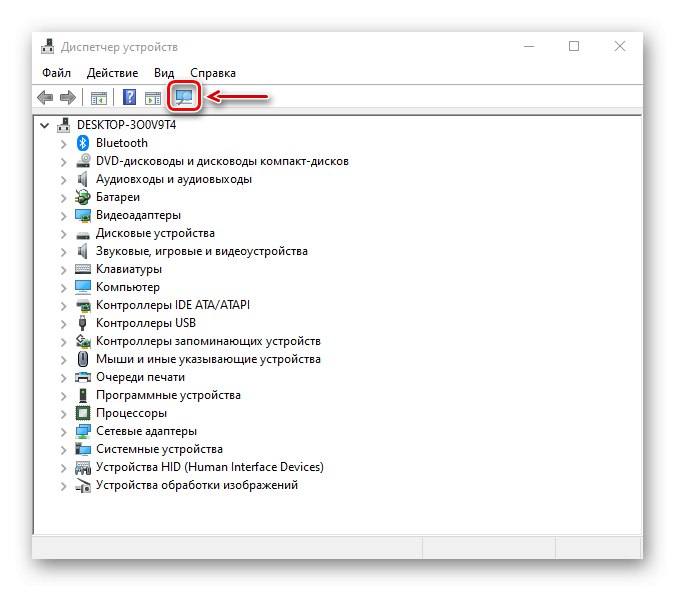
Metoda 2: Ladění ovladače sběrnice PCI
Windows 10 má integrované úložiště Boot Configuration Data (BCD). Obsahuje parametry, které se používají při nastavování a načítání operačního systému a dalších načtených programů a zařízení. Chcete-li vytvořit nové konfigurace spouštění systému a také testovat a ladit ovladače v počítačích se systémem Windows, lze parametry změnit pomocí integrovaného nástroje BCDEdit.
Například to může vyřešit potíže s ovladači sběrnice PCI Express na základní desce, které se používají k připojení grafické karty. V tomto případě potřebujeme příkaz, který zakáže a povolí funkci PCI Express, a také další hodnotu, která přepíše jeho rozšířené možnosti a vrátí pracovní chování.
- Při hledání Windows zadejte "Příkazový řádek" a spusťte aplikaci s právy správce.
![Spusťte příkazový řádek]()
Přečtěte si také: Spuštění příkazového řádku jako správce ve Windows 10
- Společnost Microsoft varuje, že změna možností spuštění může poškodit váš počítač, proto doporučuje zálohovat úložiště. Chcete-li to provést, zadejte příkaz do konzoly:
bcdedit / export e: bcd_backup.bcdkde je ten dopis E Je nějaký disk, na kterém bude uložena záloha, a „Bcd_backup“ - jakýkoli název kopie.
![Záloha BCD]()
Soubor bude v kořenovém oddílu disku.
- Chcete-li později obnovit úložiště, pokud se něco pokazí, zadejte příkaz:
bcdedit / import e: bcd_backup.bcd - Po vytvoření zálohy můžete zadat příkaz pro ovládání funkce PCI Express. Do pole konzoly zadejte:
bcdedit / set pciexpress vynutitelnýtam „Enter“... Restartujeme počítač a pokusíme se nainstalovat ovladače.
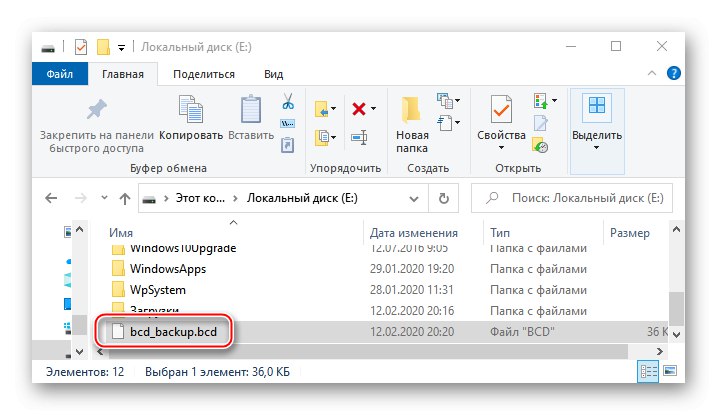
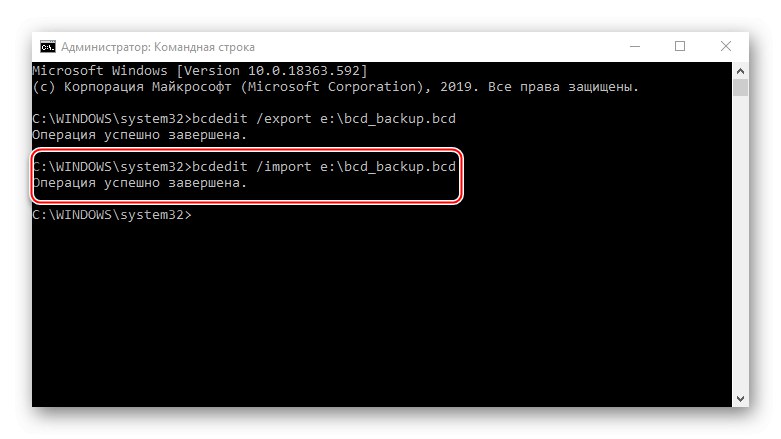
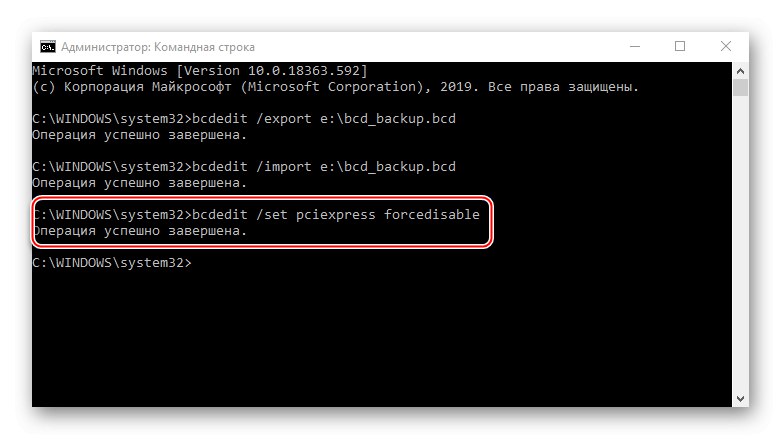
Metoda 3: Nastavení systému BIOS (UEFI)
BIOS základních desek s integrovaným grafickým jádrem je obvykle vybaven funkcí přepínání grafických karet. Může se vám hodit, pokud jste si například koupili samostatnou grafickou kartu, vložili ji do slotu PCI Express, zapojili ji do monitoru, zapnuli počítač, ale na obrazovce není žádný obraz, i když je slyšet, že se systém zavedl. To může znamenat, že je odpovídající slot deaktivován na úrovni systému BIOS (UEFI). Mnoho notebooků také tuto možnost má. Použijte jej, pokud systém nerozpozná jednu z grafických karet.
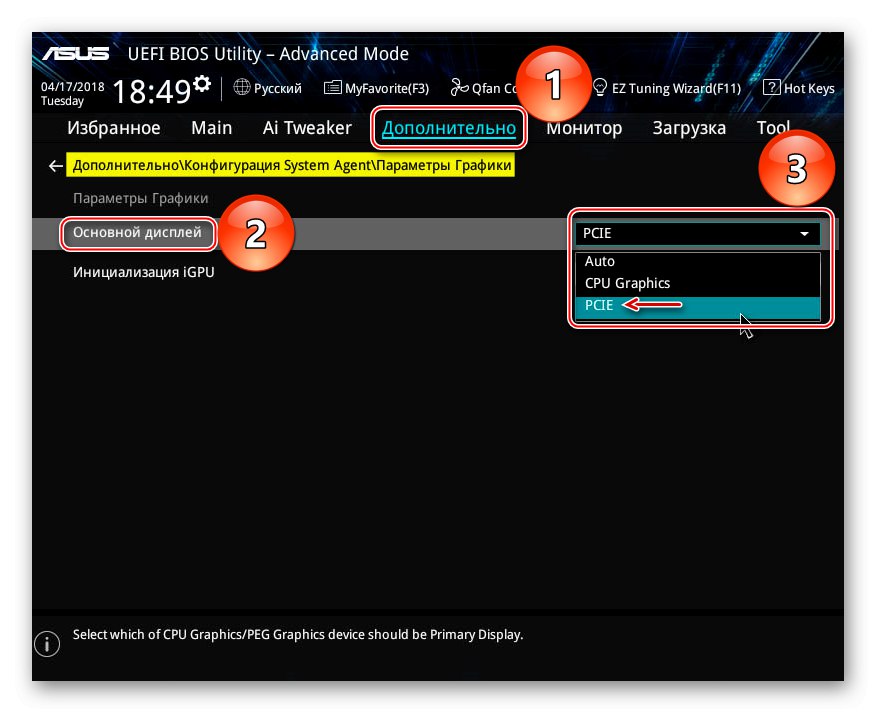
Více informací:
Jak povolit diskrétní grafiku
Jak povolit a zakázat integrovanou grafickou kartu
Název funkce pro přepínání grafiky a povolení slotů v jiném systému BIOS se může lišit. Informace o tomto, stejně jako dostupnost volitelné doplňky, by měly být uvedeny v příručce s pokyny pro základní desku nebo notebook.
Před konfigurací systému BIOS zkontrolujte jeho aktualizace. Nedoporučuje se to dělat, pokud je počítač stabilní, ale vzhledem k možnému konfliktu s hardwarem existuje šance, že problém bude vyřešen novou verzí firmwaru. Jak obecně vypadá proces aktualizace systému BIOS (UEFI), jsme podrobně popsali v jiném článku.
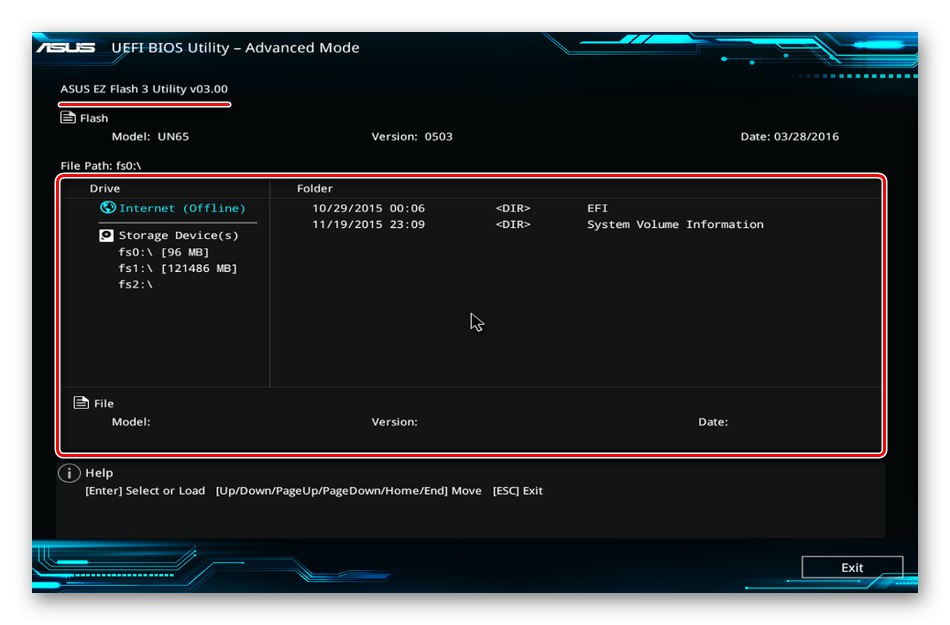
Více informací:
Jak aktualizovat systém BIOS v počítači
Jak aktualizovat BIOS z USB flash disku
Metoda 4: Změňte typ spouštění systému Windows
Mnoho problémů se systémem a hardwarem lze vyřešit pomocí integrovaného nástroje Msconfig, který je určen k řízení spouštění systému Windows. Podporuje tři možnosti spuštění: normální, diagnostické a vlastní. Zajímá nás pravidelné spouštění se spuštěním všech služeb a ovladačů pro všechna zařízení.
- Klávesová zkratka Win + R okno volání "Běh", zadejte příkaz
msconfiga klikněte "OK".![Spuštění nástroje Windows Boot Management Utility]()
Přečtěte si také: Volání modulu snap-in Spustit v systému Windows 10
- Na kartě "Jsou běžné" vyberte možnost "Normální start", lis "Aplikovat" a "OK"... Restartujte počítač.
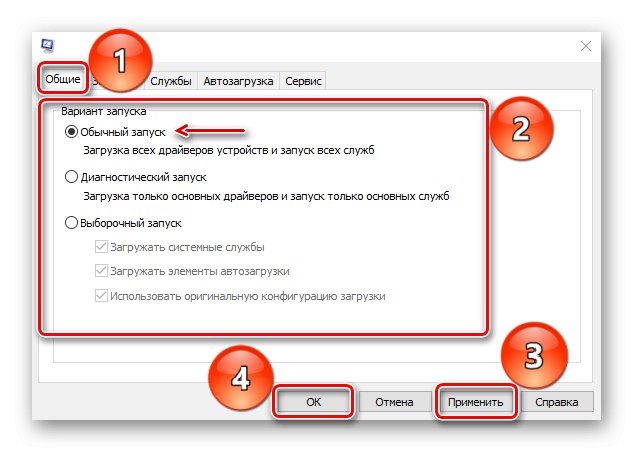
Metoda 5: Zkontrolujte zařízení
Zkontrolujte hardware související s grafickou kartou. Zkontrolujte kapacitu napájecího zdroje. Možná to nestačí pro normální provoz zařízení. V takovém případě problém vyřeší nákup nové napájecí jednotky. Zkontrolujte, zda je pomocné napájení správně připojeno. Vyjměte kartu, odstraňte z ní veškerý prach a kontakty pečlivě očistěte gumou.
Více informací:
Jak zkontrolovat fungování napájecího zdroje na PC
Odstraňování problémů s grafickou kartou
Pokud to konstrukce základní desky umožňuje, vyměňte slot nebo k němu pokud možno připojte známou funkční grafickou kartu. Alternativně můžete grafickou kartu připojit k jinému počítači. Tyto kroky vám pomohou pochopit, zda je samotný grafický adaptér vadný nebo zda se jedná o problém v jiném zařízení.
Více informací: Jak zkontrolovat výkon základní desky
Doufáme, že popsané metody pomohly systému vidět grafickou kartu. Pokud problém přetrvává, prostudujte si příručku k zařízení a přečtěte si o něm také informace na webu výrobce. Možná byla grafická karta vyvinuta mnohem dříve než vydání Windows 10 a nesplňuje její minimální požadavky, což znamená, že existuje možnost, že ji systém nezjistí.