Stáhněte si ovladače pro myš Logitech
Velké procento uživatelů počítačů a notebooků používá standardní myši. U těchto zařízení zpravidla nepotřebujete instalovat ovladače. Existuje však určitá skupina uživatelů, kteří dávají přednost práci nebo hraní více funkčních myší. Zde již potřebují instalovat software, který pomůže přiřadit další klíče, psát makra a tak dále. Jedním z nejslavnějších výrobců takových myší je společnost Logitech. Právě tato značka budeme dnes věnovat pozornost. V tomto článku vám řekneme nejúčinnější metody, které vám umožní snadno nainstalovat software pro myši Logitech.
Obsah
Jak stahovat a instalovat software Myš Logitech
Jak jsme uvedli výše, software pro takové multifunkční myši pomůže otevřít celý svůj potenciál. Doufáme, že vám v této věci pomůže některý z níže popsaných způsobů. Chcete-li použít jakoukoli metodu, potřebujete pouze jedno - aktivní připojení k Internetu. Nyní přejděte k podrobnému popisu těchto metod.
Metoda 1: Oficiální prostředek Logitech
Tato možnost vám umožní stáhnout a nainstalovat software, který je nabízen přímo vývojáři zařízení. To znamená, že navrhovaný software funguje a je naprosto bezpečný pro váš systém. To je to, co budete potřebovat v tomto případě.
- Přejdeme na uvedený odkaz oficiální webové stránky společnosti Logitech .
- V horní části stránky se zobrazí seznam všech dostupných sekcí. Musíte ukazovat ukazatel myši na část s názvem "Podpora" . V důsledku toho se zobrazí níže rozbalovací nabídka se seznamem podsekcí. Klepněte na řádek "Podpora a stahování" .
- Poté budete na stránce podpory společnosti Logitech. Ve středu stránky bude blok s vyhledávacím řetězcem. V tomto řádku musíte zadat název modelu myši. Název se nachází na spodní části myši nebo na štítku na kabelu USB. V tomto článku najdete software pro zařízení G102. Zadejte tuto hodnotu do vyhledávacího pole a klikněte na oranžové tlačítko ve tvaru lupy na pravé straně řádku.
- V důsledku toho se níže zobrazí seznam zařízení, která spadají pod váš vyhledávací dotaz. Naše zařízení najdete v tomto seznamu a klikneme na tlačítko "Další podrobnosti" vedle něj.
- Dále se otevře samostatná stránka, která bude zcela věnována zařízení, které hledáte. Na této stránce uvidíte vlastnosti, popis produktu a dostupný software. Chcete-li stáhnout software, musíte trochu dolů stáhnout stránku, dokud neuvidíte blok "Stáhnout" . Především je třeba určit verzi operačního systému, na kterém bude software nainstalován. Můžete to provést v kontextové nabídce v horní části bloku.
- Níže je seznam dostupného softwaru. Než začnete stahovat, musíte zadat bitovou hloubku operačního systému. Oproti názvu softwaru bude odpovídající řádek. Poté klikněte na tlačítko "Stáhnout" vpravo.
- Okamžitě se spustí stahování instalačního souboru. Čekáme na dokončení stahování a spuštění tohoto souboru.
- Nejdříve uvidíte okno, ve kterém bude zobrazen průběh extrakce všech potřebných komponent. Bude to trvat doslova 30 sekund, po kterém se zobrazí okno Uvítací obrazovky instalačního programu Logitech. V něm můžete vidět uvítací zprávu. Navíc v tomto okně budete požádáni o změnu jazyka z angličtiny na jiný jazyk. Ale vzhledem k tomu, že na seznamu není žádný ruský jazyk, doporučujeme nechat vše nezměněné. Chcete-li pokračovat, stačí kliknout na tlačítko "Další" .
- Dalším krokem bude seznámení s licenční smlouvou společnosti Logitech. Přečtěte si to nebo ne - výběr je vy. V každém případě pokračujte v instalačním procesu, musíte označit řádek vyznačený na obrázku níže a kliknout na tlačítko "Instalovat" .
- Kliknutím na tlačítko se zobrazí okno s průběhem procesu instalace softwaru.
- Během instalace uvidíte novou řadu oken. V prvním takovém okně uvidíte zprávu, že musíte připojit zařízení Logitech k počítači nebo notebooku a klepnout na tlačítko "Další" .
- Dalším krokem je zakázání a odebrání předchozích verzí softwaru Logitech, pokud je nainstalován. Utilita to vše provede v automatickém režimu, takže stačí jen počkat.
- Po chvíli uvidíte okno, ve kterém uvidíte stav připojení myši. V tom stačí kliknout znovu na tlačítko "Další".
- Poté se objeví okno, v němž uvítáte gratulace. To znamená, že software byl úspěšně nainstalován. Klepnutím na tlačítko "Dokončit" zavřete tuto sérii oken.
- Zobrazí se také zpráva o tom, že software je nainstalován a připraven k použití v hlavním okně instalačního programu softwaru Logitech. Podobně zavřete toto okno kliknutím na tlačítko "Hotovo" ve spodní části.
- Pokud bylo vše provedeno správně a nevznikly žádné chyby, uvidíte v zásobníku ikonu nainstalovaného softwaru. Kliknutím pravým tlačítkem na něj můžete nakonfigurovat samotný program a myš Logitech připojenou k počítači.
- Tímto způsobem bude tato metoda dokončena a můžete využít všechny funkce myši.

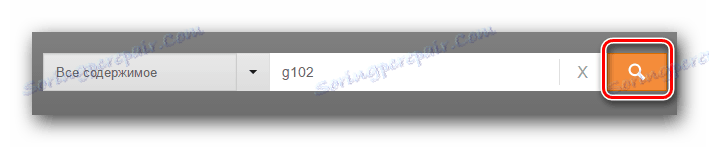
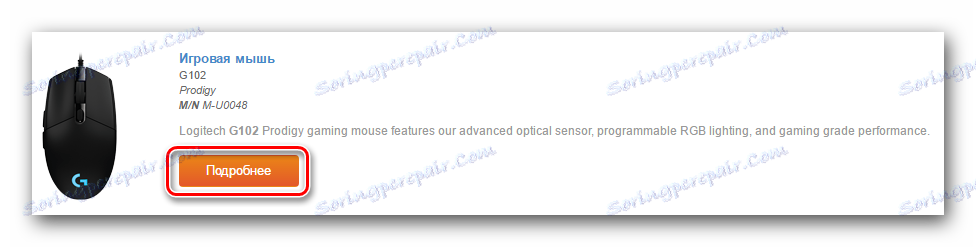


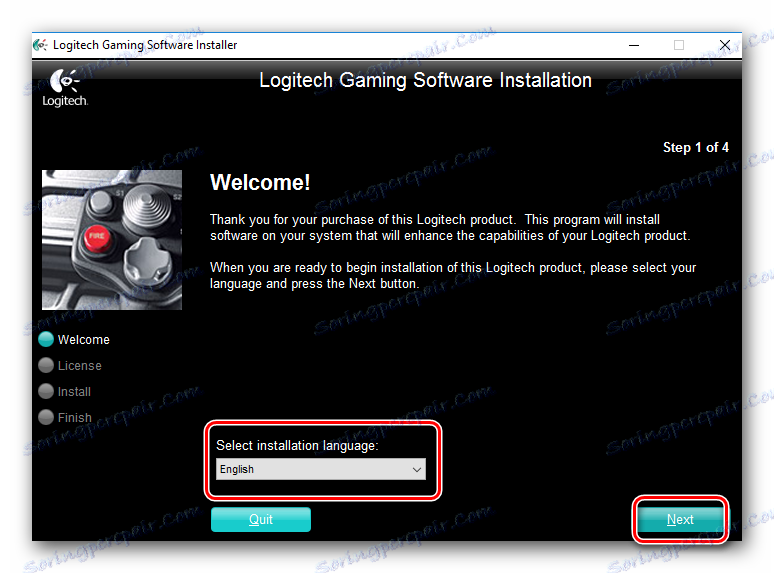
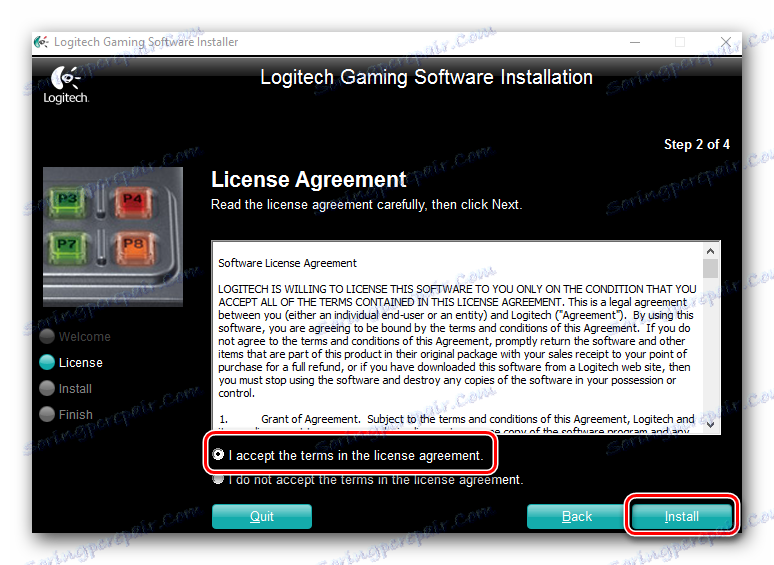
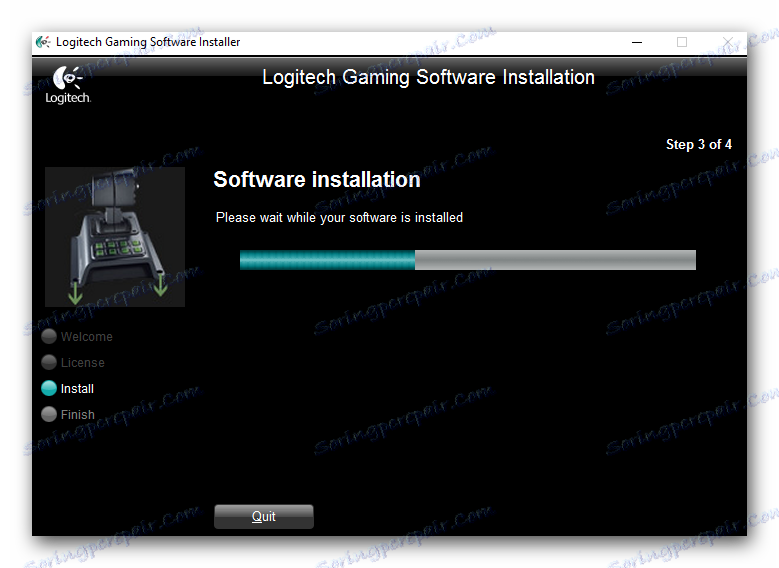
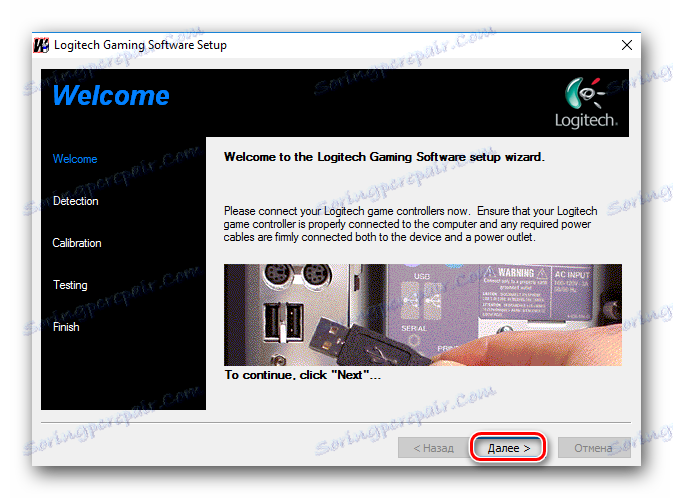

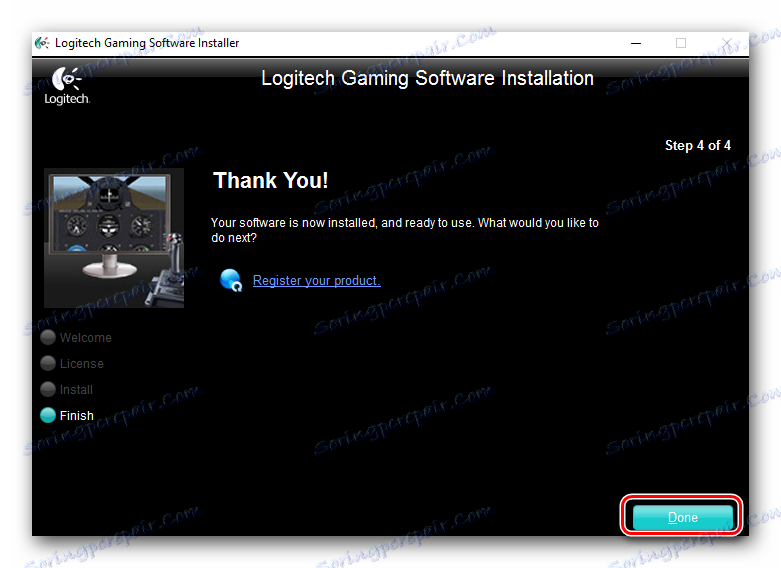
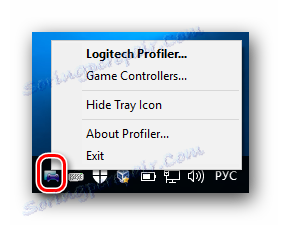
Metoda 2: Programy pro automatickou instalaci softwaru
Tato metoda nainstaluje nejen software pro myš Logitech, ale i ovladače všech zařízení připojených k počítači nebo notebooku. Jediné, co se od vás požaduje, je stáhnout a nainstalovat program, který se specializuje na automatické vyhledávání potřebné bezpečnosti. K dnešnímu dni existuje mnoho takových programů, takže si musíte vybrat z toho, co. Abychom tomuto úkolu usnadnili, připravili jsme speciální přezkum nejlepších představitelů tohoto druhu.
Přečtěte si více: Nejlepší programy pro instalaci ovladačů
Nejoblíbenější program takového plánu je Řešení DriverPack . Je schopen identifikovat téměř všechna připojená zařízení. Kromě toho je databáze ovladačů tohoto programu vždy aktualizována, což umožňuje instalovat aktuální verze softwaru. Pokud se rozhodnete použít DriverPack Solution, můžete využít našeho speciálního lekce věnovaného tomuto konkrétnímu softwaru.
Lekce: Jak aktualizovat ovladač v počítači pomocí programu DriverPack Solution
Metoda 3: Najít ovladače prostřednictvím ID zařízení
Tato metoda vám umožní nainstalovat software i pro zařízení, která nebyla systémem správně rozpoznána. Ne méně užitečné, zůstává v případech s zařízeními Logitech. Potřebujete znát hodnotu identifikátoru myši a používat ho pouze v určitých službách online. Ten, prostřednictvím ID, najde v vlastní databázi požadované ovladače, které budete muset stáhnout a nainstalovat. Nebudeme detailně popisovat všechny podrobnosti, jak jsme již dříve učinili v jednom z našich materiálů. Doporučujeme, abyste klikli na níže uvedený odkaz a přečetli jej. Zde naleznete podrobné pokyny pro vyhledávání identifikačních čísel a jejich uplatnění v on-line službách, na kterých jsou také odkazy.
Lekce: Vyhledávání ovladačů podle ID hardwaru
Metoda 4: Standardní nástroj Windows
Můžete se pokusit najít ovladače myši bez instalace softwaru od jiných výrobců a nepoužívat prohlížeč. Na to je stále zapotřebí internet. Pro tuto metodu je třeba provést následující kroky.
- Stiskněte kombinaci kláves "Windows + R" na klávesnici.
- V zobrazeném okně zadejte hodnotu
devmgmt.msc. Stačí jej zkopírovat a vložit. Potom klikněte na tlačítko "OK" ve stejném okně. - To vám umožní spustit "Správce zařízení" .
- V okně, které se otevře, uvidíte seznam všech zařízení připojených k notebooku nebo počítači. Otevřete sekci "Myši a další polohovací zařízení". Zobrazí se myš. Klepněte pravým tlačítkem myši na jeho název a z kontextové nabídky vyberte položku "Aktualizovat ovladače" .
- Poté se zobrazí okno aktualizace ovladače. V něm budete vyzváni, abyste uvedli typ vyhledávacího softwaru - "Automaticky" nebo "Manuální" . Doporučujeme vám vybrat první možnost, protože v tomto případě se systém pokusí najít a nainstalovat samotný ovladač bez vašeho zásahu.
- Na samém konci se na obrazovce objeví okno, ve kterém bude uveden výsledek procesu vyhledávání a instalace.
- Všimněte si, že v některých případech systém nebude moci najít tento software tímto způsobem, takže budete muset použít jednu z výše uvedených metod.
Existuje řada dalších metod, které vám umožňují otevřít okno Správce zařízení . Seznamte se s nimi na níže uvedeném odkazu.
Lekce: Otevřete "Správce zařízení" v systému Windows

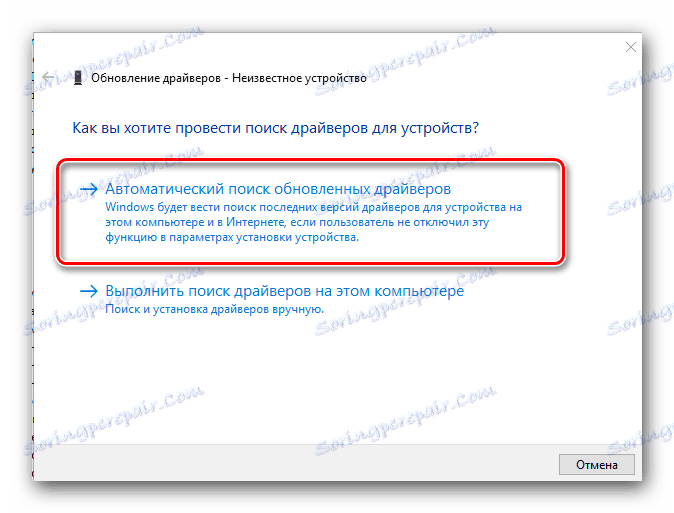
Doufáme, že některý z popsaných způsobů vám pomůže nainstalovat software myši Logitech. To vám umožní jemně naladit zařízení pro pohodlnou hru nebo práci. Pokud máte nějaké dotazy ohledně této lekce nebo během procesu instalace, napište do komentářů. Pro každý z nich odpovíme a pomůžeme vyřešit vzniklé problémy.