Stáhněte ovladače pro nVidia GeForce 9500 GT
Instalované ovladače na grafické kartě vám umožní nejen pohodlně hrát své oblíbené hry, jak se běžně domníváme. To také zpřísní celý proces používání počítače, protože grafická karta je doslova používána ve všech úkolech. Jedná se o grafický adaptér, který zpracovává všechny informace, které můžete vidět na obrazovkách monitorů. Dnes vám řekneme, jak nainstalovat software pro jednu z nejpopulárnějších grafických karet nVidia. Je to o GeForce 9500 GT.
Obsah
Metody instalace ovladačů pro nVidia GeForce 9500 GT
K dnešnímu dni instalace softwaru pro grafický adaptér není složitější než instalace libovolného jiného softwaru. Existuje několik způsobů, jak to udělat. Upozorňujeme vás na řadu možností, které vám pomohou při řešení tohoto problému.
Metoda 1: Místo společnosti nVidia
Pokud jde o instalaci ovladačů pro grafickou kartu, je prvním místem, kde je možné začít hledat, oficiálním zdrojem výrobce. Na takových stránkách se objevují především nové verze softwaru a tzv. Opravy. Vzhledem k tomu, že hledáme software pro adaptér GeForce 9500 GT, musíme provést následující kroky.
- Jdeme na úředníka stahování stránky ovladače nVidia .
- Na této stránce musíte zadat produkt, pro který chcete najít software, stejně jako vlastnosti operačního systému. Vyplňte příslušná pole tímto způsobem:
- Typ produktu - GeForce
- Produktová řada - řada GeForce 9
- Operační systém - Zvolte požadovanou verzi operačního systému ze seznamu s ohledem na hloubku bitů
- Jazyk - Zvolte jazyk ze seznamu, který chcete
- Celkový obraz by měl vypadat jako obrázek níže. Po vyplnění všech polí klikněte na tlačítko "Hledat" ve stejném bloku.
- Poté budete na stránce, kde najdete podrobné informace o nalezeném řidiči. Zde vidíte verzi softwaru, datum vydání, OS a jazyk podporované a velikost instalačního souboru. Můžete zkontrolovat, zda je nalezený software podporován adaptérem. Chcete-li to provést, přejděte na kartu "Podporované produkty" na stejné stránce. V seznamu adaptérů byste měli vidět GeForce 9500 GT. Pokud je vše správné, klikněte na tlačítko Stáhnout .
- Než budete pokračovat přímo ke stahování souborů, budete mít možnost číst licenční smlouvu společnosti nVidia. Chcete-li to provést, stačí kliknout na odkaz označený na obrazovce obrazovky. Tento krok můžete přeskočit a na otevřené stránce stačí kliknout na tlačítko "Přijmout a stáhnout" .
- Okamžitě se spustí stahování instalačního souboru softwaru nVidia. Čekáme na dokončení stahování a spuštění staženého souboru.
- Po spuštění se zobrazí malé okno, ve kterém budete muset zadat složku, ve které budou soubory potřebné pro instalaci extrahovány. Cesta může být zapsána do samotného řádku, nebo můžete kliknout na tlačítko ve žluté složce a vybrat umístění z kořenového adresáře. Pokud je cesta zadána tak či onak, klikněte na tlačítko "OK" .
- Poté budete muset chvíli počkat, až budou všechny soubory extrahovány do výše uvedeného umístění. Po dokončení extrakce se automaticky spustí instalační program "nVidia Installer" .
- V prvním okně instalačního programu, který se zobrazí, uvidíte zprávu o tom, že je testována kompatibilita adaptéru a systému s nainstalovaným softwarem.
- V některých případech může tato kontrola způsobit jiný druh chyby. Nejčastější problémy, které jsme popsali v jednom z našich speciálních článků. V tom najdete řešení těchto chyb.
- Doufáme, že dokončíte proces ověřování kompatibility bez chyb. V takovém případě se zobrazí následující okno. Uvede ustanovení licenční smlouvy. Pokud si přejete, můžete si je přečíst. Chcete-li pokračovat v instalaci, klikněte na tlačítko "Akceptuji. Pokračovat » .
- Dalším krokem je volba možnosti instalace. Volba "Expresní instalace" a "Vlastní instalace" bude k dispozici pro výběr. Doporučujeme zvolit první možnost, zejména pokud instalujete software poprvé do počítače. V takovém případě program automaticky nainstaluje všechny ovladače a další součásti. Pokud jste již nainstalovali ovladače nVidia, měli byste vybrat "Vlastní instalace" . To vám umožní odstranit všechny profily uživatelů a obnovit stávající nastavení. Vyberte požadovaný režim a klikněte na tlačítko "Další" .
- Pokud jste zvolili možnost Vlastní instalace , zobrazí se okno, ve kterém můžete označit komponenty, které chcete nainstalovat. Pokud zaškrtnete řádek "Provést čistou instalaci" , resetujete všechna nastavení a profily, jak jsme uvedli výše. Označte potřebné položky a znovu klikněte na tlačítko "Další" .
- Nyní se spustí instalační proces. Všimněte si, že při použití této metody nemusíte odstraňovat staré ovladače, protože program to udělá sám.
- Z tohoto důvodu bude systém muset během instalace restartovat. To bude indikováno zvláštním oknem, který uvidíte. Restartování se objeví automaticky 60 sekund po zobrazení tohoto okna nebo klepnutím na tlačítko Restart Now .
- Po restartování systému se proces instalace automaticky obnoví. V této fázi se nedoporučuje provozovat žádné aplikace, protože během instalace softwaru mohou jen zavěsit. To může vést ke ztrátě důležitých dat.
- Na konci instalace se zobrazí poslední okno, které bude odrážet výsledek procesu. Stačí je přečíst a kliknout na tlačítko "Zavřít" pro dokončení.
- Tato metoda bude dokončena. Po provedení všech výše uvedených postupů si můžete vychutnat dobrý výkon grafické karty.
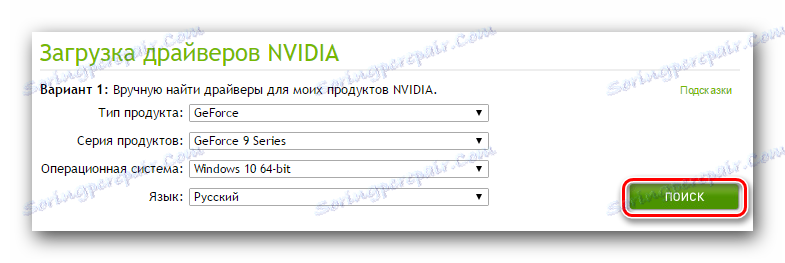
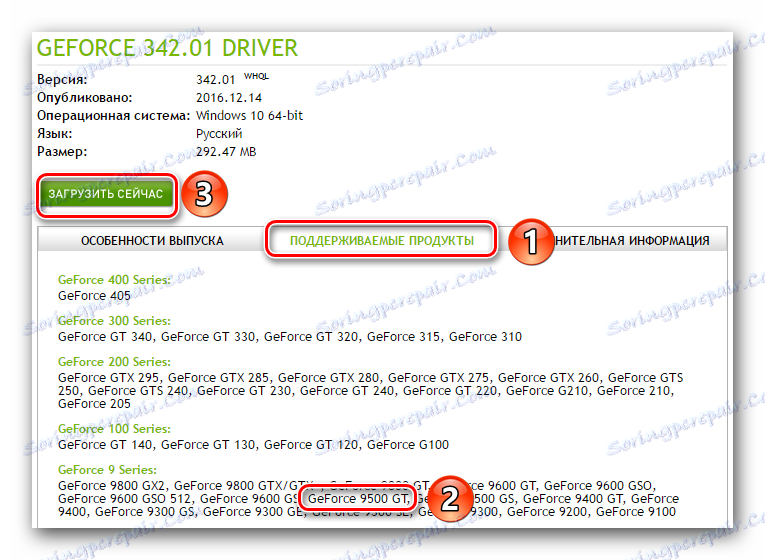

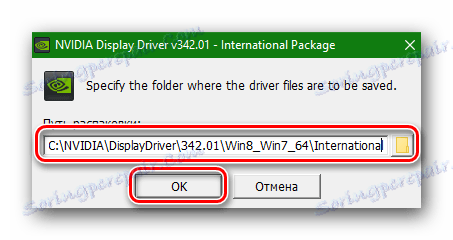

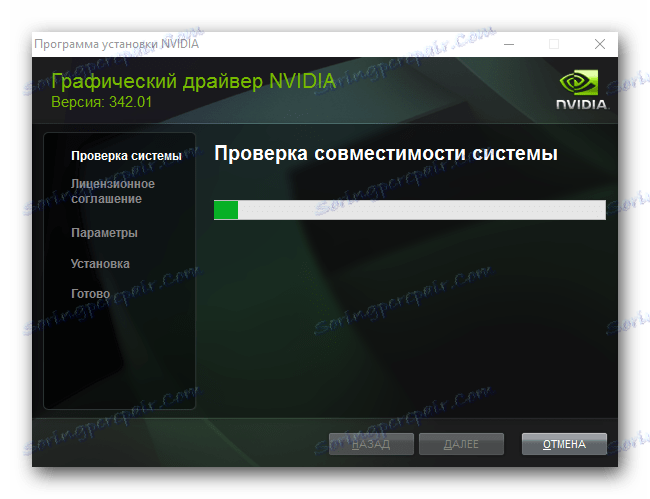
Přečtěte si více: Odstraňování problémů s instalací ovladače nVidia
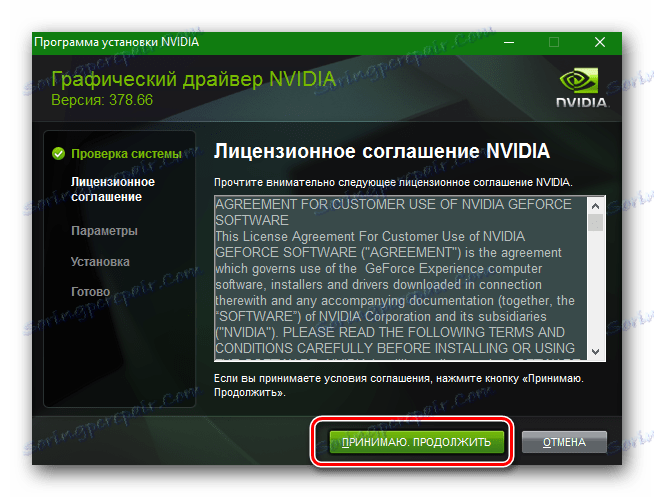
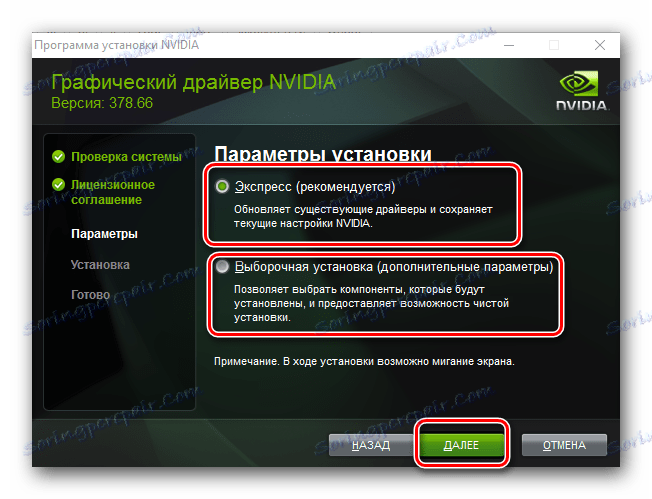
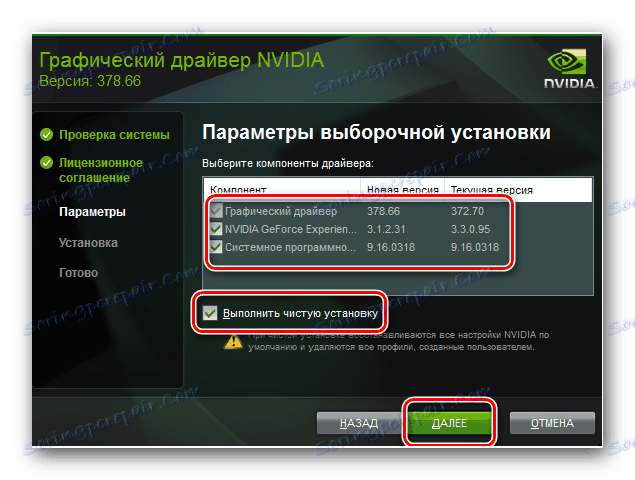
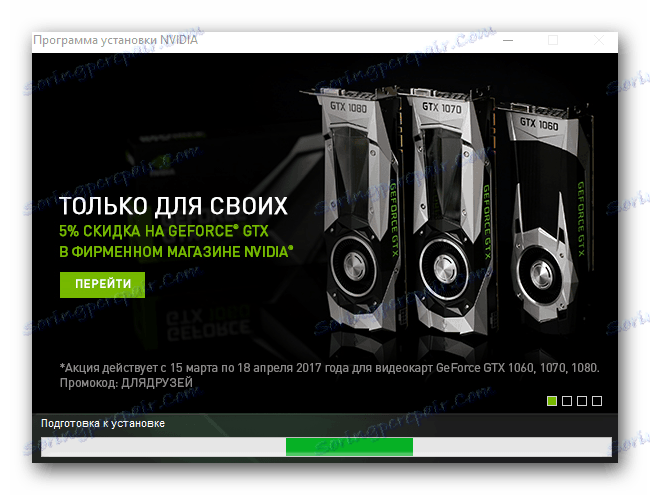
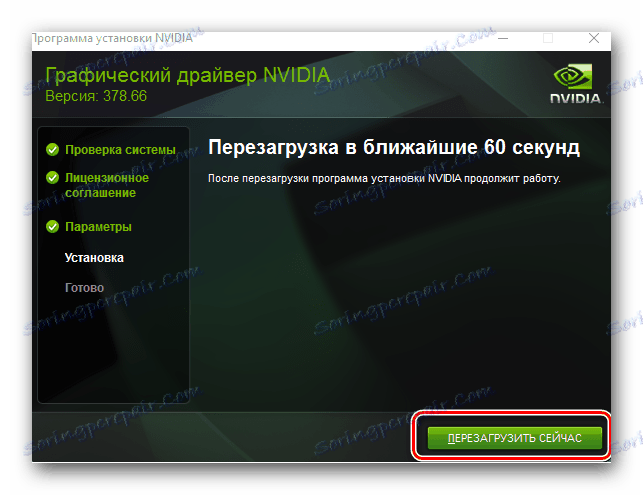
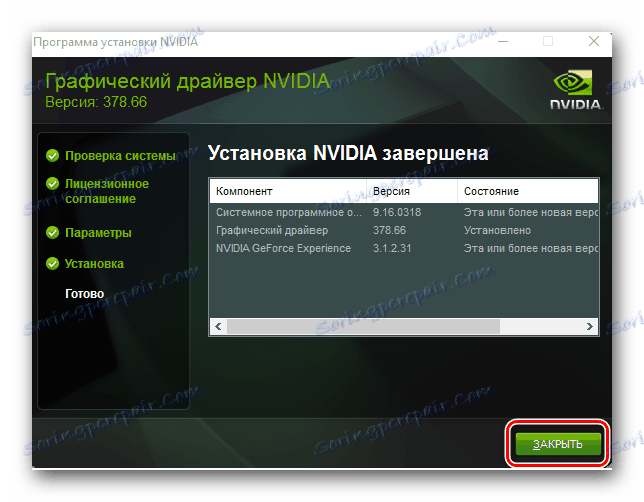
Metoda 2: Poskytovatel služeb online
Uživatelé karet nVidia tento způsob často nepoužívají. Nicméně bude užitečné o tom vědět. To je to, co se od vás bude požadovat.
- Přejdeme na odkaz na oficiální stránku online služba společnosti nVidia .
- Poté musíte počkat trochu, dokud služba neurčuje model grafického adaptéru. Pokud v této fázi vše projde bez vozů, uvidíte na stránce ovladač, který služba vyzve k stažení a instalaci. Verze softwaru a datum vydání budou okamžitě označeny. Chcete-li stáhnout software, stačí kliknout na tlačítko "Stáhnout" .
- V důsledku toho skončíte na stránce, kterou jsme popsali ve čtvrtém odstavci první metody. Doporučujeme se k němu vrátit, protože všechny následující akce budou přesně stejné jako v první metodě.
- Upozorňujeme na skutečnost, že pro použití této metody je třeba nainstalovat Java. V některých případech při skenování systému pomocí služby online se zobrazí okno, ve kterém tato samotná Java požádá o povolení spuštění. To je nezbytné pro správné naskenování systému. V tomto okně klikněte na tlačítko "Spustit" .
- Za zmínku stojí, že kromě nainstalované Java budete potřebovat také prohlížeč, který podporuje takové scénáře. Google Chrome pro tyto účely nebude fungovat, protože i ve verzi 45 přestal podporovat potřebnou technologii.
- V případech, kdy nemáte ve svém počítači Java, uvidíte zprávu zobrazenou na obrazovce obrazovky.
- Ve zprávě je odkaz, kam můžete přejít na stránku pro stahování Java. Je navržena ve formě oranžového čtvercového tlačítka. Stačí kliknout na něj.
- Poté budete na stránce stažení Java. Ve středu otevřené stránky musíte kliknout na velké červené tlačítko "Stáhnout Java zdarma" .
- Dále se otevře stránka, kde budete vyzváni k přečtení licenční smlouvy předtím, než přímo stáhnete Java. Není nutné ho vůbec číst. Stačí kliknout na tlačítko označené na následujícím obrázku obrazovky.
- Tím se okamžitě začne načítat instalační soubor Java. Čekáme na dokončení stahování a spuštění. Proces instalace Java, nebudeme podrobně vykreslovat, protože obecně to bude trvat doslova minutu. Stačí se řídit pokyny instalačního programu a nebudete mít žádné problémy.
- Po dokončení instalace Java se musíte vrátit k prvnímu bodu této metody a zopakovat znovu test. Tentokrát by vše mělo probíhat hladce.
- Pokud vám tato metoda nevyhovuje nebo se vám zdá být obtížné, doporučujeme použít jakoukoli jinou metodu popsanou v tomto článku.
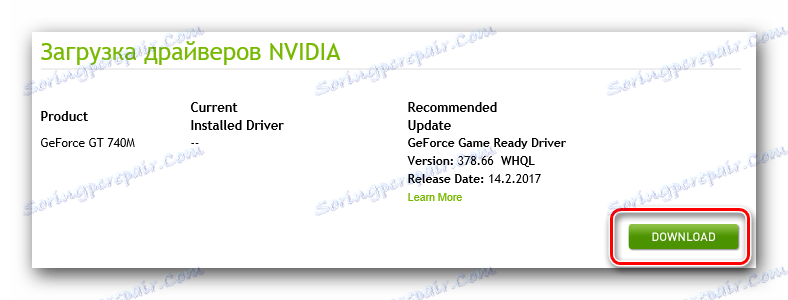
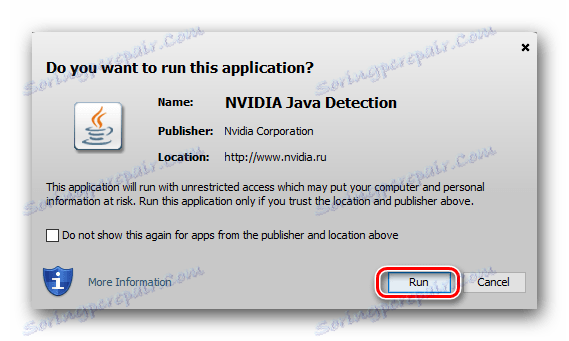
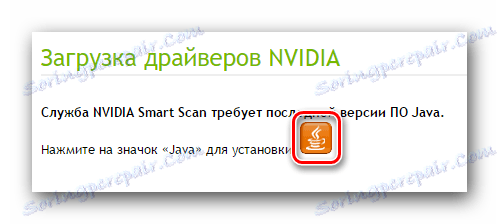
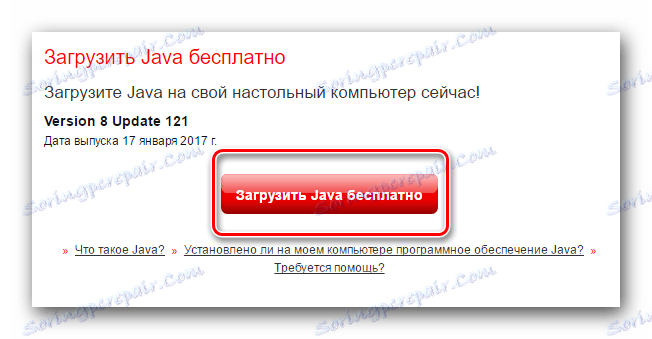
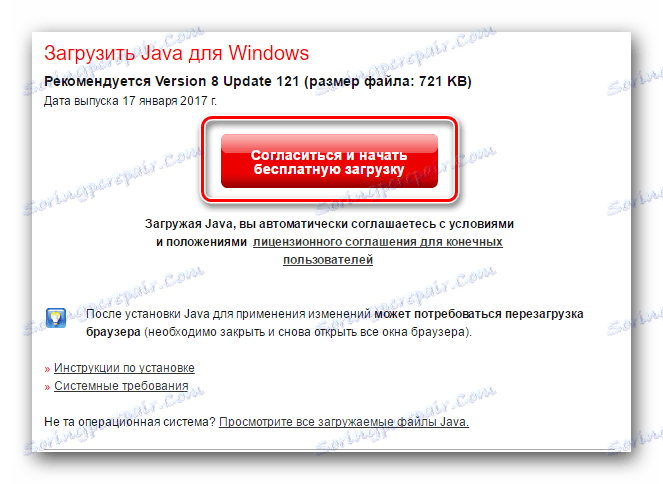
Metoda 3: GeForce Experience
Vše, co bude nutné k použití této metody, je program nainstalovaný v počítači NVIDIA GeForce Experience . Nainstalujte software pomocí něj:
- Spustíme software GeForce Experience. Zpravidla se ikona tohoto programu nachází v zásobníku. Ale pokud tam nemáte, musíte jít další cestou.
- Z otevřené složky spusťte soubor s názvem "NVIDIA GeForce Experience" .
- Po spuštění programu přejděte na druhou kartu - "Ovladače" . V horní části okna se zobrazí název a verze ovladače, která je k dispozici ke stažení. Záleží na tom, že GeForce Experience automaticky zkontroluje verzi softwaru při spuštění a pokud software zjistí přítomnost novější verze, nabídne software ke stažení. V horní části okna GeForce Experience se zobrazí odpovídající tlačítko "Stáhnout" . Stlačeme na to.
- V důsledku toho uvidíte průběh načítání požadovaných souborů. Čekáme na konec tohoto procesu.
- Po dokončení stahování se místo řádku postupu zobrazí další řádek, na kterém budou tlačítka s parametry instalace. Můžete si vybrat mezi možnostmi "Express installation" a "Selective" . Diskutovali jsme nuance těchto parametrů v první metodě. Zvolte typ instalace, která je pro vás vhodnější. Chcete-li to provést, klikněte na příslušné tlačítko.
- Po kliknutí na požadované tlačítko se proces instalace okamžitě spustí. Pokud používáte tuto metodu, systém nevyžaduje restart. I když stará verze softwaru bude automaticky odstraněna, stejně jako v první metodě. Počkáme až do dokončení instalace, dokud se nezobrazí okno s textem "Instalace dokončena" .
- Okno je třeba zavřít pouze kliknutím na tlačítko se stejným názvem. Nakonec doporučujeme ručně restartovat systém, aby bylo možné použít všechna nastavení a nastavení. Po restartování můžete již grafický adaptér začít plně používat.
C:Program Files (x86)NVIDIA CorporationNVIDIA GeForce Experience - pokud máte OS x 64
C:Program FilesNVIDIA CorporationNVIDIA GeForce Experience - pro vlastníky OS x32
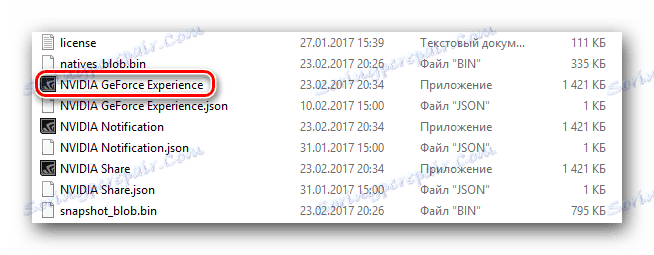

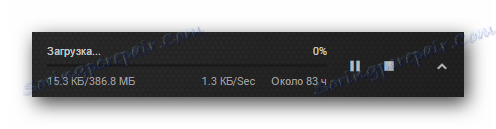

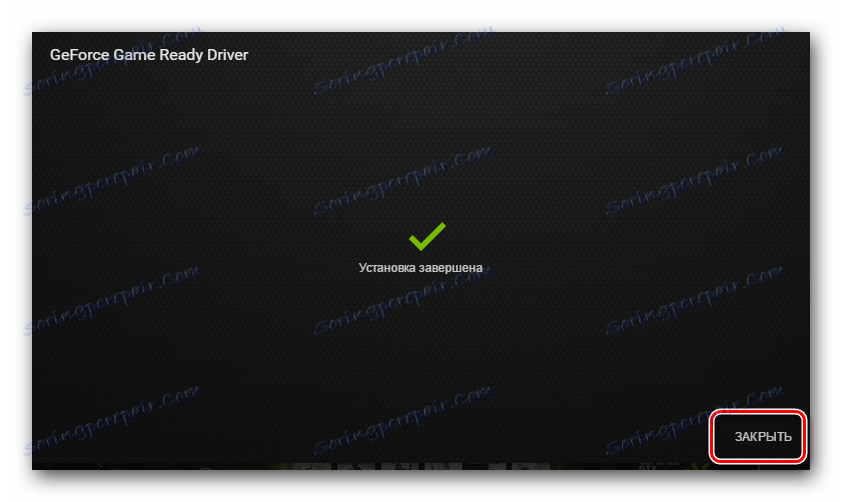
Metoda 4: běžné programy instalace softwaru
Doslova v každém článku věnovaném vyhledávání a instalaci softwaru uvádíme programy, které se specializují na automatickou instalaci ovladačů. Doplněk této metody je skutečnost, že kromě softwaru pro grafické karty můžete snadno nainstalovat ovladače pro všechna jiná zařízení v počítači. K dnešnímu dni existuje mnoho programů, které se s tímto úkolem snadno vyrovnávají. Přehled nejlepších představitelů těch, které jsme udělali v jednom z našich předchozích materiálů.
Přečtěte si více: Nejlepší programy pro instalaci ovladačů
Ve skutečnosti je vhodný jakýkoliv program tohoto druhu. I ty, které nejsou uvedeny v článku. Přesto doporučujeme věnovat pozornost Řešení DriverPack . Tento program má jak online verzi, tak i aplikaci offline, která nevyžaduje aktivní připojení k internetu při vyhledávání softwaru. Kromě toho systém DriverPack Solution pravidelně přijímá aktualizace, se kterými se zvyšuje základna podporovaných zařízení a dostupných ovladačů. Chcete-li porozumět procesu vyhledávání a instalace softwaru pomocí ovladače DriverPack Solution, vám náš školicí článek pomůže.
Lekce: Jak aktualizovat ovladač v počítači pomocí programu DriverPack Solution
Metoda 5: ID grafické karty
Hlavní výhodou této metody je skutečnost, že s ní můžete software nainstalovat i pro ty grafické karty, které systém nestanoví správně. Nejdůležitějším krokem je proces vyhledávání ID pro požadované zařízení. Grafická karta GeForce 9500 GT má následující hodnoty:
PCIVEN_10DE&DEV_0640&SUBSYS_704519DA
PCIVEN_10DE&DEV_0640&SUBSYS_37961642
PCIVEN_10DE&DEV_0640&SUBSYS_061B106B
PCIVEN_10DE&DEV_0640
PCIVEN_10DE&DEV_0643
Musíte zkopírovat libovolné doporučené hodnoty a použít je v určitých on-line službách, které zvednou ovladače pro toto ID. Jak jste si možná všimli, podrobně neupřesňujeme postup jednání. To souvisí s tím, že jsme tuto metodu již věnovali samostatnou výukovou lekci. V něm naleznete všechny potřebné informace a pokyny krok za krokem. Proto doporučujeme jednoduše kliknout na níže uvedený odkaz a přečíst jej.
Lekce: Vyhledávání ovladačů podle ID hardwaru
Metoda 6: Nástroj pro vyhledávání vestavěného systému Windows
Ze všech výše popsaných metod je tato metoda nejméně účinná. To je způsobeno skutečností, že vám umožní instalovat pouze základní soubory, nikoli úplnou sadu komponent. Nicméně v různých situacích může být stále používán. Budete muset provést následující kroky:
- Stiskněte kombinaci kláves na klávesnici "Win + R" .
- V zobrazeném okně zadejte příkaz
devmgmt.msca klikněte na klávesnici "Enter" . - V důsledku toho se Správce zařízení otevře a můžete ji otevřít jiným způsobem.
- V seznamu zařízení vyhledáme kartu "Video adaptéry" a otevře se. Všechny vaše nainstalované grafické karty budou umístěny zde.
- Klepněte pravým tlačítkem myši na název adaptéru, pro který chcete tento software najít. Ve výsledném kontextovém menu vyberte řádek "Aktualizovat ovladače" .
- Poté se otevře okno, ve kterém je třeba vybrat typ vyhledávání ovladače. Doporučujeme používat funkci "Automatické vyhledávání" , protože systém umožní vyhledávat software na internetu zcela nezávisle.
- Je-li úspěšný, systém automaticky nainstaluje nalezený software a použije potřebná nastavení. Úspěšný nebo neúspěšný konec procesu bude zaznamenán v posledním okně.
- Jak již bylo řečeno, v tomto případě nebude nainstalována stejná zkušenost GeForce. Pokud tedy není potřeba, je lepší použít jednu z výše uvedených metod.
Lekce: Otevřete "Správce zařízení" v systému Windows


Metody, které jsme vám poskytli, vám umožní bez problémů vytlačit maximální výkon z vašeho GeForce 9500 GT. Můžete si užívat své oblíbené hry a účinně pracovat v různých aplikacích. Jakékoli otázky, které vzniknou při instalaci softwaru, se můžete zeptat v komentářích. Odpovíme každému z nich a pokusíme se vám pomoci při řešení různých technických problémů.