Uživatel někdy potřebuje získat ovladače, které jsou již v počítači nainstalovány, například je uložit a v případě potřeby je znovu nainstalovat. Na první pohled se může zdát, že tato operace bude problematická, ale ve skutečnosti je vše mnohem jednodušší. Dnes chceme předvést metody, jejichž význam je získat soubory pro další interakci s nimi.
Stáhněte si nainstalované ovladače
Dále navrhujeme studovat pět metod implementace úkolu. Tři z nich budou navzájem podobné a jsou implementovány pomocí příkazů konzoly. Čtvrtý, o kterém si nejprve povíme, je vhodný pro ty uživatele, kteří si chtějí rychle stáhnout pouze jeden požadovaný ovladač pro budoucí použití. Pátý je založen na identifikátorech zařízení a bude popsán v závěrečné části materiálu.
Metoda 1: Oficiální stránky výrobce zařízení
Oficiální web výrobce komponent je místo, kde můžete snadno najít požadovanou verzi ovladače, stáhnout a poté nainstalovat naprosto na jakýkoli počítač, například uložením samotných souborů na vyměnitelné médium. Tato možnost je obzvláště užitečná, pokud chcete pouze jeden software. Okamžitě objasníme, že jsme zvolili tuto metodu namísto banálního kopírování objektů přímo z OS, protože tento přístup není vždy efektivní a správný. Před spuštěním byste však měli určit, jakou verzi softwaru a do kterého zařízení je třeba stáhnout. Přečtěte si o tom více v článku kliknutím na odkaz níže.
Více informací: Zobrazení seznamu ovladačů v systému Windows
Po obdržení všech potřebných informací můžete bezpečně pokračovat dále. Navrhujeme, abyste se s ním seznámili na příkladu tiskárny od společnosti HP. Tuto instrukci stačí vzít jako ukázku a přizpůsobit ji vašim potřebám, například počínaje rozdíly v oficiálních stránkách.
- Přejděte na stránku podpory výrobce, kde si můžete stáhnout ovladače, a vyberte příslušnou sekci.
- Určete typ samotného zařízení, do kterého chcete přejít k vyhledávání. V našem případě to bude tiskárna.
- Pomocí vyhledávací lišty rychle najdete model, který hledáte.
- Nezapomeňte vybrat verzi operačního systému, pro který jsou soubory načteny.
- Měla by se otevřít samostatná tabulka, kde je taková volba provedena. Zvažte nejen samotnou sestavu, ale také bitovou hloubku.
- Poté rozbalte seznam všech ovladačů a najděte správnou verzi. Na některých webech jsou k dispozici ke stažení soubory EXE pro automatickou instalaci i samostatné soubory pro manuální instalaci. Můžete si vybrat jakýkoli typ podle vašich osobních preferencí.
- Stahování začne a po jeho dokončení můžete bezpečně přesunout ovladač nebo s ním provést další nezbytné akce.
- Jak vidíte, právě jsme obdrželi archiv s objektem INF. Je to sám řidič. To v budoucnu umožní přesunout jej do požadované složky nebo použít standardní nástroj Windows pro rychlou instalaci.
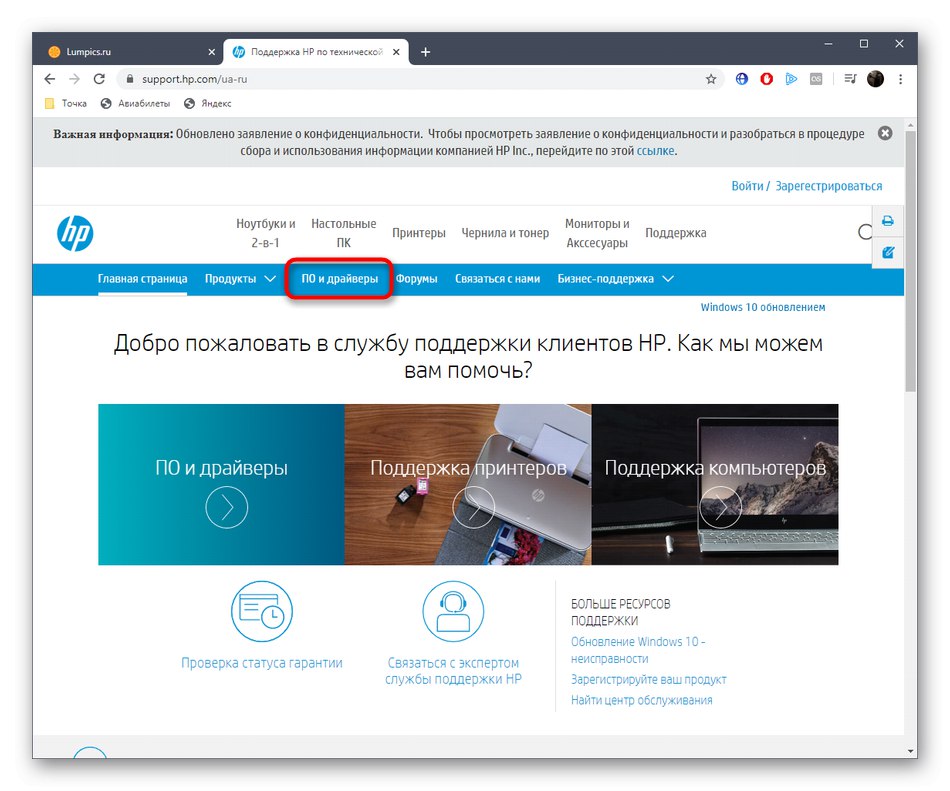
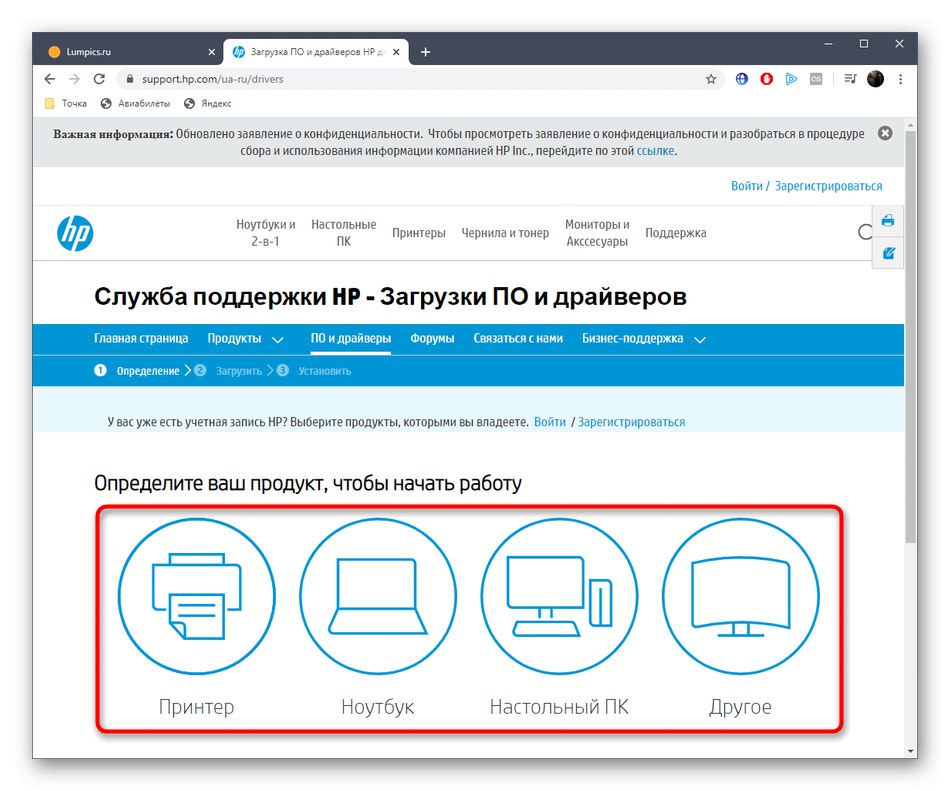
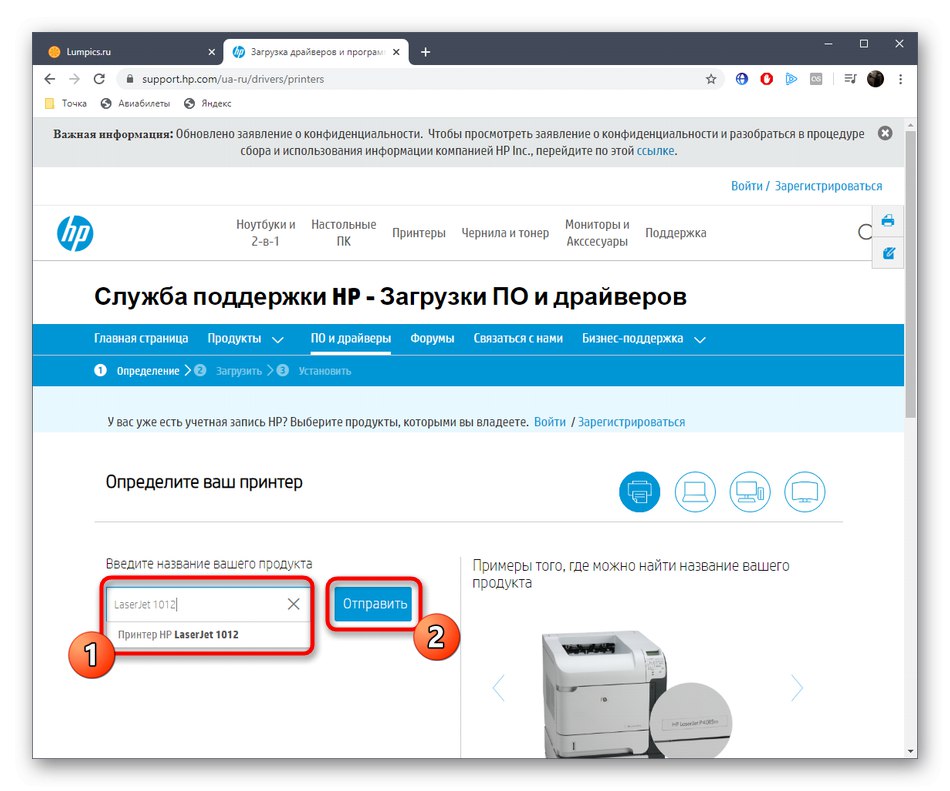
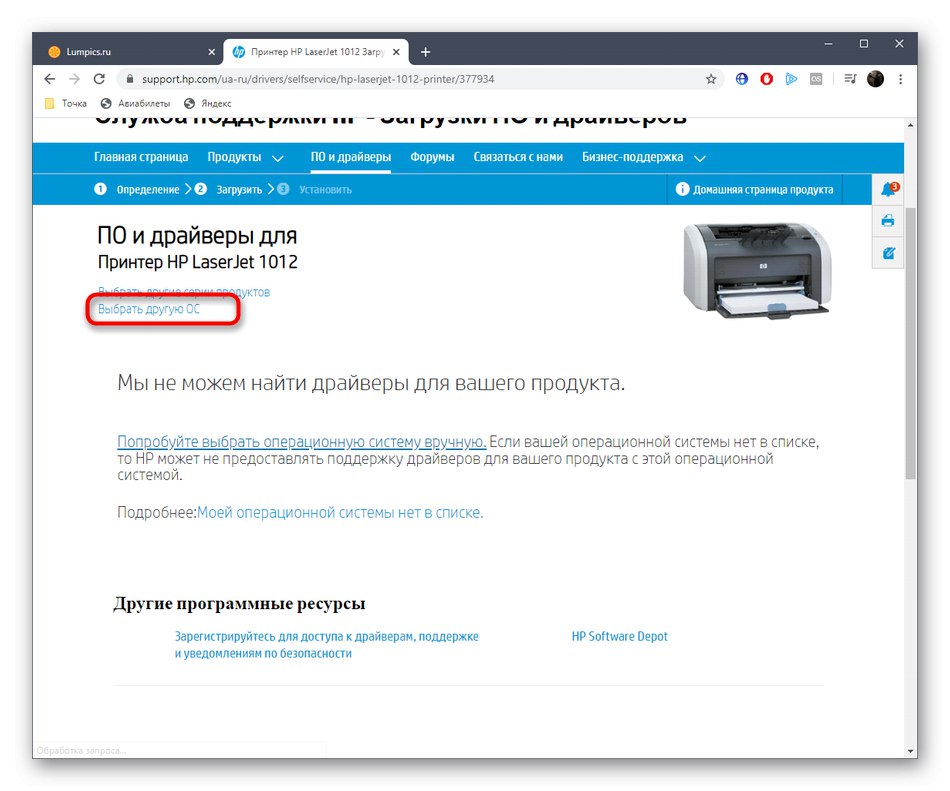
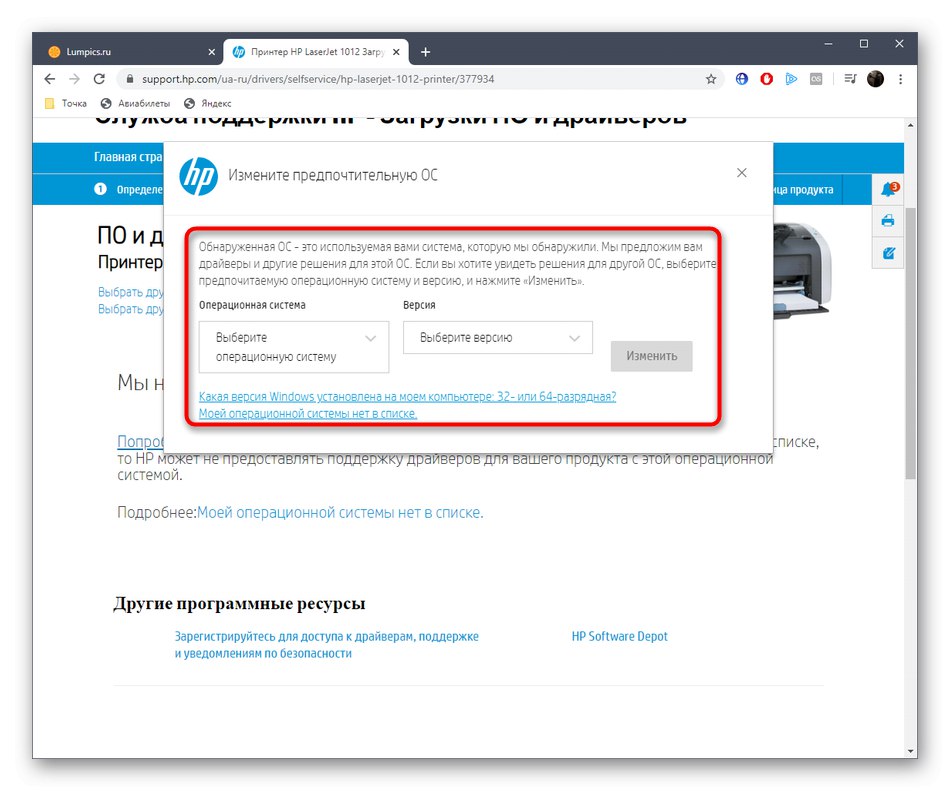
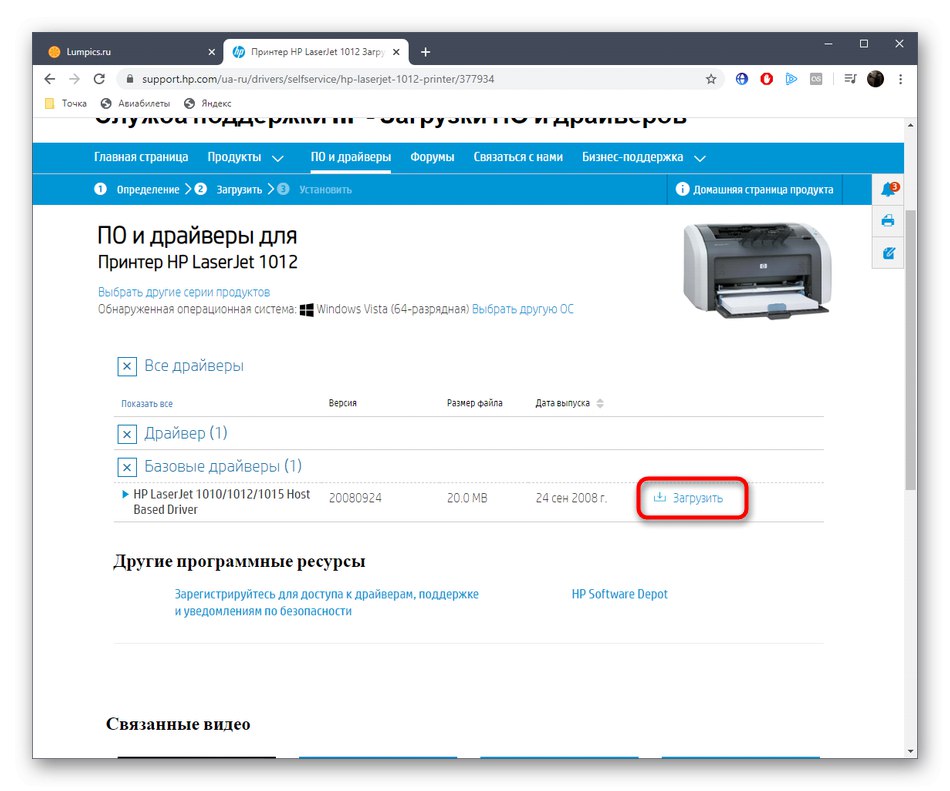
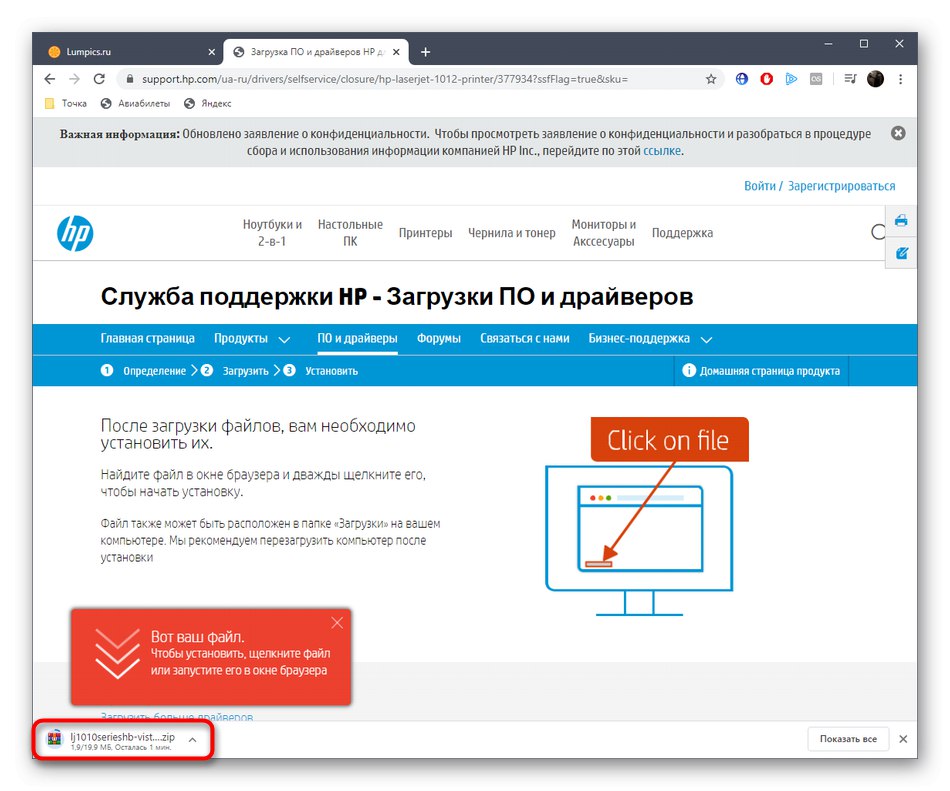
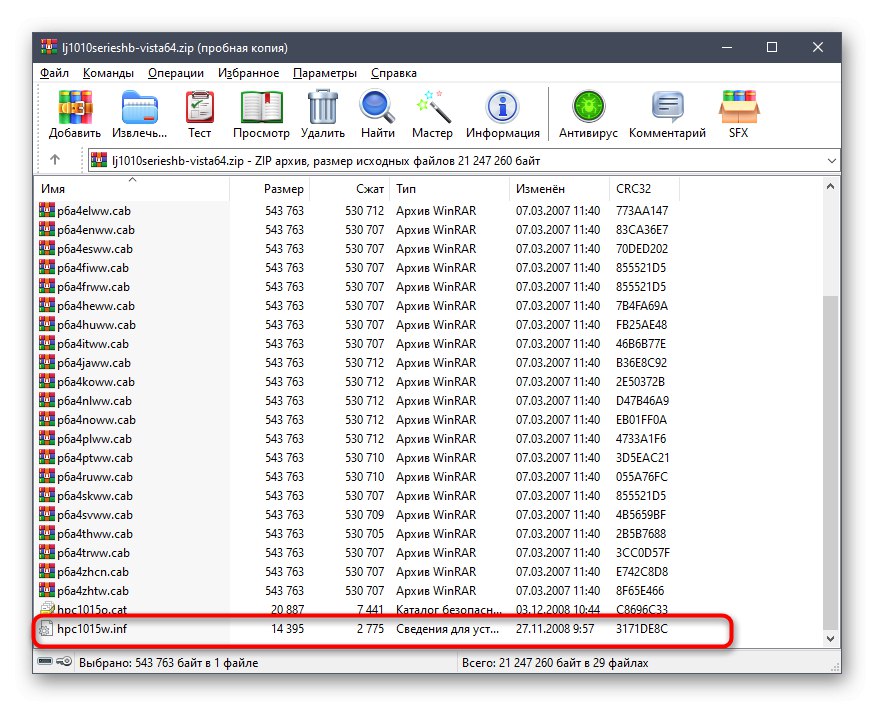
Jak vidíte, implementace této metody není nic složitého. Ovladač již nainstalovaný v počítači lze stáhnout bez jakýchkoli následků přesunutím na vyměnitelné médium nebo jeho uložením na místním místě pro další instalaci, pokud je to nutné.
Metoda 2: Nástroj DISM
Windows má nástroj s názvem DISM. Umožňuje vám provádět v automatickém režimu širokou škálu systémových akcí, například obnovit poškozené objekty nebo, jako v našem případě, vytvářet záložní kopie nainstalovaných ovladačů. To je to, co navrhujeme v rámci této metody.
- Začněte vytvořením nové složky na vhodném místě, kam budou přesunuty zálohy softwaru. Pak otevřete "Start", najít tam Příkazový řádek a spusťte jej jako správce.
- Na zobrazeném řádku zadejte
dism / online / export-driver / cíl: C: MyDriverskde C: MyDrivers nahraďte umístěním adresáře, který jste vytvořili dříve. Klepněte na Enter aktivovat příkaz. - Zahájí se operace exportu. Jeho průběh se zobrazí v nových řádcích a celková doba kopírování závisí na počtu ovladačů a rychlosti počítače.
- Po dokončení obdržíte oznámení, že operace byla úspěšná.
- Poté "Dirigent" přejděte do stejné složky, kde byl export proveden.
- Zobrazit jeho obsah. Všechny ovladače budou rozděleny do adresářů s příslušným názvem. V případě potřeby lze tyto soubory v operačním systému znovu nainstalovat, čímž se zajistí správná funkce zařízení.
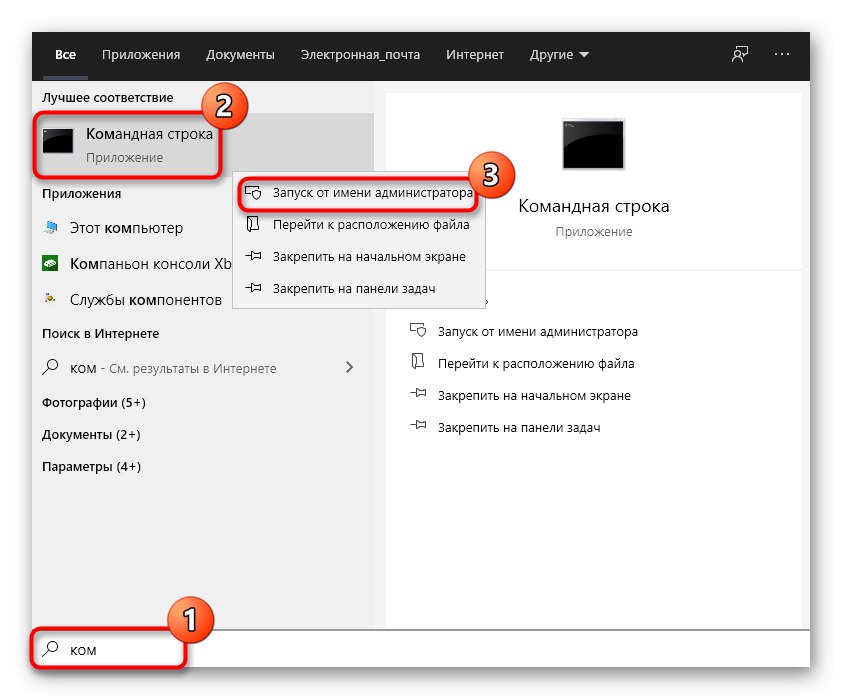
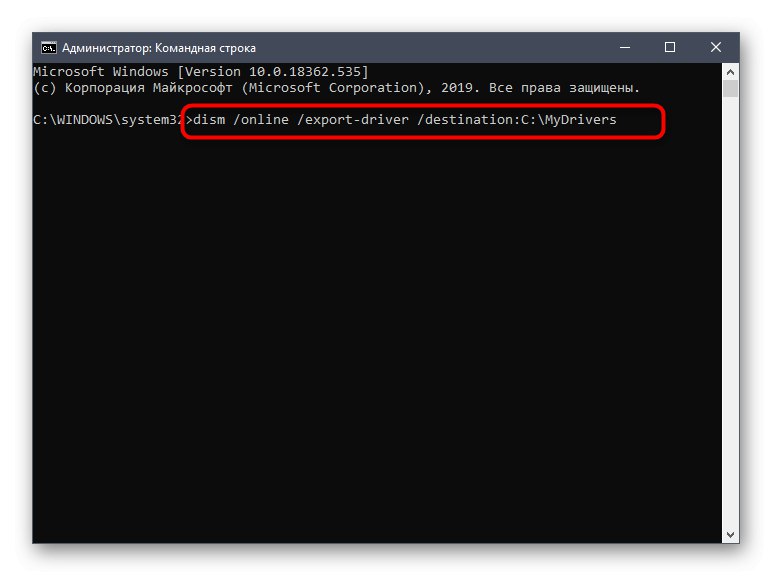
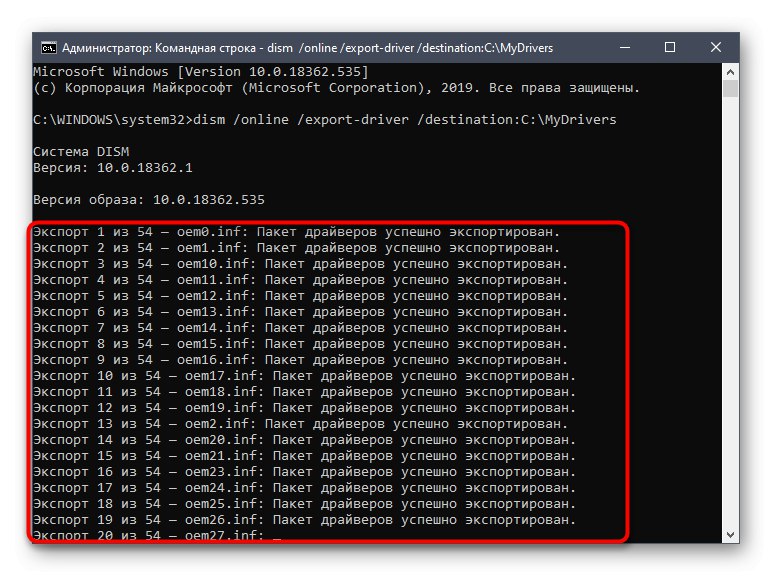
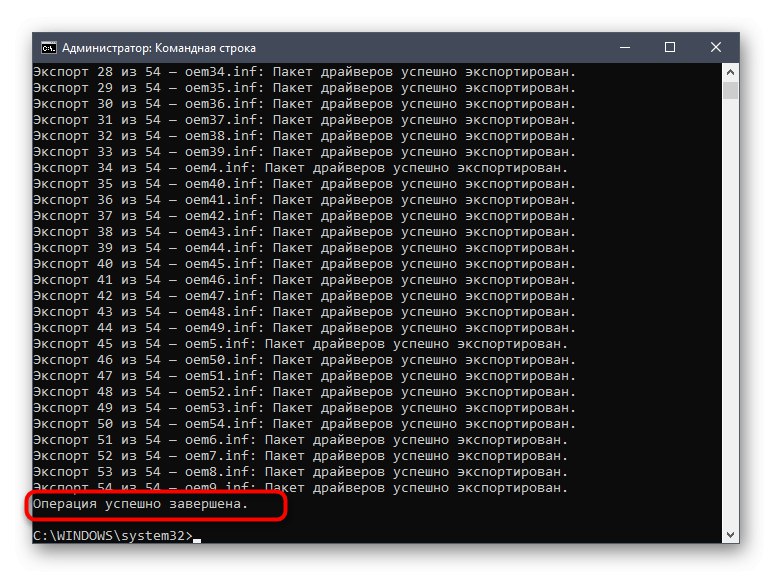
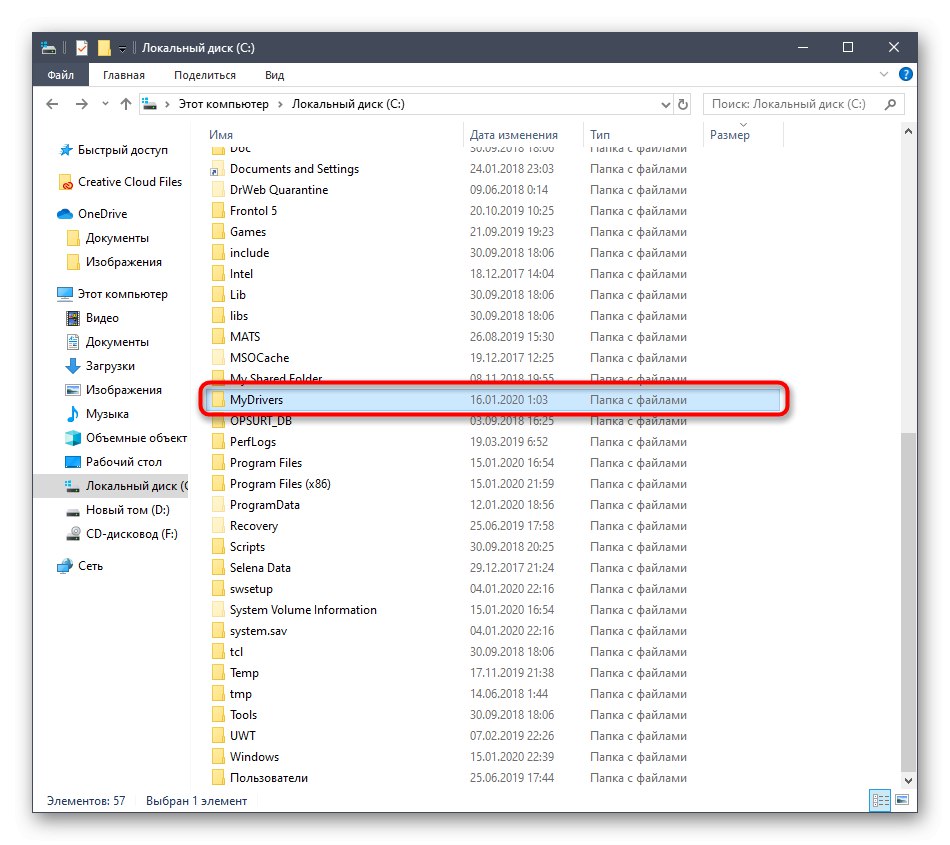
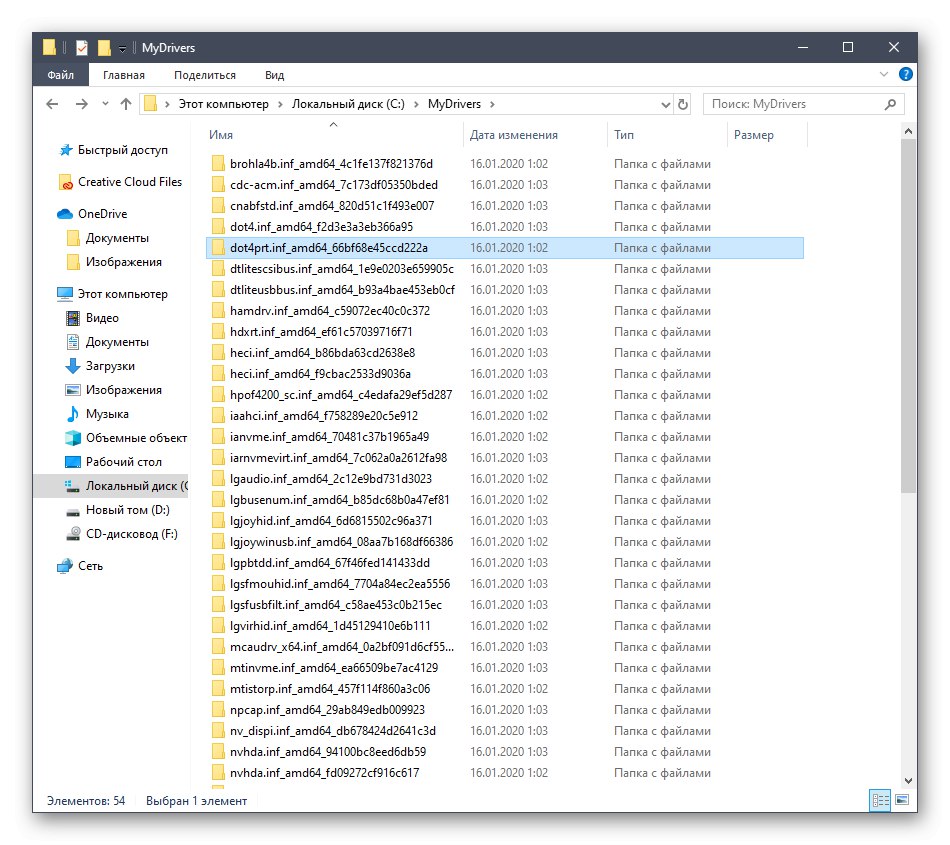
Je vhodné uložit složku se záložními kopiemi ovladačů, které nejsou na systémovém oddílu pevného disku, aby nedošlo k náhodnému ztrátě všeho. O jejich opětovné instalaci do OS si povíme o něco později, ale prozatím přejdeme k dalším dostupným možnostem.
Metoda 3: Nástroj pnputil.exe
Tato metoda, stejně jako ta předchozí, závisí na použití nástroje konzoly. Rozdíly mezi těmito dvěma možnostmi jsou minimální, ale rozhodli jsme se zvážit každou, aby si každý uživatel mohl vybrat nejlepší nástroj.
- První běh Příkazový řádek jako správce.
- Zde zadejte příkaz
pnputil.exe / export-driver * c: MyDriverskde nahradit c: MyDrivers na cestu ke složce pro uložení ovladačů. - Počkejte na dokončení exportu balíčku ovladače a sledujte postup v konzole.
- O úspěšném převodu balíčku budete informováni. Zde se navíc zobrazí jejich celkový počet.
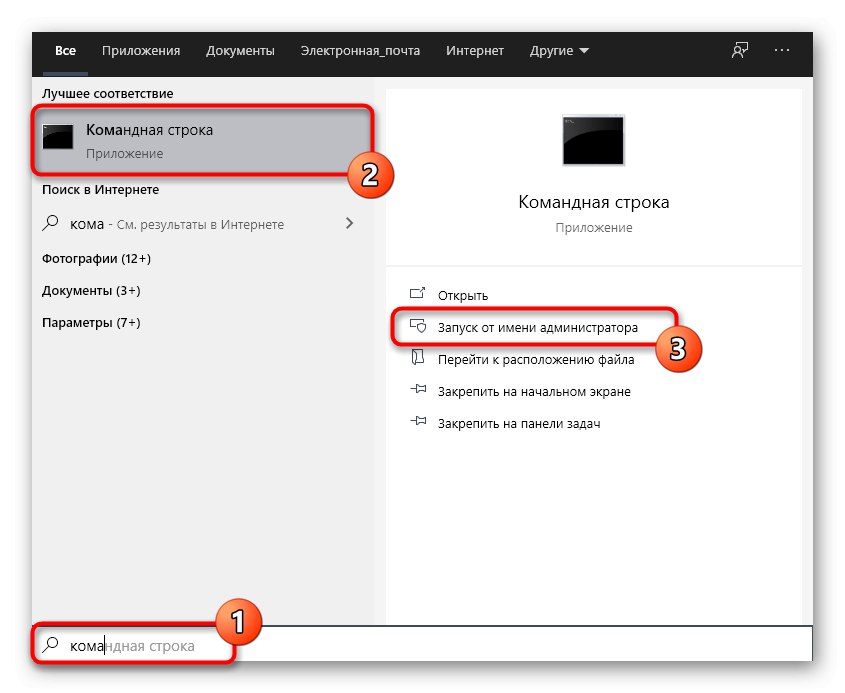
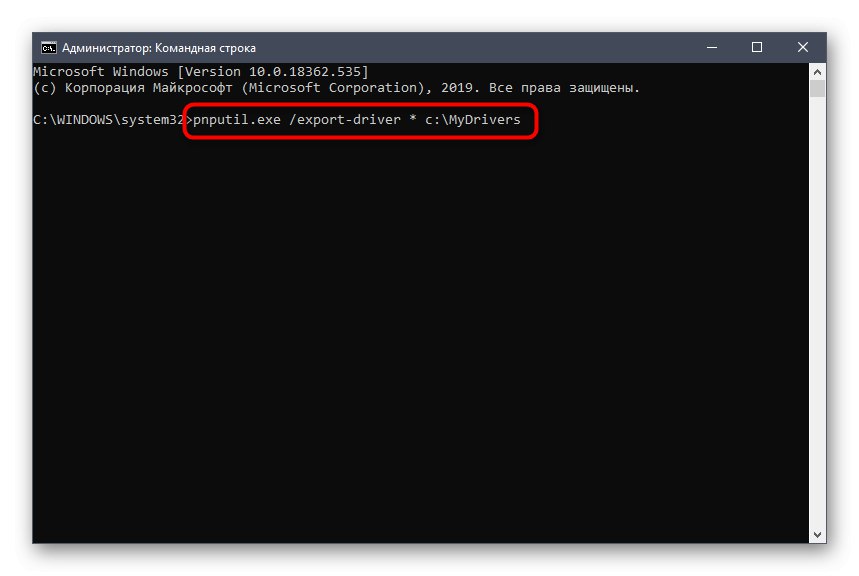
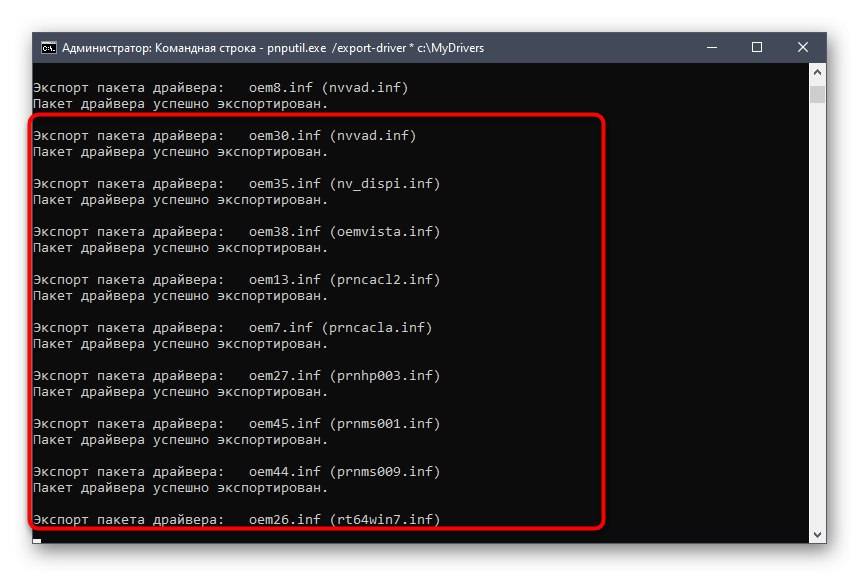
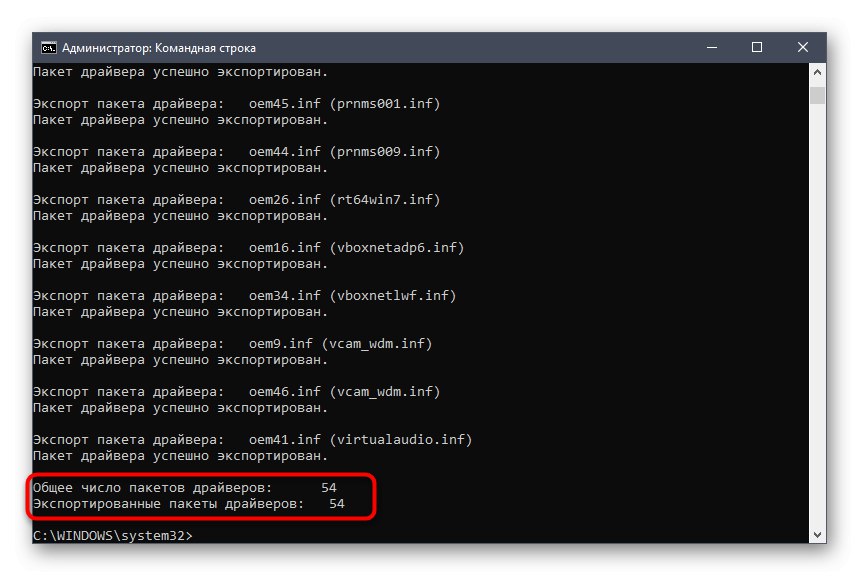
Nyní vám nic nebrání v tom, abyste zálohy mohli kdykoli použít k jejich obnovení nebo přenosu do jiného počítače se stejnými modely příslušenství nebo periferií.
Metoda 4: Nástroj v prostředí PowerShell
Mnoho uživatelů slyšelo o modulu snap-in PowerShell, což je vylepšená verze standardního příkazového řádku. Pokud se chcete pomocí této aplikace vyrovnat s úkolem, pomůže vám jeden jednoduchý příkaz.
- Klikněte na tlačítko "Start" RMB a v místní nabídce vyberte Windows PowerShell (správce).
- Zde zadejte příkaz
Export - WindowsDriver - online - cíl C: MyDrivers, nahradí konečnou cestu tou požadovanou, jak bylo ukázáno dříve. Akce potvrďte klíčem Enter. - Počkejte, až se proces dokončí. PowerShell zobrazuje podrobnější informace o každém exportovaném ovladači. Nakonec si to můžete podrobněji prostudovat.
- Nový vstupní řádek, který se objeví, naznačuje, že vše proběhlo dobře.
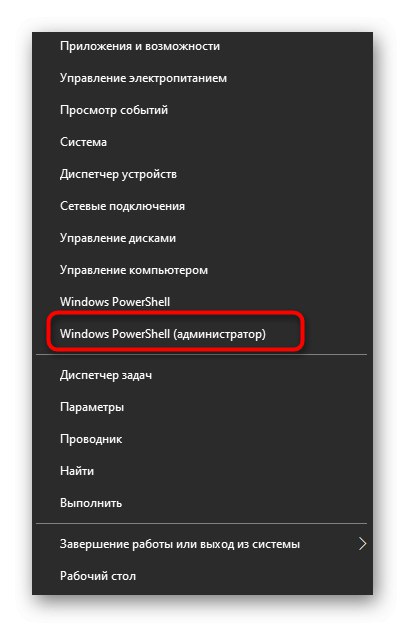
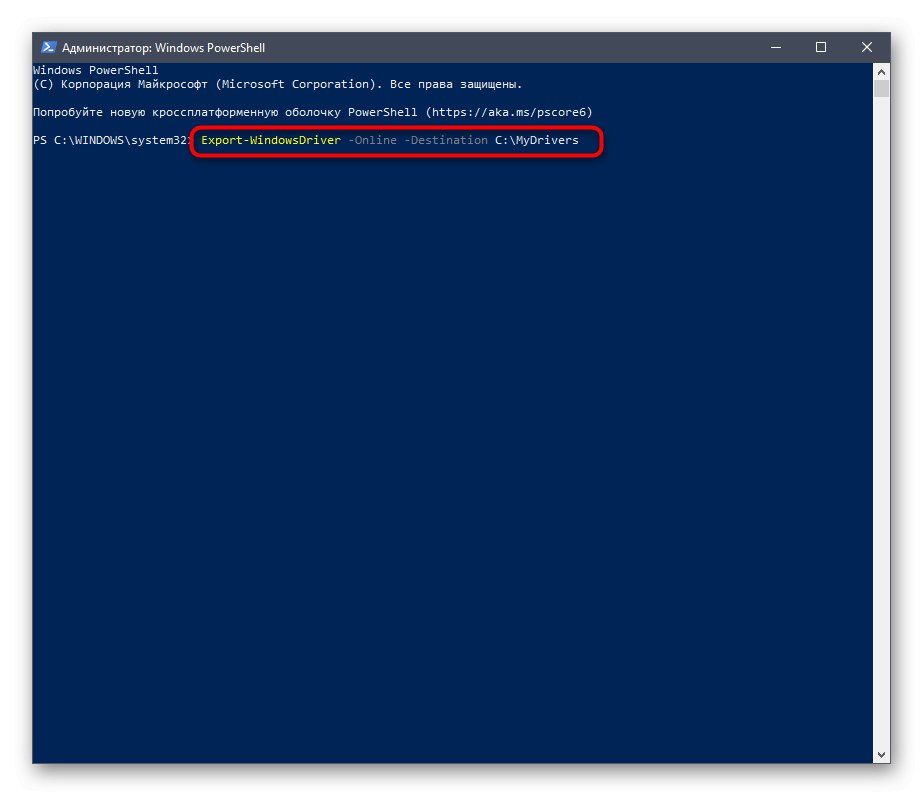
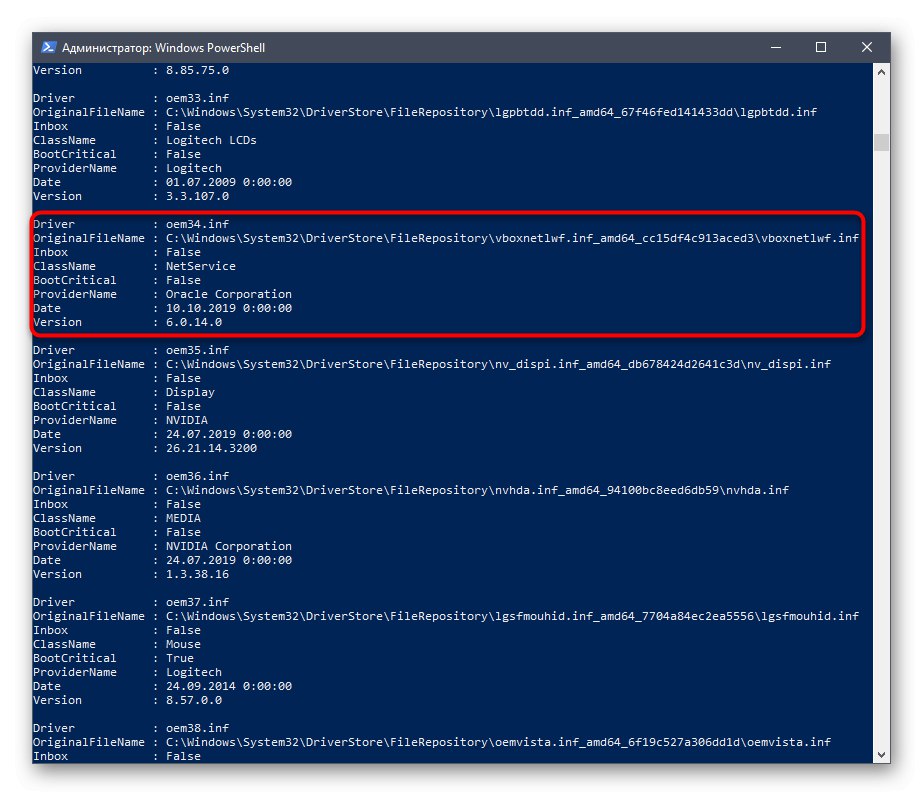
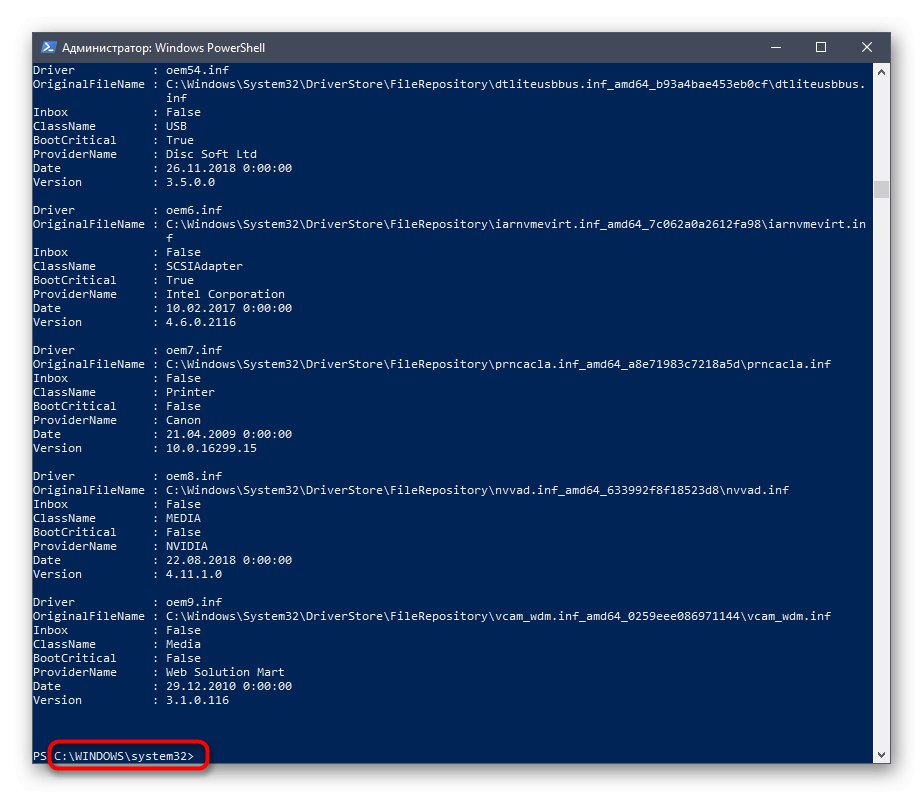
Metoda 5: Jedinečné ID zařízení
Tato metoda je vhodná pro všechny uživatele, kteří chtějí získat ovladač pro jedno nebo několik zařízení samostatně. Jeho podstata spočívá v použití jedinečného kódu samotného zařízení a speciálních míst, kde je software sestavován v souladu s těmito identifikátory. Tato metoda vám umožňuje získat stoprocentně fungující software s přihlédnutím k požadované verzi. Náš další autor popsal v samostatném článku, jak zjistit ID a použít jej na speciálních webových zdrojích. Pokud vás tato metoda zajímá, důrazně vám doporučujeme přejít na podrobného průvodce.
Více informací: Vyhledejte ovladače podle ID hardwaru
Instalace ovladačů ze záloh
Pojďme se rychle podívat na postup instalace ovladačů ze záloh. Nejčastěji jsou vytvářeny kvůli této operaci, proto je důležité hovořit o tomto postupu trochu podrobněji.
- Klikněte pravým tlačítkem na tlačítko "Start" a najděte tam linku "Správce zařízení".
- V okně, které se otevře, najděte samotné zařízení, pro které potřebujete nainstalovat ovladač, klepněte na něj pravým tlačítkem a vyberte „Aktualizovat ovladač“.
- Zde vás sekce zajímá „Vyhledat ovladače v tomto počítači“... Postupujte podle pokynů na obrazovce a určete záložní soubory.
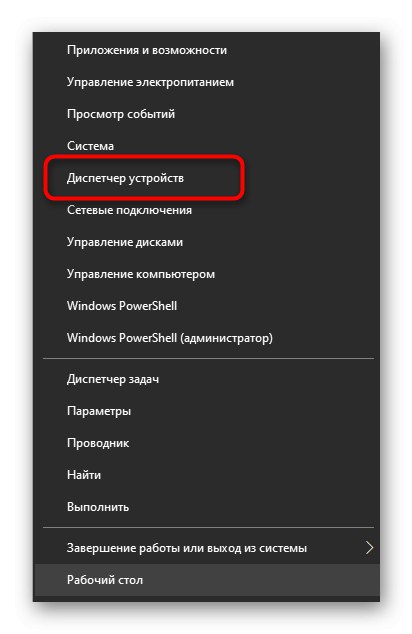
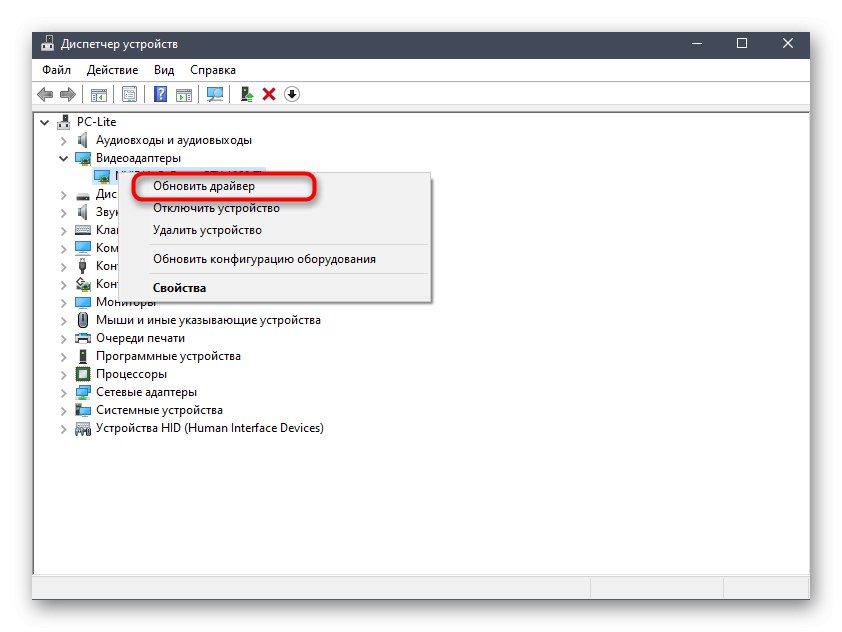
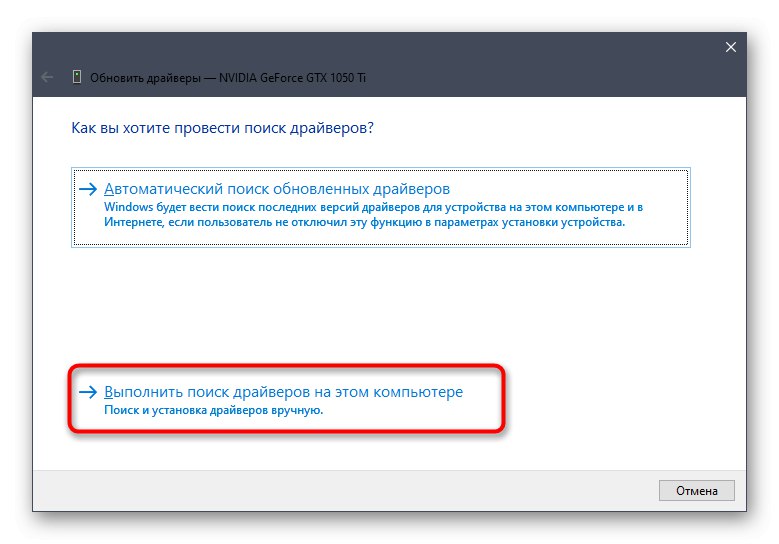
Tento nástroj má však své vlastní nuance i alternativy, které se ukáží jako užitečné, například když se komponenta nezobrazí v "Správce zařízení"... Přečtěte si o tom všem v samostatném průvodci na našem webu níže.
Více informací: Metody ruční instalace ovladačů v systému Windows
Z tohoto článku jste se dozvěděli o možnostech stahování již nainstalovaných ovladačů a nyní zbývá jen vybrat ten nejlepší pro sebe.