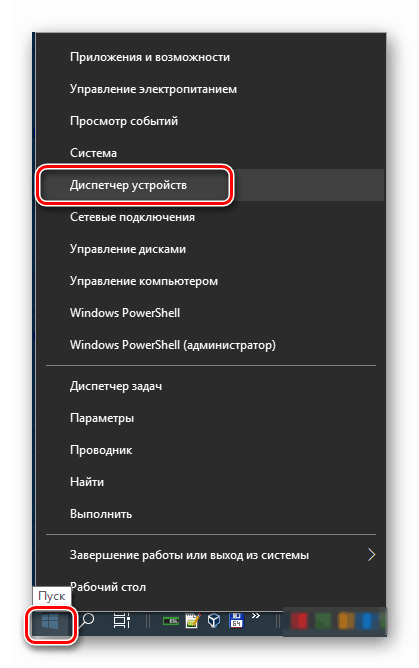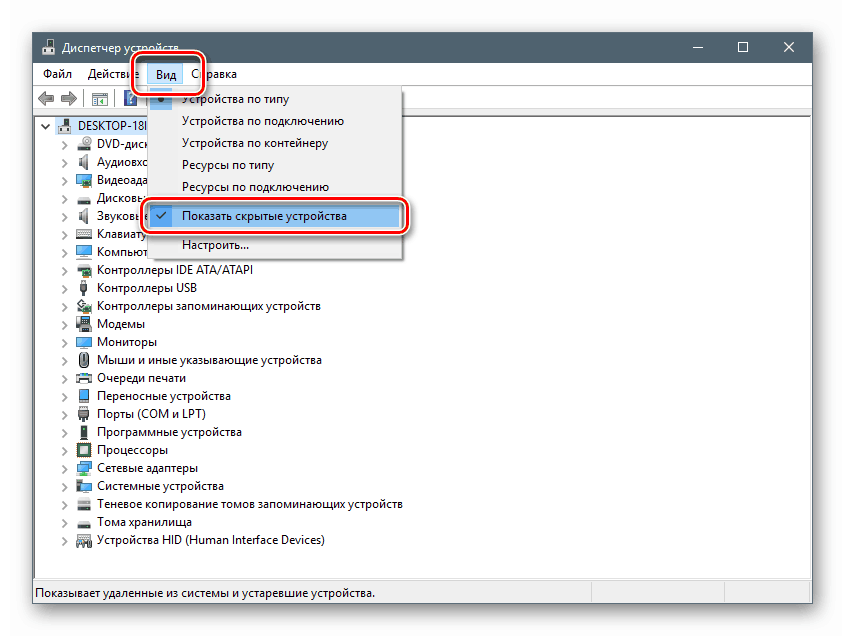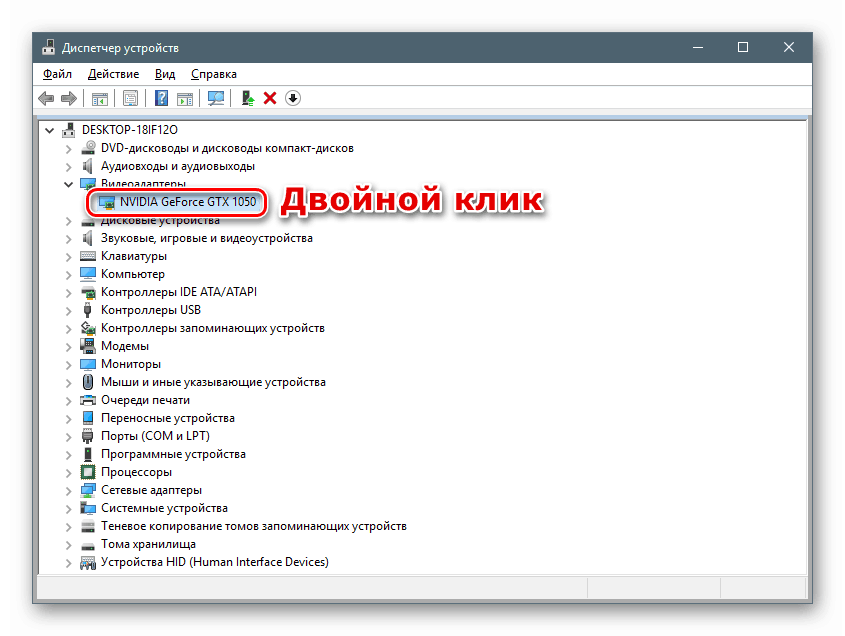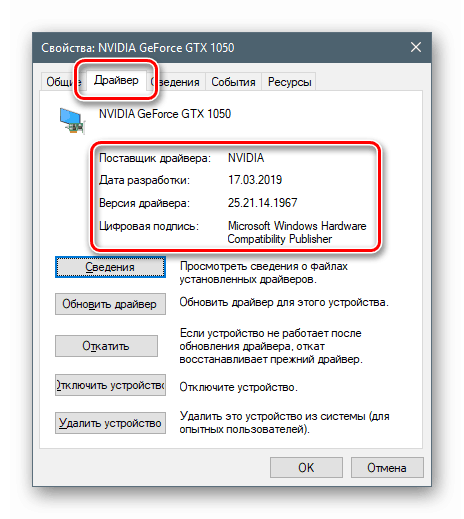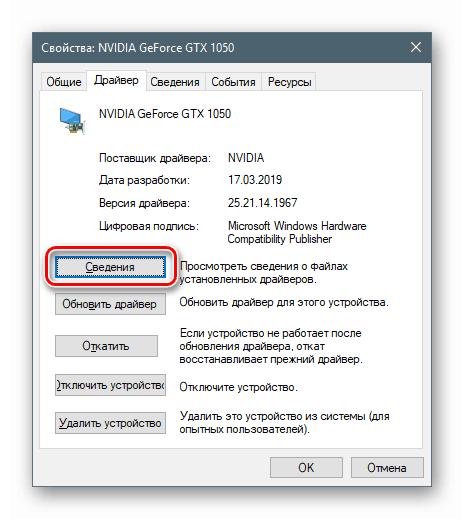Zobrazit informace o ovladači v systému Windows 10
Ovladače jsou software nezbytný pro fungování fyzických a virtuálních zařízení, jakož i dalších komponent. Mnoho takových programů funguje současně na počítači, ale ještě více z nich je nainstalováno v systému, aby fungovalo podle potřeby. V tomto článku si ukážeme, jak zobrazit úplný seznam ovladačů v první desítce.
Obsah
Zobrazit seznam ovladačů
Situace, kdy je nutné tyto informace získat, nejsou běžné. Z tohoto důvodu nejsou nástroje k řešení problému příliš populární. Zároveň existují v samotném systému a lze je získat zvenku. Dále se podíváme na několik jednoduchých způsobů, jak zobrazit sadu ovladačů.
Metoda 1: Programy třetích stran
V této části se seznámíme s produkty vývojáře NirSoft, který nabízí mnoho bezplatných nástrojů pro interakci se systémem. Ve srovnání s vestavěnými nástroji mají širší funkčnost a v některých případech poskytují jednoduchému uživateli příležitost vypadat mnohem hlouběji „pod kapotou“ Windows, než umožňuje společnost Microsoft. Dnes budeme používat dva programy - InstalledDriversList a DriverView.
Stáhněte si InstalledDriversList
Stáhnout DriverView
Chcete-li stáhnout archiv, musíte stránku posunout dolů a najít odkazy. Upozorňujeme, že existují různé možnosti pro různé verze operačního systému. Pokud používáte 64bitový systém Windows, stáhněte soubor s příslušným názvem.
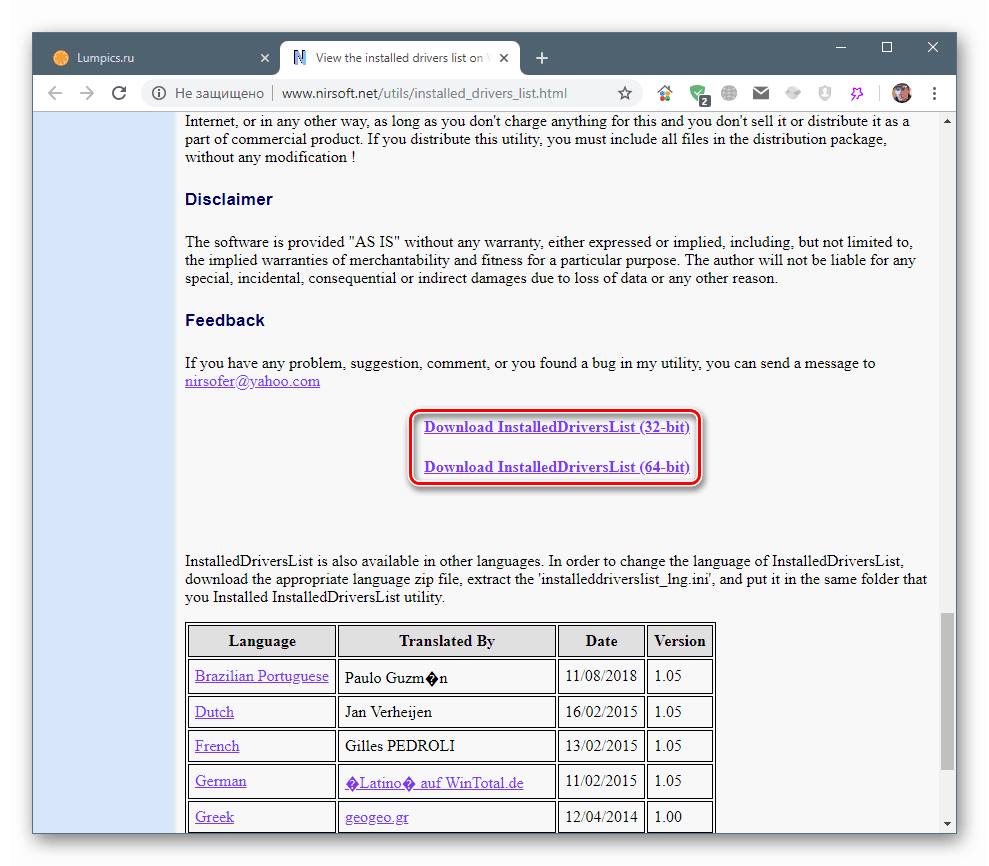
Oba nástroje jsou přenosné, to znamená, že nevyžadují instalaci. Stačí rozbalit přijatý soubor do předem připravené složky.
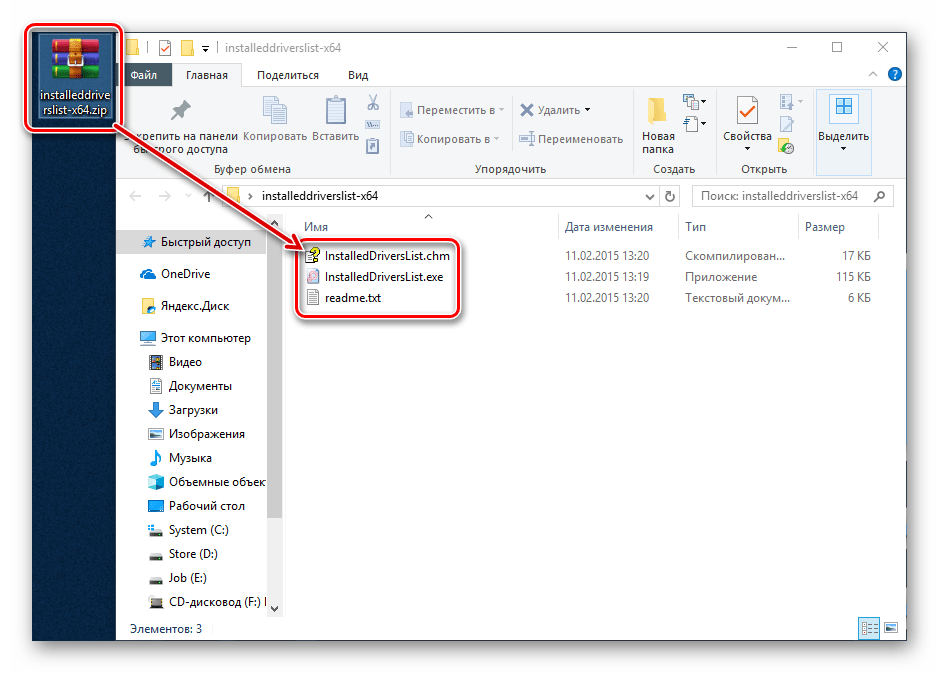
Přečtěte si také: Otevřete ZIP archiv
InstalledDriversList
Tento program umožňuje zobrazit seznam všech ovladačů nainstalovaných v systému a získat o nich podrobné informace. Spustíme spustitelný soubor s příslušným názvem ze složky, kde jsme rozbalili archiv.
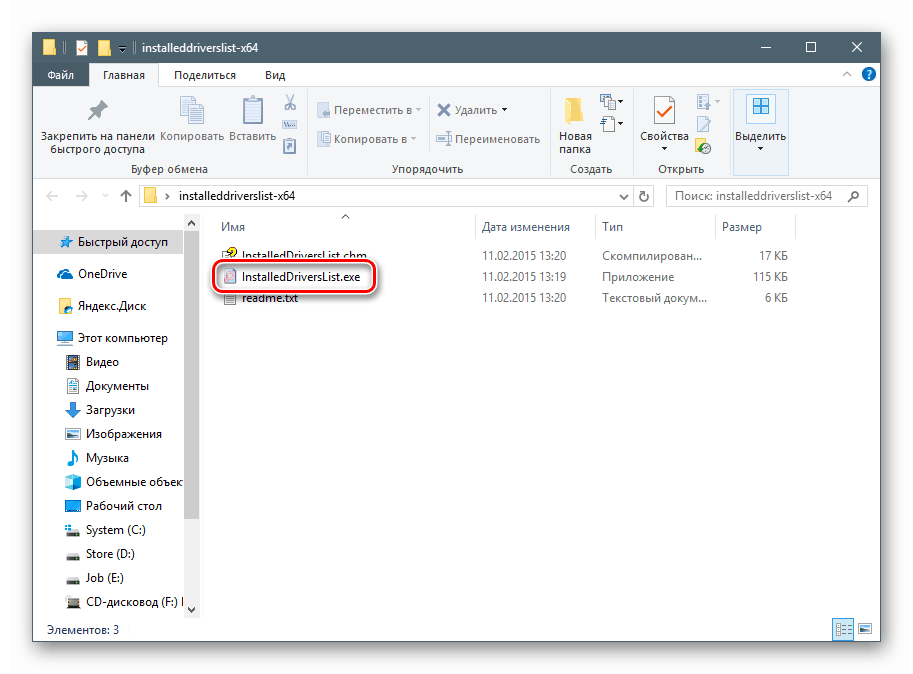
Hlavní okno obsahuje seznam cílů a mnoho sloupců s charakteristikami, které lze pohodlně přesunout. Mezi hlavní patří „Název ovladače“ , „Zobrazovaný název“ (zobrazovaný název), „Popis“ (popis) a „Typ spuštění“ .
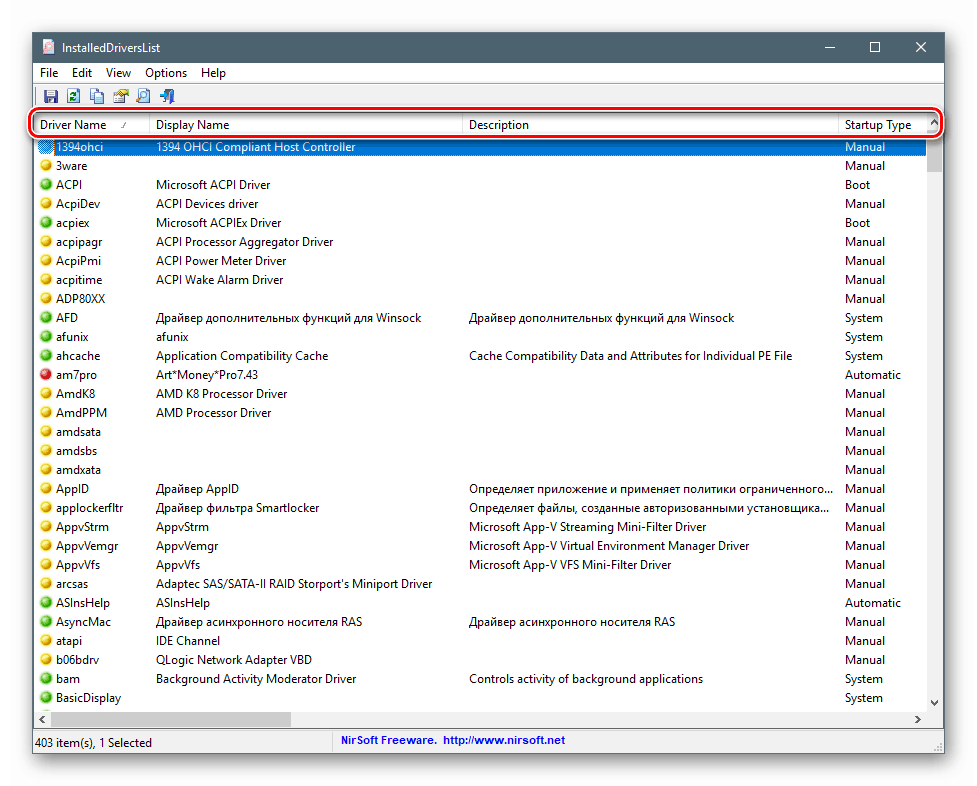
Pokud přetáhnete posuvník doprava, můžete získat další informace, například typ ovladače a samotného souboru, jeho verzi a umístění, nastavení paměti atd.
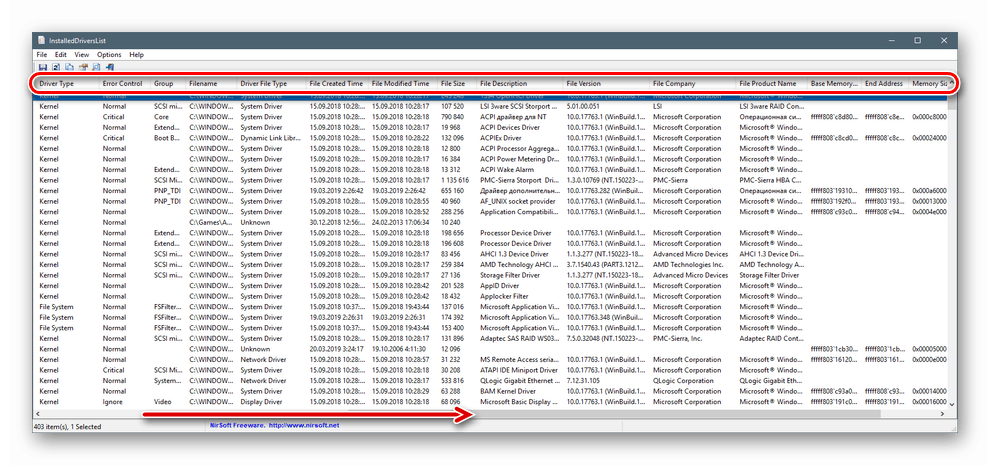
Poklepáním na ovladač se otevře okno s daty shromážděnými v kompaktnější jednotce.
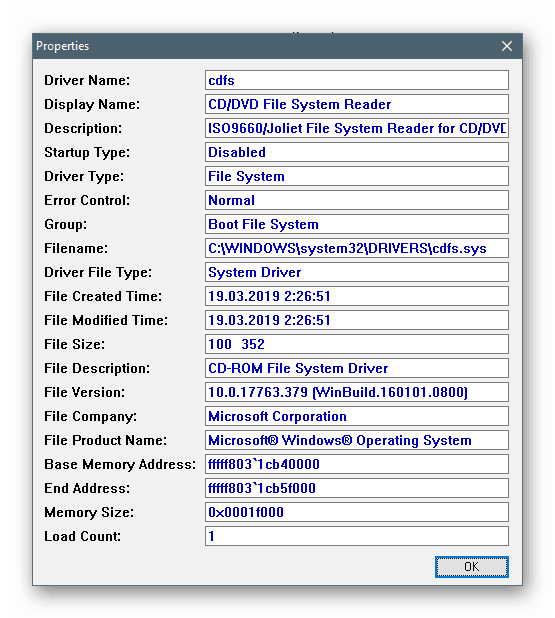
Jak vidíte, vedle všech pozic jsou barevné ikony. Mají na mysli následující:
- Zelená - Ovladač běží na jádru Windows.
- Žlutá - řidič je samostatný program.
- Červená ikona označuje, že soubor není součástí jádra, ale běží se systémem, nebo o problémech - chybách nebo poškození.
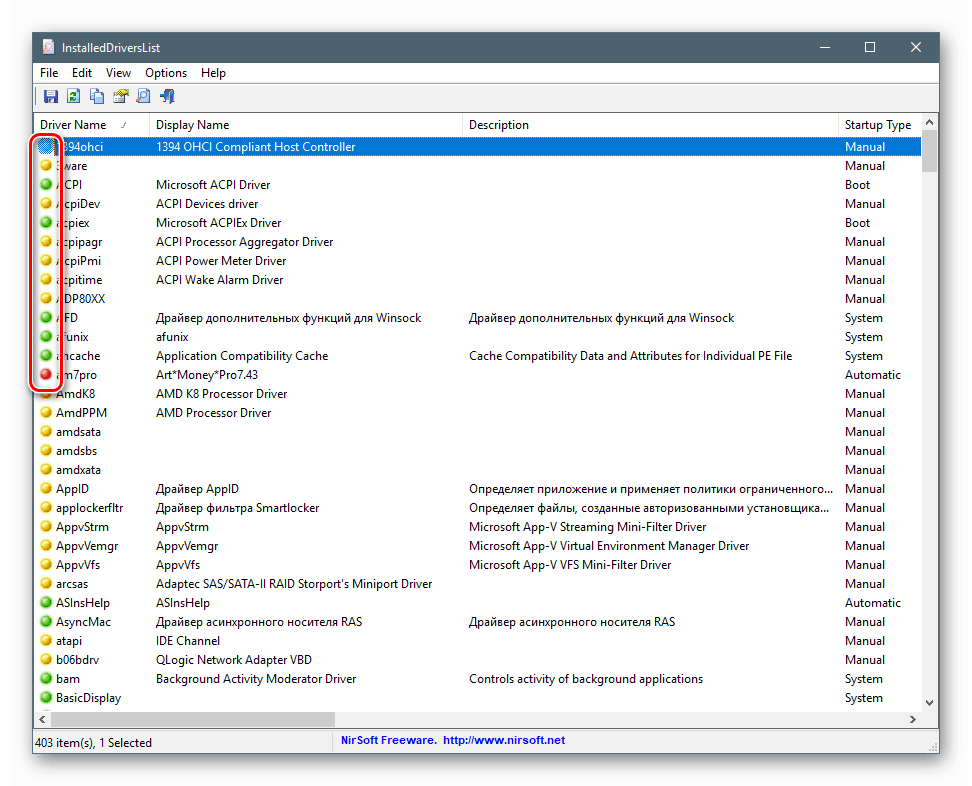
Klepnutím pravým tlačítkem se otevře kontextové menu, pomocí kterého můžete ukládat data ve formátu textového souboru nebo HTML dokumentu. To lze provést pro vybraný ovladač i pro celý seznam.
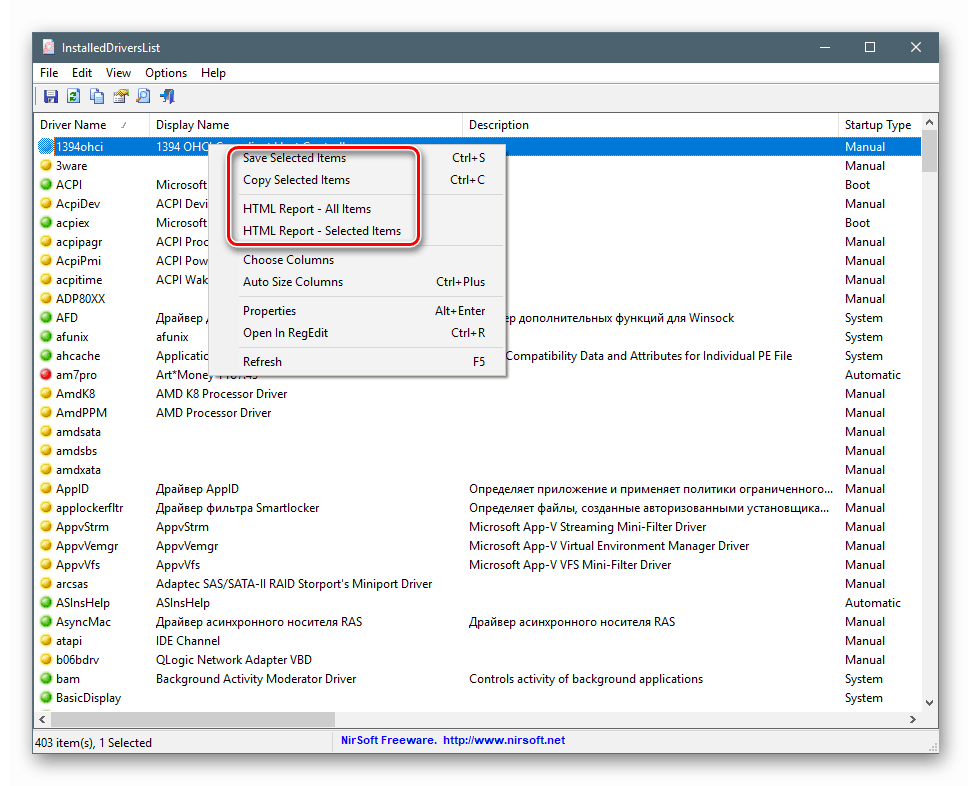
Driverview
Tento nástroj má podobnou funkci, ale zobrazuje pouze ty ovladače, které aktuálně v systému fungují.
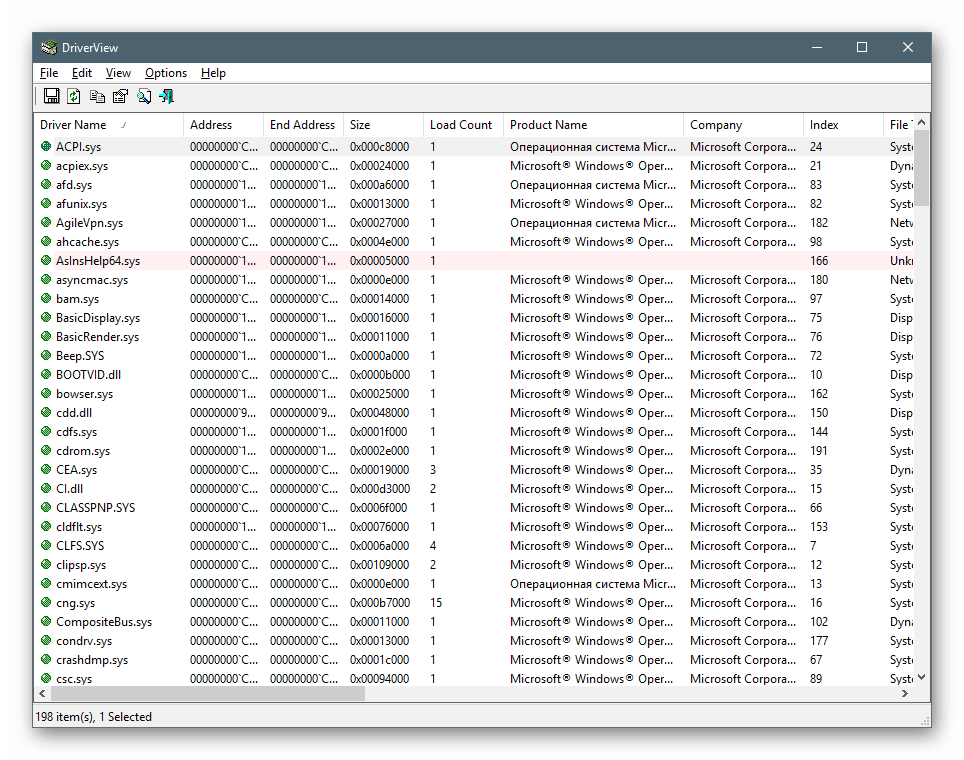
„Palivové dřevo“ od vývojářů třetích stran, tj. Samostatné programy, které se netýkají systému Windows, jsou zvýrazněny růžovou barvou.
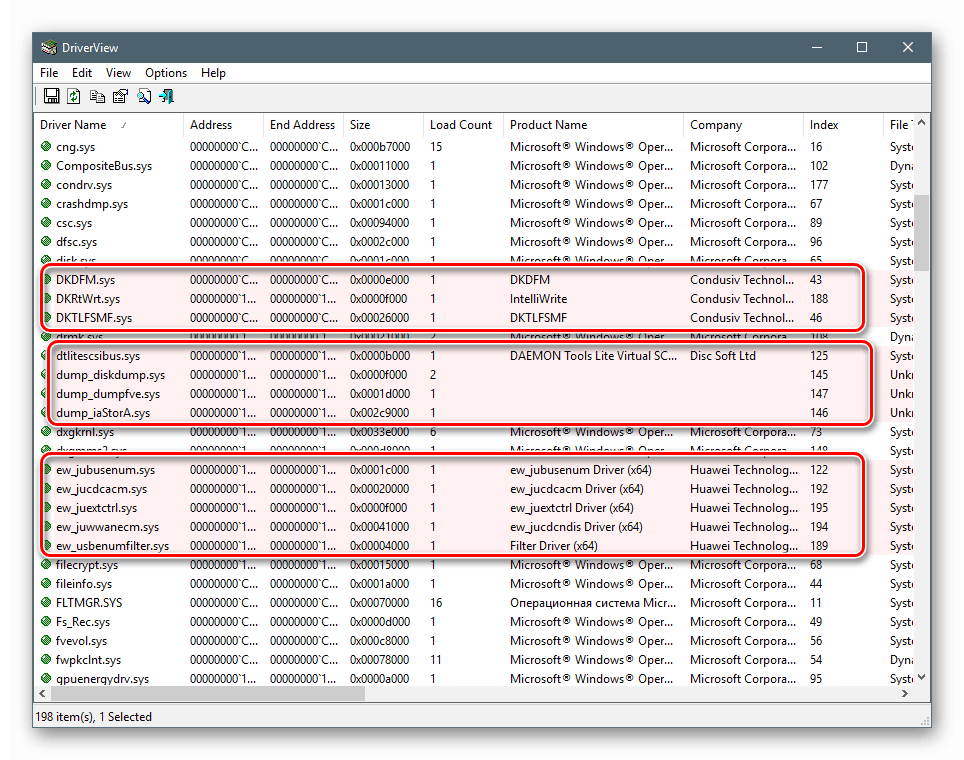
Metoda 2: Systémové informace
Pokud chcete rychle získat seznam nainstalovaných ovladačů bez použití programů třetích stran, můžete použít vestavěný nástroj Windows s názvem „Systémové informace“ . Vyvolá se z řádku „Run“ ( Win + R ) pomocí příkazu
msinfo32
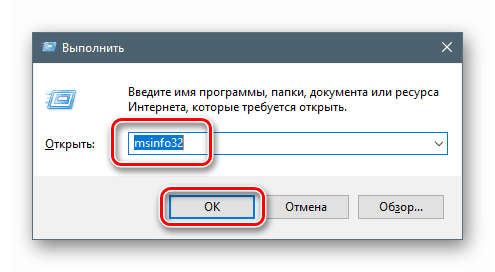
Potřebná data jsou v odvětví „Softwarové prostředí - Ovladače systému“ .
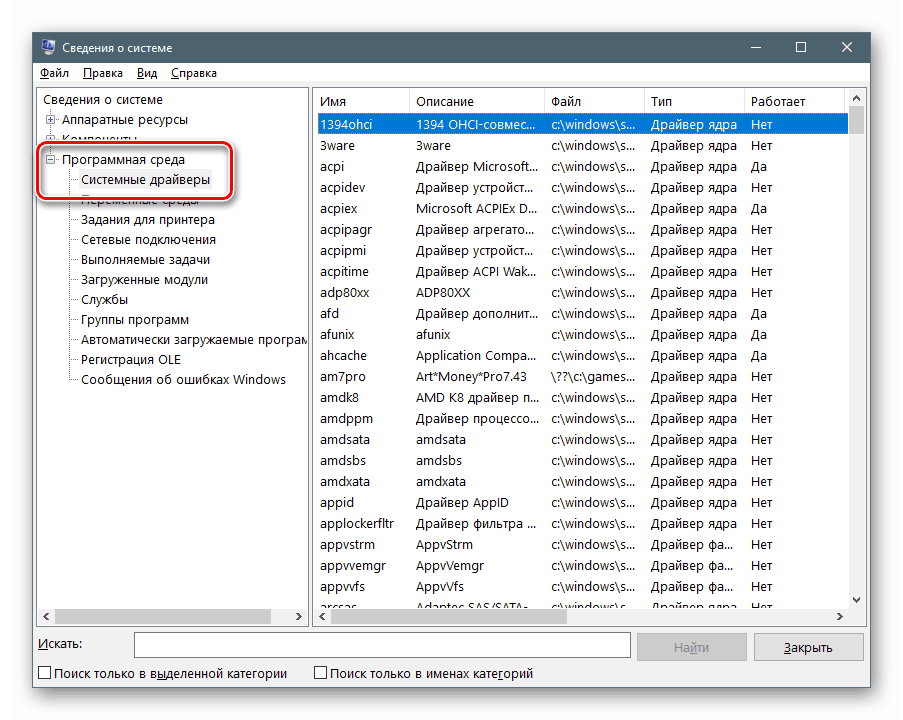
Metoda 3: „Správce zařízení“
Informace o ovladačích pro konkrétní zařízení zahrnutá v systému můžete získat ve Správci zařízení Windows .
- Klepněte pravým tlačítkem myši na ikonu „Start“ a v místní nabídce přejděte na příslušnou část.
![Spusťte Správce zařízení z kontextové nabídky Start v systému Windows 10]()
- Chcete-li zobrazit všechna zařízení, otevřete nabídku „Zobrazit“ a umístěte čárku blízko položky uvedené na snímku obrazovky.
![Povolení zobrazení skrytých zařízení ve Správci zařízení systému Windows 10]()
- Otevřeme větev, například „Video adaptéry“ , a dvakrát klikněte na zařízení, které nás zajímá.
![Ve Správci zařízení systému Windows 10 přejděte na vlastnosti vybraného zařízení]()
- V okně vlastností, které se otevře, přejděte na kartu „Ovladač“ . Zde najdete údaje o poskytovateli softwaru, jeho vývoji, verzi a digitálním podpisu.
![Zobrazení informací o nainstalovaném ovladači ve Správci zařízení systému Windows 10]()
- Další informace získáte kliknutím na tlačítko „Podrobnosti“ .
![Přepněte do zobrazení dalších informací o nainstalovaném ovladači ve Správci zařízení systému Windows 10]()
Níže uvedený seznam ukazuje umístění každého ze softwarových souborů a níže jsou uvedena data o vybraném dokumentu.
![Zobrazit další informace o nainstalovaném ovladači ve Správci zařízení systému Windows 10]()
Metoda 4: Příkazový řádek
Pokud z nějakého důvodu potřebujete získat informace o ovladačích bez použití grafického rozhraní, můžete se uchýlit k pomoci „Příkazového řádku“ , spuštěného jako správce.
Další podrobnosti: Spuštění příkazového řádku jako správce v systému Windows 10
Existují dvě možnosti, jak získat potřebná data - v komprimované a podrobné formě. V prvním případě nám tým pomůže
driverquery /fo list
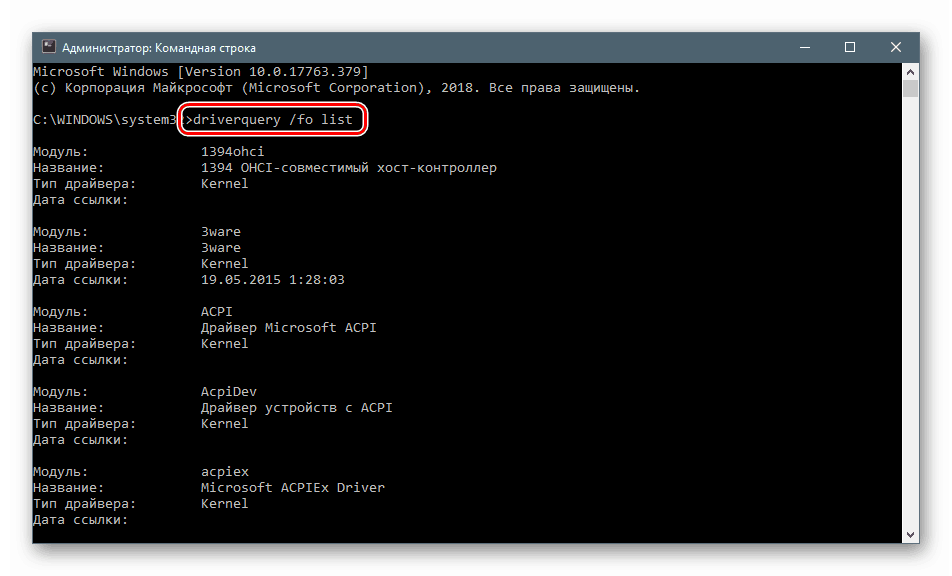
Pokud jsou požadovány podrobnější informace, zadejte následující příkaz:
driverquery /v
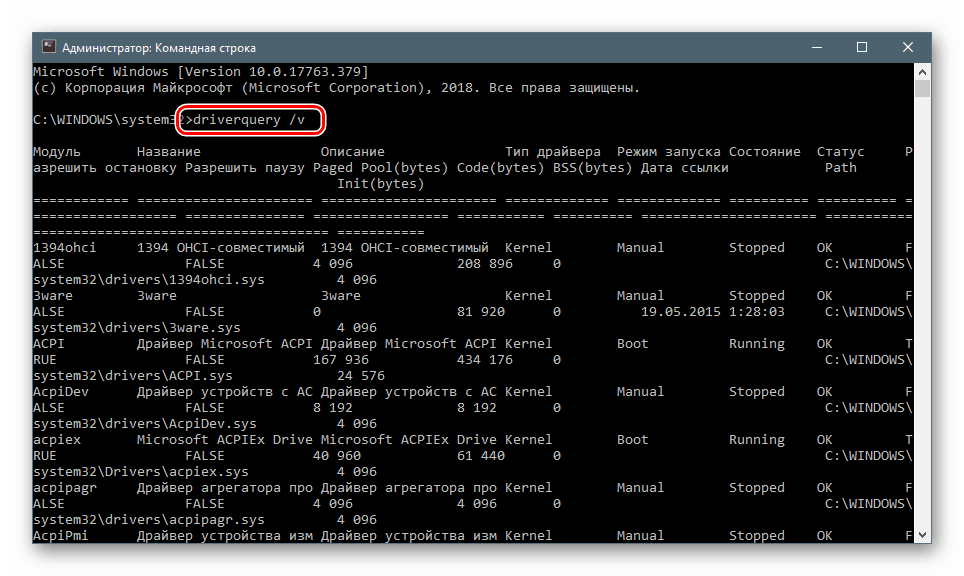
Chcete-li zlepšit čitelnost dat, můžete zkopírovat celý obsah „Příkazového řádku“ ( CTRL + A , CTRL + C ) a poté je vložit do standardního poznámkového bloku. Chcete-li, aby se všechny sloupce zobrazovaly správně, musíte v nabídce „Formát“ deaktivovat funkci „Zalomení slova “ .

Závěr
Poskytli jsme několik způsobů, jak zobrazit informace o ovladačích v systému Windows 10. Každá z nich bude v určité situaci vhodná. „Nejpokročilejší“ je použití nástrojů od NirSoft. Pokud na svém počítači nechcete spouštět programy třetích stran, budou fungovat i standardní nástroje. "Příkazový řádek" pomůže, pokud není možné získat přístup k grafickému rozhraní v případě selhání nebo vzdálené správy.