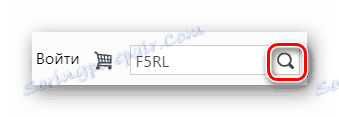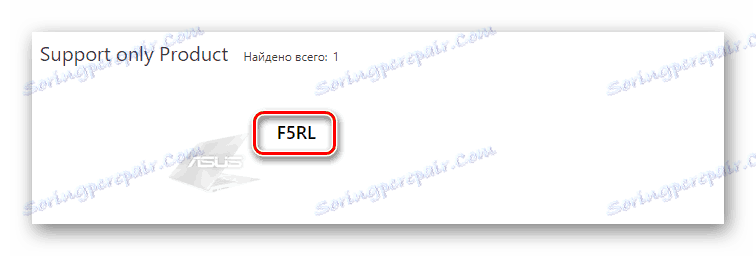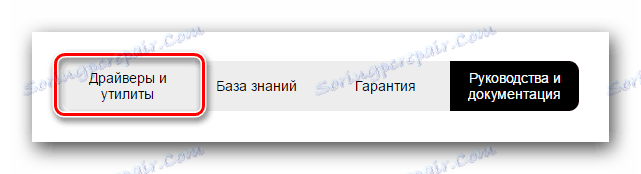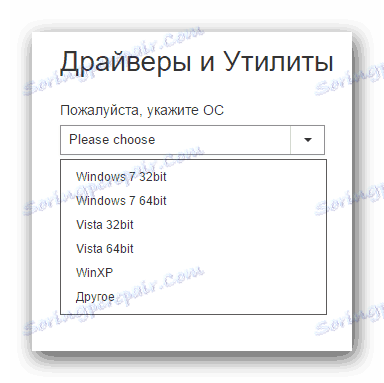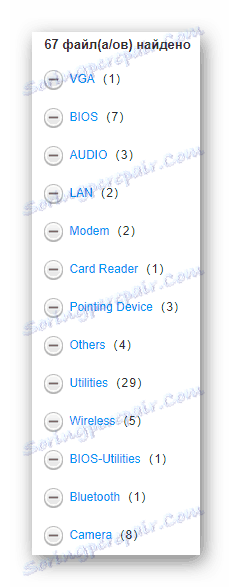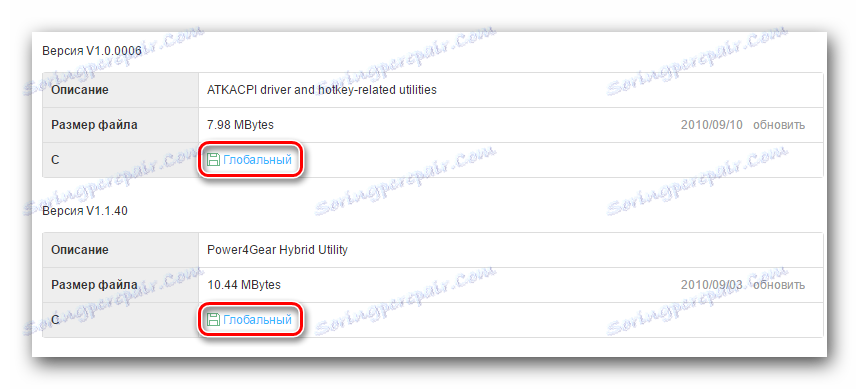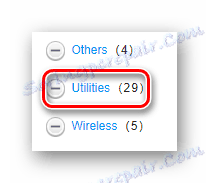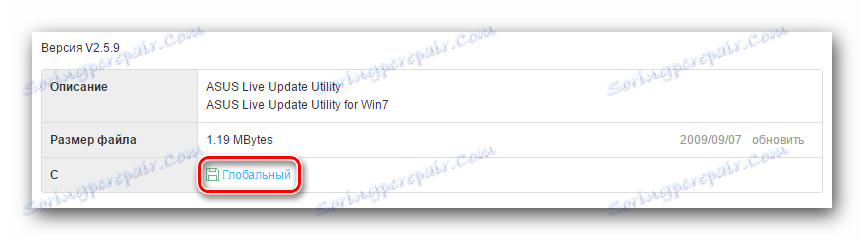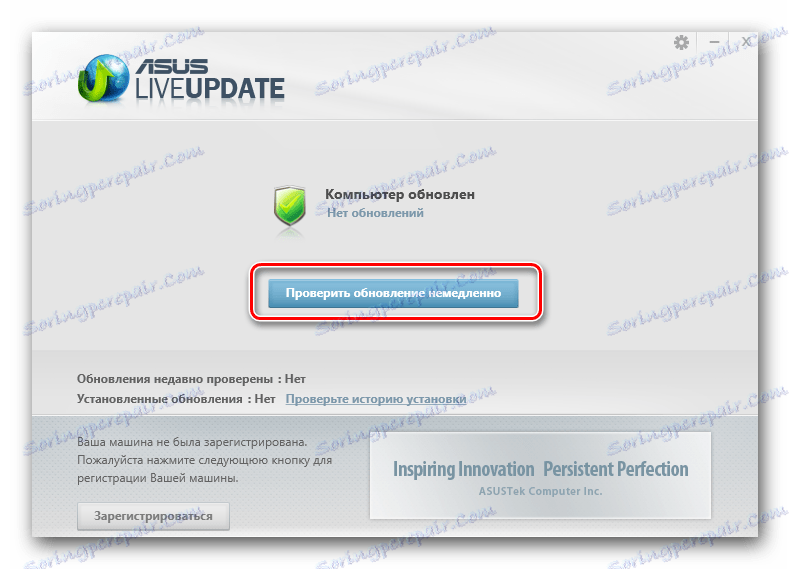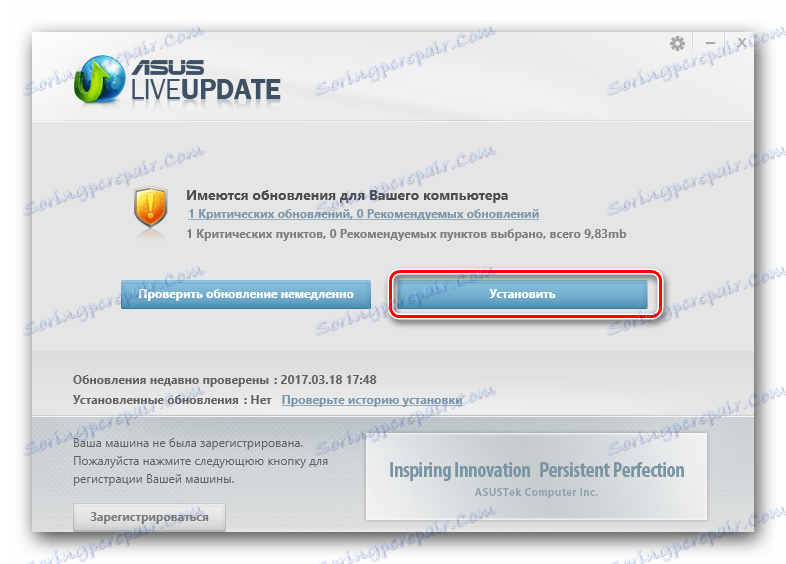Vyhledávání a instalace ovladačů pro ASUS F5RL
Instalace ovladačů je důležitým krokem při nastavování zařízení pro správnou funkci. Koneckonců poskytují vysokou rychlost a stabilitu provozu, což pomáhá vyhnout se mnoha chybám, ke kterým může dojít při práci s počítačem. V dnešním článku vám řekneme, kde stahovat a jak nainstalovat software pro notebook ASUS F5RL.
Obsah
Instalace softwaru pro notebook ASUS F5RL
V tomto článku se budeme podrobněji zabývat několika způsoby, které můžete použít k instalaci ovladačů na uvedený počítač. Každá metoda je vhodná svým vlastním způsobem a jen vy můžete vybrat, který z nich bude používat.
Metoda 1: Oficiální zdroj
Vyhledávání softwaru by mělo vždy začít s oficiální stránkou. Každý výrobce poskytuje podporu pro svůj produkt a poskytuje volný přístup ke všem softwarům.
- Chcete-li začít, navštivte oficiální portál ASUS na uvedeném odkazu.
- V pravém horním rohu najdete vyhledávací pole. V něm zadejte model vašeho notebooku - resp.
F5RL- a stiskněte klávesu Enter na klávesnici nebo ikonu lupy napravo od vyhledávacího řádku.![ASUS Oficiální stránky Vyhledávání notebooku]()
- Zobrazí se stránka, kde se zobrazí výsledky vyhledávání. Pokud jste zadali model správně, pak v seznamu bude pouze jedna pozice s notebookem, který potřebujeme. Klikněte na něj.
![Výsledky oficiálních webových stránek společnosti ASUS]()
- Místo technické podpory zařízení se otevře. Zde najdete všechny potřebné informace o vašem zařízení, stejně jako stahování ovladače. Chcete-li to provést, klepněte na tlačítko "Ovladače a nástroje" , který je umístěn v horní části stránky podpory.
![Přejděte do části ovladače a nástroje]()
- Dalším krokem na otevřené kartě je zadání operačního systému v příslušné rozevírací nabídce.
![Před stažením softwaru pro ASUS K52F specifikujte verzi a bitovou hloubku operačního systému]()
- Poté se zobrazí karta, kde bude zobrazen veškerý software dostupný pro váš operační systém. Také si všimnete, že veškerý software je rozdělen do skupin podle typu zařízení.
![ASUS oficiální webové stránky Seznam dostupného softwaru]()
- Teď začneme stahovat. Chcete-li zajistit správnou funkci, musíte si stáhnout software pro každou součástku. Rozšířením karty můžete zjistit informace o každém dostupném programu. Chcete-li stáhnout ovladač, klikněte na tlačítko "Globální" , které naleznete v posledním řádku tabulky.
![Seznam dostupných softwarů ASUS]()
- Archiv bude stažen. Po stažení stačí odstranit veškerý obsah a spustit instalaci ovladače dvojitým kliknutím na instalační soubor - má příponu * .exe a implicitně název "Setup" .
- Poté postupujte podle pokynů Průvodce instalací, abyste úspěšně dokončili instalaci.
Proto nainstalujte software pro každou součást systému a restartujte notebook, aby se změny projevily.
Metoda 2: Úřední nástroj ASUS
Pokud si nejste jisti, nebo nechcete ručně vybrat software pro notebook ASUS F5RL, můžete použít speciální nástroj poskytnutý výrobcem - Live Update Utility . Automaticky zvolí software pro ty zařízení, které potřebují aktualizovat nebo nainstalovat ovladače.
- Opakujte všechny kroky z kroků 1-5 první metody a přejděte na stránku technické podpory notebooku.
- V seznamu kategorií najděte položku "Nástroje" . Klikněte na něj.
![ASUS oficiální webové stránky Utilities]()
- V seznamu dostupného softwaru najděte "ASUS Live Update Utility" a stáhněte software pomocí tlačítka "Globální" .
![Stáhněte si ASUS Live Update Utility]()
- Počkejte, až archiv dokončí načtení a extrahujte jeho obsah. Spusťte instalaci programu dvojitým kliknutím na soubor s příponou * .exe .
- Poté postupujte podle pokynů Průvodce instalací, abyste úspěšně dokončili instalaci.
- Spusťte nově nainstalovaný program. V hlavním okně uvidíte modré tlačítko "Zkontrolovat aktualizaci" . Klikněte na něj.
![Hlavní okno programu]()
- Začne spouštění systému, během něhož jsou všechny součásti zjištěny - chybí nebo je třeba aktualizovat ovladač. Po dokončení analýzy se zobrazí okno, ve kterém se zobrazí počet vybraných ovladačů. Doporučujeme instalovat vše - stačí kliknout na tlačítko "Instalovat" .
![Tlačítko pro instalaci aktualizací]()
- Nakonec počkejte, dokud není dokončen proces instalace a restartujte notebook tak, aby nové ovladače začaly pracovat. Nyní můžete používat počítač a nemusíte se obávat, že budou nějaké problémy.
![Proces stahování aktualizací]()
Metoda 3: Obecný software pro vyhledávání ovladačů
Dalším způsobem, který automaticky vybírá ovladače, je specializovaný software. Existuje mnoho programů, které skenují systém a instalují software pro všechny hardwarové komponenty notebooku. Tato metoda prakticky nevyžaduje účast uživatelů - stačí stisknout tlačítko a tím program dovolit nainstalovat nalezený software. Chcete-li se seznámit se seznamem nejoblíbenějších řešení tohoto druhu, můžete kliknout na následující odkaz:
Přečtěte si více: Nejlepší programy pro instalaci ovladačů
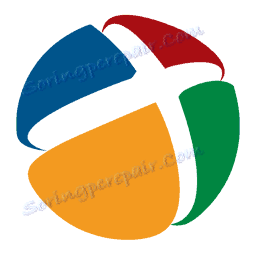
Na druhé straně vám doporučujeme věnovat pozornost Řešení DriverPack - jeden z nejlepších programů v tomto segmentu. Nápaditost domácích vývojářů je populární po celém světě a má obrovskou základnu ovladačů pro jakékoliv zařízení a libovolný operační systém. Program vytvoří bod obnovení před provedením jakýchkoli změn v systému, takže v případě jakéhokoliv problému můžete vše vrátit do původního stavu. Na našich webových stránkách naleznete podrobné pokyny pro práci s programem DriverPack:
Lekce: Jak aktualizovat ovladač v počítači pomocí programu DriverPack Solution
Metoda 4: Vyhledání softwaru podle ID
K dispozici je ještě jeden nejvíce pohodlný, ale poměrně účinný způsob - můžete použít identifikátor každého zařízení. Stačí otevřít "Správce zařízení" a zobrazit "Vlastnosti" každé neidentifikované součásti. Najdete zde jedinečné hodnoty - ID, které potřebujeme. Zkopírujte nalezené číslo a použijte ho na speciální zdroj, který uživatelům pomáhá hledat ovladače pomocí identifikátoru. Budete muset vybrat pouze software pro váš operační systém a nainstalovat jej podle pokynů Průvodce instalací. Více o této metodě si můžete přečíst v našem článku, který jsme publikovali dříve:
Lekce: Vyhledávání ovladačů podle ID hardwaru
Metoda 5: Windows nativní nástroje
A nakonec uvažte, jak nainstalovat ovladač bez použití dalšího softwaru. Nevýhodou této metody je, že ji nelze instalovat pomocí speciálních programů, někdy dodávaných s ovladači - umožňují konfigurovat a spravovat zařízení (například grafické karty).
Pomocí standardních nástrojů systému nebudete moci tento software instalovat. Tato metoda však umožní systému správně určit zařízení, takže z něj bude mít stále užitek. Musíte prostě jít do "Správce zařízení" a aktualizovat ovladač pro všechna zařízení označená jako "Neidentifikované zařízení" . Tato metoda je podrobněji popsána na níže uvedeném odkazu:
Lekce: Instalace ovladačů se standardními nástroji
Jak můžete vidět, pro instalaci ovladačů na notebooku ASUS F5RL potřebujete volný přístup k internetu a trochu trpělivosti. Prohlédli jsme si nejpopulárnější způsob instalace softwaru, který jsou k dispozici každému uživateli, a už si musíte vybrat, který z nich bude používat. Doufáme, že nebudete mít žádné problémy. Jinak nám napište do komentářů a budeme odpovídat v blízké budoucnosti.