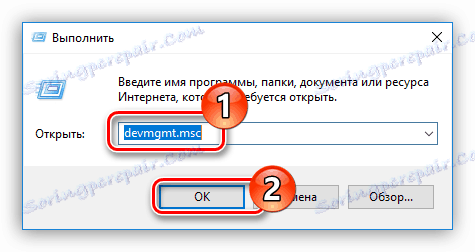Stáhněte a nainstalujte ovladač grafické karty NVIDIA GeForce GTX 460
Jakákoli grafická karta nebude produkovat maximální výkon, pokud příslušné ovladače nejsou nainstalovány v počítači. Tento článek vám řekne, jak najít, stáhnout a nainstalovat ovladače pro grafickou kartu NVIDIA GeForce GTX 460. Pouze tímto způsobem budete moci uvolnit plný potenciál grafického adaptéru a bude také možné jemně doladit.
Obsah
Instalace ovladače pro NVIDIA GeForce GTX 460
Existuje mnoho metod pro nalezení a instalaci ovladačů na grafickém adaptéru. Z nich lze rozlišit pět, které jsou méně namáhavé a zaručují sto procent úspěšnosti při řešení tohoto problému.
Metoda 1: Webová stránka NVIDIA
Pokud nechcete stahovat další software do počítače nebo stahovat ovladač ze zdrojů třetích stran, bude tato volba nejlepší pro vás.
Stránka pro vyhledávání ovladačů
- Přejděte na stránku hledání ovladače NVIDIA.
- V příslušných polích upřesněte typ produktu, jeho řadu, rodinu, verzi operačního systému, jeho hloubku a její lokalizaci. Měli byste ji získat, jak je znázorněno na obrázku níže (jazyk a verze OS se mohou lišit).
- Ujistěte se, že jsou všechna data zadána správně, a klikněte na tlačítko "Hledat" .
- Na otevřené stránce v příslušném okně přejděte na kartu Podporované produkty . Tam je třeba se ujistit, že ovladač je kompatibilní s grafickou kartou. Najděte jeho jméno v seznamu.
- Pokud je vše stejné, klikněte na tlačítko Stáhnout .
- Nyní musíte přečíst licenční podmínky a přijmout je. Chcete-li zobrazit, klikněte na odkaz (1) a akceptujte, klikněte na tlačítko "Přijmout a stáhnout" (2) .
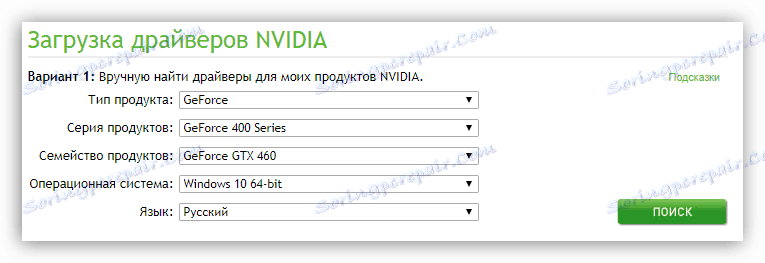
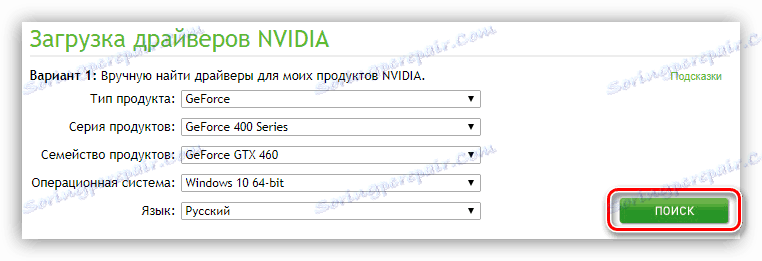
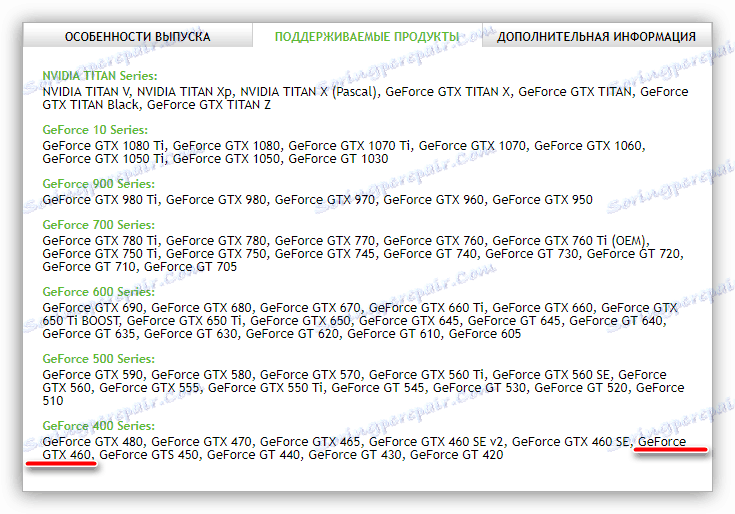


Ovladač začne stahovat do počítače. V závislosti na rychlosti vašeho internetu může tento proces trvat poměrně dlouho. Jakmile je dokončen, přejděte do složky s spustitelným souborem a spusťte jej (nejlépe jako správce). Dále se otevře okno instalátoru, ve kterém můžete provést následující kroky:
- Určete adresář, ve kterém bude ovladač nainstalován. To lze provést dvěma způsoby: zadáním cesty z klávesnice nebo výběrem požadovaného adresáře pomocí Průzkumníku, stisknutím tlačítka s obrazem složky jej otevřete. Po provedených akcích klikněte na tlačítko "OK" .
- Počkejte, dokud není vybalení všech souborů ovladače do zadané složky dokončeno.
- Objeví se nové okno - "Instalátor NVIDIA" . Zobrazí se proces skenování systému pro jeho kompatibilitu s ovladačem.
- Po nějaké době program vydá oznámení se zprávou. Pokud se z nějakých důvodů vyskytly chyby, můžete se je pokusit opravit pomocí tipů z příslušného článku na našich webových stránkách.
Více informací: Metody řešení potíží při instalaci ovladače NVIDIA
- Po dokončení skenování se objeví text licenční smlouvy. Poté, co jste je přečetli předem, musíte kliknout na tlačítko "Přijmout. Pokračujte .
- Nyní musíte rozhodnout o parametrech instalace. Pokud jste neinstalovali ovladač pro grafickou kartu v operačním systému, doporučujeme zvolit volbu "Express" a kliknout na "Další" a následovat jednoduché pokyny instalačního programu. V opačném případě vyberte možnost Vlastní instalace . To je to, co nyní rozkládáme.
- Musíte vybrat součásti ovladače, které budou nainstalovány v počítači. Doporučuje se zkontrolovat všechny dostupné. Také zkontrolujte "Spustit čistou instalaci" , tím se odstraní všechny soubory předchozího ovladače, což pozitivně ovlivní instalaci nového. Po dokončení všech nastavení klepněte na tlačítko Další .
- Otevře se instalace vybraných komponent. V této fázi se doporučuje neprovádět žádné aplikace.
- Zpráva vás vyzve k restartování počítače. Vezměte prosím na vědomí, že pokud nekliknete na tlačítko "Restart Now" , program po 1 minutě automaticky provede.
- Po restartování se instalační program znovu spustí, proces instalace bude pokračovat. Po dokončení bude zobrazeno odpovídající oznámení. Jediné, co musíte udělat, je tlačítko "Zavřít" .
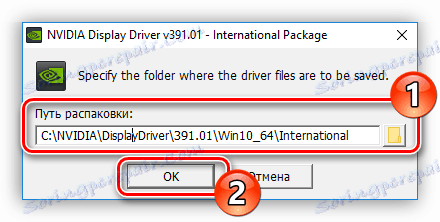
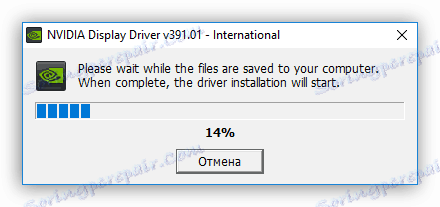
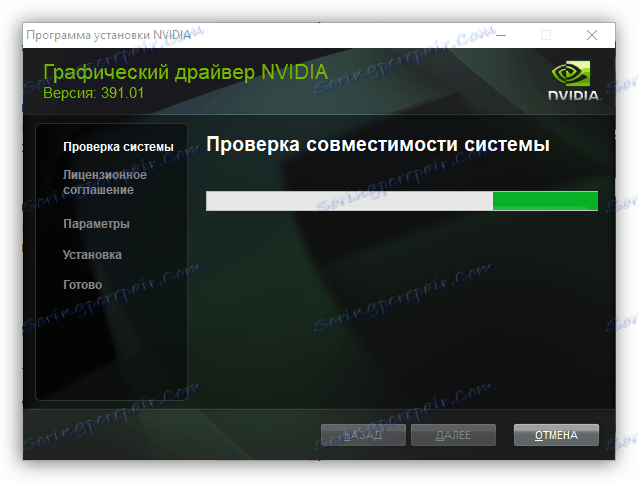
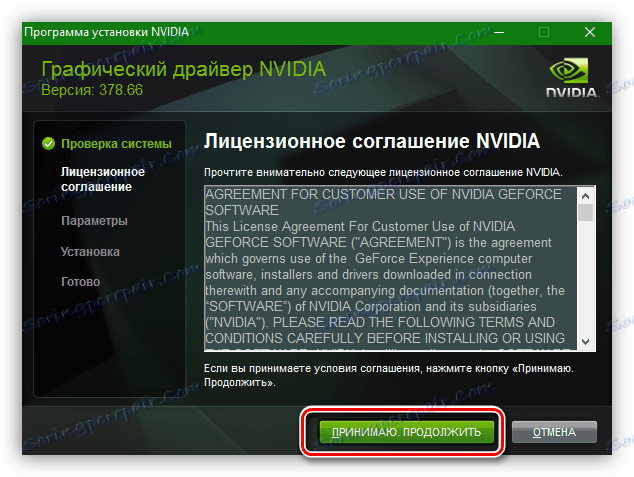
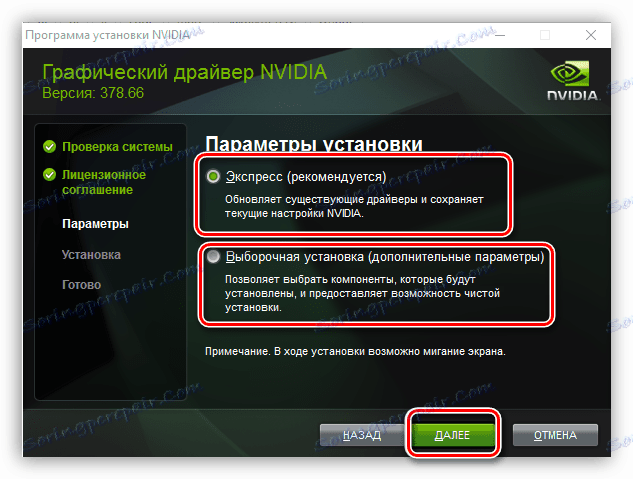
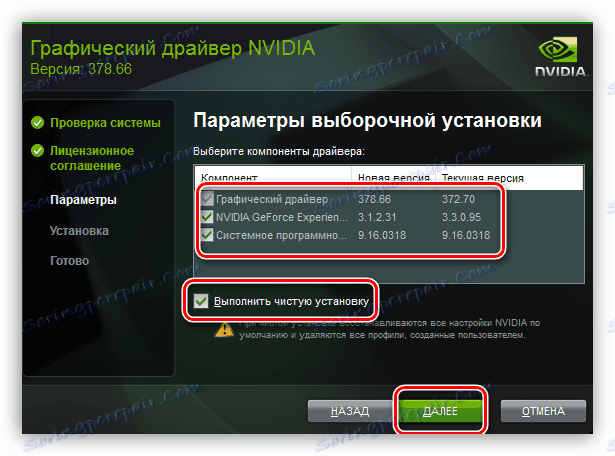
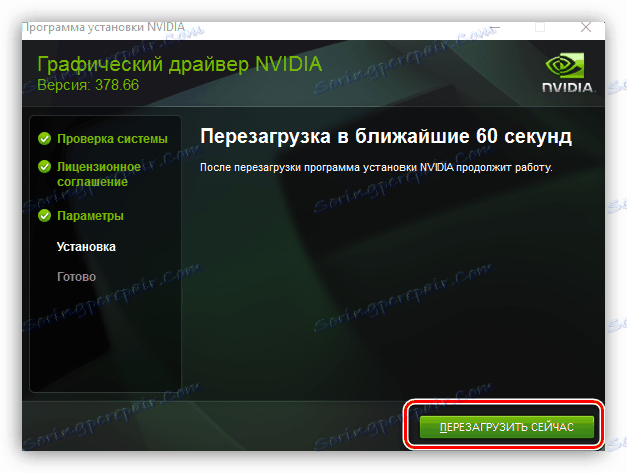
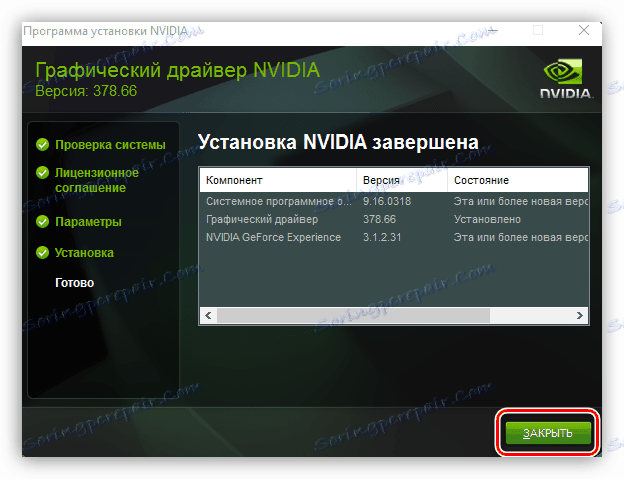
Po provedených akcích bude dokončena instalace ovladače pro GeForce GTX 460.
Metoda 2: Online služba NVIDIA
Webová stránka NVIDIA má speciální službu, která může najít ovladač pro vaši grafickou kartu. Ale nejprve stojí za to říkat, že vyžaduje nejnovější verzi. Java .
Chcete-li provést všechny kroky popsané v níže uvedených pokynech, bude fungovat jakýkoli prohlížeč, kromě Google Chrome a jeho ilk Chrom - žádosti. Můžete například použít standardní prohlížeč ve všech operačních systémech Windows. Internet Explorer .
- Přejděte na požadovanou stránku na výše uvedeném odkazu.
- Jakmile to provedete, proces skenování hardwaru vašeho počítače se automaticky spustí.
- V některých případech se na obrazovce může objevit zpráva, která se zobrazí na následujícím obrázku. Toto je požadavek přímo od Java. Musíte kliknout na tlačítko "Spustit", abyste získali oprávnění ke skenování systému.
- Budete požádáni o stažení ovladače grafické karty. Chcete-li to provést, klepněte na tlačítko Stáhnout .
- Po kliknutí se dostanete na již známou stránku s licenční smlouvou. Od tohoto okamžiku se všechny akce nebudou lišit od těch, které jsou popsány v první metodě. Potřebujete stáhnout instalační program, spustit jej a nainstalovat. Pokud se setkáte s potížemi, přečtěte si instrukce, které jsou uvedeny v první metodě.

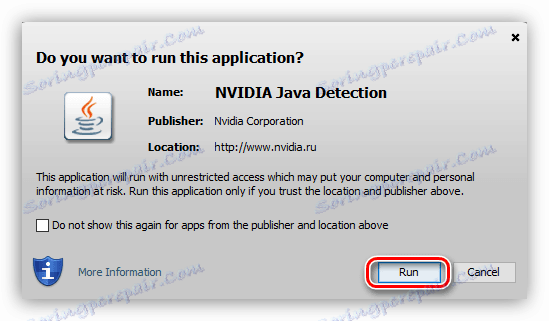
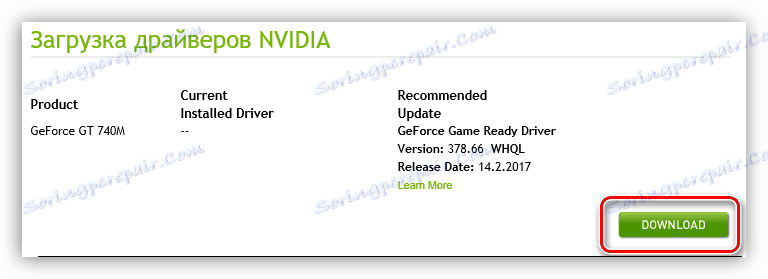
Pokud se během procesu skenování objevila chyba týkající se Java, pak ji opravte, budete muset tento software nainstalovat.
- Kliknutím na ikonu Java přejdete na oficiální webové stránky produktu. Stejně můžete provést pomocí níže uvedeného odkazu.
- Na to musíte kliknout na tlačítko "Stáhnout Java zdarma".
- Budete převedeni na druhou stránku webu, kde musíte souhlasit s podmínkami licence. Chcete-li to provést, klikněte na možnost Souhlasím a spusťte stahování zdarma .
- Po dokončení stahování přejděte do instalačního adresáře a spusťte jej. Otevře se okno, ve kterém klikněte na tlačítko "Nainstalovat>" .
- Bude zahájen proces instalace nové verze Java v počítači.
- Po skončení se zobrazí příslušné okno. V něm klikněte na tlačítko Zavřít a zavřete instalační program, čímž dokončíte instalaci.
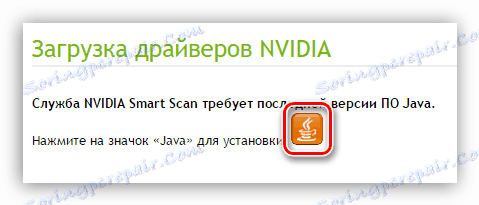
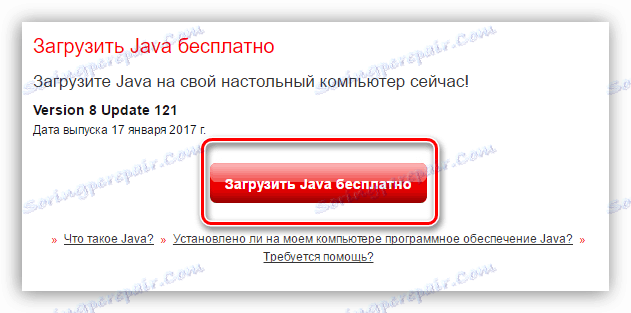
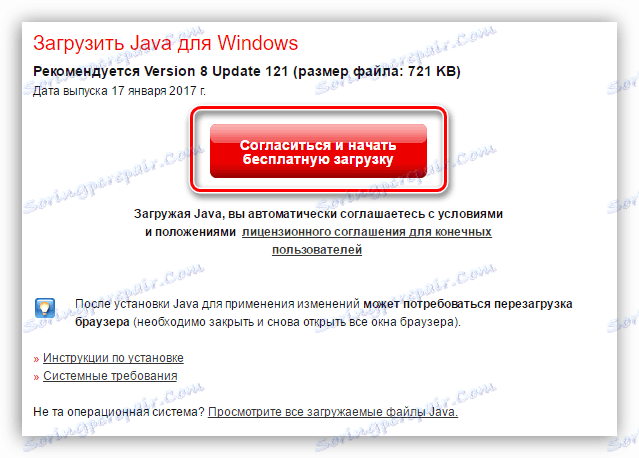
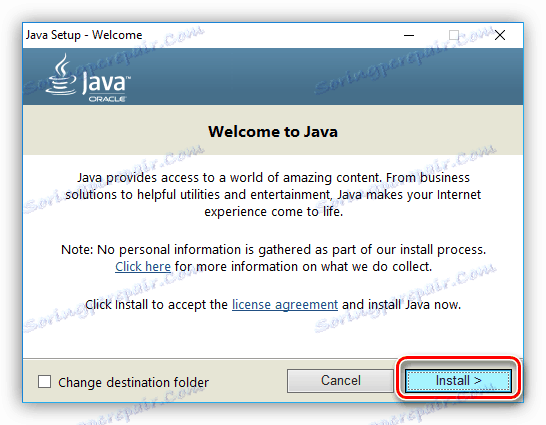
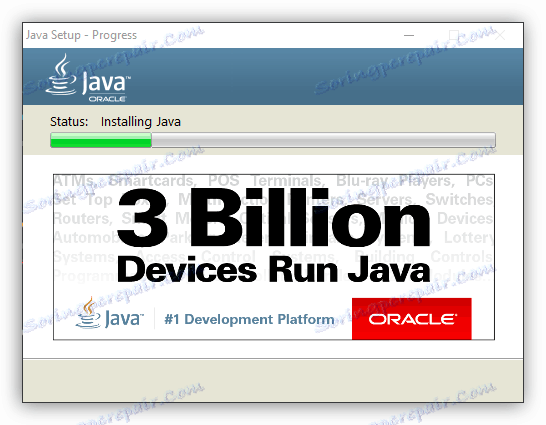
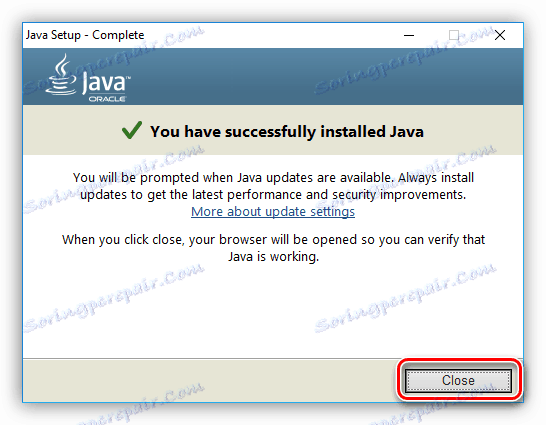
Více informací: Jak aktualizovat jazyk Java v systému Windows
Nyní je nainstalován software Java a můžete pokračovat přímo ke skenování počítače.
Metoda 3: Zkušenost NVIDIA GeForce
NVIDIA vyvinula speciální aplikaci, pomocí níž můžete změnit parametry grafické karty přímo, ale nejdůležitější je, že si můžete stáhnout ovladač pro GTX 460.
Stáhněte si nejnovější verzi NVIDIA GeForce Experience
- Postupujte podle výše uvedeného odkazu. To vede ke stažení stránky NVIDIA GeForce Experience.
- Chcete-li zahájit stahování, přijměte licenční podmínky kliknutím na příslušné tlačítko.
- Po dokončení stahování otevřete instalační program pomocí programu "Explorer" (doporučuje se jménem administrátora).
- Přijměte licenční podmínky znovu.
- Bude zahájen proces instalace programu, který může být poměrně zdlouhavý.
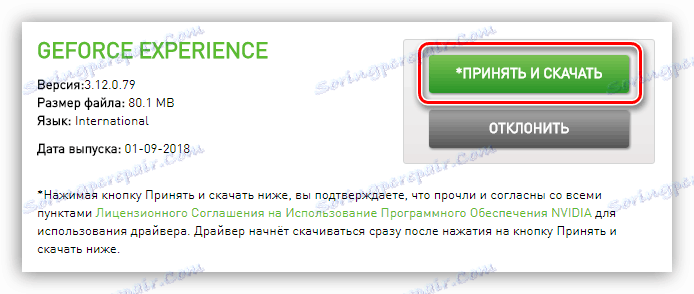
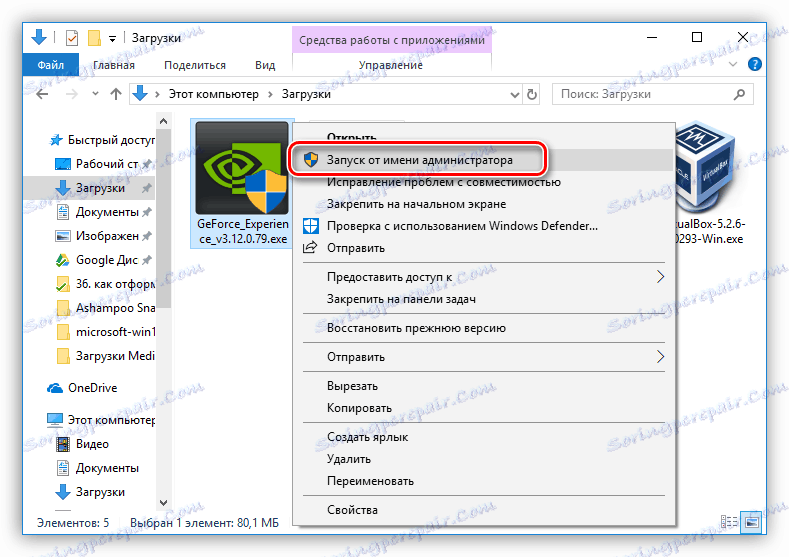
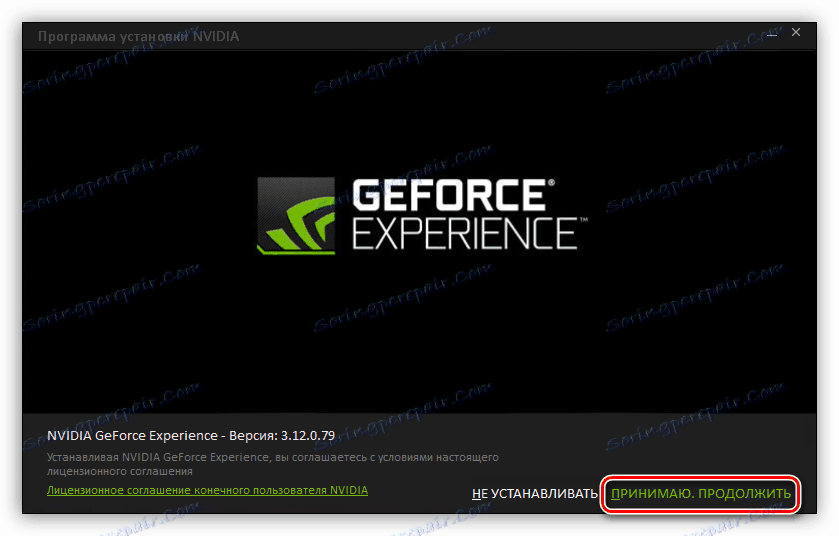
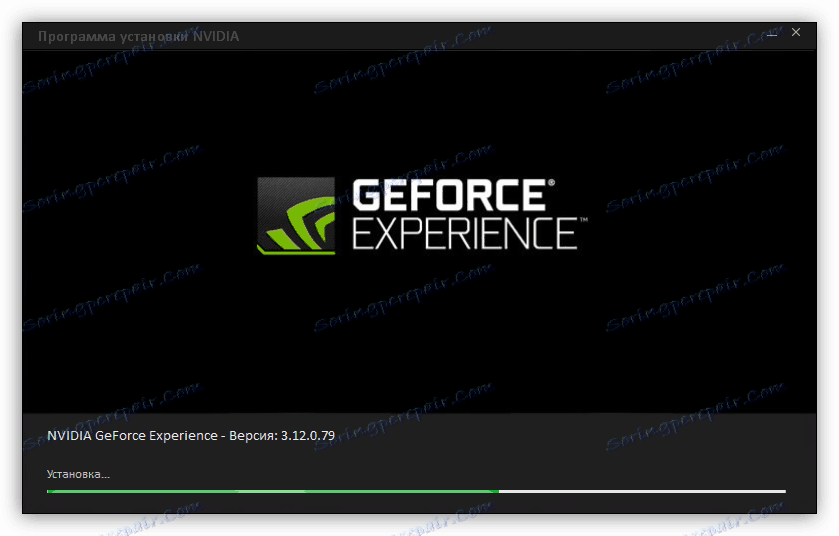
Jakmile je instalace dokončena, otevře se okno programu. Pokud je již nainstalována, můžete ji spustit z nabídky Start nebo přímo z adresáře, kde je umístěn spustitelný soubor. Cesta k ní je následující:
C:Program FilesNVIDIA CorporationNVIDIA GeForce ExperienceNVIDIA GeForce Experience.exe
V samotné aplikaci proveďte následující:
- Přejděte do části "Ovladače" , jejíž ikona je umístěna na horním panelu.
- Klikněte na odkaz "Kontrola aktualizací" .
- Po dokončení procesu ověření klikněte na tlačítko Stáhnout .
- Počkejte na načtení aktualizace.
- Na místě panelu pokroku se objeví tlačítka "Expresní instalace" a "Vlastní instalace" stejně jako v první metodě. Musíte kliknout na jednu z nich.
- Bez ohledu na volbu začne příprava na instalaci.
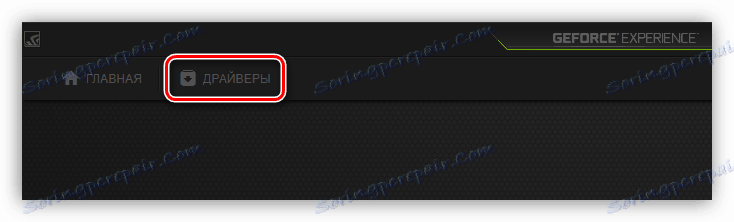
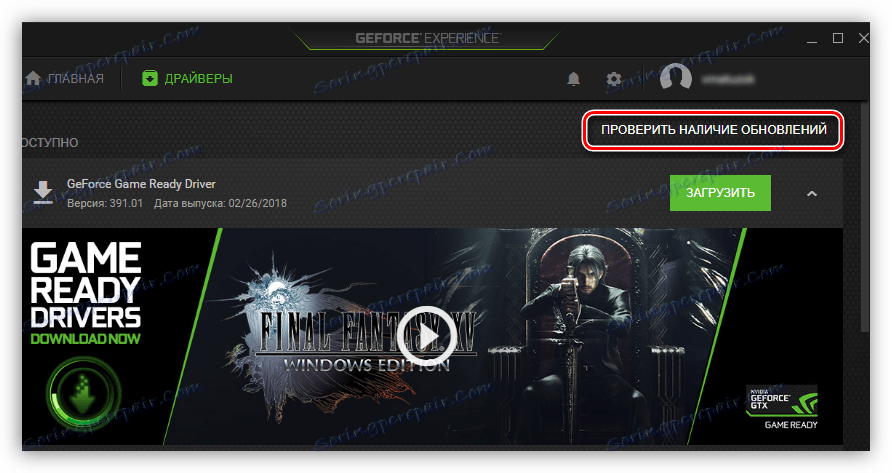
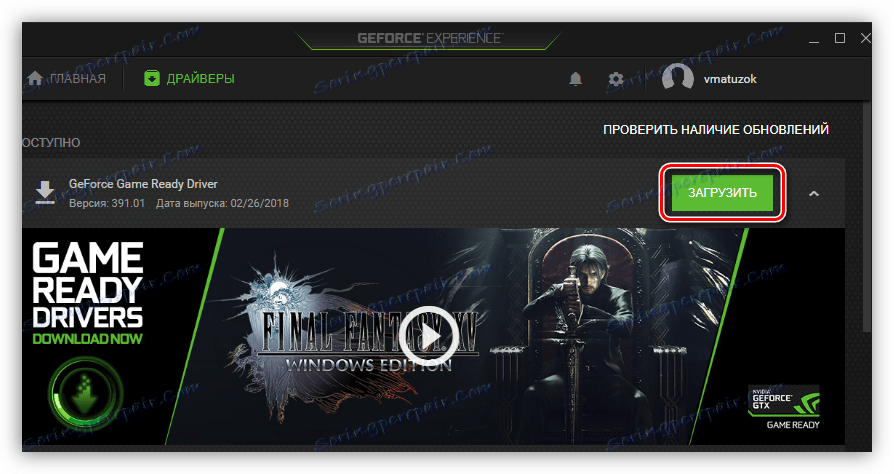
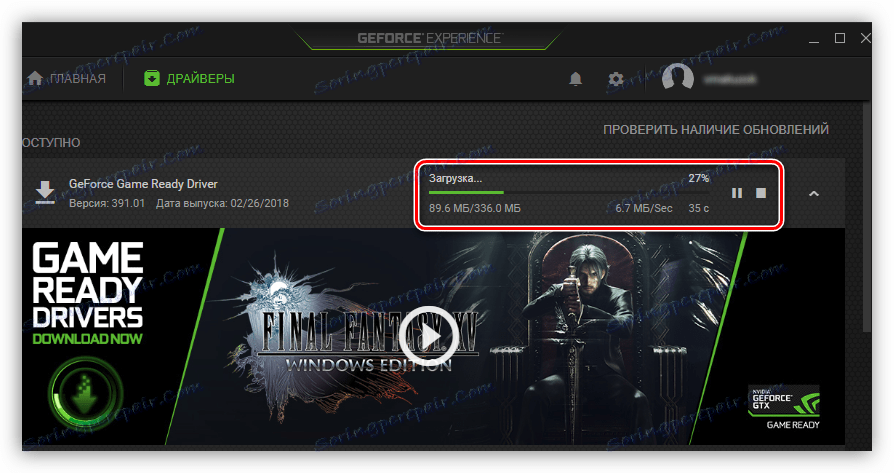
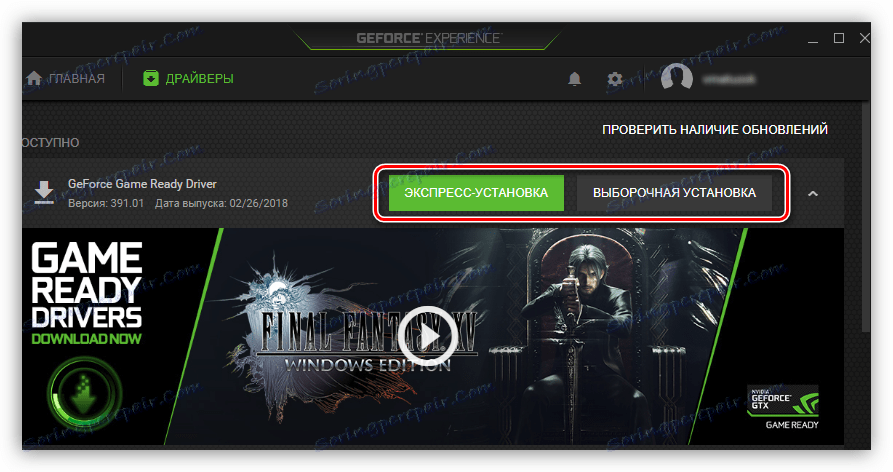

Po všech výše uvedených se otevře okno instalátoru ovladače, jehož operace byla popsána v první metodě. Po dokončení instalace se před vámi zobrazí příslušné okno, kde bude umístěno tlačítko "Zavřít" . Klepnutím na něj dokončíte instalaci.
Poznámka: použitím této metody není po instalaci ovladače nutné restartovat počítač, ale pro optimální výkon je stále doporučeno.
Metoda 4: Software pro automatickou aktualizaci ovladače
Kromě softwaru od výrobce grafické karty GeForce GTX 460 můžete také použít speciální software od vývojářů třetích stran. Na našich stránkách naleznete seznam takových programů s krátkým přehledem.
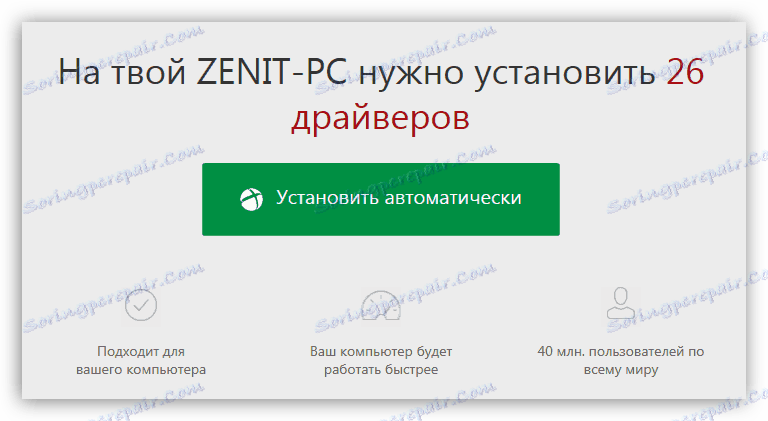
Více informací: Nejlepší software pro automatické aktualizace ovladačů.
Je třeba poznamenat, že s jejich pomocí bude možné aktualizovat ovladače nejen grafické karty, ale i všech ostatních hardwarových součástí počítače. Všechny programy pracují na stejném principu, ale pouze další možnosti jsou různé. Samozřejmě můžete vybrat nejpopulárnější - Řešení Driverpack , na našem webu je návod k jeho použití. Ale to neznamená, že je nutné pouze použít, máte právo vybrat si libovolné.
Více informací: Způsoby aktualizace ovladače v počítači pomocí řešení DriverPack
Metoda 5: Vyhledání ovladače podle ID
Každá hardwarová součást, která je nainstalována v systémové jednotce počítače nebo notebooku, má vlastní identifikátor - ID. Je to s jeho pomocí můžete najít ovladač nejnovější verze. Identifikační číslo můžete najít standardním způsobem - prostřednictvím Správce zařízení . Grafická karta GTX 460 má následující vlastnosti:
PCIVEN_10DE&DEV_1D10&SUBSYS_157E1043

Pokud znáte tuto hodnotu, můžete jít přímo na vyhledávání příslušných ovladačů. K tomu má síť speciální služby online, s nimiž lze velmi snadno pracovat. Na našem webu naleznete článek věnovaný tomuto tématu, kde je vše detailně popsáno.
Více informací: Vyhledání ovladačů podle ID hardwaru
Metoda 6: Správce zařízení
Správce zařízení byl již uveden výše, ale kromě toho, že dokáže zjistit ID grafické karty, umožňuje také aktualizaci ovladače. Samotný systém zvolí nejlepší software, ale nemusí být nainstalován Gifors Experience.
- Spusťte Správce zařízení . To lze provést pomocí okna Spustit . Chcete-li to provést, musíte ji nejprve otevřít: stiskněte kombinaci kláves Win + R a do příslušného pole zadejte následující hodnotu:
devmgmt.mscStiskněte klávesu Enter nebo klepněte na tlačítko OK .
![spusťte správce zařízení skrze okno]()
Více informací: Způsoby otevření "Správce zařízení" v systému Windows
- V okně, které se otevře, se zobrazí seznam všech zařízení připojených k počítači. Máme zájem o grafickou kartu, tak rozšířit její větev kliknutím na příslušnou šipku.
- Ze seznamu vyberte grafický adaptér a klikněte na něj RMB. Z místní nabídky vyberte možnost "Aktualizovat ovladač" .
- V zobrazeném okně klikněte na "Automatické vyhledávání" .
- Počkejte, než počítač dokončí skenování požadovaného ovladače.
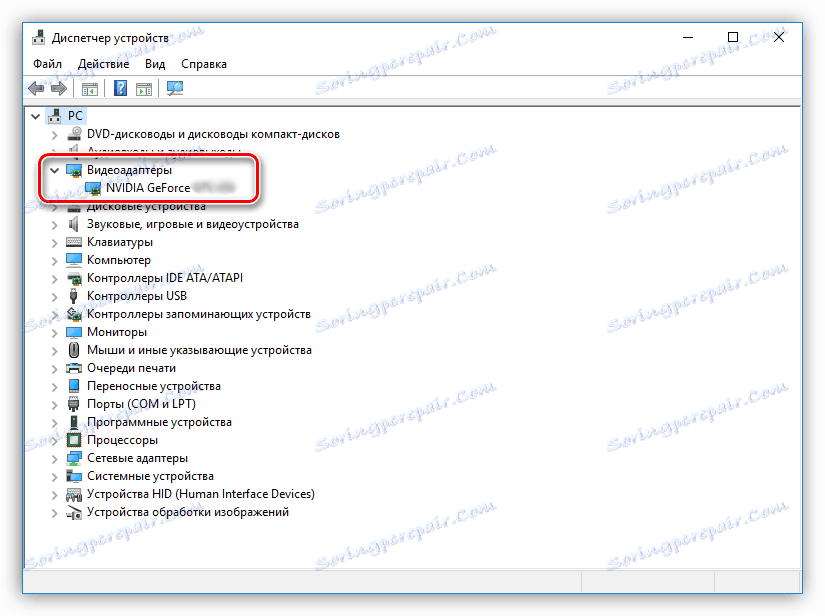
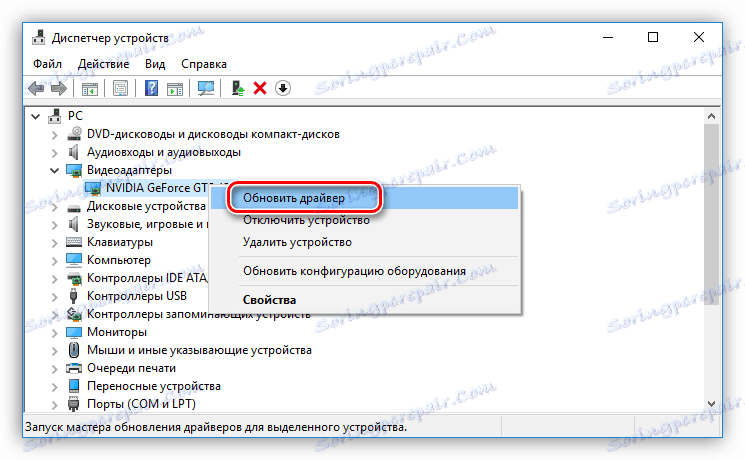
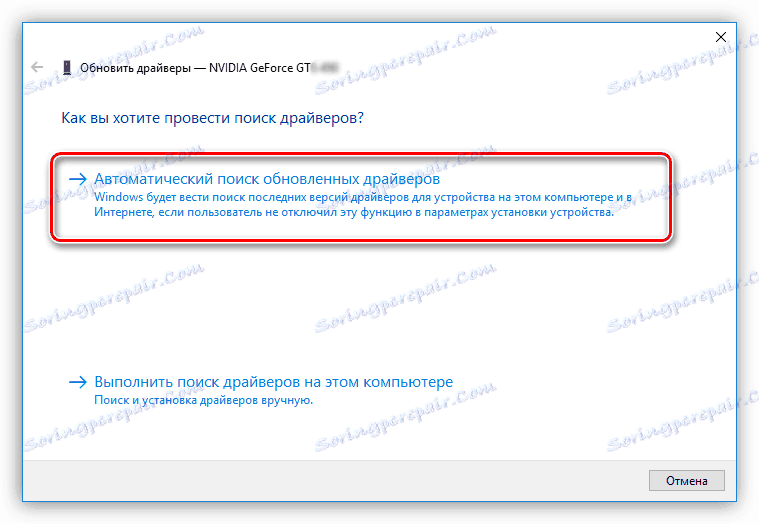
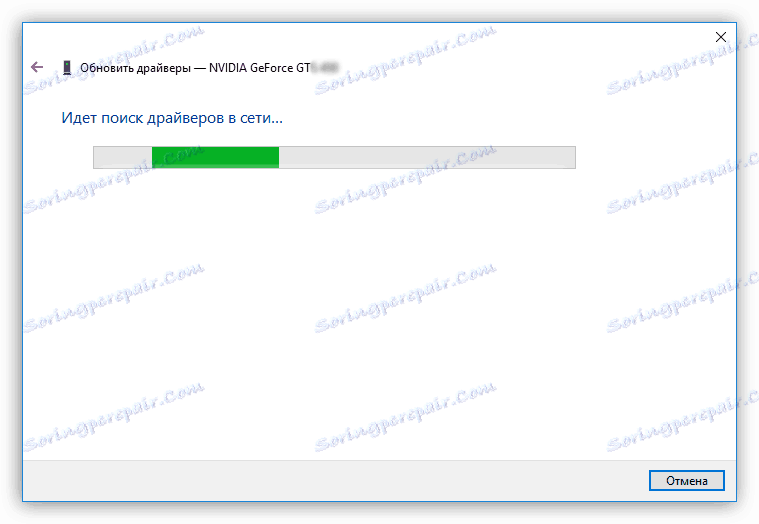
Pokud je ovladač detekován, systém jej automaticky nainstaluje a zobrazí zprávu o dokončení instalace, po které můžete zavřít okno "Správce zařízení" .
Závěr
Nyní byly rozebrány všechny dostupné metody pro aktualizaci ovladače grafické karty NVIDIA GeForce GTX 460. Bohužel jejich implementace nebude možná, pokud nebude k dispozici připojení k internetu. Proto se doporučuje uložit instalační program ovladače na externí jednotku, například na flash disk.