Stáhněte si ovladače pro Intel HD Graphics 4000
Společnost Intel je světově proslulá společnost se specializací na výrobu elektronických zařízení a komponentů pro počítače a notebooky. Mnozí z nich znají společnost Intel jako výrobce procesorů a video čipsetů. Jedná se o druhý, o kterém budeme hovořit v tomto článku. Navzdory skutečnosti, že integrovaná grafika je mnohem méně výkonná než diskrétní grafické karty, takové grafické procesory také potřebují software. Podívejme se na to, kde lze stáhnout a jak nainstalovat ovladače pro grafiku Intel HD na příkladu modelu 4000.
Obsah
Kde najdu ovladače pro Intel HD Graphics 4000
Často se při instalaci ovladačů Windows na integrované grafické procesory automaticky nainstalují. Tento software však trvá od standardní databáze ovladačů společnosti Microsoft. Proto je velmi doporučeno nainstalovat kompletní sadu softwaru pro tento druh zařízení. Chcete-li to provést, můžete použít jednu z následujících metod.
Metoda 1: Stránky společnosti Intel
Stejně jako v situacích s diskrétními grafickými kartami, v tomto případě by nejlepší volbou bylo nainstalovat software z oficiálního webu výrobce zařízení. Zde je to, co musíte udělat v tomto případě.
- Přejdeme k Webové stránky společnosti Intel .
- V horní části stránky hledáme sekci "Podpora" a přejděte na ni, jednoduše kliknutím na samotné jméno.
- Otevře se panel vlevo, kde potřebujeme řádek "Stahování a ovladače" z celého seznamu. Klepneme na samotné jméno.
- V dalším podnabídce vyberte řádek "Vyhledat ovladače" také kliknutím na řádek.
- Dostaneme se na stránku s vyhledáváním hardwarových ovladačů. Na stránce je třeba najít blok nazvaný "Vyhledat materiály ke stažení" . Obsahuje vyhledávací řetězec. Do něj vložíme "HD 4000" a v rozevírací nabídce naleznete potřebné zařízení. Zbývá jen kliknout na název tohoto zařízení.
- Poté přejdeme na stránku pro stažení ovladače. Před samotným stahováním musíte z operačního systému vybrat ze seznamu. Můžete to provést v rozbalovací nabídce, která se zpočátku nazývá "libovolným operačním systémem".
- Po vybrání potřebného operačního systému uvidíme ve středu seznam ovladačů, které váš systém podporuje. Vyberte požadovanou verzi softwaru a klikněte na odkaz ve tvaru názvu ovladače.
- Na další stránce musíte vybrat typ staženého souboru (archiv nebo instalaci) a kapacitu systému. Po určení klikněte na příslušné tlačítko. Doporučujeme vybrat soubory s příponou ".exe" .
- V důsledku toho se na obrazovce zobrazí okno s licenční smlouvou. Čteme jej a klikněte na tlačítko "Souhlasím s podmínkami licenční smlouvy" .
- Poté začne stahovat soubor ovladače. Čekáme na konec procesu a spustíme stažený soubor.
- V úvodním okně naleznete obecné informace o produktu. Zde můžete zjistit datum vydání, podporované produkty a tak dále. Chcete-li pokračovat, klikněte na odpovídající tlačítko "Další" .
- Dojde k procesu extrakce instalačních souborů. Trvá to víc než minutu, jen počkejte na konec.
- Pak uvidíte uvítací obrazovku. V něm naleznete seznam zařízení, pro které bude software nainstalován. Chcete-li pokračovat, stačí kliknout na tlačítko "Další" .
- Zobrazí se okno s licenční smlouvou Intel. Znovu se s ním seznámíte a pokračujte kliknutím na tlačítko Ano .
- Poté vám bude nabídnuto seznámit se s obecnými informacemi o instalaci. Přečtěte si ji a pokračujte v instalaci klepnutím na tlačítko "Další" .
- Instalace softwaru začne. Čekáme, až skončí. Proces bude trvat několik minut. V důsledku toho uvidíte příslušné okno a požadavek klepnutí na tlačítko "Další" .
- V posledním okně budete informováni o úspěšném nebo neúspěšném ukončení instalace a požádá vás o restart systému. Doporučuje se to okamžitě. Nezapomeňte předem uložit všechny potřebné informace. Chcete-li dokončit instalaci, klepněte na tlačítko "Dokončit" .
- Toto stažení a instalace ovladačů pro Intel HD Graphics 4000 z oficiálních stránek je dokončeno. Pokud bylo vše provedeno správně, na ploše se zobrazí zkratka označená jako "Grafický ovládací panel Intel® HD" . V tomto programu můžete podrobně konfigurovat svou integrovanou grafickou kartu.

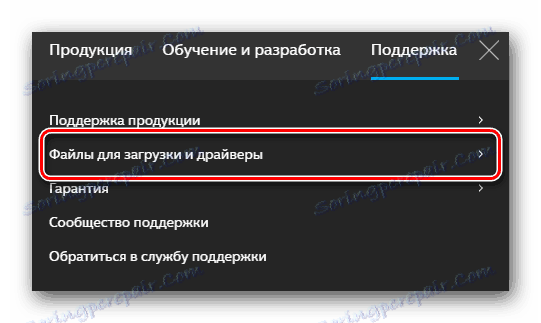
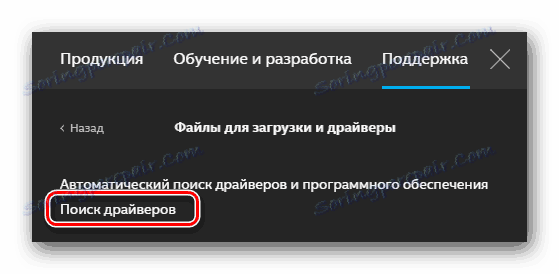

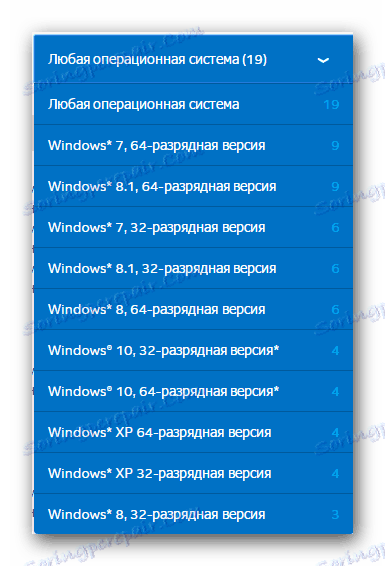
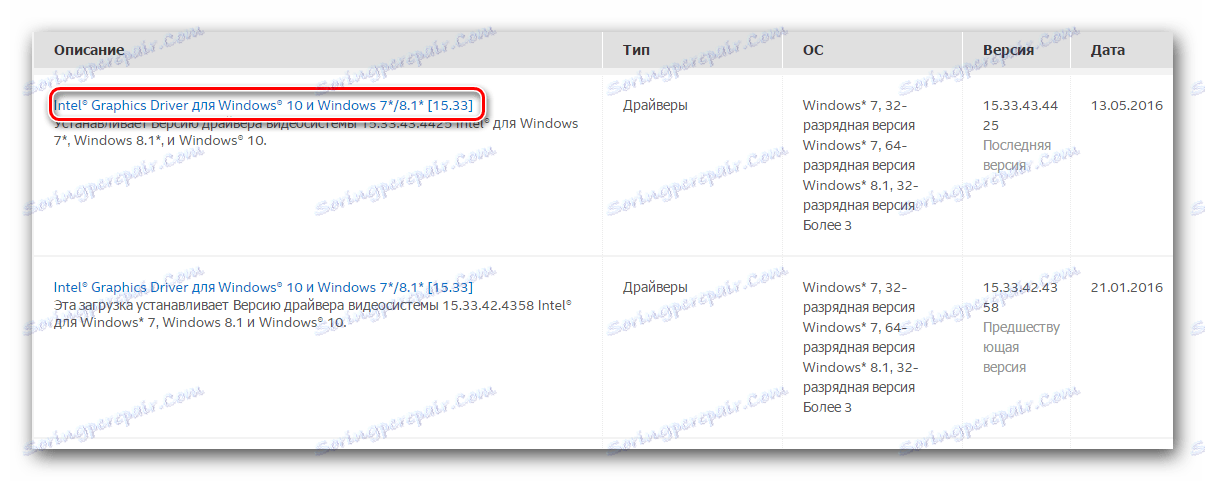
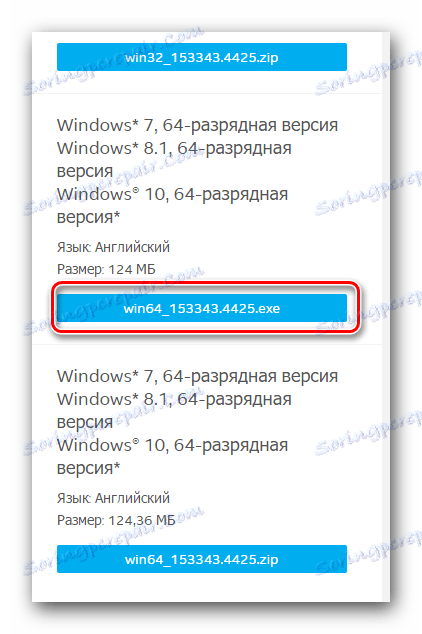
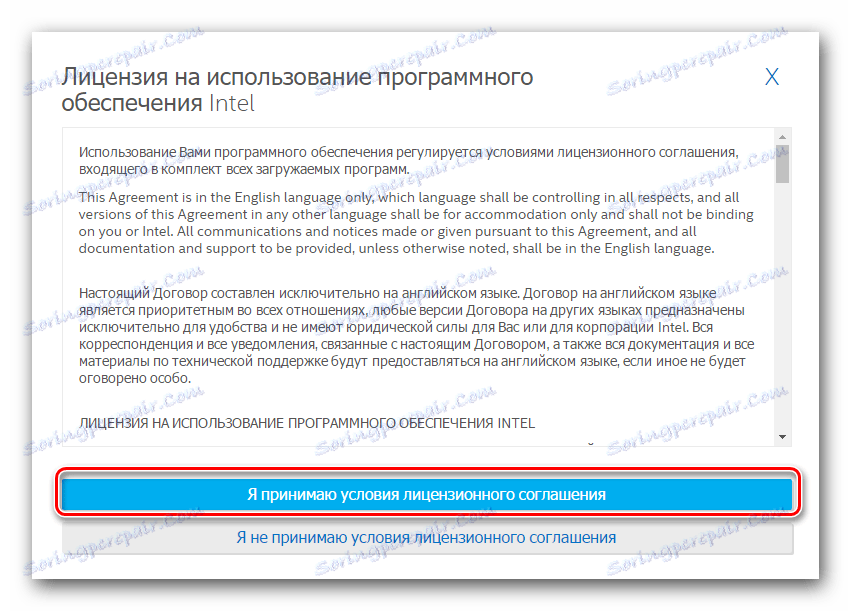
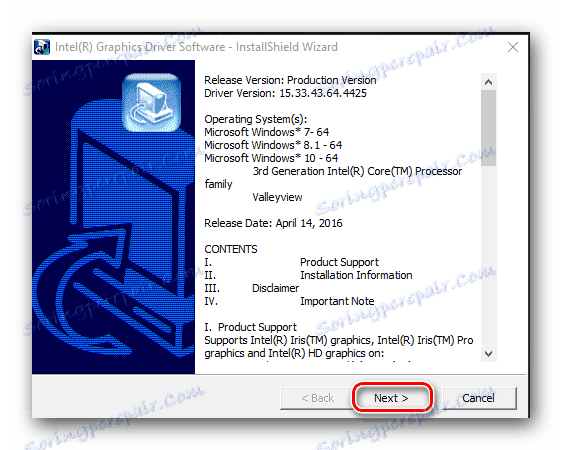
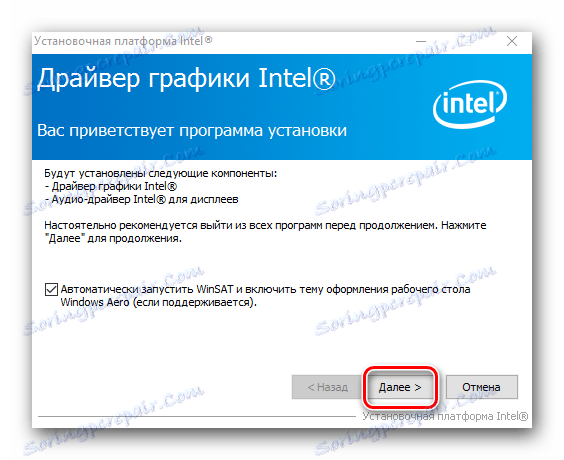

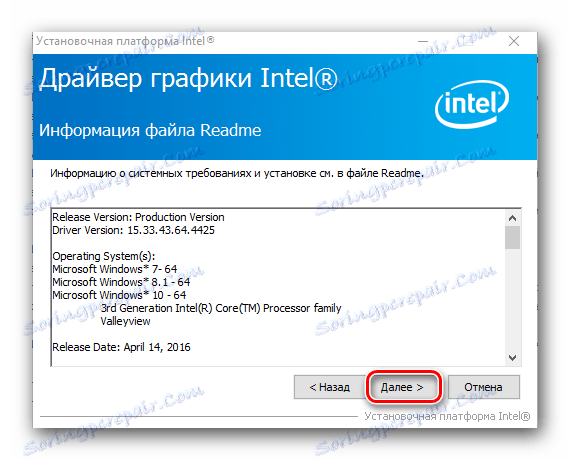
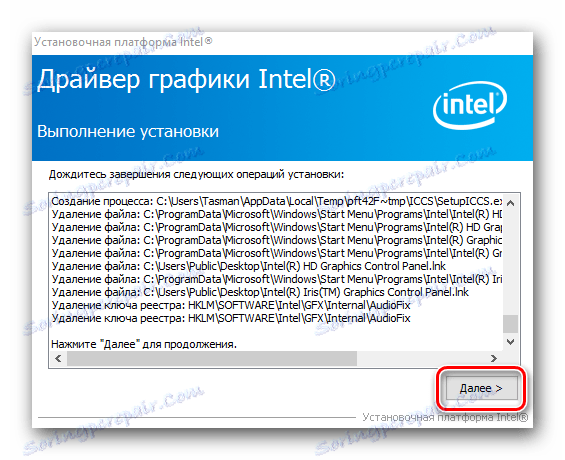
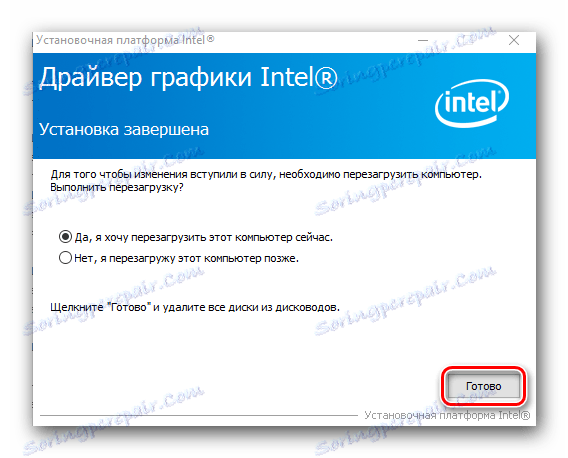
Metoda 2: Zvláštní program Intel
Společnost Intel vyvinula speciální program, který naskenuje počítač pro přítomnost zařízení společnosti Intel. Poté kontroluje ovladače pro tato zařízení. Pokud je třeba software aktualizovat, stáhne ho a nainstaluje. Ale o všechno v pořádku.
- Nejprve je nutné z výše uvedené metody zopakovat první tři kroky.
- V podkapitole "Stahování a ovladače" musíte vybrat řádek "Automatické vyhledávání ovladačů a softwaru" .
- Na otevřené stránce ve středu je nutné najít seznam akcí. Pod první akcí je odpovídající tlačítko "Stáhnout" . Stlačeme na to.
- Stažení softwaru začne. Na konci tohoto procesu spusťte stažený soubor.
- Uvidíte licenční smlouvu. Je nutné zaškrtnout políčko vedle řádku "Souhlasím s podmínkami licence" a kliknout na tlačítko "Instalovat" umístěné vedle něj.
- Bude zahájena instalace potřebných služeb a softwaru. Během instalace se zobrazí okno, ve kterém budete vyzváni k účasti v programu zlepšování kvality. Pokud se vůbec nechcete účastnit, stiskneme tlačítko "Odmítnout" .
- Po několika sekundách se instalace programu ukončí a uvidíte odpovídající zprávu. Pro dokončení procesu instalace klikněte na tlačítko Zavřít .
- Pokud bylo vše provedeno správně, na ploše se zobrazí zástupce s názvem "Intel (R) Driver Update Utility" . Spusťte program.
- V hlavním okně programu musíte klepnout na tlačítko "Spustit skenování" .
- Bude zahájen proces skenování počítače nebo notebooku o přítomnosti zařízení Intel a nainstalovaných ovladačů.
- Po dokončení kontroly se uvidí okno s výsledky vyhledávání. Zobrazí se typ nalezeného zařízení, verze ovladačů k dispozici a popis. Je nutné zkontrolovat název ovladače, vybrat místo pro stažení souboru a poté klepnout na tlačítko "Stáhnout" .
- Následující okno zobrazí průběh stahování softwaru. Je nutné počkat, dokud se soubor stáhne, a poté bude tlačítko "Instalovat" brzy aktivní. Zatlačte ho.
- Poté se otevře následující okno programu, kde se zobrazí instalační proces. Po několika sekundách se zobrazí průvodce instalací. Samotný proces instalace je podobný procesu popsanému v první metodě. Na konci instalace se doporučuje restartovat systém. Chcete-li to provést, klepněte na tlačítko "Požadavek na restartování" .
- Tím dokončíte instalaci ovladače pomocí nástroje Intel.
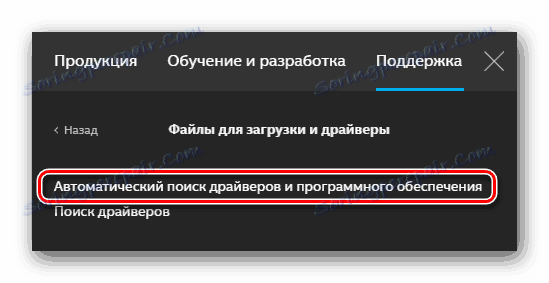
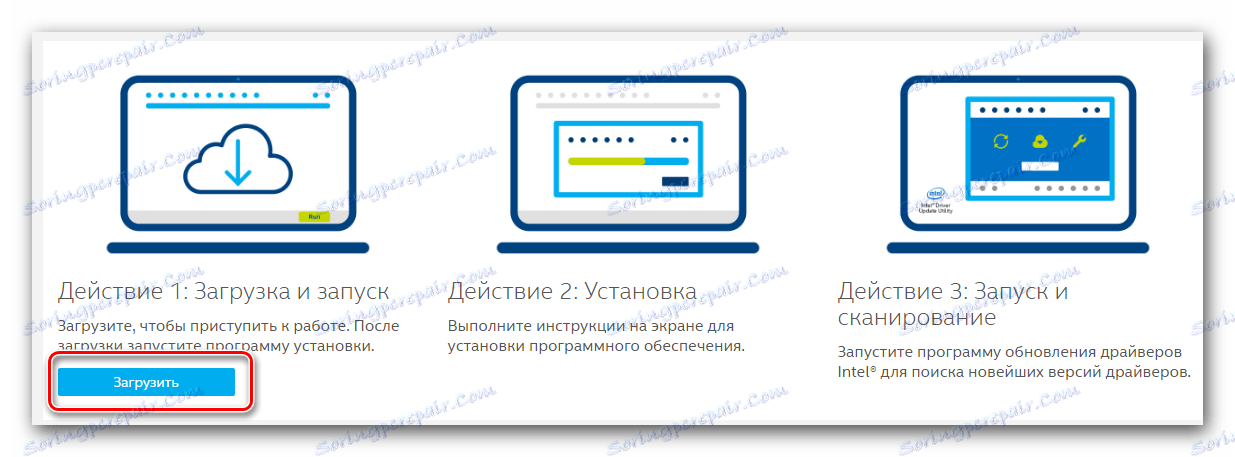
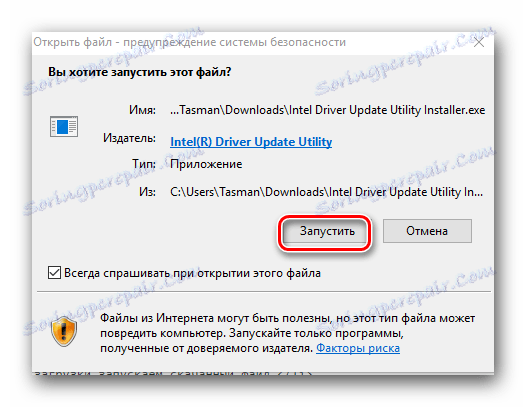
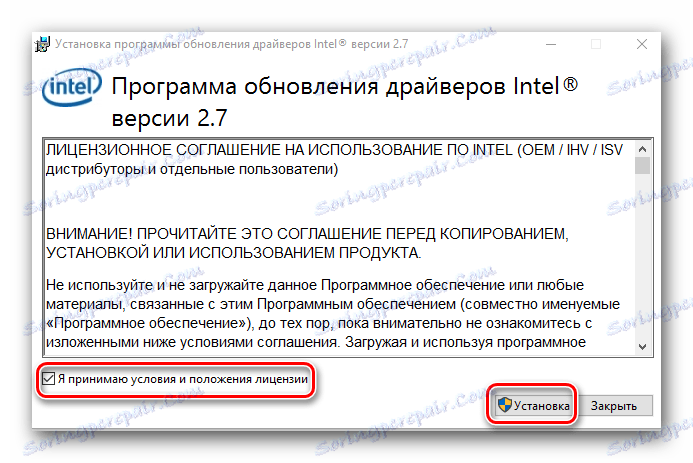
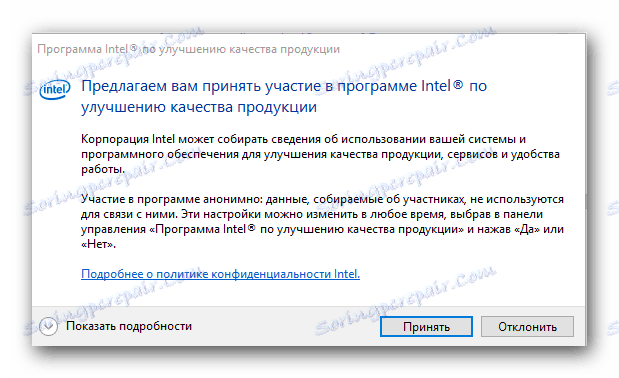
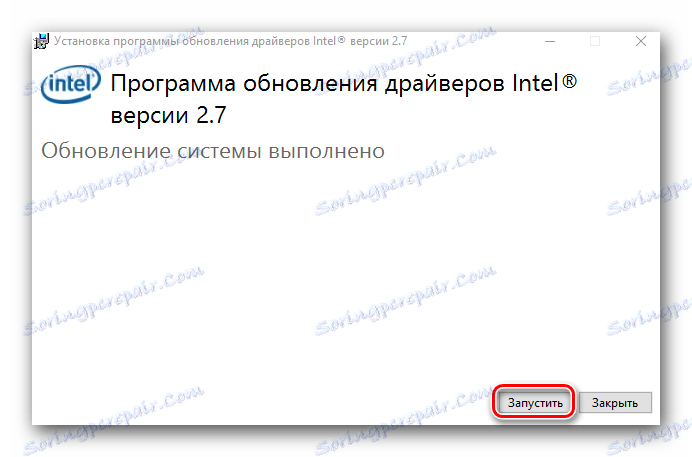
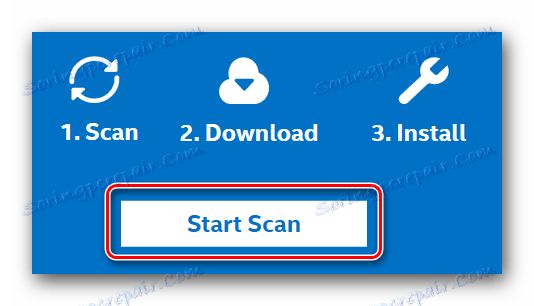
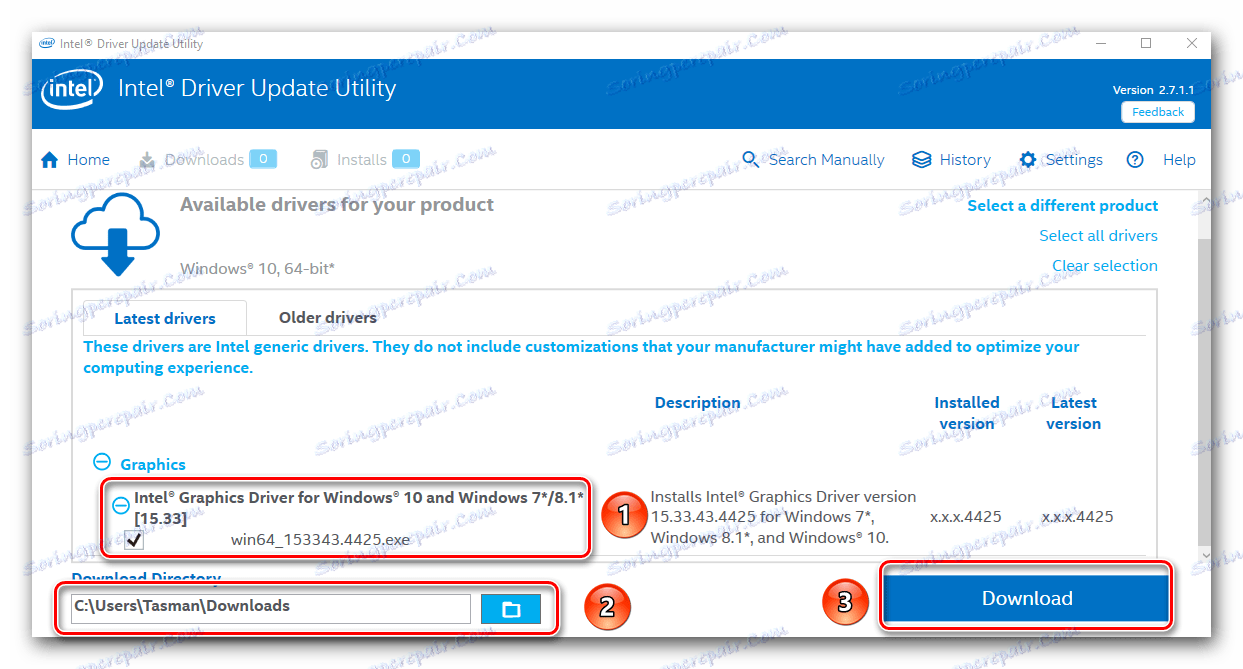
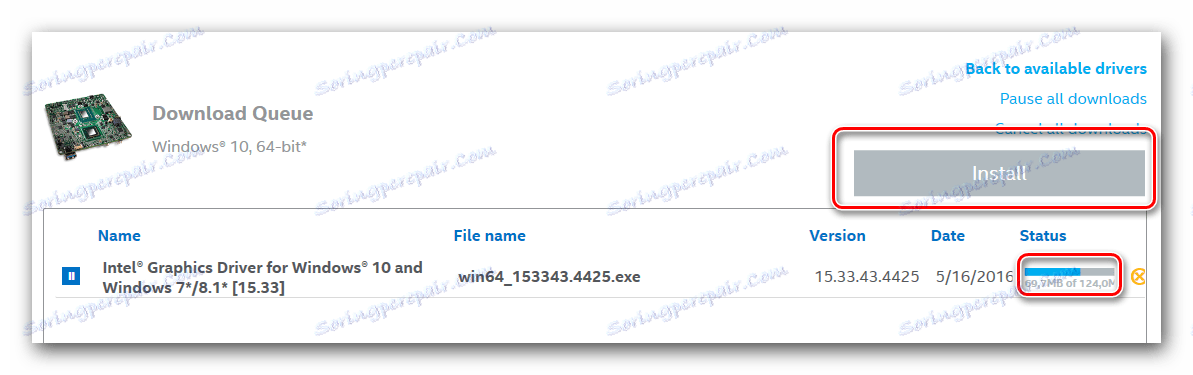
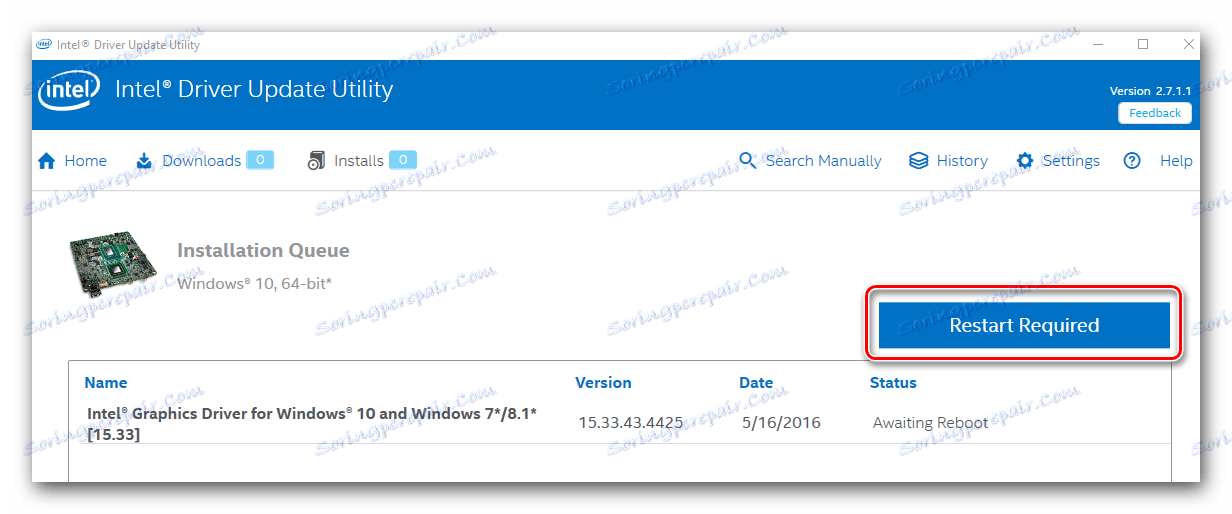
Metoda 3: Společné programy pro instalaci ovladačů
Náš portál opakovaně publikoval lekce, které se zabývaly speciálními programy, které skenují váš počítač nebo notebook a identifikují zařízení, jejichž ovladače vyžadují aktualizace nebo instalaci. K dnešnímu dni jsou takové programy představovány velké množství pro každý vkus. Chcete-li se seznámit s nejlepšími z nich, můžete v naší lekci.
Lekce: Nejlepší programy pro instalaci ovladačů
Doporučujeme, abyste se stále dívali na programy, jako je Řešení DriverPack a Ovladač Genius . Tyto programy jsou neustále aktualizovány a navíc mají velmi rozsáhlou základnu podporovaného hardwaru a ovladačů. Pokud máte problémy s aktualizací softwaru pomocí ovladače DriverPack Solution, měli byste se seznámit s podrobnou lekcí o tomto tématu.
Lekce: Jak aktualizovat ovladač v počítači pomocí programu DriverPack Solution
Metoda 4: Vyhledávání softwaru podle ID zařízení
Také jsme vám řekli o možnosti vyhledat ovladače podle ID potřebného vybavení. Pokud znáte takový identifikátor, najdete software pro jakékoliv zařízení. Integrovaná grafická karta Intel HD Graphics 4000 ID má následující hodnoty.
PCIVEN_8086&DEV_0F31
PCIVEN_8086&DEV_0166
PCIVEN_8086&DEV_0162
Co dělat dál s tímto ID, řekli jsme ve zvláštní lekci.
Lekce: Vyhledávání ovladačů podle ID hardwaru
Metoda 5: Správce zařízení
Tato metoda není marně, dáváme poslední místo. Jedná se o nejvíce neefektivní z hlediska instalace softwaru. Jeho rozdíl od předchozích metod je, že v tomto případě nebude nainstalován speciální software, který umožňuje detailní konfiguraci grafického procesoru. Tato metoda však může být v některých situacích velmi užitečná.
- Otevřete "Správce zařízení" . Nejjednodušší způsob, jak to udělat, je stisknutí kláves "Windows" a "R" na klávesnici. V okně, které se otevře, musíte zadat příkaz
devmgmt.msca kliknout na tlačítko "OK" nebo "Enter" . - V otevřeném okně přejděte na pobočku "Video adaptéry" . Zde musíte vybrat grafickou kartu Intel.
- Klepněte na název grafické karty pravým tlačítkem myši. V místní nabídce vyberte řádek "Aktualizovat ovladače" .
- V dalším okně musíte zvolit režim hledání ovladače. Doporučuje se zvolit možnost "Automatické vyhledávání" . Poté začne proces hledání ovladače. Pokud je software nalezen, bude automaticky nainstalován. V důsledku toho se zobrazí okno se zprávou o konci procesu. Na tom bude dokončeno.
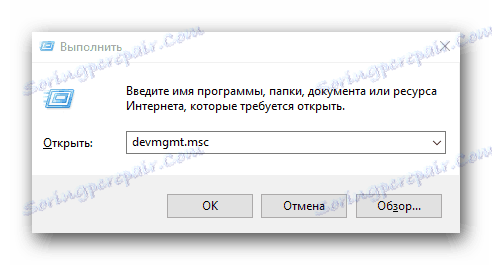
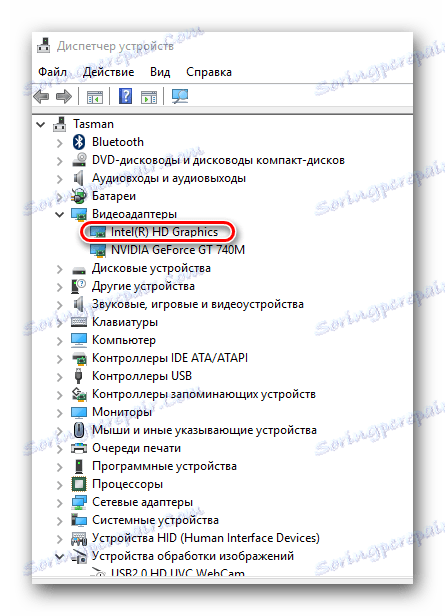
Doufáme, že některý z výše uvedených způsobů vám pomůže nainstalovat software pro grafický procesor Intel HD Graphics 4000. Důrazně doporučujeme nainstalovat software z oficiálních stránek výrobce. A to se týká nejen specifikované grafické karty, ale i veškerého zařízení. Pokud máte nějaké problémy s instalací, napište do komentářů. Problém se budeme zabývat společně.
