Stažení ovladačů pro adaptér USB D-Link DWA-140
Bezdrátové USB přijímače jsou v těchto dnech velmi běžné. Jejich jmenování je zřejmé - přijímání signálu Wi-Fi. To je důvod, proč jsou takové přijímače používány v počítačích a laptopech, které z nějakého důvodu nemohou být jiným způsobem připojeny k internetu. Bezdrátový adaptér D-Link DWA-140 je jedním z představitelů takových přijímačů Wi-Fi, připojených k počítači nebo notebooku přes USB port. V tomto článku budeme hovořit o tom, kde stáhnout a jak nainstalovat software pro toto zařízení.
Obsah
Kde najít a stáhnout ovladače pro D-Link DWA-140
Nyní lze software pro libovolné zařízení nalézt na internetu desítkami různých způsobů. Zjistili jsme pro Vás několik nejvíce testovaných a účinných.
Metoda 1: Oficiální webové stránky společnosti D-Link
- Jak jsme se v našich lekcích několikrát zmínili, oficiální zdroje jsou nejspolehlivějšími zdroji pro vyhledávání a stahování nezbytného softwaru. Tento případ není výjimkou. Přejdeme k webové stránky D-Link .
- V pravém horním rohu vyhledáváme pole "Rychlé vyhledávání" . V rozevírací nabídce vpravo vyberte požadované zařízení ze seznamu. V tomto případě hledáme linku "DWA-140" .
- Zobrazí se stránka s popisem a vlastnostmi adaptéru DWA-140. Mezi záložky na této stránce hledáme kartu "Stahování" . Je to poslední. Klikněte na název karty.
- K tomuto softwaru a příručce k tomuto přijímači USB jsou k dispozici odkazy. V případě potřeby si můžete stáhnout uživatelskou příručku, popis produktu a pokyny k instalaci. V tomto případě potřebujeme ovladače. Vyberte nejnovější verzi ovladače, která odpovídá vašemu operačnímu systému - Mac nebo Windows. Po výběru potřebného ovladače stačí kliknout na jeho název.
- Po kliknutí na odkaz se archiv s potřebným softwarem okamžitě spustí. Na konci stahování extrahujeme celý obsah archivu do jedné složky.
- Chcete-li spustit instalaci softwaru, musíte spustit soubor "Nastavení" . Příprava bude zahájena pro instalaci, která bude trvat doslova několik sekund. V důsledku toho se uvítací obrazovka zobrazí v Průvodci instalací D-Link. Chcete-li pokračovat, klikněte na tlačítko "Další" .
- V následujícím okně nejsou prakticky žádné informace. Klepnutím na tlačítko "Instalovat" spustíte proces instalace.
- Ujistěte se, že adaptér připojíte k počítači, jinak se uvidí zpráva, že zařízení je odstraněno nebo chybí.
- Vložte zařízení do portu USB a klikněte na tlačítko Ano . Opět se objeví předposlední okno, ve kterém musíte kliknout na tlačítko "Instalovat" . Tentokrát by se měla spustit instalace softwaru D-Link DWA-140.
- V některých případech se na konci procesu instalace zobrazí okno s možnostmi připojení adaptéru k síti. Vyberte první položku "Zadejte ručně".
- V dalším okně budete vyzváni, abyste do pole zadali název sítě nebo jej vyberte ze seznamu. Chcete-li zobrazit seznam dostupných sítí Wi-Fi, musíte stisknout tlačítko "Skenovat" .
- Dalším krokem je zadání hesla pro připojení k vybrané síti. Zadejte heslo do příslušného pole a klikněte na tlačítko "Další" .
- Pokud bylo vše provedeno správně, uvidíte jako výsledek zprávu o úspěšné instalaci softwaru. Pro dokončení klikněte na tlačítko "Dokončit" .
- Chcete-li ověřit, zda je adaptér připojen k síti, podívejte se do zásobníku. Měla by být ikona Wi-Fi, jako na notebooku.
- Tím dokončíte instalaci zařízení a ovladače.
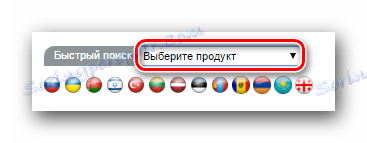
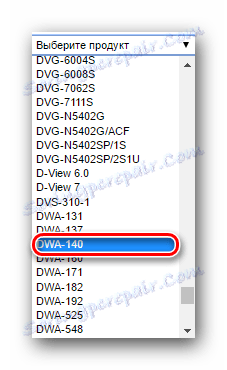

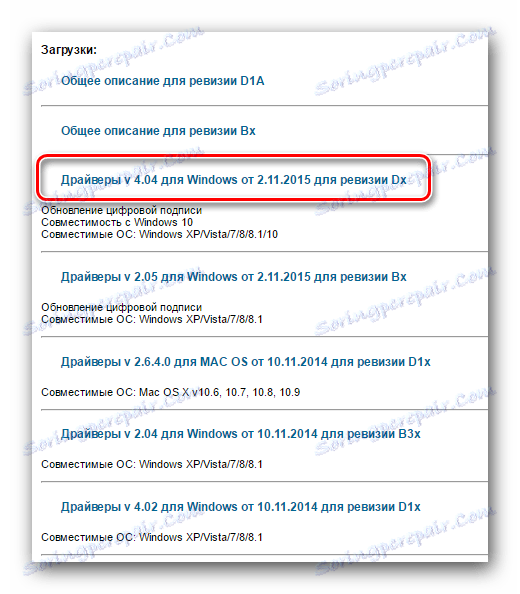
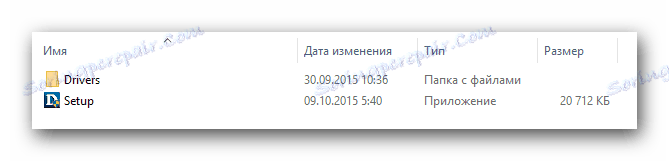
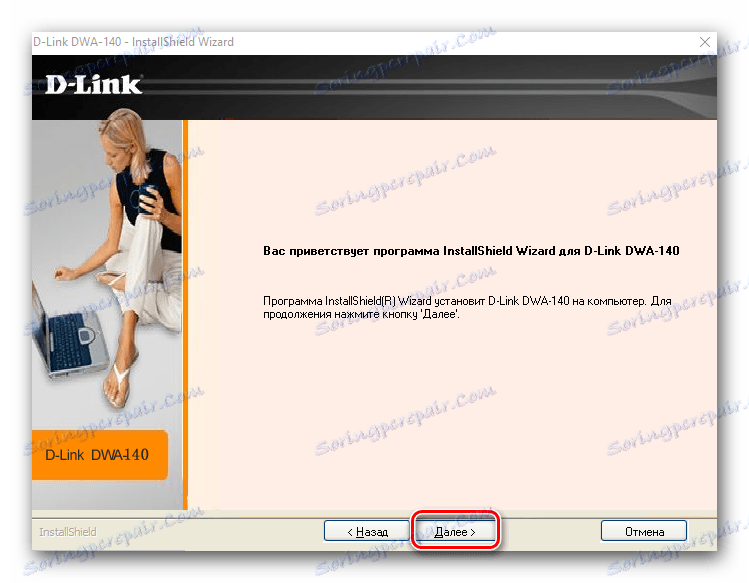
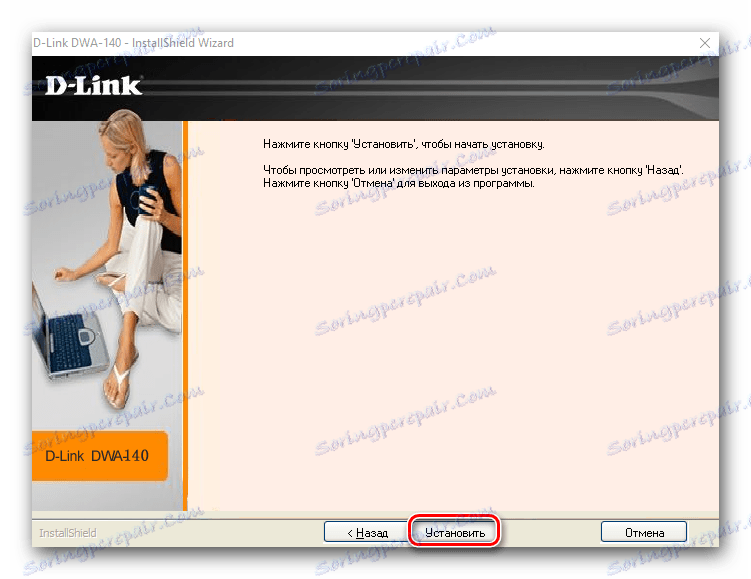
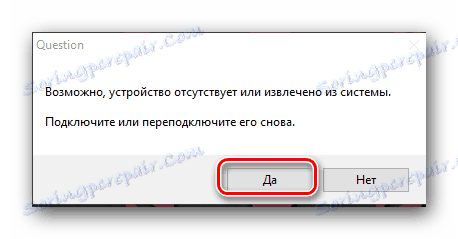
![]()
Metoda 2: Vyhledávání podle ID hardwaru
Lekce: Vyhledávání ovladačů podle ID hardwaru
Ve výše uvedeném tutoriálu jsme hovořili o tom, jak najít ovladače pro zařízení, protože známe pouze ID hardwaru. ID kód adaptéru D-Link DWA-140 má následující hodnoty.
USBVID_07D1&PID_3C09
USBVID_07D1&PID_3C0A
Ve svém arzenálu s tímto zařízením můžete snadno vyhledat a stáhnout potřebné ovladače. Pokyny krok za krokem jsou popsány v lekci, která je uvedena výše. Po stažení ovladačů je třeba je nainstalovat stejným způsobem, jak je popsáno v první metodě.
Metoda 3: Programy aktualizace ovladače
Už jsme mluvili o nástrojích pro instalaci ovladačů více než jednou. Jsou univerzálním řešením problémů s instalací a aktualizací softwaru pro vaše zařízení. V takovém případě vám mohou pomoci také takové programy. Vše, co potřebujete, je vybrat ten, který se vám nejvíce líbí z naší lekce.
Lekce: Nejlepší programy pro instalaci ovladačů
Doporučujeme používat Řešení DriverPack , protože je nejoblíbenějším nástrojem svého druhu s neustále aktualizovanou databází podporovaných zařízení a softwaru pro ně. Pokud máte potíže s aktualizací ovladačů s tímto programem, náš detailní manuál vám pomůže.
Lekce: Jak aktualizovat ovladač v počítači pomocí programu DriverPack Solution
Metoda 4: Správce zařízení
- Připojte zařízení k portu USB počítače nebo notebooku.
- Otevřete Správce zařízení . Chcete-li to provést, stiskněte klávesy "Win" a "R" na klávesnici současně. V zobrazeném okně zadejte kód
devmgmt.msca pak klikněte na klávesnici "Enter" . - Otevře se okno Správce zařízení. V něm uvidíte neidentifikované zařízení. Jak přesně to vypadá, není přesně známo. Vše závisí na tom, jak váš systém rozpozná zařízení na počáteční úrovni. V každém případě bude pobočka s neznámým zařízením otevřena ve výchozím nastavení a nebudete ji muset dlouho hledat.
- Klepněte na toto zařízení pravým tlačítkem myši av rozevírací nabídce vyberte řádek "Aktualizovat ovladače" .
- V dalším okně vyberte řádek "Automatické vyhledávání" .
- Výsledkem je, že další okno vyhledá ovladače vhodné pro vybrané zařízení. Pokud budou úspěšné, budou okamžitě nainstalovány. Úspěšné dokončení operace bude indikováno úspěšným oknem zprávy.
- Nezapomeňte, že při pohledu na zásobník vidíte správnou funkci adaptéru. Měla by se objevit ikona bezdrátové sítě, která otevře seznam všech dostupných připojení Wi-Fi.
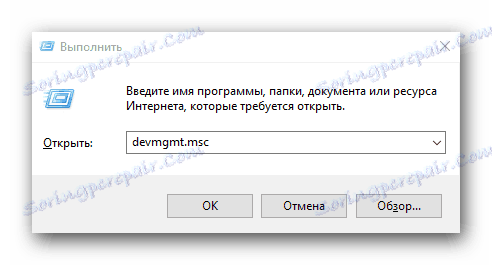
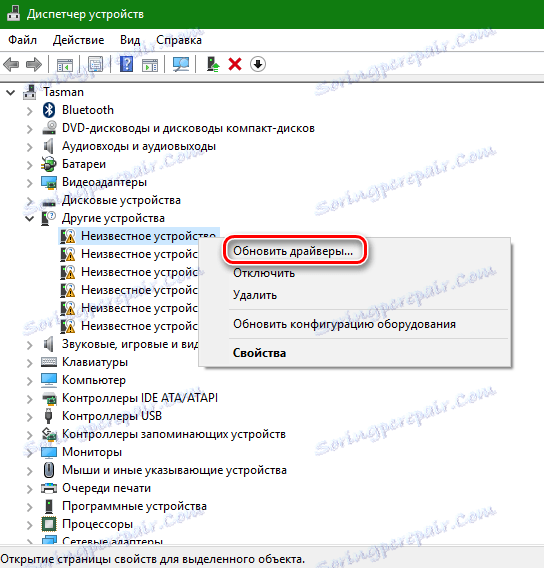
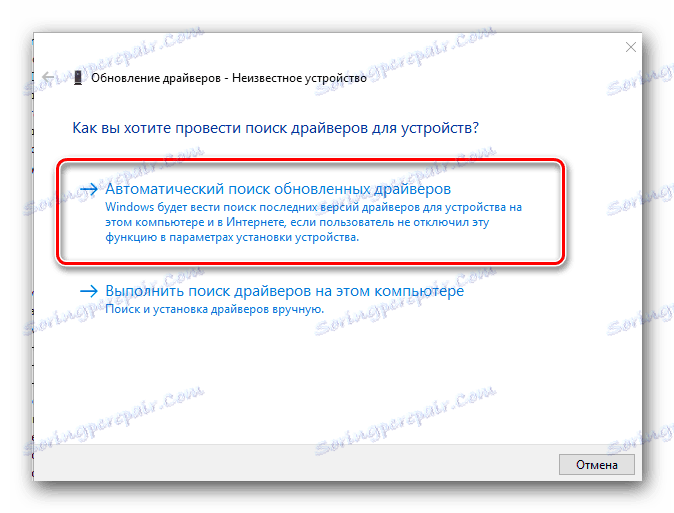

Doufáme, že jedna z navržených metod vám pomohla vyřešit problém s adaptérem. Upozorňujeme, že všechny tyto metody vyžadují aktivní připojení k Internetu. Proto je velmi doporučeno udržovat tento druh softwaru vždy po ruce. Ideální volbou bude vytvoření disku nebo flash disku s nejvíce potřebnými programy.