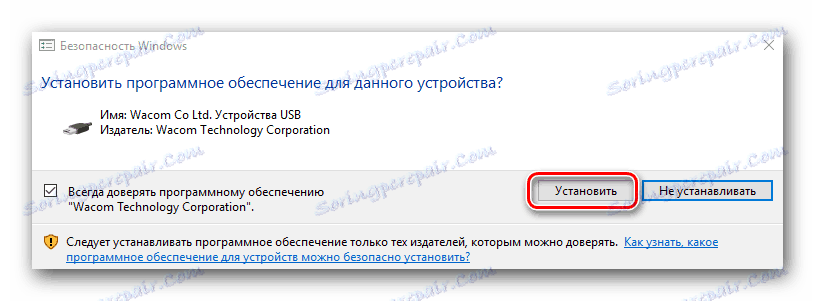Najděte a nainstalujte ovladač pro tabletu Wacom Bamboo
S největší pravděpodobností každý uživatel počítače nebo notebooku alespoň jednou v životě kreslil něco s jeho pomocí. A mnoho toho za normálních okolností není nutné: jen myš a malování. Ale pro lidi, kteří čelí potřebě čerpat něco denně, to nestačí. V takových případech bude použití speciální grafické tablety logičtější. Aby pero zopakovalo přesně všechny vaše pohyby a sílu stisknutí, musíte nainstalovat příslušné ovladače pro toto zařízení. V tomto článku se podíváme podrobně na to, kde lze stáhnout a jak nainstalovat software tabletu Wacom Bamboo.
Obsah
Najděte a nainstalujte software pro Wacom Bamboo
Představujeme Vám řadu způsobů, které vám velmi usnadní vyhledávání softwaru požadovaného pro grafickou tabletu Wacom.
Metoda 1: Webové stránky Wacom
Společnost Wacom je předním výrobcem grafických tablet. Webová stránka společnosti tedy vždy obsahuje nové ovladače pro tablety značky. Abyste je mohli najít, musíte provést následující kroky.
- Přejdeme k Webové stránky společnosti Wacom .
- Na samém vrcholu stránky hledáme sekci "Podpora" a přejděte na něj kliknutím jednou na samotný název.
- Ve středu otevřené stránky uvidíte pět podsekcí. Zajímá nás pouze první - "Drivers" . Klikněte na blok s tímto nápisem.
- Budete převedeni na stránku pro stažení ovladače. V horní části stránky jsou odkazy ke stažení ovladačů pro nejnovější modely tablet Wacom a těsně níže - pro předchozí generace. Mimochodem, můžete vidět model tabletu na zadní straně. Vraťme se na stránku. Na stránce stažení klikněte na řádek "Kompatibilní produkty" .
- Zobrazí se seznam modelů tablet podporujících nejnovější ovladač. Pokud vaše zařízení neobsahuje seznam, musíte si stáhnout ovladače z části "Ovladače pro předcházející generace" , která je umístěna těsně pod touto stránkou.
- Dalším krokem je výběr operačního systému. Poté, co jsme rozhodli s potřebným ovladačem a operačním systémem, stiskneme tlačítko "Stáhnout" umístěné naproti zvolené kategorii.
- Po kliknutí na tlačítko se automaticky spustí stahování instalačního souboru softwaru. Na konci stahování spusťte stažený soubor.
- Pokud je bezpečnostní systém varován, stiskněte tlačítko "Start" .
- Bude zahájen proces rozbalení souborů, které jsou potřebné k instalaci ovladače. Čekáme, až skončí. Nebude trvat déle než minutu.
- Čekáme na dokončení rozbalení. Po něm uvidíte okno s licenční smlouvou. Pokud si to přejete, prostudujeme jej a klikneme na tlačítko "Accept" pro pokračování instalace.
- Zahajuje se samotný proces instalace, jehož průběh se zobrazí v příslušném okně.
- Během instalace se zobrazí vyskakovací okno, ve kterém je třeba potvrdit záměr nainstalovat software tabletu.
![Požadavek na instalaci softwaru Wacom]()
Podobná otázka se objeví dvakrát. V obou případech klikněte na tlačítko "Nainstalovat" .
- Proces instalace trvá několik minut. V důsledku toho se zobrazí zpráva o úspěšném dokončení operace a požadavku na restart systému. Doporučujeme jej okamžitě restartovat klepnutím na tlačítko Restart Now .
- Zkontrolujte, zda je výsledek instalace jednoduchý. Přejděte na ovládací panel. Chcete-li to provést, v systému Windows 8 nebo 10 klepněte pravým tlačítkem myši na tlačítko "Spustit" v levém dolním rohu a v místní nabídce vyberte příslušný řádek "Ovládací panely" .
- V systému Windows 7 a méně je ovládací panel umístěn právě v nabídce Start .
- Je třeba přepnout vzhled ikon na ovládacím panelu. Doporučujeme nastavit hodnotu "Malé ikony" .
- Pokud byly ovladače pro tablet správně nainstalovány, na ovládacím panelu se zobrazí část "Tablet Vlastnosti Wacom" . V něm můžete provést podrobné nastavení zařízení.
- Toto dokončí stahování a instalaci softwaru tabletu z webových stránek společnosti Wacom.

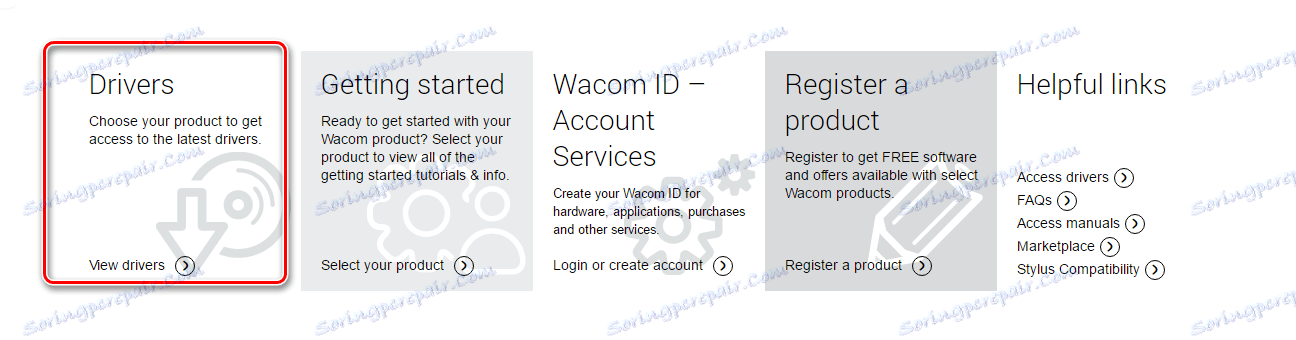
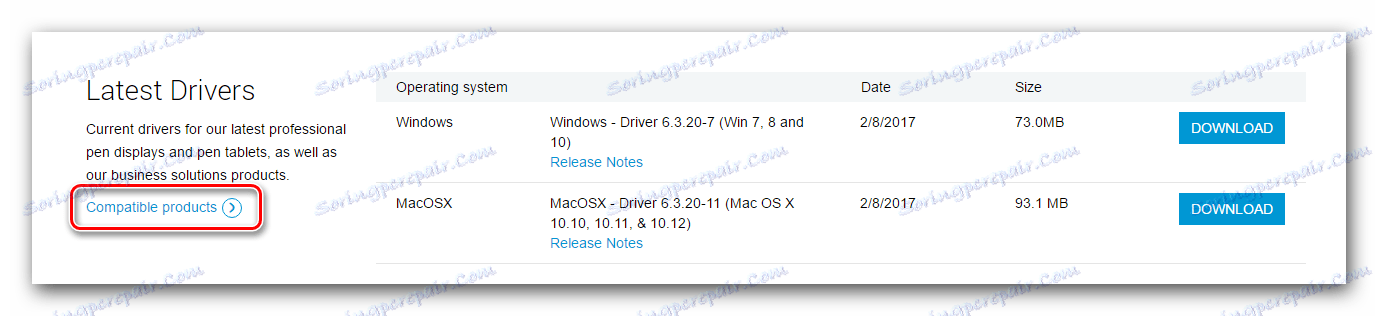
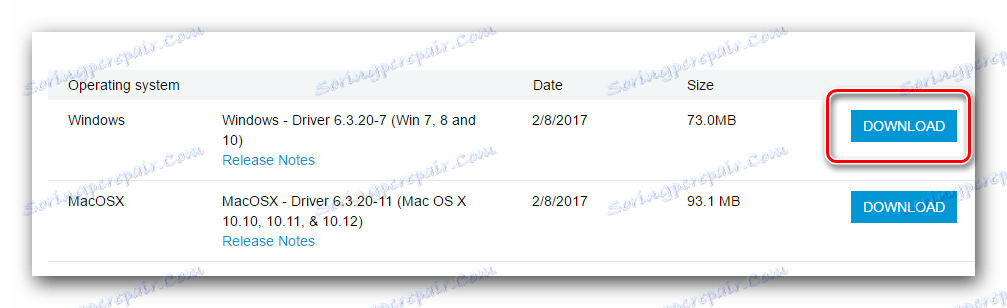
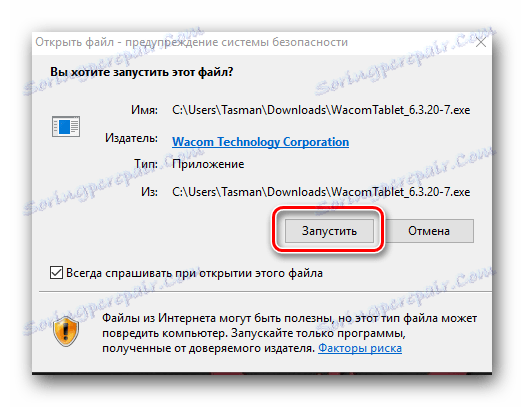
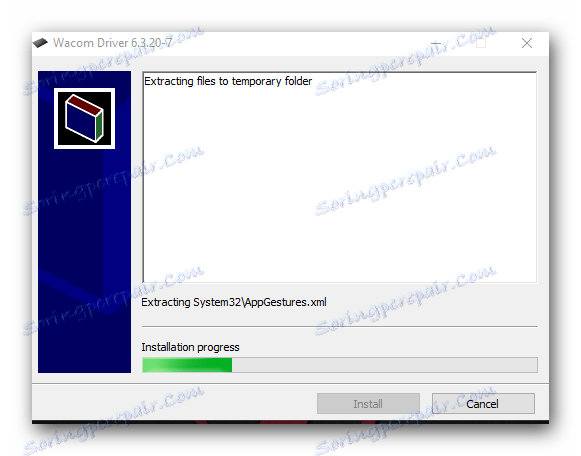
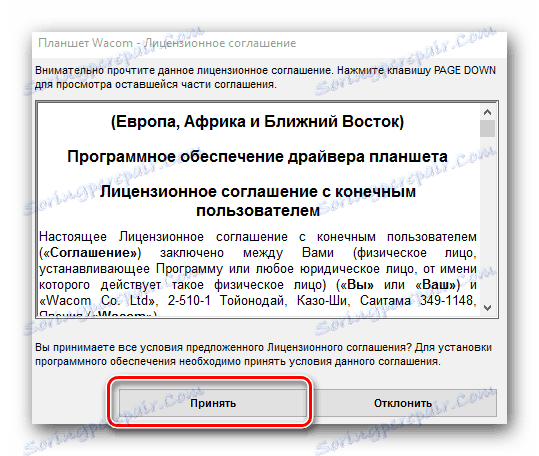
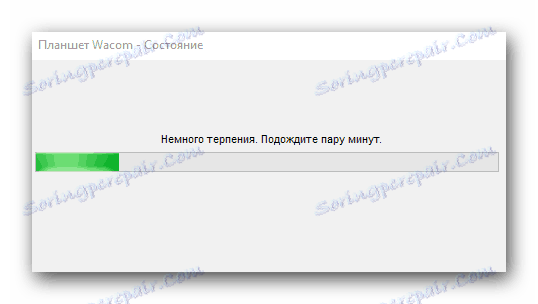
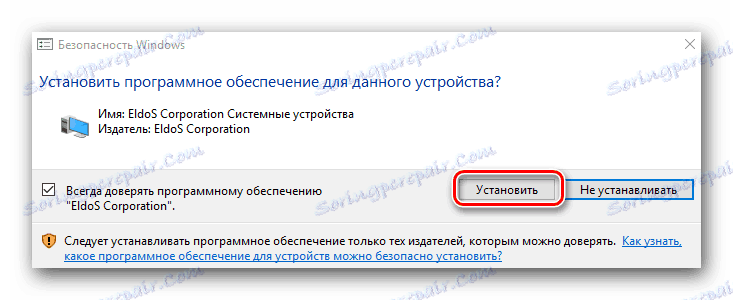
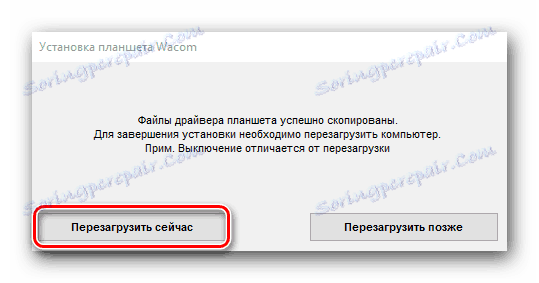
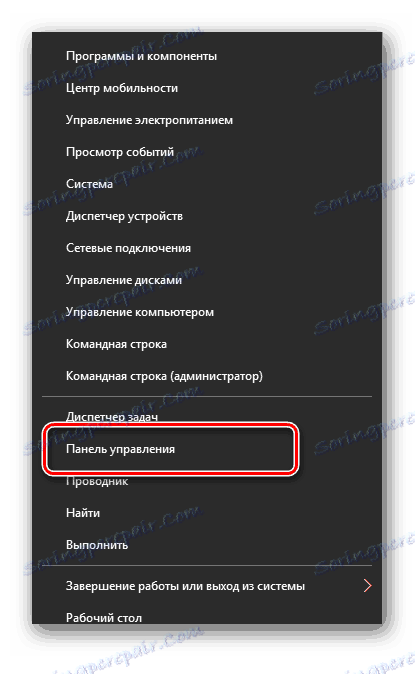
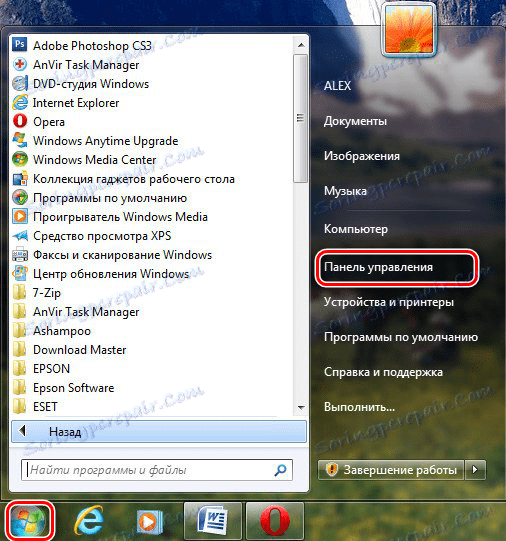
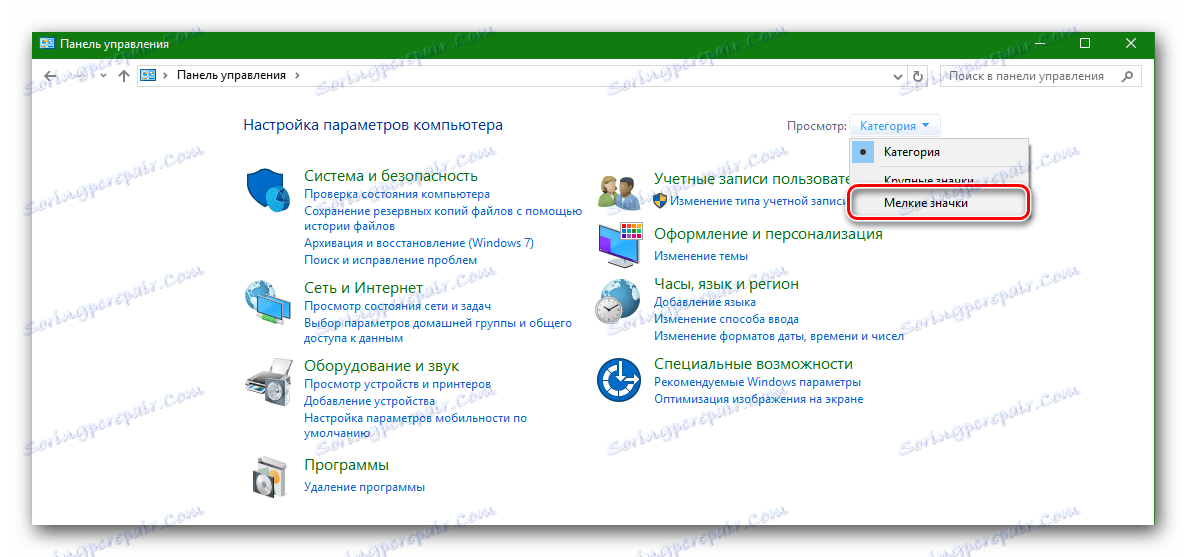
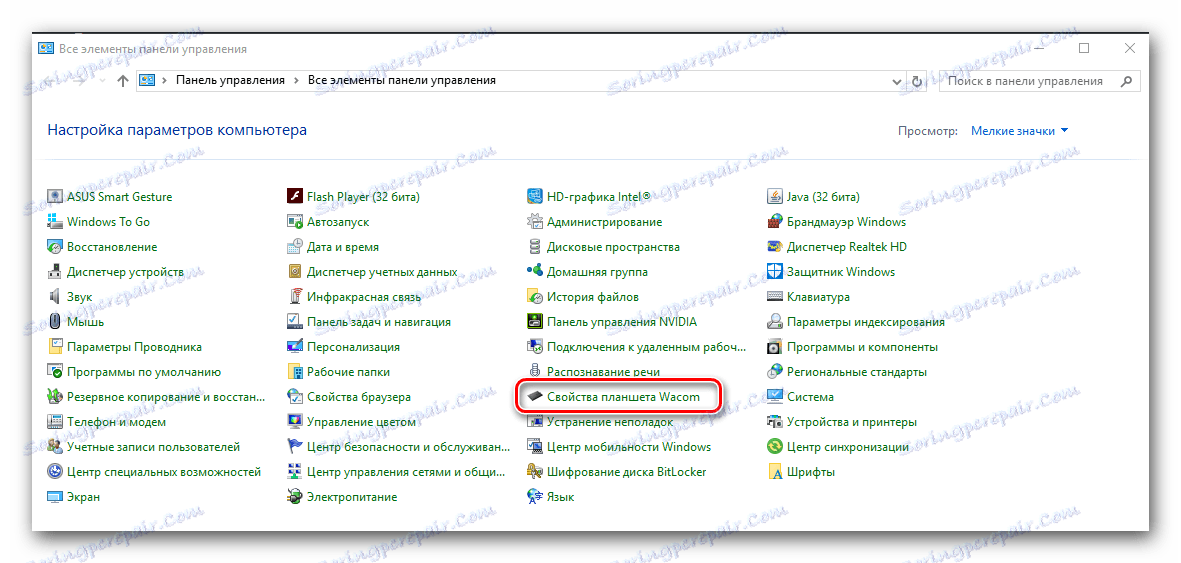
Metoda 2: Program aktualizace softwaru
Řekli jsme vám o tom opakovaně software pro instalaci ovladačů . Oni skenování počítače pro nové ovladače zařízení, stáhnout a nainstalovat. Dnes existuje mnoho takových nástrojů. Projděte si například ovladače pro tabletu Wacom pomocí programu Řešení DriverPack .
- Přejdeme k oficiální internetové stránky program a klikněte na tlačítko "Stáhnout ovladač online" .
- Stažení bude zahájeno. Na konci bootovacího prostoru spusťte.
- Pokud se otevře okno s upozorněním na zabezpečení, klikněte na tlačítko Spustit .
- Čekáme na načtení programu. Bude to trvat několik minut, protože okamžitě skenuje počítač nebo notebook pro spuštění, když není ovladač. Když se otevře okno programu, ve spodní části okna vyhledáme tlačítko "Expert Mode" a klikneme na tento štítek.
- V seznamu potřebných ovladačů se zobrazí zařízení Wacom. Označte je všemi značkami za pravým jménem.
- Pokud nepotřebujete instalovat žádné ovladače z této stránky nebo na kartě "Soft" , odstraňte odpovídající zaškrtávací políčka, protože všechny jsou ve výchozím nastavení. Poté, co jste vybrali potřebná zařízení, klikněte na tlačítko "Instalovat vše" . V závorce napravo od nápisu bude počet vyhrazených ovladačů pro aktualizaci.
- Poté začne proces stahování a instalace softwaru. Pokud se úspěšně dokončí, uvidíte odpovídající zprávu.
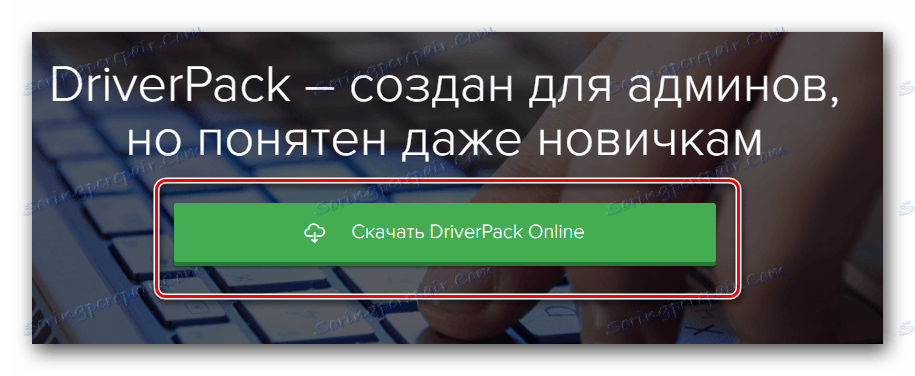
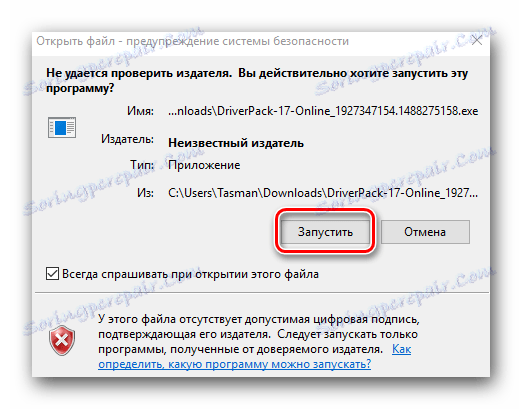
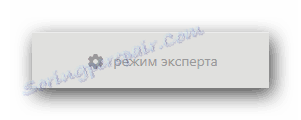
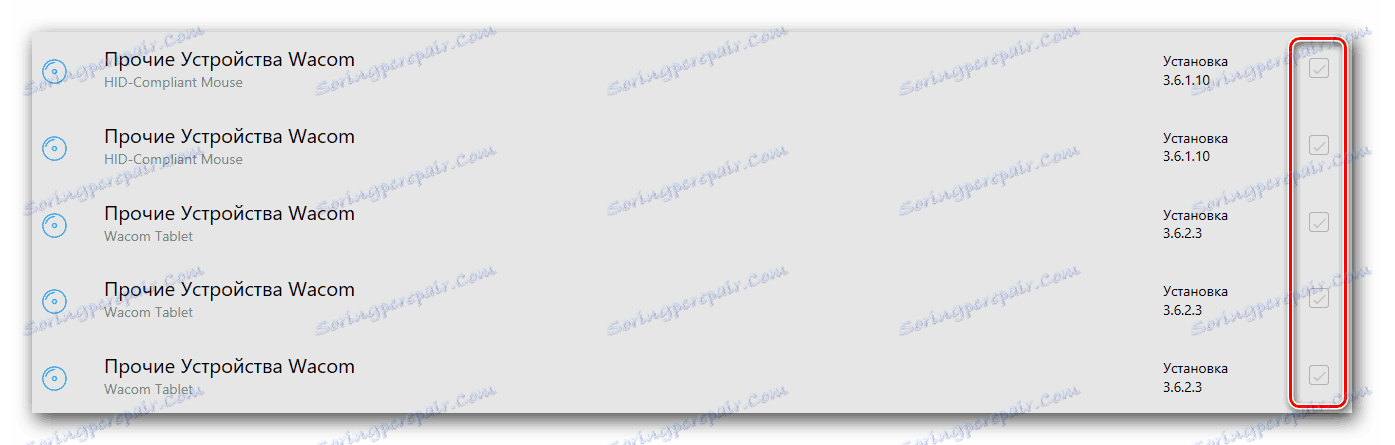
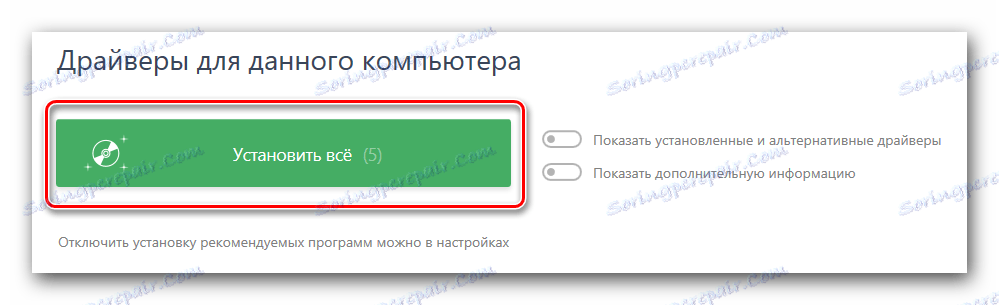
Vezměte prosím na vědomí, že tato metoda nepomůže ve všech případech. Například DriverPack někdy nemůže zcela rozpoznat model tabletu a nainstalovat software pro něj. V důsledku toho dojde k chybě instalace. A takový program jako Ovladač Genius a zařízení vůbec nevidí. Proto nejprve nainstalujte software Wacom a nainstalujte jej tak lépe.
Metoda 3: Vyhledávání podle univerzálního identifikátoru
V níže uvedené cvičení jsme podrobně popsali, jak zjistit jedinečné ID zařízení a stahovat ovladač do zařízení pomocí něj. Zařízení Wacom není výjimkou tohoto pravidla. Pokud znáte ID vašeho tabletu, můžete snadno najít software potřebný pro jeho stabilní a vysoce kvalitní práci.
Metoda 3: Vyhledávání podle univerzálního identifikátoru
V níže uvedené cvičení jsme podrobně popsali, jak zjistit jedinečné ID zařízení a stahovat ovladač do zařízení pomocí něj. Zařízení Wacom není výjimkou tohoto pravidla. Pokud znáte ID vašeho tabletu, můžete snadno najít software potřebný pro jeho stabilní a vysoce kvalitní práci.
Lekce: Vyhledávání ovladačů podle ID hardwaru
Metoda 4: Správce zařízení
Tato metoda je univerzální a použitelná v situacích se všemi zařízeními. Jeho nevýhodou je, že to vždy neumožňuje. Nicméně, vědět o tom je stále stojí za to.
- Otevřete správce zařízení. Chcete-li to provést, připojíme současně tlačítka "Windows" a "R" na klávesnici. V zobrazeném okně zadejte příkaz
devmgmt.msca klikněte na tlačítko "OK" níže. - Ve Správci zařízení potřebujete zařízení najít. Obvykle budou pobočky s neidentifikovanými zařízeními okamžitě otevřeny, takže s vyhledáváním by neměly být žádné problémy.
- Klepněte pravým tlačítkem na zařízení a vyberte řádek "Aktualizovat ovladače" .
- Zobrazí se okno s režimem hledání ovladače. Zvolte možnost "Automatické vyhledávání" .
- Zahájí se proces instalace ovladače.
- Na konci instalace softwaru se zobrazí zpráva o úspěšném nebo neúspěšném dokončení procesu.
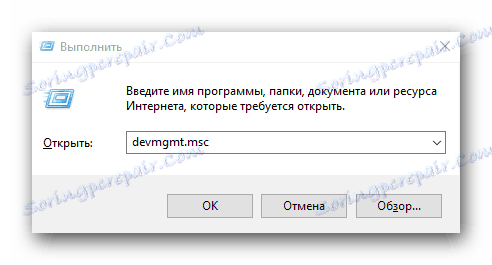
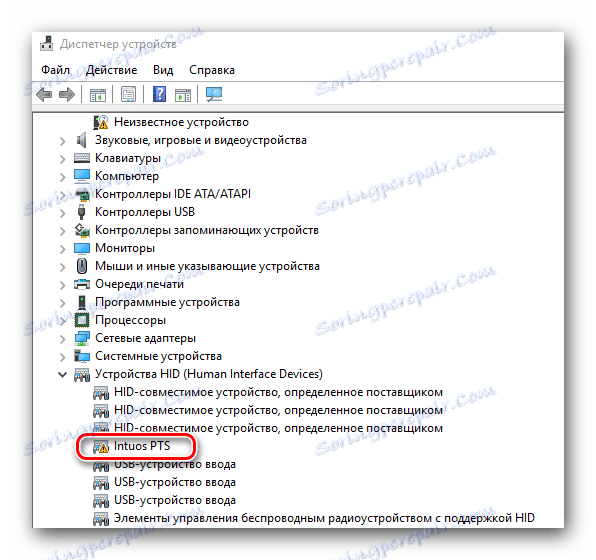
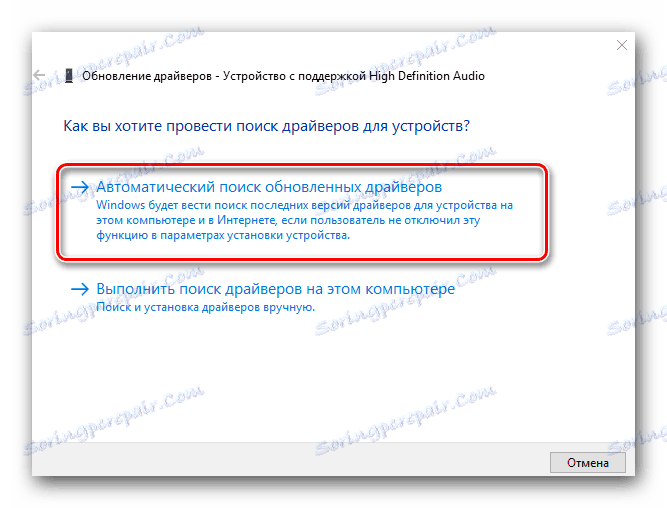
Věnujte velkou pozornost tomu, že ze všech popsaných metod je nejlepší instalací softwaru z oficiálních webových stránek výrobce. Koneckonců pouze v tomto případě bude kromě samotného řidiče nainstalován speciální program, ve kterém budete moci jemně doladit tabletu (přítlačná síla, tuhost vstupu, intenzita atd.). Zbývající metody jsou užitečné, pokud jste nainstalovali takový program, ale samotné zařízení není správně rozpoznáno systémem.