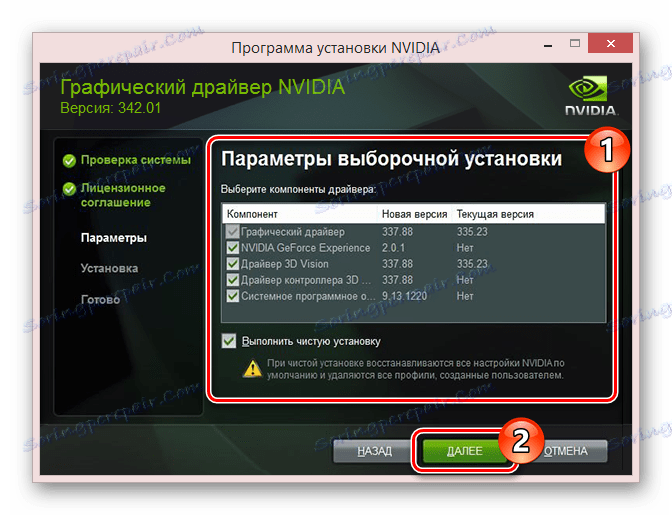Stažení ovladačů pro NVIDIA GeForce GTS 250
Grafická karta je jednou z nejdůležitějších součástí počítače a notebooku. K jeho správnému fungování však potřebujete aktuální verzi kompatibilního ovladače. V průběhu tohoto článku vám vysvětlíme, jak stáhnout software pro NVIDIA GeForce GTS 250.
Obsah
Stáhněte si ovladač GTS 250
Všechny způsoby, které jsou popsány dále, lze přičíst tak či onak nejen GTS 250, ale také většině grafických karet NVIDIA.
Metoda 1: Oficiální web
Tato metoda je nejvíce doporučená a současně není časově náročná pro vyhledání dalších informací o zařízení. Jedinou nevýhodou této metody je možná absence kompatibilních softwarových verzí pro konkrétní Windows.
Přejděte na oficiální webové stránky NVIDIA
Krok 1: Stahování
- Otevřete stránku pomocí výše uvedeného odkazu a přejděte do části "Ovladače" .
- V poli "Možnost 1" zadejte data, která mají být zaplavena. Po kliknutí na tlačítko "Hledat" zobrazte příslušný software.
Poznámka: Všechny požadované informace můžete zjistit například pomocí programu AIDA64 .
Viz též: Jak zjistit model grafické karty
- Na stránce, která se otevře, zkontrolujte popis ovladače a ujistěte se, že je kompatibilní s počítačem. Kliknutím na tlačítko Stáhnout nyní spusťte stahování.
- Po přesměrování klikněte opětovně na tlačítko a vyberte umístění na počítači, kde bude vložen ovladač videa.
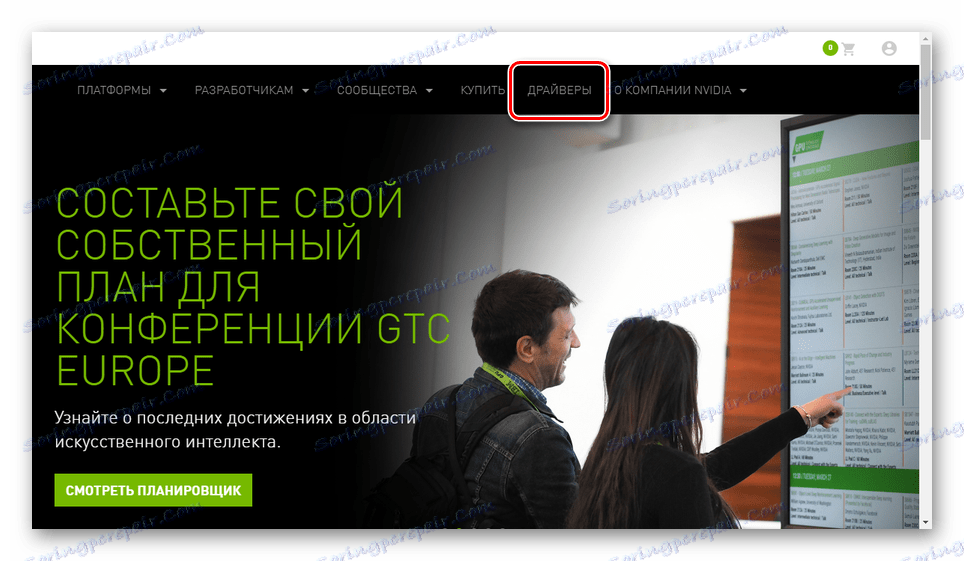
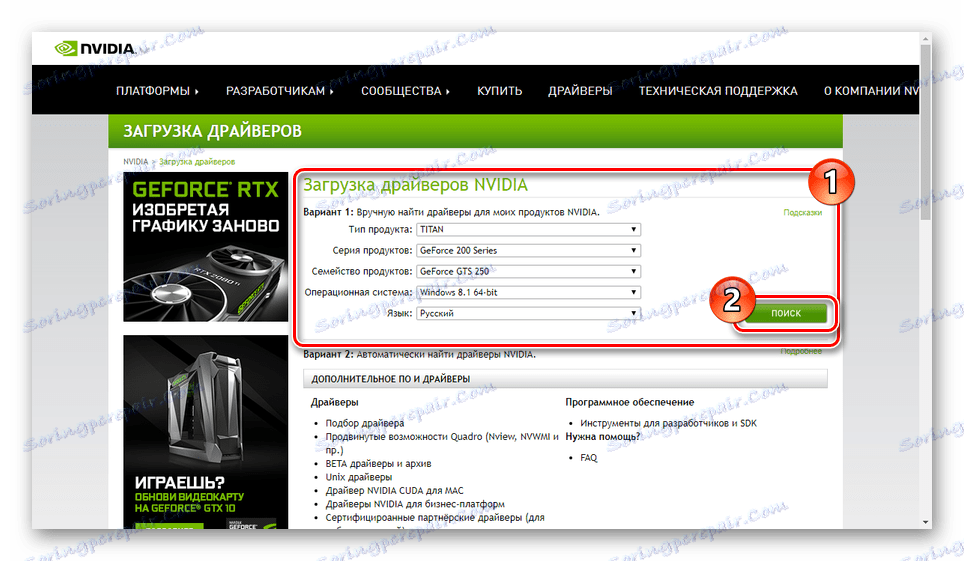
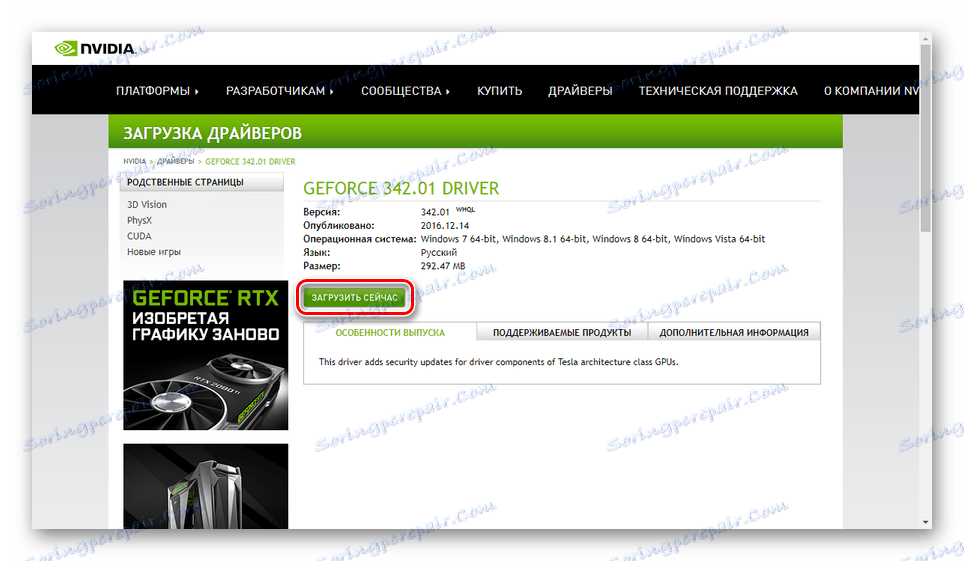
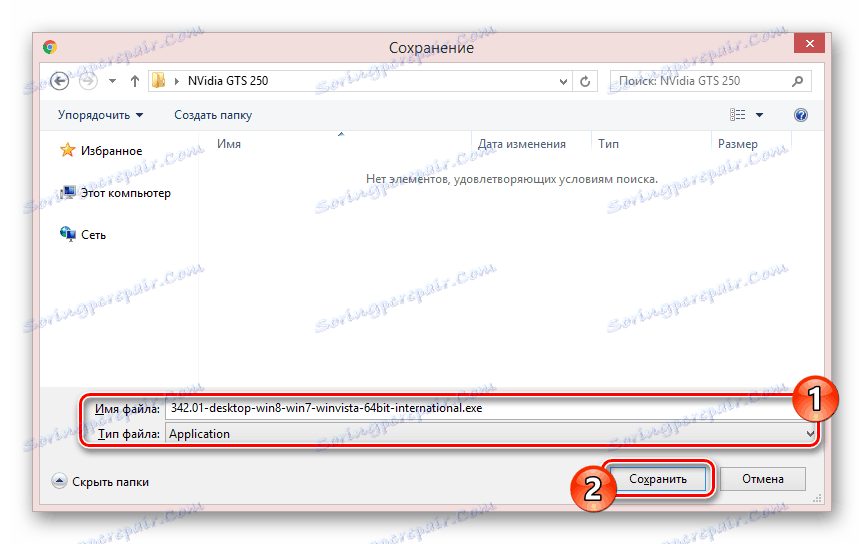
Krok 2: Instalace
- Poklepejte na stažený soubor levým tlačítkem myši.
- Určete složku pro umístění instalačních souborů nebo ponechte výchozí cestu.
- Počkejte, dokud není proces rozbalení dokončen a spustí hlavní instalační nástroj.
- Po skenování kompatibilních zařízení v počítači klepněte na tlačítko Další .
- Na stránce Licenční smlouva klikněte na tlačítko "Přijmout, Pokračovat" .
- V části "Parametry" vyberte typ instalace.
- Pomocí funkce Vlastní instalace můžete povolit nebo zakázat některé součásti. Výběr možností podle vlastního uvážení klikněte na tlačítko Další .
Poznámka: Při přeinstalování ovladače se doporučuje čistá instalace.
![Konfigurace doplňkových komponent pro ovladač videa NVidia]()
Nyní začíná základní instalační proces a vyžaduje nějaký čas.
- Na konci instalace obdržíte oznámení. Restartujte operační systém pro důležité změny.
Více informací: Jak restartovat počítač
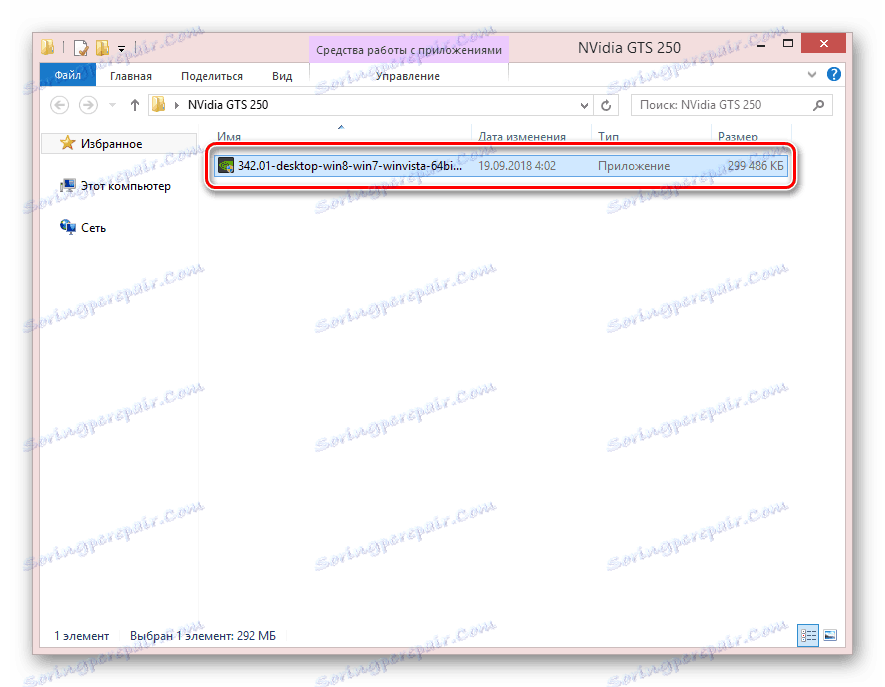
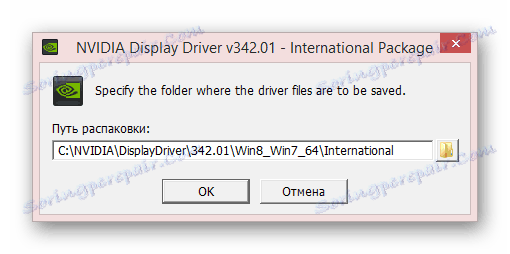
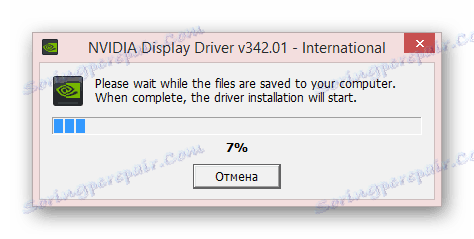
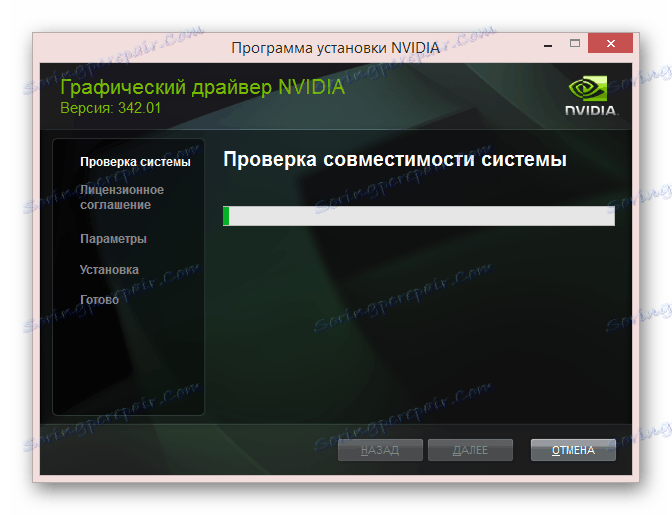
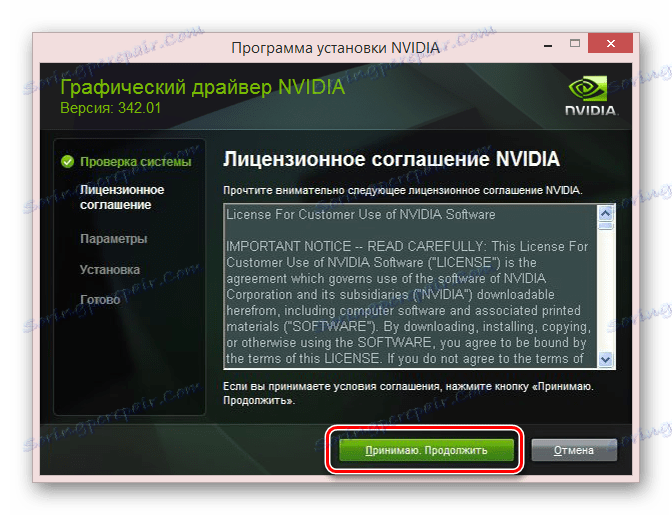

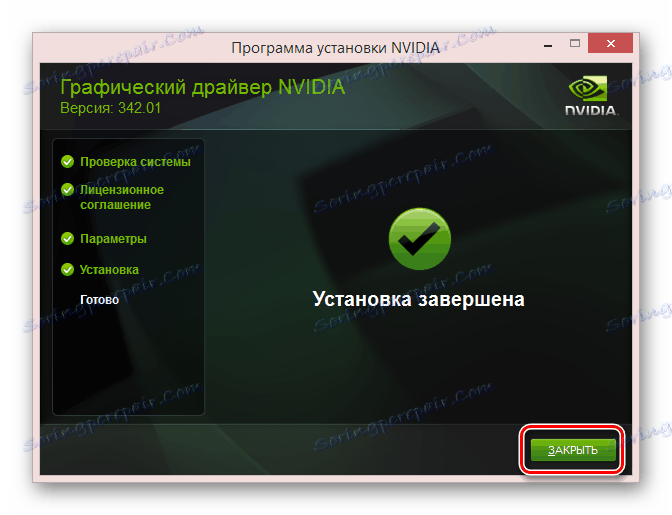
Nezapomeňte zkontrolovat výkon systému a grafické karty po všech provedených akcích.
Viz též: Příčiny nefunkčnosti grafické karty na počítači
Metoda 2: NVIDIA Smart Scan
Nemůžete provádět nezávislé vyhledávání ovladače na webu pomocí speciální online služby od společnosti NVIDIA. Díky tomu naleznete kompatibilní a nejdůležitější ovladač videa.
Přejděte do počítače na webové stránce NVIDIA
- Otevřete stránku na poskytnutém odkazu a počkejte, dokud nebude dokončen proces skenování.
- Je docela možné, že se objeví oznámení o nepřítomnosti Java . Nainstalujte aktuální verzi tohoto softwaru a obnovte stránku.
Viz též: Jak nainstalovat Java na PC
- Po zobrazení základních informací o softwaru klikněte na tlačítko Stáhnout .

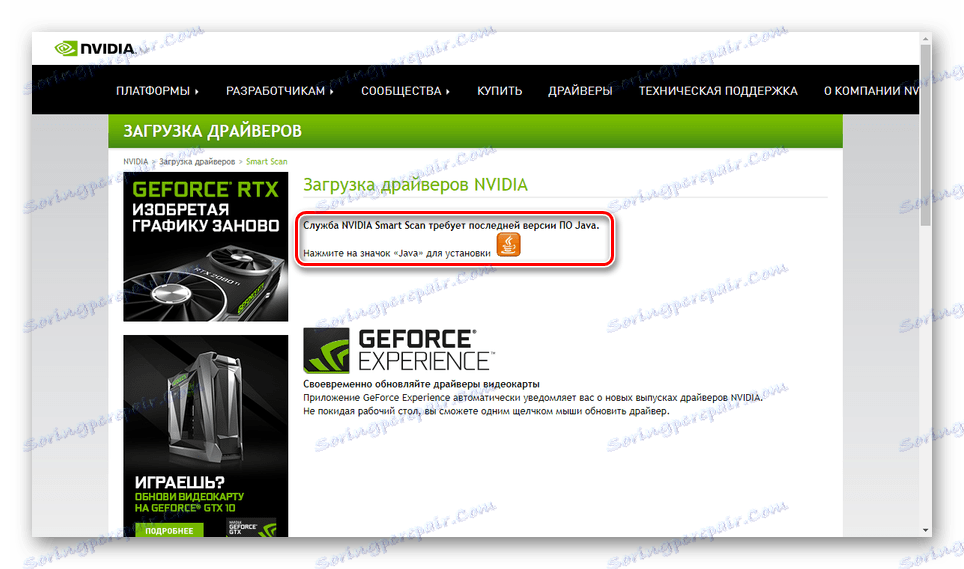
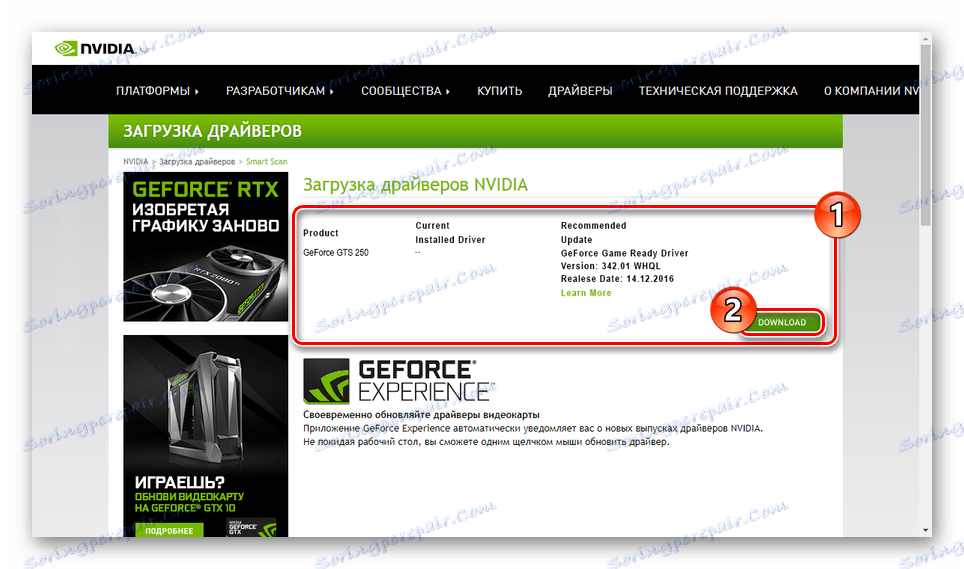
Po dokončení stahování spusťte instalační soubor ovladače videa a postupujte podle kroků popsaných v první metodě.
Metoda 3: GeForce Experience
Nejnovější ovladač pro GTS 250 můžete nainstalovat nejen stahováním nové verze z oficiálního webu, ale také pomocí programu GeForce Experience . Automaticky kontroluje počítač a poskytuje možnost instalace vhodných ovladačů videa.
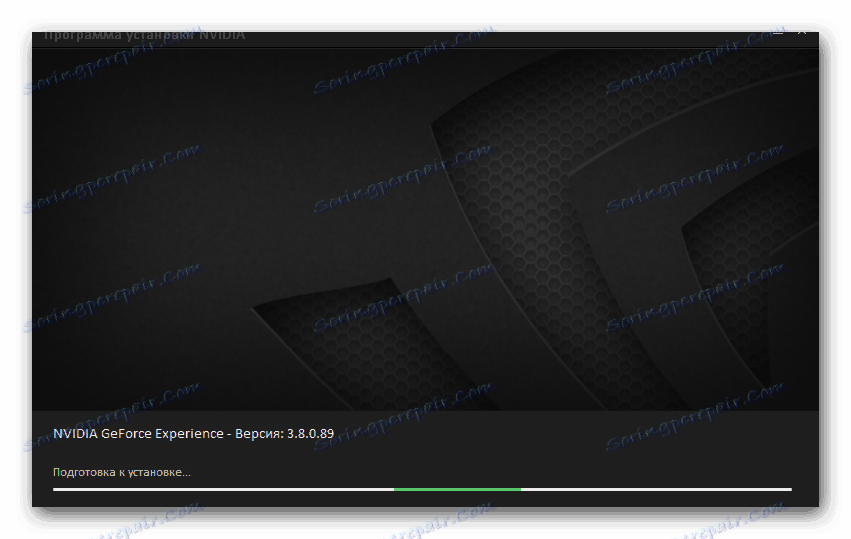
Více informací: Jak nainstalovat ovladač pomocí zážitku NVIDIA
Metoda 4: Programy třetích stran
Použití softwaru třetí strany je vynikající alternativou výše popsaných metod, neboť kromě softwaru od společnosti NVIDIA existuje řada neoficiálních ovladačů. Takový software umožňuje stahování a instalaci v automatickém režimu.
Viz též:
Software pro aktualizaci ovladačů na PC
Jak aktualizovat ovladač grafické karty automaticky
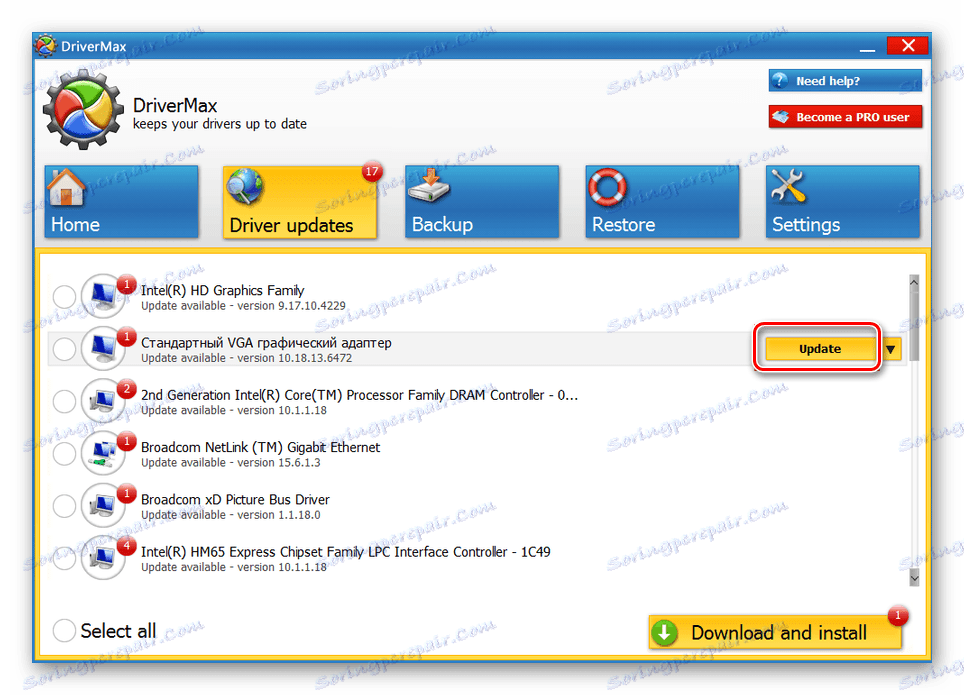
Jedním z nejvíce doporučených programů je Řešení Driverpack . Jak používat podobný software, řekl jsem v dalším článku na níže uvedeném odkazu.
Více informací: Aktualizace ovladače pomocí řešení DriverPack
Metoda 5: ID zařízení
Každé zařízení v počítači se systémem Windows má své vlastní jedinečné identifikátory, které umožňují vyhledávat a stahovat ovladače ze speciálního webu. To můžete provést podle příslušných pokynů a níže uvedených identifikačních údajů.
PCIVEN_10DE&DEV_0615
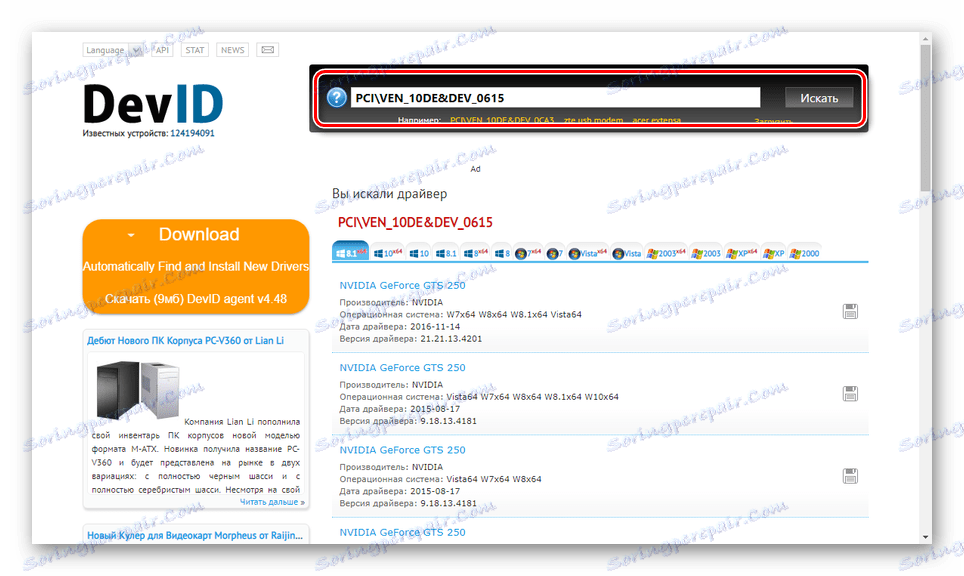
Více informací: Vyhledávání a instalace ovladačů podle ID
Metoda 6: Nástroje systému Windows
Tuto metodu můžete použít pouze jako poslední možnost, protože ve většině případů vám standardní nástroje Windows umožňují instalovat pouze základní verzi softwaru. Z tohoto důvodu může být většina funkcí zablokována, ale grafický adaptér bude pracovat správně.
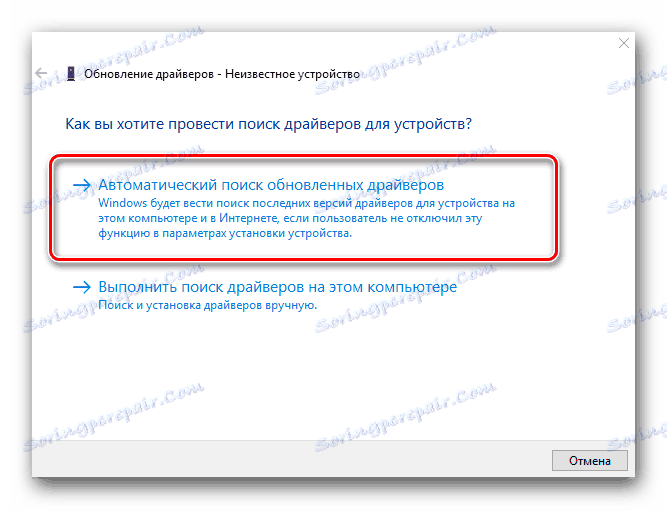
Tato možnost je nejvhodnější v případě přeinstalace ovladače nebo jeho aktualizace. Diskutovali jsme o použití standardních nástrojů operačního systému v jednom z článků.
Více informací: Jak nainstalovat ovladač pomocí nástrojů Windows
Závěr
Pro odpovědi na vaše dotazy týkající se vyhledávání, stahování a instalace ovladače pro NVIDIA GTS 250 nás prosím kontaktujte v komentářích. Jsme na konci tohoto článku a doufáme, že dokážete dosáhnout požadovaného výsledku.