Nainstalujte ovladač webové kamery pro notebooky ASUS
Přítomnost vestavěné webové kamery je jednou z významných výhod notebooků před stacionárními počítači. Nemusíte kupovat samostatnou kameru, abyste mohli komunikovat s příbuznými, přáteli nebo známými. Taková komunikace však nebude možná, pokud váš notebook nemá ovladače pro výše uvedené zařízení. Dnes vám detailně řekneme, jak nainstalovat software webové kamery na jakýkoli notebook ASUS.
Obsah
Způsoby vyhledávání a instalace softwaru webové kamery
Během trochu dopředu bych chtěl poznamenat, že ne všechny kamery notebooku ASUS vyžadují instalaci ovladače. Záleží na tom, že na některých zařízeních jsou vytvořeny kamery formátu «USB video class» nebo «UVC» . Označení těchto zařízení zpravidla zahrnuje označenou zkratku, takže je možné snadno identifikovat takové zařízení v "Správci zařízení" . 
Požadované informace před instalací softwaru
Než začnete vyhledávat a instalovat software, potřebujete znát hodnotu ID pro grafickou kartu. Chcete-li to provést, musíte provést následující kroky.
- Na ploše na ikoně "Tento počítač" klepněte pravým tlačítkem a v kontextové nabídce klikněte na řádek "Spravovat" .
- V levé části okna, které se otevře, vyhledejte řádek "Správce zařízení" a klikněte na něj.
- V důsledku toho se ve středu okna otevře strom všech zařízení, které jsou připojeny k notebooku. V tomto seznamu hledáme sekci "Zařízení pro zpracování obrazu" a otevřete ji. Zobrazí se vaše webová kamera. Na jeho jméno musíte kliknout pravým tlačítkem myši a zvolit "Vlastnosti" .
- V zobrazeném okně přejděte do části Podrobnosti . V této části se zobrazí řádek Vlastnost . V tomto řádku musíte zadat parametr "ID zařízení" . V důsledku toho uvidíte název pole v poli, který je umístěn mírně nižší. Tyto hodnoty budete potřebovat později. Proto nedoporučujeme zavřít toto okno.
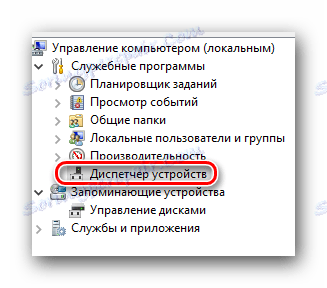

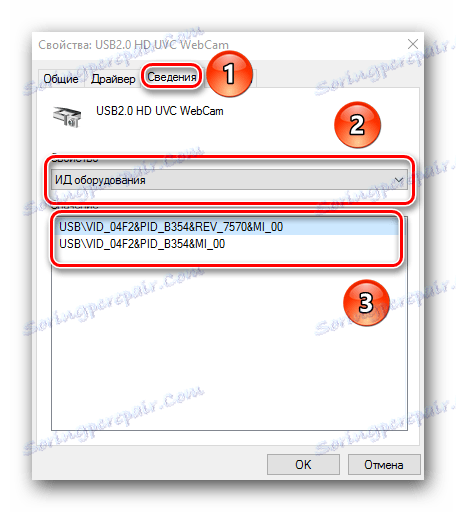
Navíc budete potřebovat znát model vašeho notebooku. Obvykle jsou tyto informace uvedeny na samotném notebooku na přední a zadní straně počítače. Pokud jsou však štítky vymazány, můžete provést následující kroky.
- Stiskněte kombinaci tlačítek "Win" a "R" na klávesnici.
- V zobrazeném okně zadejte
cmd. - Poté musíte do otevřeného programu "Spustit" zadat následující hodnotu:
- Tento příkaz zobrazí informace s názvem vašeho modelu notebooku.
wmic baseboard get product
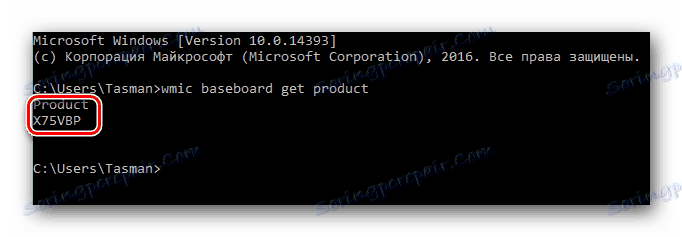
Nyní postupujeme k metodám samotným.
Metoda 1: Oficiální stránky výrobce notebooku
Poté, co máte okno s hodnotami ID webové kamery a znáte model notebooku, musíte provést následující kroky.
- Pojďme k úředníkovi webové stránky společnosti ASUS .
- V horní části stránky, která se otevře, najdete vyhledávací pole zobrazené na obrazovce obrazovky níže. V tomto poli musíte zadat model notebooku ASUS. Nezapomeňte po zadání modelu stisknout klávesu Enter na klávesnici.
- V důsledku toho se otevře stránka s výsledky vyhledávání vašeho dotazu. Musíte vybrat váš notebook ze seznamu a kliknout na odkaz v podobě jeho jména.
- Kliknutím na odkaz se dostanete na stránku popisující váš produkt. V tomto okamžiku je třeba otevřít sekci "Ovladače a pomůcky" .
- Dalším krokem je výběr operačního systému nainstalovaného v notebooku a jeho hloubky bitů. Můžete to provést v příslušné rozevírací nabídce na otevřené stránce.
- V důsledku toho uvidíte seznam všech ovladačů, které jsou seskupeny pro pohodlí. Hledejte v sekci "Kamera" v seznamu a otevřete ji. V důsledku toho uvidíte seznam všech dostupných programů pro váš notebook. Všimněte si, že popis jednotlivých ovladačů obsahuje seznam ID webkamer, které jsou podporovány zvoleným softwarem. Zde potřebujete také hodnotu identifikátoru, kterou jste se naučil na začátku článku. Potřebujete najít ovladač, v jehož popisu je ID vašeho zařízení. Když je takový software nalezen, klikněte na řádku "Globální" v dolní části okna ovladače.
- Poté začnete stahovat archiv se soubory, které jsou potřebné pro instalaci. Po stažení stahujte obsah archivu do samostatné složky. V něm hledáme soubor s názvem "PNPINST" a spustíme ho.
- Na obrazovce se zobrazí okno, ve kterém je třeba potvrdit spuštění instalačního programu. Stiskneme "Ano" .
- Celý další proces se uskuteční téměř automaticky. Budete muset pouze dodržovat další jednoduché pokyny. Na konci procesu se zobrazí zpráva o úspěšné instalaci softwaru. Nyní můžete plně využít webovou kameru. To dokončí tuto metodu.

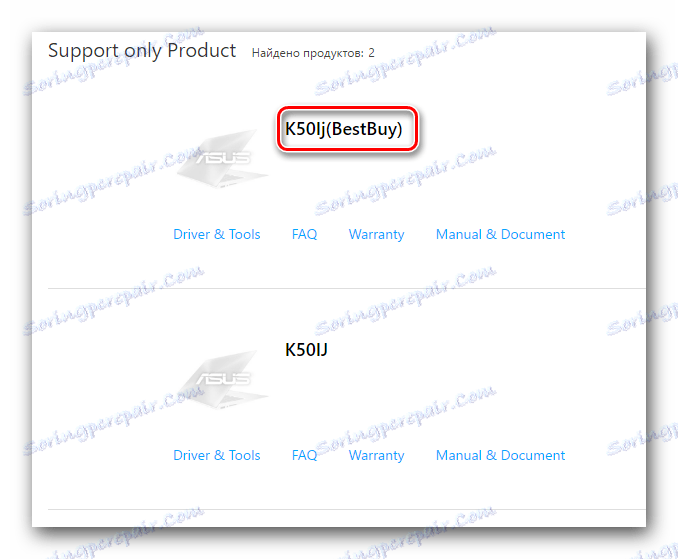

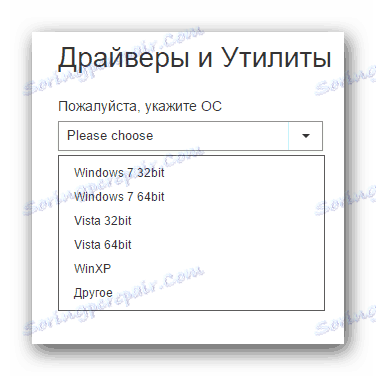
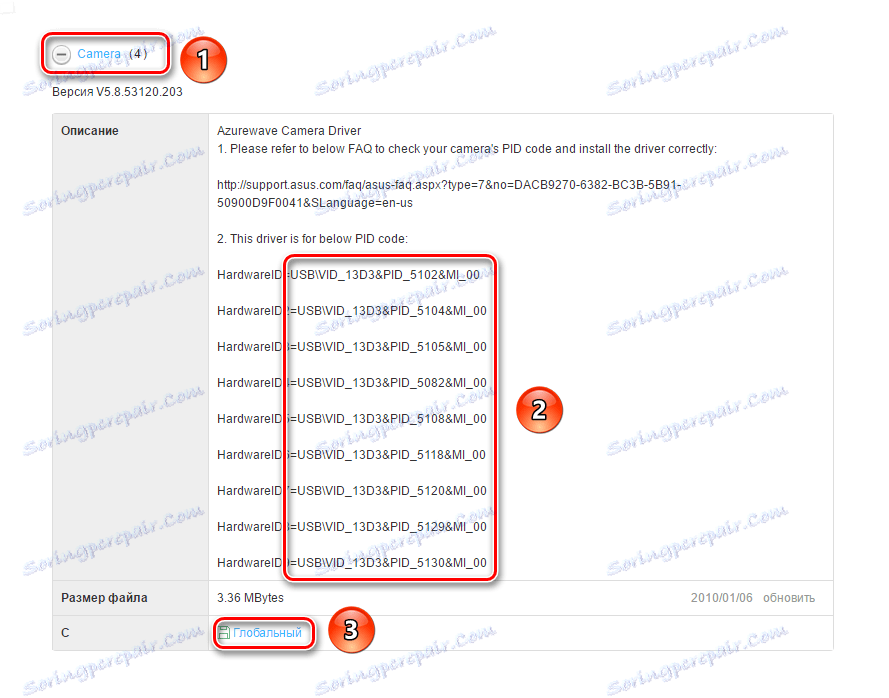

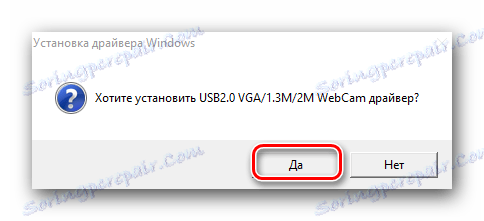
Metoda 2: Zvláštní program ASUS
Chcete-li tuto metodu použít, potřebujeme nástroj ASUS Live Update. Můžete jej stáhnout na stránce se skupinami ovladačů, které jsme zmínili v první metodě.
- V seznamu sekcí se softwarem pro váš notebook najdete skupinu "Nástroje" a otevřete ji.
- Mezi veškerým softwarem, který je v této části přítomen, musíte najít nástroj označený na obrazovce obrazovky.
- Stáhněte jej kliknutím na řádek "Globální" . Stahování archivu s požadovanými soubory bude zahájeno. Jako obvykle čekáme až do konce procesu a vyjmeme veškerý obsah. Poté spusťte soubor "Nastavení" .
- Instalace programu nebude trvat déle než minutu. Proces je velmi standardní, takže nebudeme detailně podrobně popisovat. Pokud však máte nějaké dotazy, napište do komentářů. Po dokončení instalace nástroje spusťte ji.
- Po spuštění se okamžitě zobrazí potřebné tlačítko "Zkontrolovat aktualizaci" , které musíme stisknout.
- Nyní musíte počkat několik minut, zatímco program prohledává systém pro přítomnost ovladačů. Poté se zobrazí okno, ve kterém určíte počet ovladačů, které je třeba nainstalovat, a tlačítko s příslušným názvem. Zatlačte ho.
- Nyní nástroj začne načítat všechny potřebné soubory ovladače v automatickém režimu.
- Po dokončení stahování se zobrazí zpráva, že nástroj bude zavřený. To je nutné k instalaci veškerého staženého softwaru. Stačí jen počkat na několik minut, dokud nebude nainstalován veškerý software. Poté budete moci webovou kameru používat.
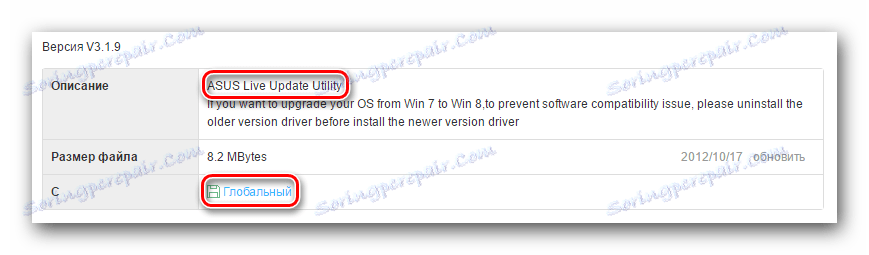

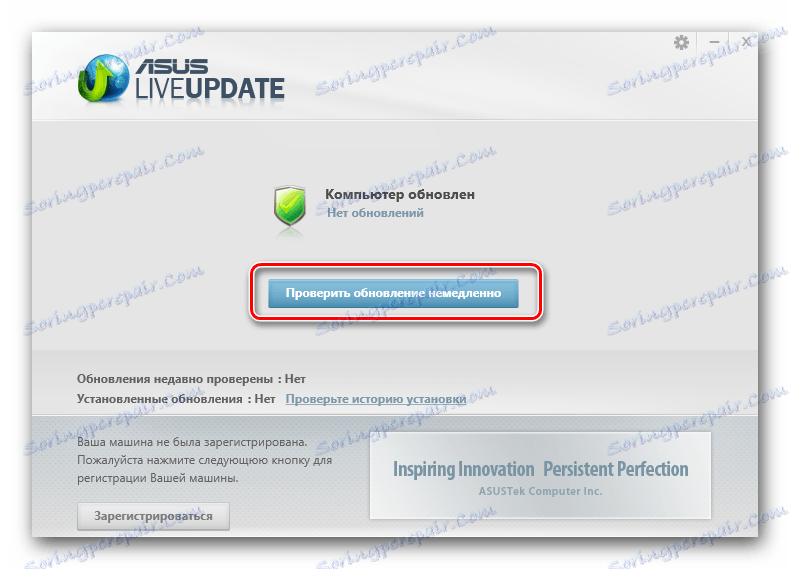
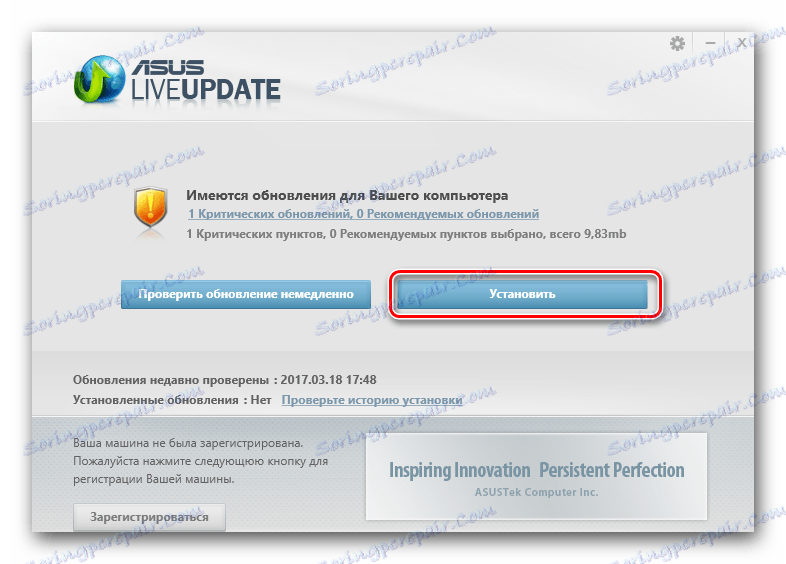

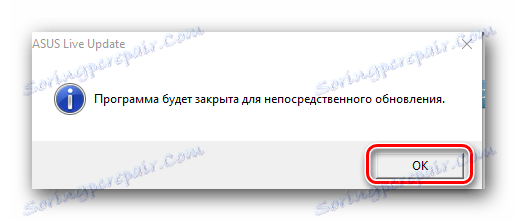
Metoda 3: Obecná řešení pro aktualizace softwaru
Chcete-li nainstalovat ovladače ASUS pro notebooky, můžete také použít jakýkoli program, který se specializuje na automatické vyhledávání a instalaci softwaru, například ASUS Live Update. Jediným rozdílem je, že tyto produkty jsou vhodné pro absolutně jakýkoli přenosný počítač a počítač, a to nejen pro zařízení ASUS. Můžete se seznámit se seznamem nejlepších nástrojů tohoto druhu čtením naší speciální lekce.
Lekce: Nejlepší programy pro instalaci ovladačů
Ze všech zástupců takových programů, Ovladač Genius a Řešení DriverPack . Tyto nástroje mají podstatně větší základnu ovladačů a podporovaných zařízení ve srovnání s jiným podobným softwarem. Pokud se rozhodnete ukončit svoji volbu na určených programech, může být užitečný náš výcvikový článek.
Lekce: Jak aktualizovat ovladač v počítači pomocí programu DriverPack Solution
Metoda 4: ID hardwaru
Na začátku této lekce jsme vám řekli, jak zjistit ID webové kamery. Tyto informace budete potřebovat při použití této metody. Jediné, co potřebujete, je zadat ID svého zařízení na jednu ze speciálních stránek, které naleznou odpovídající software přes tento identifikátor. Všimněte si, že detekce ovladačů pro UVC kamery nebude fungovat tímto způsobem. Online služby vám jednoduše píší, že software, který potřebujete, nebyl nalezen. Podrobněji jsme popsali celý proces vyhledávání a načítání řidiče tímto způsobem v samostatné lekci.
Lekce: Vyhledávání ovladačů podle ID hardwaru
Metoda 5: Správce zařízení
Tato metoda je vhodná především pro webkamery UVC, které jsme zmínili na začátku článku. Máte-li problémy s těmito zařízeními, musíte provést následující kroky.
- Otevřete "Správce zařízení" . Uvedli jsme, jak to udělat na začátku lekce.
- Otevřete sekci "Zařízení pro zpracování obrazu" a klikněte pravým tlačítkem myši na její název. V rozbalovací nabídce vyberte řádek "Vlastnosti" .
- V okně, které se otevře, přejděte do části "Ovladač" . Ve spodní části této části se zobrazí tlačítko "Smazat" . Stlačeme na to.
- V dalším okně budete muset potvrdit záměr odstranit ovladač. Stiskneme tlačítko "OK" .
- Poté bude webová kamera odstraněna ze seznamu zařízení v "Správci zařízení" a po několika sekundách se znovu zobrazí. Ve skutečnosti je zařízení odpojeno a připojeno. Vzhledem k tomu, že ovladače těchto webových kamer nejsou požadovány, jsou tyto akce ve většině případů postačující.
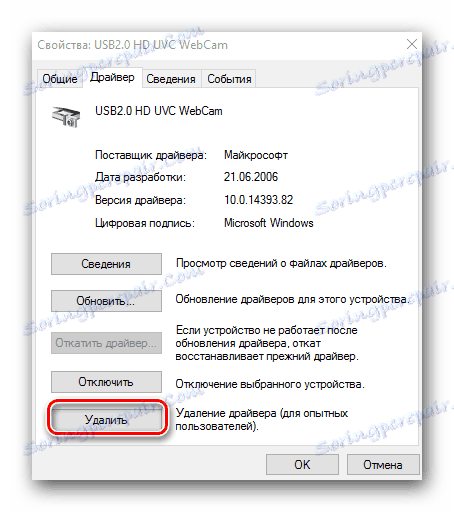
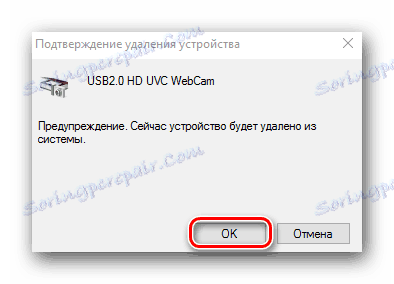
Webové kamery notebooky patří k těm přístrojům, jejichž problémy jsou poměrně vzácné. Nicméně, pokud se setkáte s poruchou takového zařízení, tento článek vám určitě pomůže vyřešit. Pokud problém nemůžete vyřešit, nezapisujte do komentářů. Budeme analyzovat situaci společně a pokusíme se najít cestu.