Stažení a instalace ovladačů pro notebook Lenovo G500
Instalované ovladače pomáhají všem zařízením vašeho notebooku vzájemně komunikovat správně. Navíc zabraňuje výskytu různých chyb a zvyšuje produktivitu samotného zařízení. Dnes vám řekneme o způsobech stahování a instalace ovladačů pro notebook Lenovo G500.
Obsah
Jak najít ovladače pro Notebook Lenovo G500
Chcete-li tento úkol splnit, můžete použít různé metody. Každá z nich je efektivní svým vlastním způsobem a může být použita v jakékoliv situaci. Doporučujeme přečíst si více o každé z těchto metod.
Metoda 1: Oficiální zdroj výrobce
Abychom mohli tuto metodu použít, budeme se muset obrátit na oficiální webovou stránku společnosti Lenovo. Zde budeme hledat řidiče notebooku G500. Řada akcí pro vás by měla být následující:
- Jdeme samostatně nebo na následující odkaz oficiální webové stránky společnosti Lenovo .
- V záhlaví stránky uvidíte čtyři sekce. Potřebujeme sekci "Podpora" . Klikněte na jeho název.
- V důsledku toho se zobrazí níže uvedená rozbalovací nabídka. Obsahuje podčásti skupiny Podpora . Přejděte na část "Aktualizovat ovladače" .
- Ve středu stránky, která se otevře, najdete vyhledávací pole na webu. V tomto řádku vyhledávání musíte zadat název modelu notebooku -
G500. Když zadáte zadanou hodnotu, zobrazí se níže zobrazené menu s výsledky vyhledávání, které odpovídají vašemu dotazu. V této rozbalovací nabídce vyberte první řádek. - Poté se otevře stránka podpory notebooku G500. Na této stránce můžete vidět různé dokumenty pro notebook, s pokyny a tak dále. Navíc je zde část se softwarem pro tento model. Chcete-li se k němu dostat, musíte kliknout na řádek "Ovladače a software" v horní části stránky.
- Jak jsme již zmínili, tato část obsahuje všechny ovladače notebooku Lenovo G500. Doporučujeme nejprve určit verzi operačního systému a její bitovou hloubku v příslušné rozbalovací nabídce před výběrem správného ovladače. Tímto odstraníte ze seznamu softwaru ty ovladače, které nejsou vhodné pro váš operační systém.
- Nyní si můžete být jisti, že veškerý stažený software bude kompatibilní se systémem. Chcete-li vyhledat software rychleji, můžete určit kategorii zařízení, pro které je vyžadován ovladač. Můžete to také provést ve speciální výsuvné nabídce.
- Není-li kategorie vybrána, zobrazí se níže všechny absolutně dostupné ovladače. Stejně tak není zdaleka vhodný pro každého, aby hledal konkrétní software. V každém případě se vedle názvu každého softwaru zobrazí informace o velikosti instalačního souboru, verzi ovladače a datum jeho uvolnění. Navíc každý software má tlačítko ve tvaru šipky směřující dolů. Kliknutím na něj spustíte stahování vybraného softwaru.
- Stačí jen chvíli počkat, až se do notebooku stáhnou instalační soubory ovladače. Poté je nutné spustit a nainstalovat software. Chcete-li to provést, jednoduše postupujte podle pokynů a tipů, které jsou k dispozici v každém instalačním okně.
- Stejně tak musíte stáhnout a nainstalovat veškerý software pro Lenovo G500.
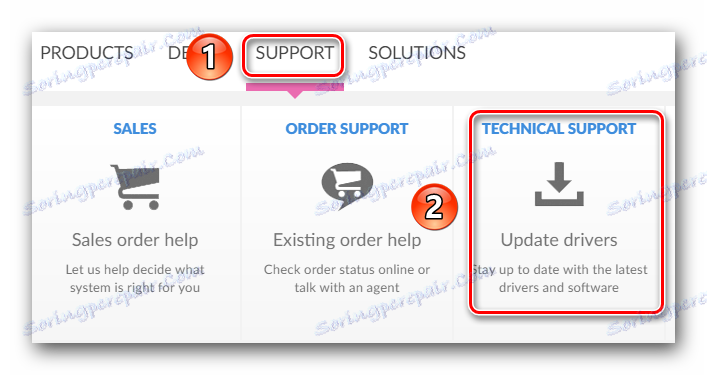
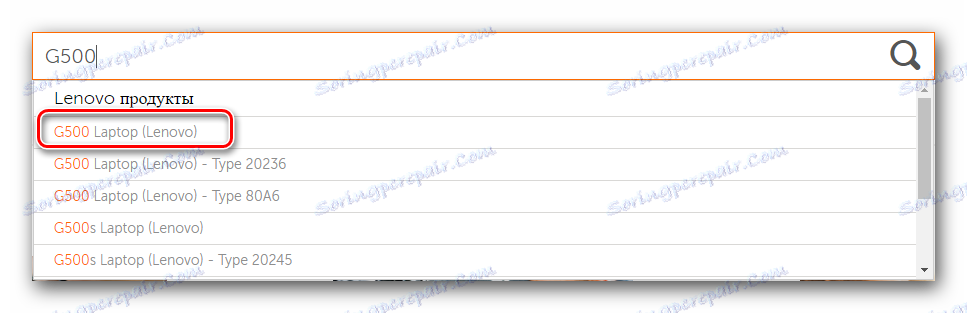



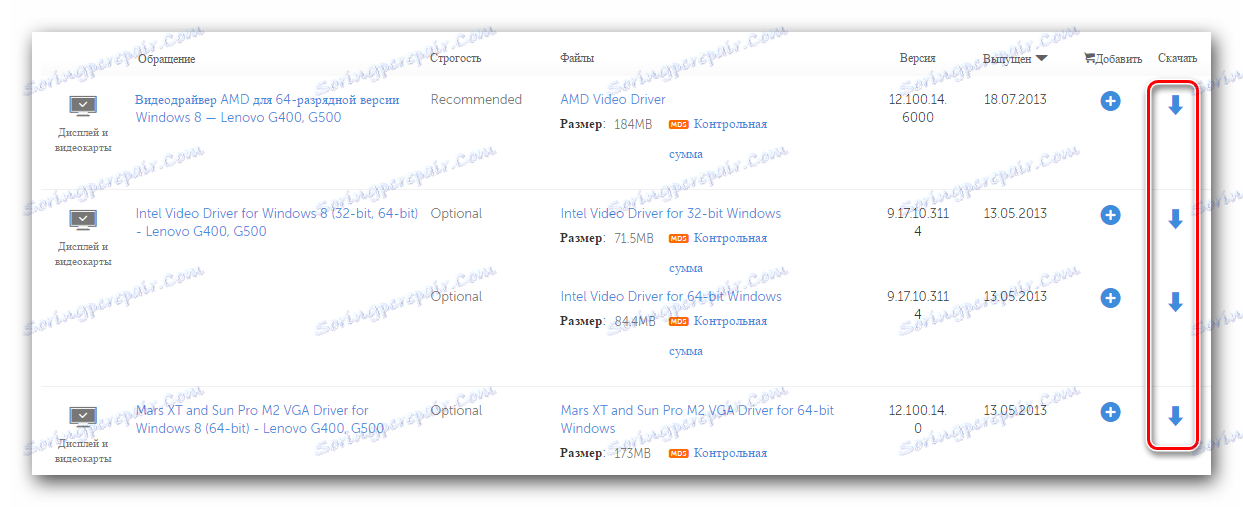
Vezměte prosím na vědomí, že popsaná metoda je nejspolehlivější, protože veškerý software je poskytován přímo výrobcem produktu. To zajišťuje plnou kompatibilitu softwaru a žádný škodlivý software. Ale kromě toho existuje několik dalších metod, které vám také pomohou při instalaci ovladačů.
Metoda 2: Služba Lenovo Online Service
Tato služba online byla vytvořena speciálně pro aktualizaci softwarových produktů Lenovo. Automaticky určí seznam softwaru, který chcete nainstalovat. Zde je to, co potřebujete k dosažení tohoto cíle:
- Jdeme do stránka ke stažení softwaru pro notebook G500.
- V horní části stránky najdete blok zobrazený na obrazovce obrazovky. V tomto bloku musíte kliknout na tlačítko "Zahájit skenování" .
- Poté se otevře speciální stránka, na které se zobrazí výsledek předběžné kontroly. Tato kontrola určí, zda máte nainstalovány další nástroje, které jsou potřebné pro správné naskenování vašeho systému.
- Služba Lenovo Service Bridge je jedním z těchto nástrojů. S největší pravděpodobností bude LSB od vás nepřítomen. V takovém případě se zobrazí okno, jak je znázorněno na obrázku níže. V tomto okně musíte klepnout na tlačítko "Souhlasím" , abyste spustili stahování Lenovo Service Bridge do notebooku.
- Počkáme, než se soubor stáhne, a poté spusťte instalační program.
- Poté je třeba nainstalovat službu Bridge společnosti Lenovo. Samotný proces je velmi jednoduchý, takže jej podrobně neupřesňujeme. Dokonce i noví uživatelé PC mohou s instalací zvládnout.
- Před zahájením instalace se zobrazí okno s bezpečnostní zprávou. Jedná se o standardní postup, který vás jednoduše chrání před spuštěním škodlivého softwaru. V tomto okně musíte kliknout na tlačítko "Spustit" nebo "Spustit" .
- Po instalaci nástroje LSB je třeba restartovat počáteční stránku pro spuštění notebooku G500 a znovu stisknout tlačítko "Start Scan" .
- Při opakovaném skenování se s největší pravděpodobností zobrazí následující okno.
- Říká se, že v notebooku není nainstalována služba ThinkVantage System Update (TVSU). Chcete-li to vyřešit, stačí kliknout na tlačítko s názvem "Instalace" v okně, které se otevře. Aktualizace systému ThinkVantage System, jako je služba Lenovo Service Bridge, je vyžadována pro správné naskenování notebooku za chybějící software.
- Po kliknutí na tlačítko výše se proces stahování instalačních souborů okamžitě spustí. Probíhající stahování se zobrazí v samostatném okně, které se zobrazí na obrazovce.
- Po stažení stažených souborů bude nástroj TVSU nainstalován na pozadí. To znamená, že během instalace se na obrazovce nezobrazí žádné zprávy ani okna.
- Po restartu systému se budete muset vrátit na stránku pro stažení notebooku G500 a znovu kliknout na tlačítko Start.
- Tentokrát uvidíte postup skenování systému na místě, kde bylo tlačítko.
- Musíte počkat, až skončí. Poté bude níže uvedený úplný seznam ovladačů, které chybí ve vašem systému. Každý software ze seznamu musí být stažen a nainstalován na notebooku.
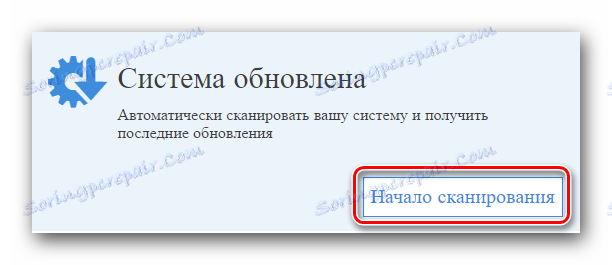
Upozorňujeme, že pro tuto metodu se nedoporučuje používat Okrajový prohlížeč , který je dodáván s operačním systémem Windows 10 .
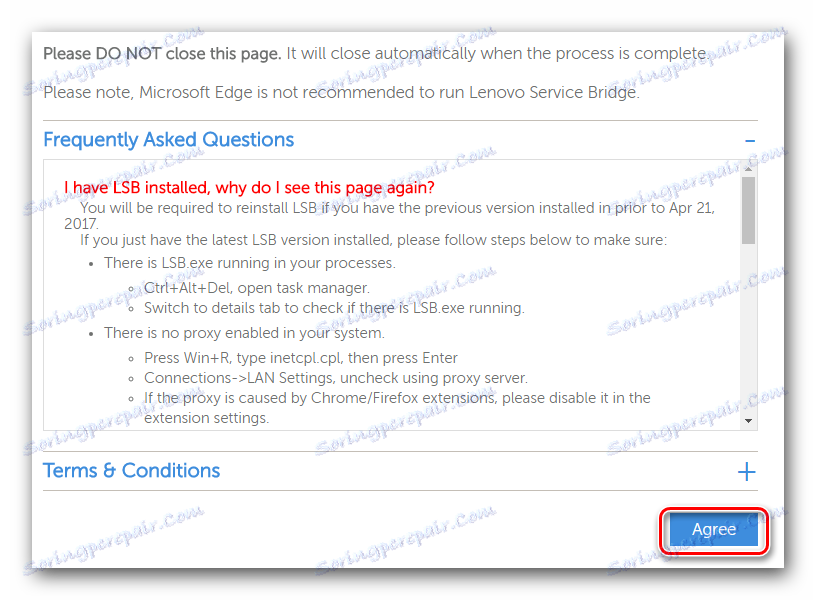
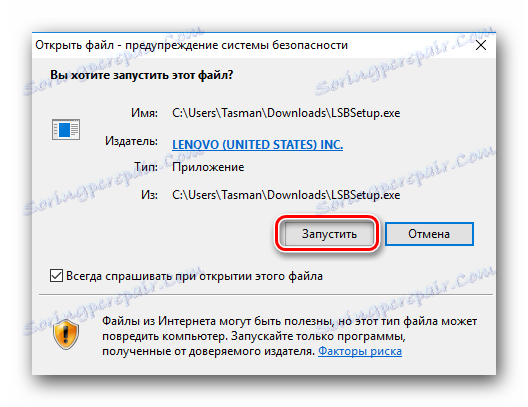
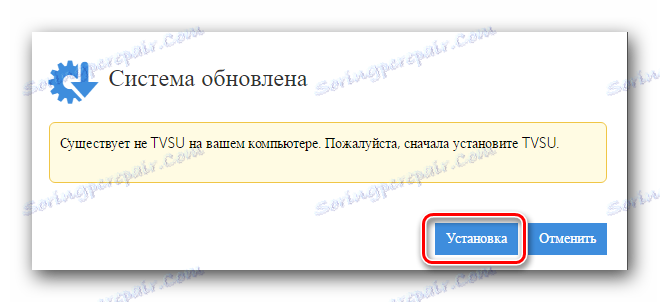

Po dokončení instalace aktualizace systému ThinkVantage se systém automaticky restartuje. K tomu dojde bez příslušného varování. Proto doporučujeme, abyste během používání této metody nepracovali s daty, která zmizí, když se restartuje operační systém.

Tím se dokončí popsaná metoda. Pokud je pro vás příliš náročné, nabídněte vám několik dalších možností, které vám pomohou nainstalovat software do notebooku G500.
Metoda 3: Aktualizace systému ThinkVantage
Tento nástroj je potřebný nejen pro online skenování, které jsme popsali v minulé metodě. Aktualizace systému ThinkVantage System lze také použít jako samostatný nástroj pro vyhledávání a instalaci softwaru. Zde je to, co potřebujete:
- Pokud jste nedávno nainstalovali předchozí systémovou aktualizaci ThinkVantage, přejděte na uvedený odkaz na ThinkVantage .
- V horní části stránky najdete dva odkazy označené na obrazovce. První odkaz načte verzi operačních systémů Windows 7, 8, 8.1 a 10. Druhá verze bude vhodná pouze pro systémy Windows 2000, XP a Vista.
- Po stažení instalačního souboru spusťte instalační soubor.
- Poté je třeba nainstalovat nástroj na svůj laptop. Netrvá to dlouho a speciální znalosti nejsou pro to nutné.
- Po nainstalování aktualizace systému ThinkVantage spusťte nástroj z nabídky Start .
- V hlavním okně nástroje najdete uvítání a popis hlavních funkcí. V tomto okně klikněte na tlačítko "Další" .
- S největší pravděpodobností budete muset nástroj aktualizovat. To bude indikováno následujícími zprávami. Klepnutím na tlačítko OK spusťte proces aktualizace.
- Před aktualizací nástroje se na obrazovce monitoru zobrazí okno s licenční smlouvou. Pokud si přejete, přečtěte si jeho ustanovení a pokračujte kliknutím na tlačítko "OK" .
- Dále automaticky stáhnete a nainstalujete aktualizace pro systémovou aktualizaci. Průběh těchto akcí se zobrazí v samostatném okně.
- Po dokončení aktualizace se zobrazí příslušná zpráva. Klikněte na tlačítko Zavřít .
- Nyní musíte počkat pár minut, než se nástroj znovu spustí. Bezprostředně poté bude váš systém testován na řidiče. Pokud se kontrola nespustí automaticky, musíte kliknout na tlačítko "Získat nová aktualizace" na levé straně nástroje.
- Poté opět uvidíte licenční smlouvu na obrazovce. Zaškrtávací políčko znamená, že souhlasíte s ustanoveními smlouvy. Poté klikněte na tlačítko "OK" .
- V důsledku toho uvidíte v obslužném programu seznam softwaru, který chcete nainstalovat. Celkem budou k dispozici tři karty - "Kritické aktualizace" , "Doporučené" a "Volitelné" . Musíte vybrat kartu a označit v ní aktualizace, které chcete nainstalovat. Pro pokračování procesu klikněte na tlačítko "Další" .
- Nyní spusťte stahování instalačních souborů a přímo nainstalujte vybrané ovladače.
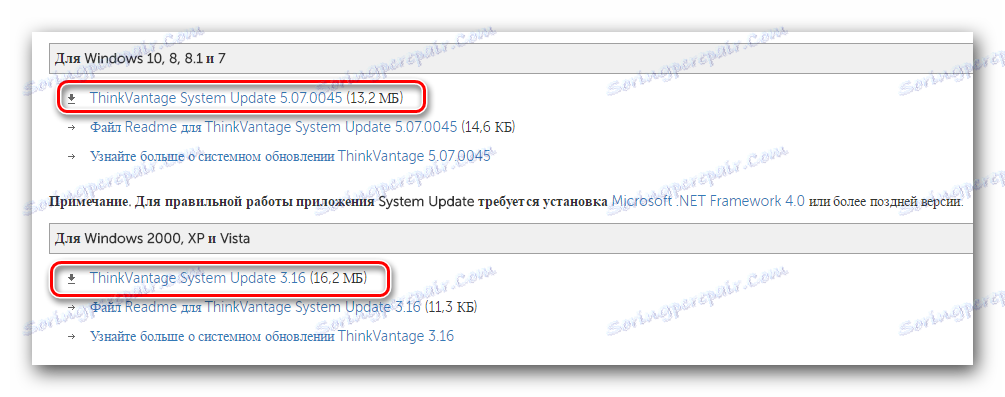
Upozorňujeme, že nástroj ThinkVantage System Update funguje pouze v systému Windows. Ostatní verze OS nebudou fungovat.
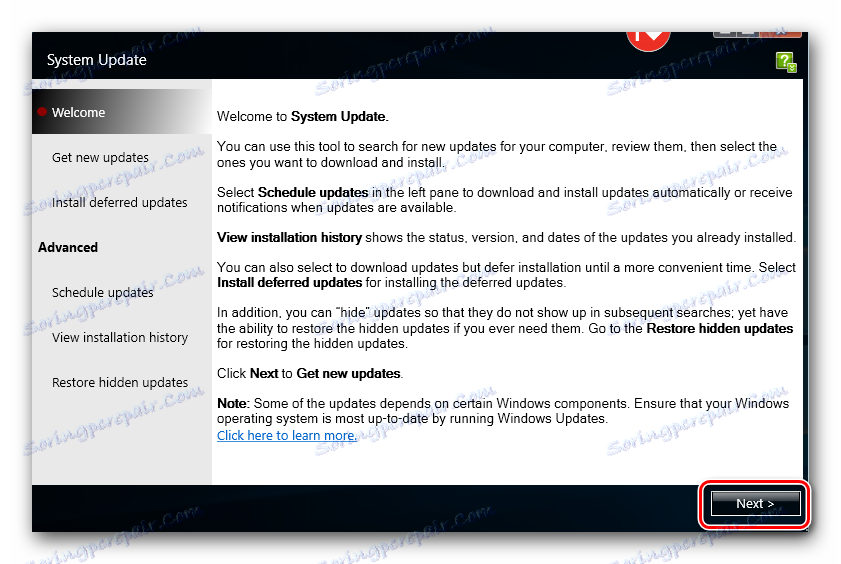

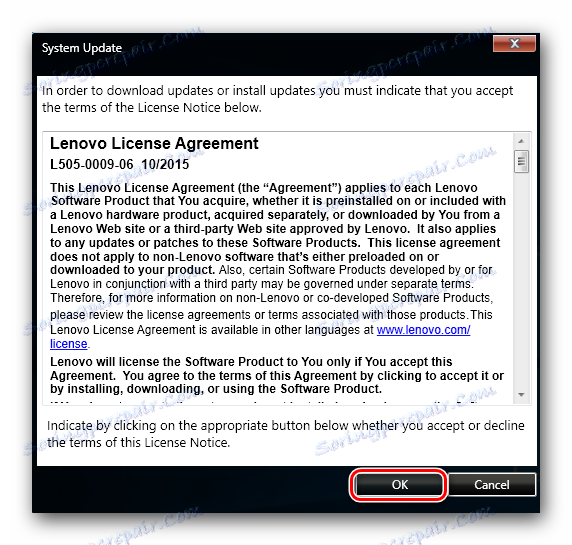
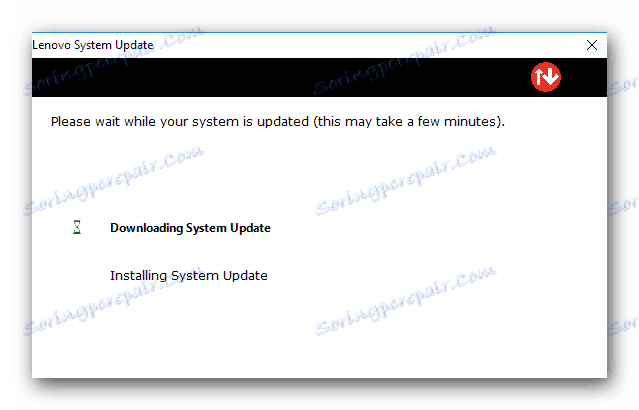
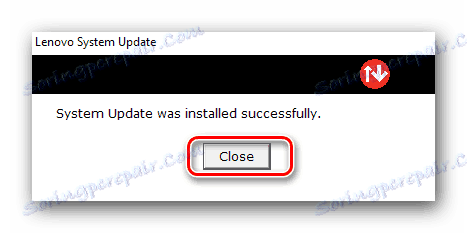
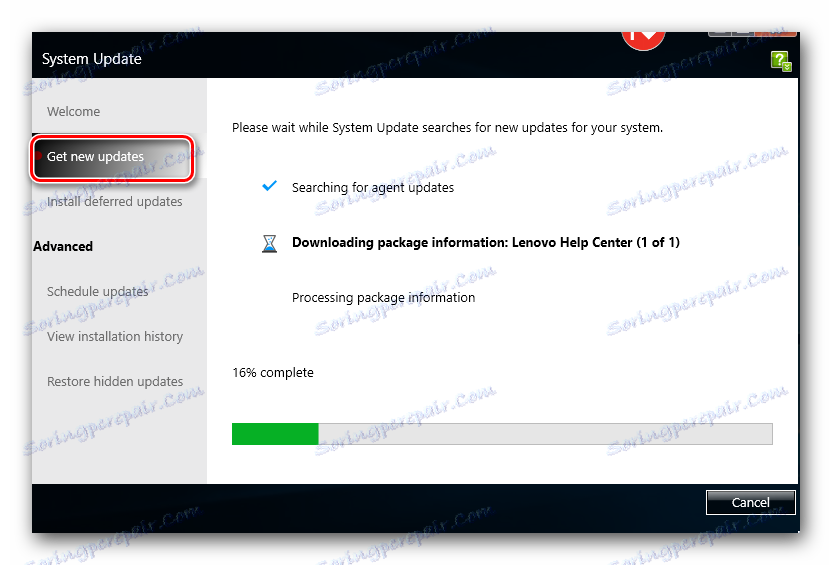
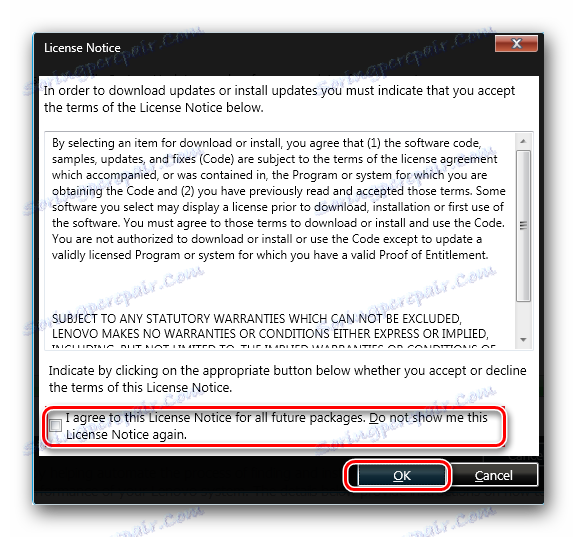
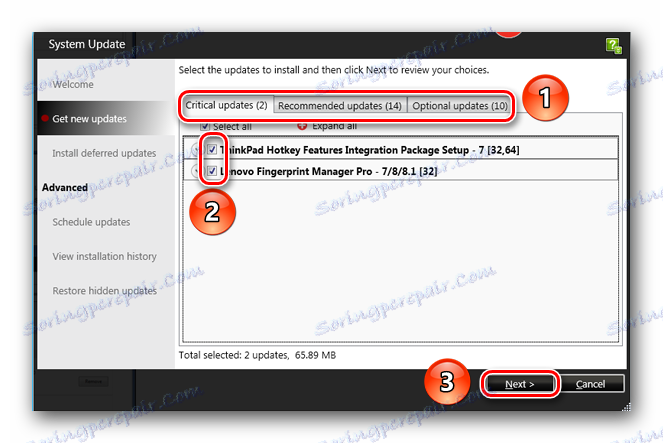
To dokončí tuto metodu. Po instalaci budete muset zavřít nástroj ThinkVantage System Update.
Metoda 4: běžné programy vyhledávání software
Na internetu existuje mnoho programů, které uživateli umožňují vyhledávat, stahovat a instalovat ovladače v téměř automatickém režimu. Pro použití této metody bude zapotřebí jeden z těchto programů. Pro ty, kteří nevědí, který program si vybrat, jsme připravili samostatný přehled tohoto softwaru. Možná po přečtení problému vyřešíte výběr.
Přečtěte si více: Nejlepší programy pro instalaci ovladačů
Nejoblíbenější je Řešení DriverPack . Důvodem je neustálé aktualizace softwaru a rostoucí základna podporovaných zařízení. Pokud jste tento program nikdy nepoužili, měli byste si přečíst naši lekci. V něm naleznete podrobné pokyny pro použití programu.
Lekce: Jak aktualizovat ovladač v počítači pomocí programu DriverPack Solution
Metoda 5: ID hardwaru
Každé zařízení, které je připojeno k notebooku, má svůj vlastní identifikátor. Pomocí takového ID můžete nejen identifikovat zařízení samotné, ale také stáhnout software pro ně. Nejdůležitější v této metodě je zjistit hodnotu ID. Poté budete muset použít na specializované weby, které vyhledávají software pomocí ID. Informace o tom, jak zjistit identifikátor a co s ním dělat, jsme uvedli v naší samostatné lekci. V této metodě jsme podrobně popsali tuto metodu. Proto doporučujeme přejít na níže uvedený odkaz a prostě si je přečtěte.
Lekce: Vyhledávání ovladačů podle ID hardwaru
Metoda 6: Nástroj pro vyhledávání ovladačů systému Windows
Ve výchozím nastavení obsahuje každá verze operačního systému Windows standardní vyhledávací nástroj. S ním se můžete pokusit nainstalovat ovladač pro jakékoliv zařízení. Řekli jsme, že "zkusme" z nějakého důvodu. Faktem je, že v některých případech tato možnost neposkytuje pozitivní výsledky. V takových případech je lepší použít jakoukoli jinou metodu popsanou v tomto článku. Nyní pokračujte v popisu této metody.
- Stiskněte klávesnici notebooku současně klávesy "Windows" a "R" .
- Spustíte nástroj Spustit . V jednom řádku tohoto nástroje zadejte hodnotu
devmgmt.msca klikněte na tlačítko "OK" ve stejném okně. - Tyto akce spustí "Správce zařízení" . Navíc existuje několik dalších způsobů, jak pomoci otevřít tuto část systému.
- V seznamu zařízení musíte najít ten, pro který potřebujete ovladač. Na název tohoto zařízení klikněte pravým tlačítkem myši a v zobrazené nabídce klikněte na řádek "Aktualizovat ovladače" .
- Nástroj pro vyhledávání softwaru se spustí. Budete požádáni o výběr mezi dvěma typy vyhledávání - "Automaticky" nebo "Manuální" . Doporučujeme vám vybrat první možnost. To umožní samotnému systému najít ten správný software na internetu bez vašeho zásahu.
- V případě úspěšného vyhledávání budou nalezené ovladače nainstalovány okamžitě.
- Na konci se zobrazí poslední okno. Zobrazí výsledek vyhledávání a instalace. Připomínáme, že to může být jak pozitivní, tak negativní.
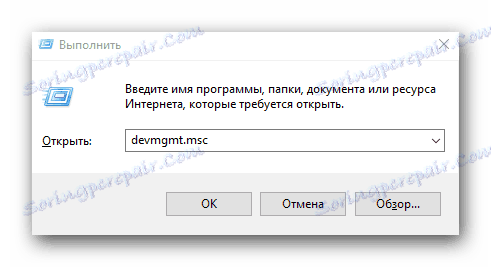
Lekce: Otevřete "Správce zařízení"
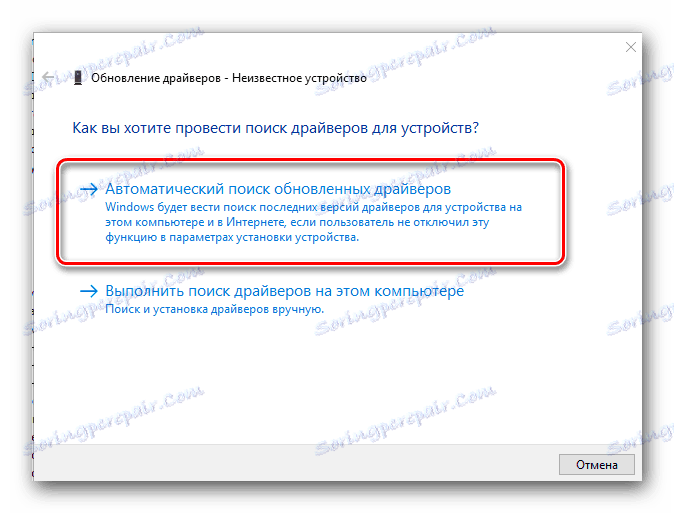

Tento článek skončil. Popsali jsme všechny metody, které umožňují bez speciálních znalostí a dovedností instalovat veškerý software na vašem notebooku Lenovo G500. Nezapomeňte, že pro stabilní provoz notebooku potřebujete nejen nainstalovat ovladače, ale také zkontrolovat jejich aktualizace.