Jak nainstalovat ovladače pro notebook Lenovo Z580
Pro laptop najdete spoustu různých aplikací. Na něm můžete hrát své oblíbené hry, sledovat filmy a seriály a také je používat jako pracovní nástroj. Ale bez ohledu na to, jak používáte notebook, musíte nainstalovat všechny ovladače. Tímto způsobem nejenom zvyšujete svůj výkon mnohokrát, ale také umožníte všem zařízením notebooku správné vzájemné ovlivňování. A to se zase vyhnout různým chybám a problémům. Tento článek je užitečný pro vlastníky notebooku Lenovo. V této lekci budeme hovořit o modelu Z580. Řekneme vám podrobně o metodách, které vám umožní nainstalovat všechny ovladače pro daný model.
Metody instalace softwaru notebooku Lenovo Z580
Pokud jde o instalaci ovladačů pro notebook, myslíme proces vyhledávání a instalace softwaru pro všechny jeho komponenty. Vychází z portů USB a končí grafickým adaptérem. Navrhujeme vám několik způsobů, které vám pomohou vyrovnat se s touto obtížnou činností na první pohled.
Metoda 1: Oficiální zdroj
Pokud hledáte ovladače pro notebook, ne nezbytně Lenovo Z580, musíte se nejprve podívat na oficiální webové stránky výrobce. To je místo, kde můžete často najít vzácný software, který je velmi potřebný pro stabilní provoz zařízení. Podívejme se podrobně na opatření, která mají být přijata v případě notebooku Lenovo Z580.
- Jdeme do oficiální zdroj společnosti Lenovo .
- V horní části stránky uvidíte čtyři sekce. Mimochodem, nezmizí ani v případě, že posouváte stránku dolů, protože je fixní čepice na webu. Potřebujeme sekci "Podpora" . Stačí kliknout na jeho jméno.
- V důsledku toho se zobrazí místní nabídka. Obsahuje pomocné oddíly a odkazy na často kladené otázky. Ve všeobecném seznamu musíte kliknout na levé tlačítko myši v části s názvem Aktualizovat ovladače .
- Ve středu další stránky uvidíte pole pro vyhledávání na webu. V tomto poli je nutné zadat model produktu Lenovo. V tomto případě vstoupíme do modelu notebooku -
Z580. Poté se pod vyhledávacím řetězcem zobrazí rozbalovací nabídka. Tam se okamžitě zobrazí výsledky vyhledávání. Ze seznamu nabízených produktů vyberte první řádek, jak je uvedeno na obrázku níže. Chcete-li to provést, stačí kliknout na jméno. - Dále budete na stránce podpory produktu Lenovo Z580. Zde naleznete různé informace týkající se notebooku: dokumentace, příručky, pokyny, odpovědi na otázky atd. Ale my o to nemáme zájem. Musíte přejít na sekci "Ovladače a software" .
- Níže je uveden seznam všech ovladačů, které jsou vhodné pro váš notebook. Zobrazí se zde celkový počet nalezených softwarů. Dříve můžete vybrat ze seznamu verzi operačního systému, který je nainstalován v notebooku. Tím se mírně sníží seznam dostupného softwaru. Systém můžete vybrat ze zvláštního rozevíracího seznamu, jehož tlačítko je umístěno nad seznamem ovladačů.
- Kromě toho můžete také omezit vyhledávací kruh pro skupinu zařízení (grafická karta, zvuk, displej a podobně). Toto je také provedeno v samostatném rozevíracím seznamu, který je před seznamem samotných ovladačů.
- Pokud neurčíte kategorii zařízení, uvidíte seznam všech dostupných programů. To je do jisté míry výhodné. V seznamu uvidíte kategorii, která obsahuje software, jeho název, velikost, verzi a datum vydání. Pokud najdete ovladač, který potřebujete, musíte kliknout na tlačítko s modrou šipkou směřující dolů.
- Tyto akce vám umožní stáhnout instalační soubor do notebooku. Budete muset počkat na stahování souboru a spustit jej.
- Poté je třeba postupovat podle pokynů a pokynů instalačního programu, které vám pomohou nainstalovat vybraný software. Stejně tak musíte řešit všechny ovladače, které na notebooku chybí.
- Po provedení takových jednoduchých akcí nainstalujete ovladače pro všechna zařízení notebooku a můžete začít plně používat.
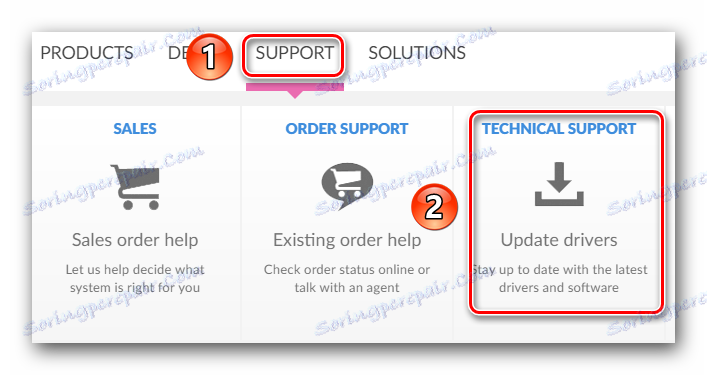
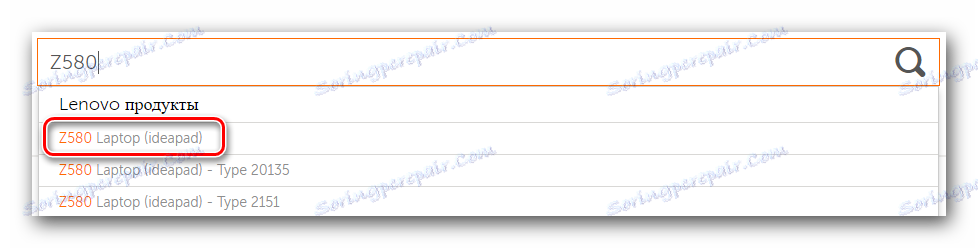

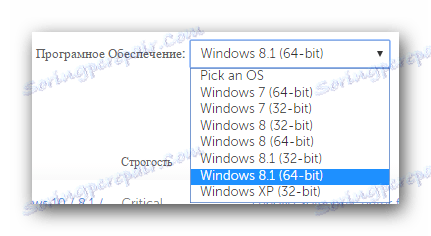

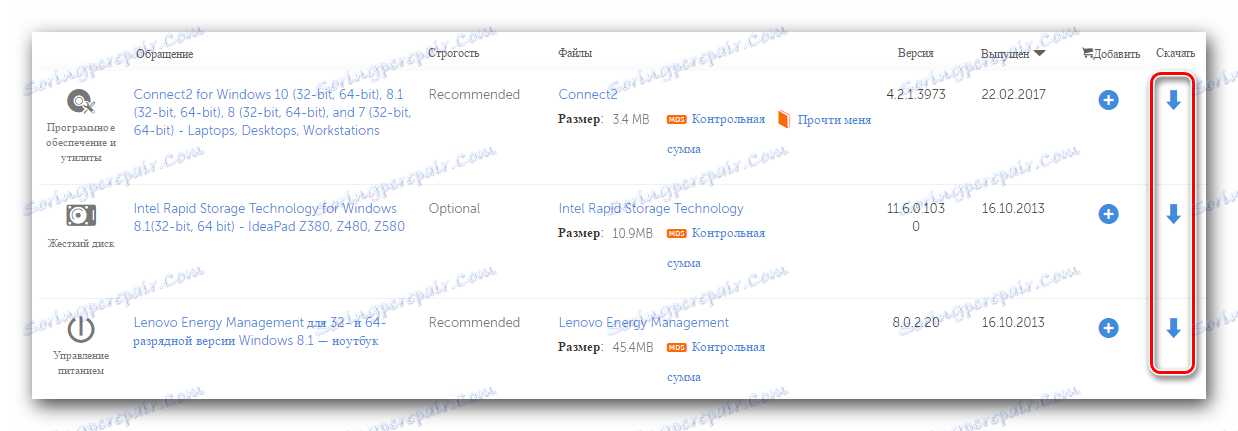
Metoda 2: Automaticky zkontrolujte webové stránky společnosti Lenovo
Níže popsaná metoda vám pomůže najít pouze ty ovladače, které ve skutečnosti nejsou na notebooku. Nemusíte sami zjistit chybějící software nebo přeinstalovat software. Webová stránka společnosti Lenovo má speciální službu, o níž budeme hovořit.
- U výše uvedeného odkazu jdeme stránka ke stažení softwaru pro notebook Z580.
- V horní části stránky najdete malou obdélníkovou sekci se zmínkou o automatickém skenování. V této části klikněte na tlačítko Spustit skenování nebo Spustit skenování .
- Bude zahájena předběžná kontrola přítomnosti speciálních komponent. Jednou z takových komponent je nástroj Lenovo Service Bridge. Je nezbytné pro správné skenování vašeho notebooku službou Lenovo. Pokud během kontroly zjistíte, že nástroj není nainstalován, zobrazí se následující okno. V tomto okně klikněte na tlačítko "Souhlasím" .
- To vám umožní stáhnout instalační soubor nástroje do počítače. Když je stažena, spusťte ji.
- Před instalací můžete vidět okno s bezpečnostní zprávou. Jedná se o standardní postup a není s tím nic špatného. Stačí kliknout na tlačítko Spustit nebo Spustit v podobném okně.
- Samotný proces instalace produktu Lenovo Service Bridge je velmi jednoduchý. Celkem uvidíte tři okna - uvítací okno, okno s procesem instalace a okno se zprávou o konci procesu. Proto v této fázi nebudeme podrobněji.
- Když je nainstalována služba Lenovo Service Bridge, aktualizujeme stránku, jejíž odkaz jsme uvedli na začátku metody. Po aktualizaci stiskněte znovu tlačítko "Skenovat start" .
- Během opakovaného skenování se v zobrazeném okně zobrazí následující zpráva.
- Zkratka TVSU označuje aktualizaci systému ThinkVantage System. Toto je druhá součást, která je potřebná pro správné naskenování notebooku prostřednictvím webové stránky společnosti Lenovo. Zpráva zobrazená na obrázku znamená, že nástroj ThinkVantage System Update není na notebooku. Musí být nainstalován klepnutím na tlačítko "Instalovat" .
- Dále budete automaticky stahovat požadované soubory. Budete potřebovat vidět příslušné okno.
- Když se notebook restartuje, vrátíme se znovu k odkazu na stránku pro stahování a klikneme na tlačítko ověření, které už víte. Pokud bylo vše provedeno úspěšně, uvidíte na tomto místě linii pokroku při skenování vašeho notebooku.
- Po dokončení se zobrazí seznam níže uvedeného softwaru, který vám doporučujeme nainstalovat. Vzhled softwaru bude stejný jako v první metodě. Budete je muset načíst stejným způsobem a nainstalovat jej.
- Tím se dokončí popsaná metoda. Pokud je to příliš náročné, doporučujeme použít jinou navrhovanou metodu.
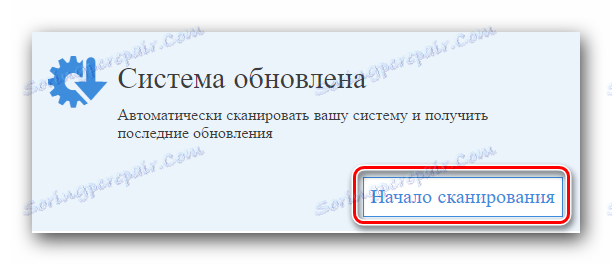
Vezměte prosím na vědomí, že jak je uvedeno na webových stránkách společnosti Lenovo, nedoporučujeme používat tuto metodu Okrajový prohlížeč , který je přítomen v Windows 10 .
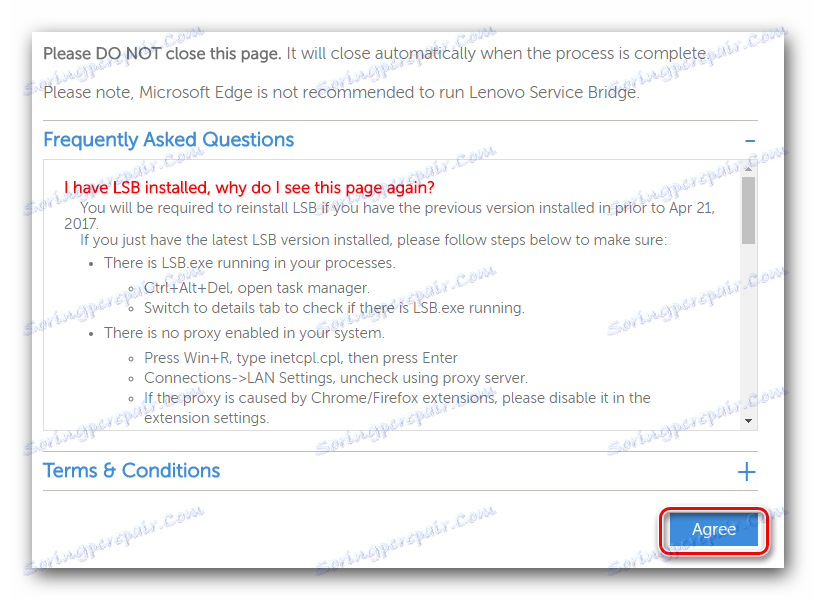
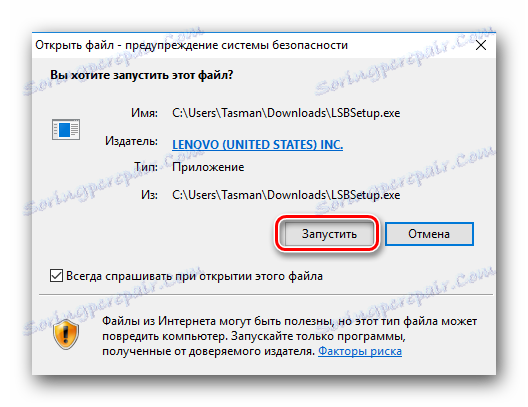
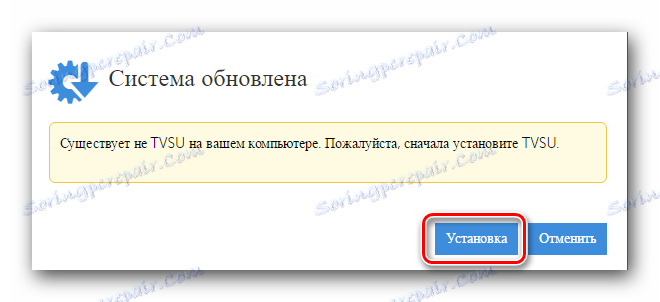
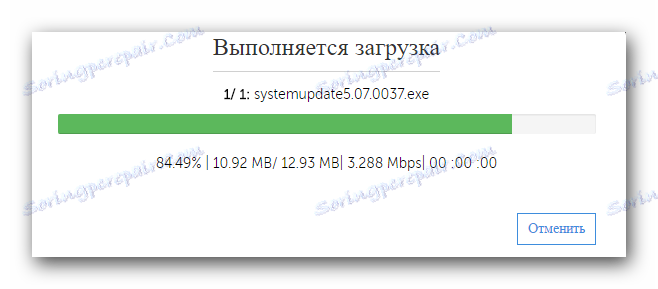
Vezměte prosím na vědomí, že po stažení těchto souborů se instalace automaticky spustí na pozadí. To znamená, že se na obrazovce nezobrazí žádná vyskakovací okna. Po dokončení instalace se systém restartuje bez předchozího upozornění. Proto doporučujeme, abyste před provedením tohoto kroku ukládali všechny potřebné informace, abyste se vyhnuli ztrátě.

Metoda 3: Program pro obecné stahování softwaru
Pro tuto metodu budete muset na laptop nainstalovat jeden ze speciálních programů. Takový software je stále populárnější u počítačových uživatelů a není to překvapující. Takový software nezávisle provádí diagnostiku vašeho systému a identifikuje zařízení, jejichž ovladače jsou zastaralé nebo zcela chybějí. Proto je tato metoda velmi všestranná a zároveň velmi jednoduchá k použití. Přehled zmíněných programů jsme provedli v jednom z našich speciálních článků. Najdete zde popis nejlepších představitelů takového softwaru, stejně jako informace o jejich nedostatcích a výhodách.
Přečtěte si více: Nejlepší programy pro instalaci ovladačů
Jaký druh programu si vyberete, je na vás. Ale doporučujeme se podívat na software Řešení DriverPack . To je pravděpodobně nejoblíbenější program pro vyhledávání a instalaci ovladačů. To je způsobeno skutečností, že tento software neustále rozšiřuje vlastní softwarovou základnu a podporované zařízení. Kromě toho existuje jak online verze, tak aplikace offline, pro které není nutně aktivní připojení k Internetu. Pokud si zvolíte tento program, můžete využít naši tréninkovou lekci, která vám pomůže bez problémů nainstalovat veškerý software s jeho pomocí.
Lekce: Jak aktualizovat ovladač v počítači pomocí programu DriverPack Solution
Metoda 4: Použijte identifikátor zařízení
Bohužel tato metoda není tak globální jako předchozí dvě. Nicméně má své vlastní zásluhy. Například pomocí této metody můžete snadno najít a nainstalovat software pro neidentifikované zařízení. To je velmi užitečné v situacích, kdy podobné položky zůstanou ve Správci zařízení . Ne vždy se dají identifikovat. Hlavním nástrojem popsané metody je ID zařízení nebo ID. O tom, jak se naučit jeho smysl a co s touto hodnotou dále vyřešit, jsme podrobně řekli ve zvláštní lekci. Abychom nezopakovali již vyjádřenou informaci, doporučujeme prostě přejít na odkaz níže a přečíst si jej. V něm najdete úplné informace o této metodě vyhledávání a stahování softwaru.
Lekce: Vyhledávání ovladačů podle ID hardwaru
Metoda 5: Standardní nástroj pro vyhledávání ovladačů systému Windows
V takovém případě je třeba kontaktovat správce zařízení . Díky tomu se můžete nejen podívat na seznam zařízení, ale také s nimi provádět určité manipulace. Vezměme všechno v pořádku.
- Na ploše najděte ikonu "Tento počítač" a klikněte pravým tlačítkem myši na ikonu "Tento počítač" .
- V seznamu akcí nalezneme řádek "Management" a klikneme na něj.
- V levé části okna, které se otevře, se zobrazí řádek Správce zařízení . Předáme tento odkaz.
- Zobrazí se seznam všech zařízení, která jsou připojena k notebooku. Vše je rozděleno do skupin a je v samostatných větvích. Otevřete požadovanou větev a klikněte pravým tlačítkem na konkrétní zařízení.
- V místní nabídce vyberte možnost "Aktualizovat ovladače" .
- Následkem toho začne vyhledávací nástroj ovladače integrovaný do systému Windows. Volbou budou dva režimy vyhledávacího softwaru - "Automatický" a "Manuální" . V prvním případě se OS pokusí na internetu najít samotné ovladače a komponenty. Pokud zvolíte "Ruční" vyhledávání, budete muset zadat cestu ke složce, ve které jsou uloženy soubory ovladače. "Ruční" vyhledávání se používá extrémně vzácně pro velmi konfliktní zařízení. Ve většině případů je k dispozici dostatek "Automatické" .
- Po zadání typu vyhledávání, v tomto případě "Automaticky" , uvidíte proces vyhledávání softwaru. Spravidla to netrvá dlouho a trvá jen pár minut.
- Všimněte si, že tato metoda má své nevýhody. Ne ve všech případech můžete najít software tímto způsobem.
- Na konci se zobrazí konečné okno, ve kterém bude zobrazen výsledek této metody.
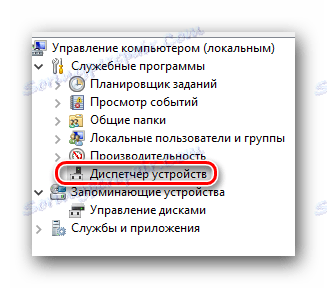
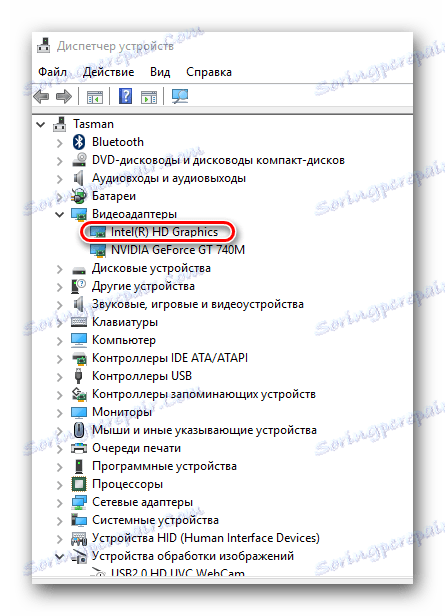
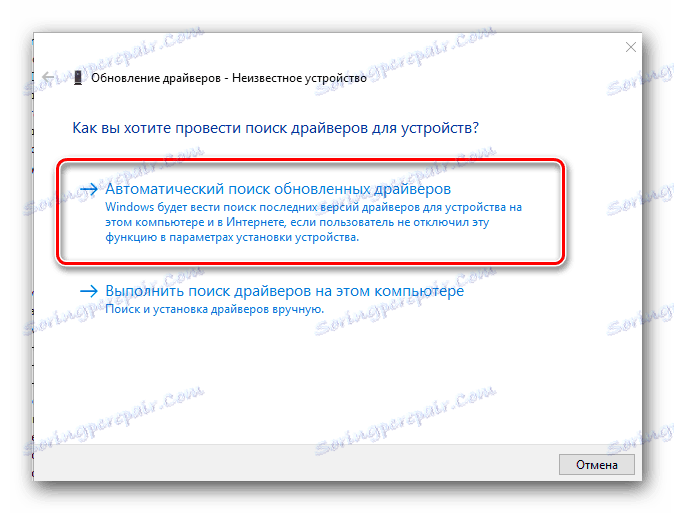
To uzavírá náš článek. Doufáme, že jedna z popsaných metod vám bez problémů nainstaluje software pro vaše zařízení Lenovo Z580. Pokud máte nějaké dotazy, napište do komentářů. Budeme se snažit jim poskytnout maximální podrobnou odpověď.